- 公開日:
エクセルのページ番号を設定する方法
データがたくさん入ってる表を印刷すると、複数のページにまたがって印刷設定をすると思います。その際に、ページ番号を設定するととても便利ですね。
ここでは、エクセルのページ番号に関する編集方法をまとめました。
エクセルのページ番号をヘッダーとフッターに設定する方法
エクセルのヘッダーとフッターにそれぞれページ番号を設定する方法をご説明します。
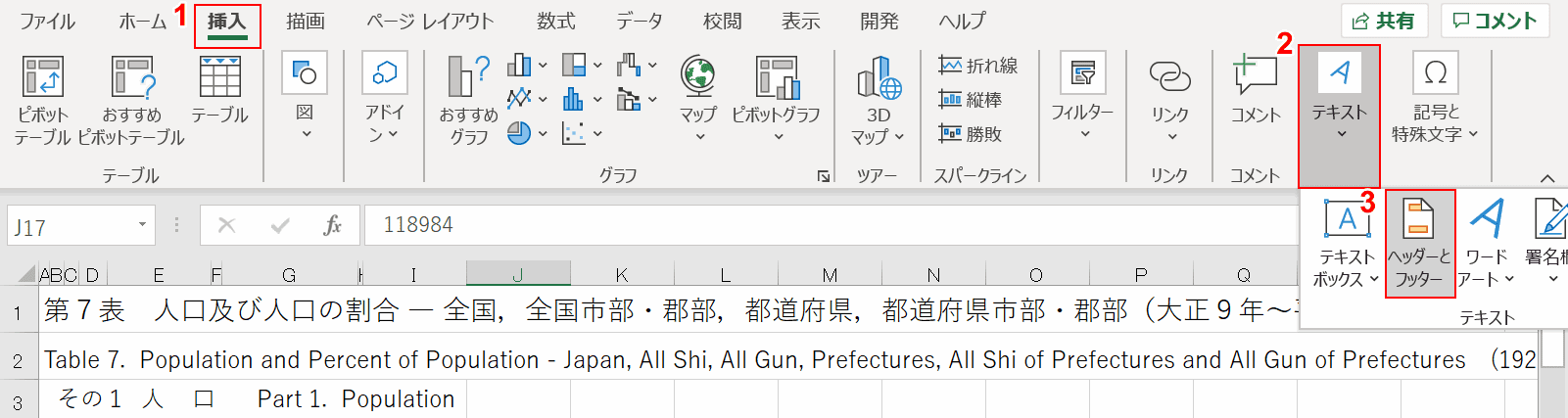
①【挿入】タブを選択し、②【テキスト】の、③【ヘッダーとフッター】を選択します。
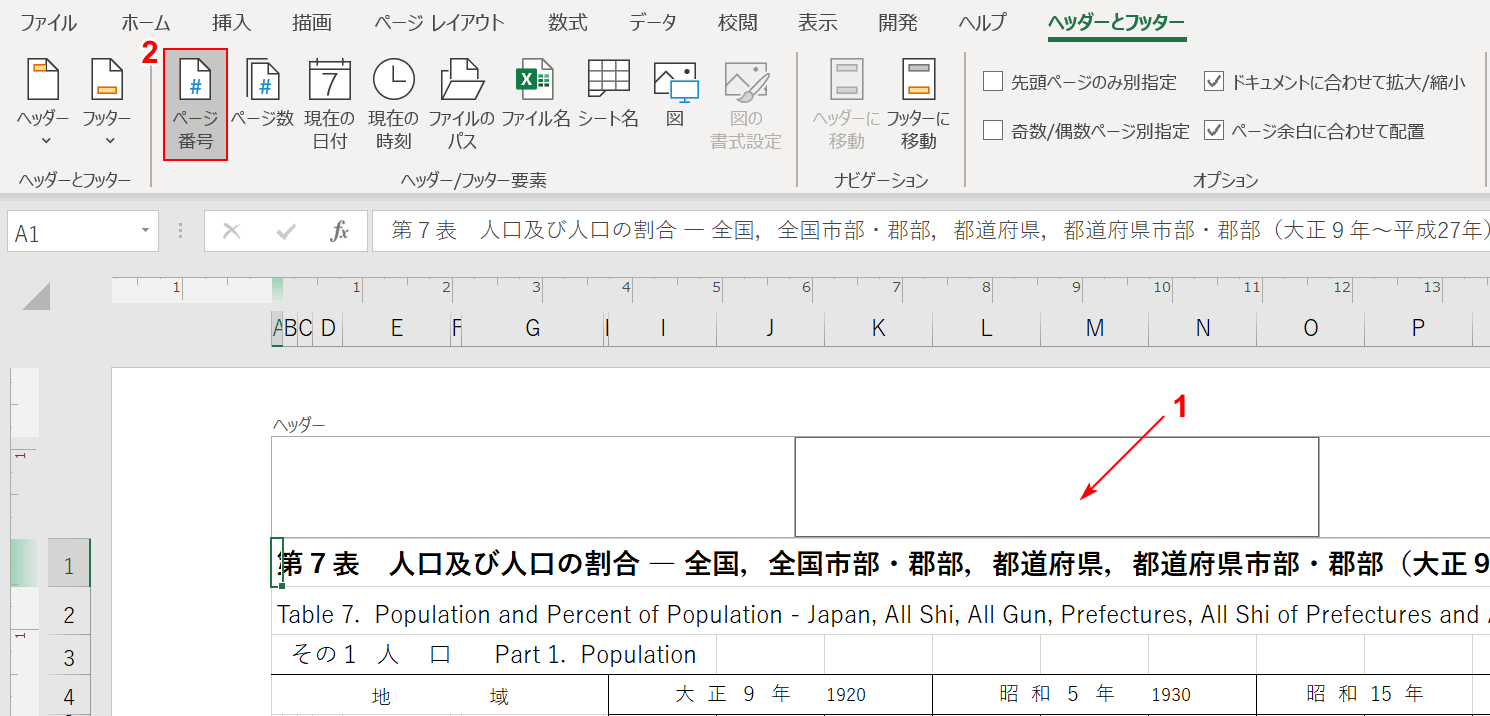
①【ヘッダーの真ん中が選択】されている状態で、②【ページ番号】を押します。
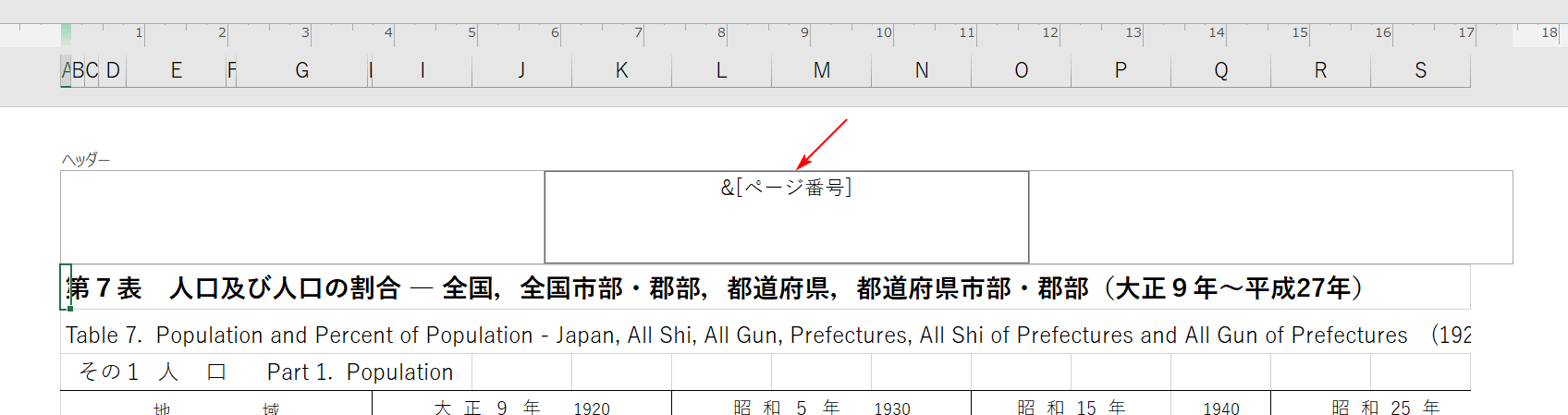
&[ページ番号]と表示されました。
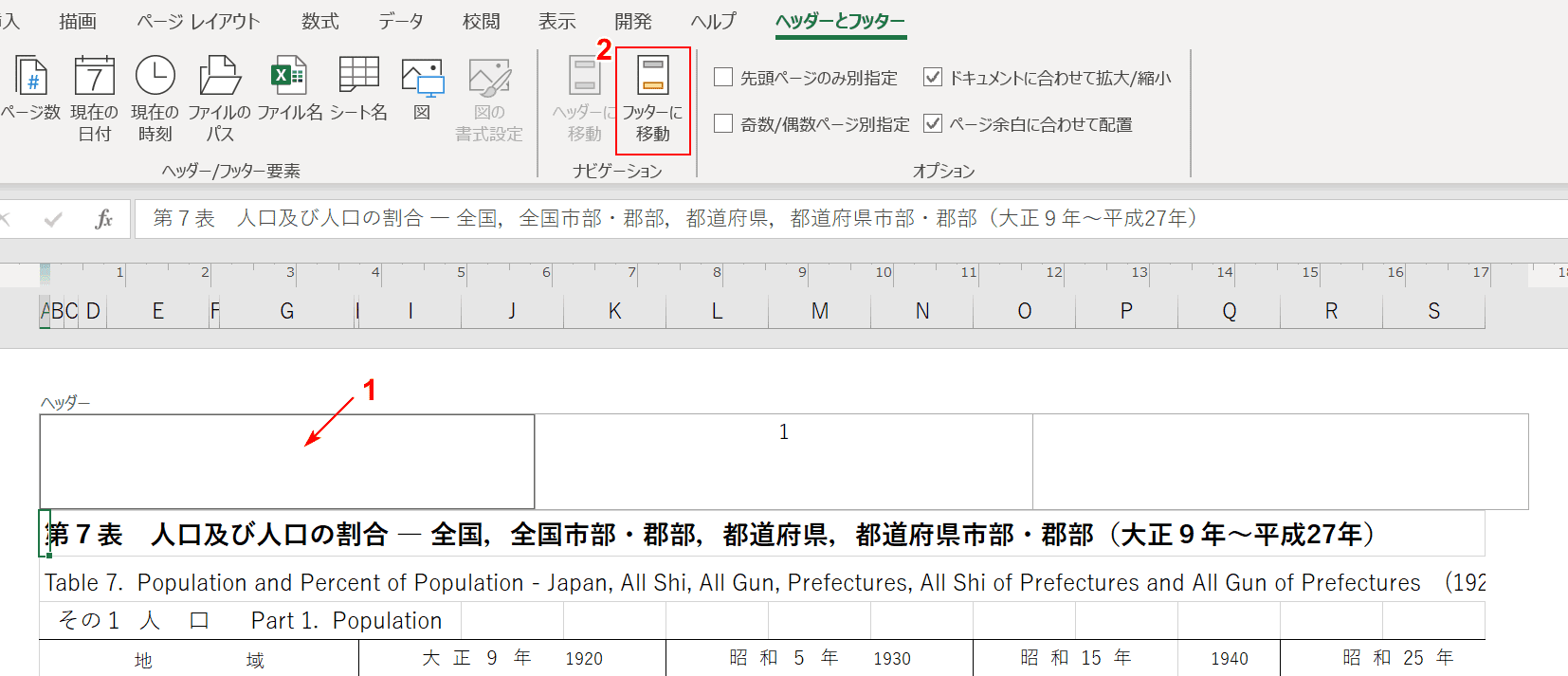
他のところへ①【カーソルを外す】と、&[ページ番号]の部分が1と表示されました。次に②【フッターに移動】を押します。
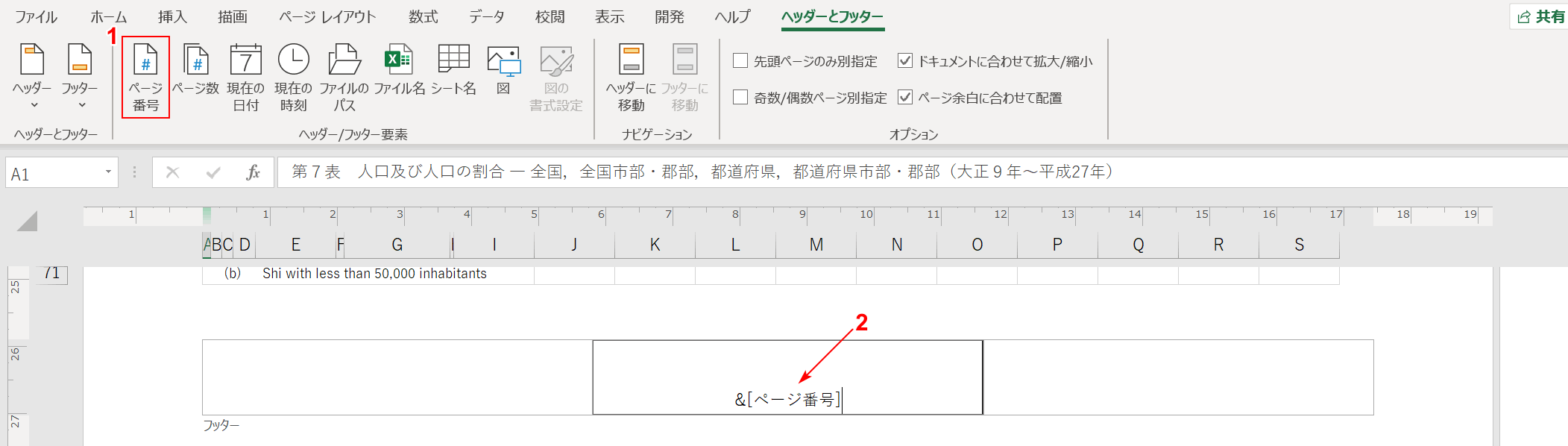
フッターに移動しますので、ヘッダーと同じ手順で①【ページ番号】を押すと、②【ページ番号が挿入】されます。
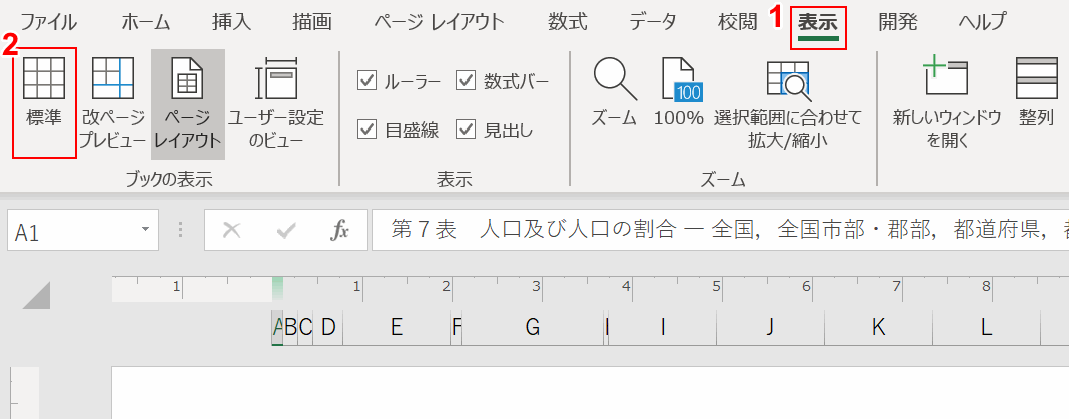
通常の作業に戻る場合は、①【表示】タブの②【標準】を押せば戻れます。
ページ番号/総ページ数(1/4)を設定する
今、全体の何ページ目を見ているのか、ページ番号/総ページ数で記載されていたら分かりやすいですね。ここではフッターの真ん中に配置してみます。
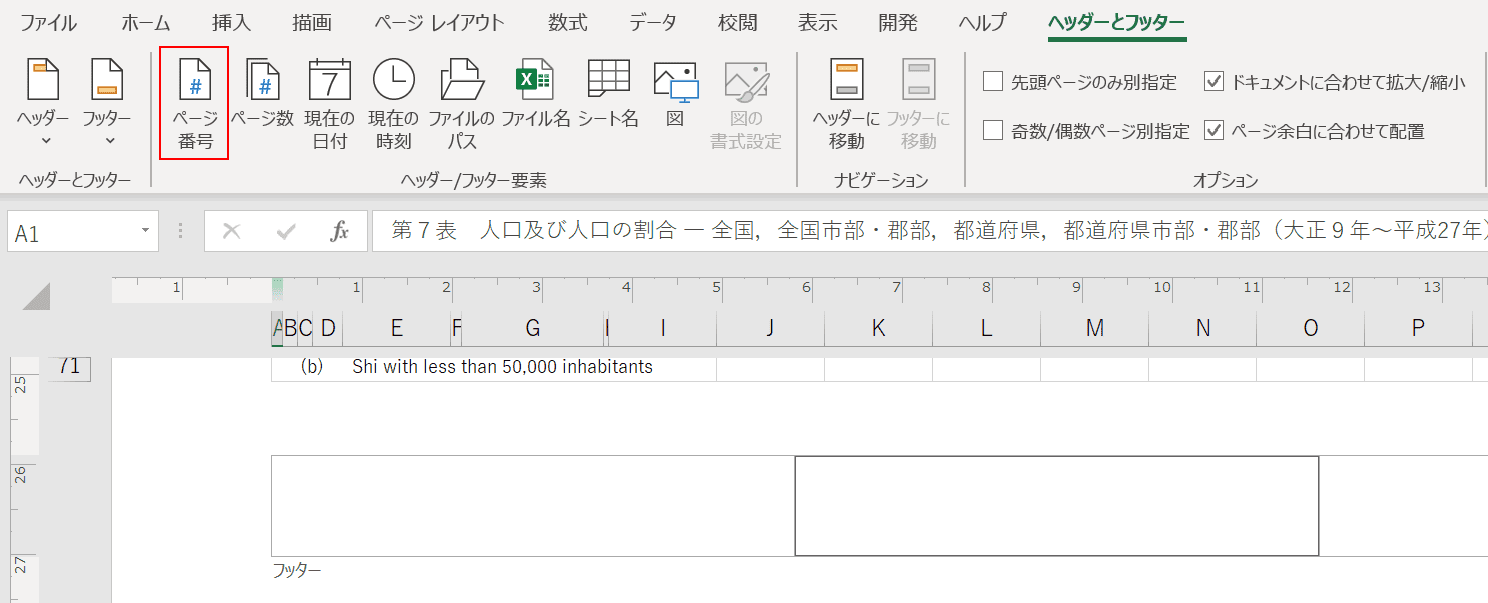
【ページ番号】を押します。
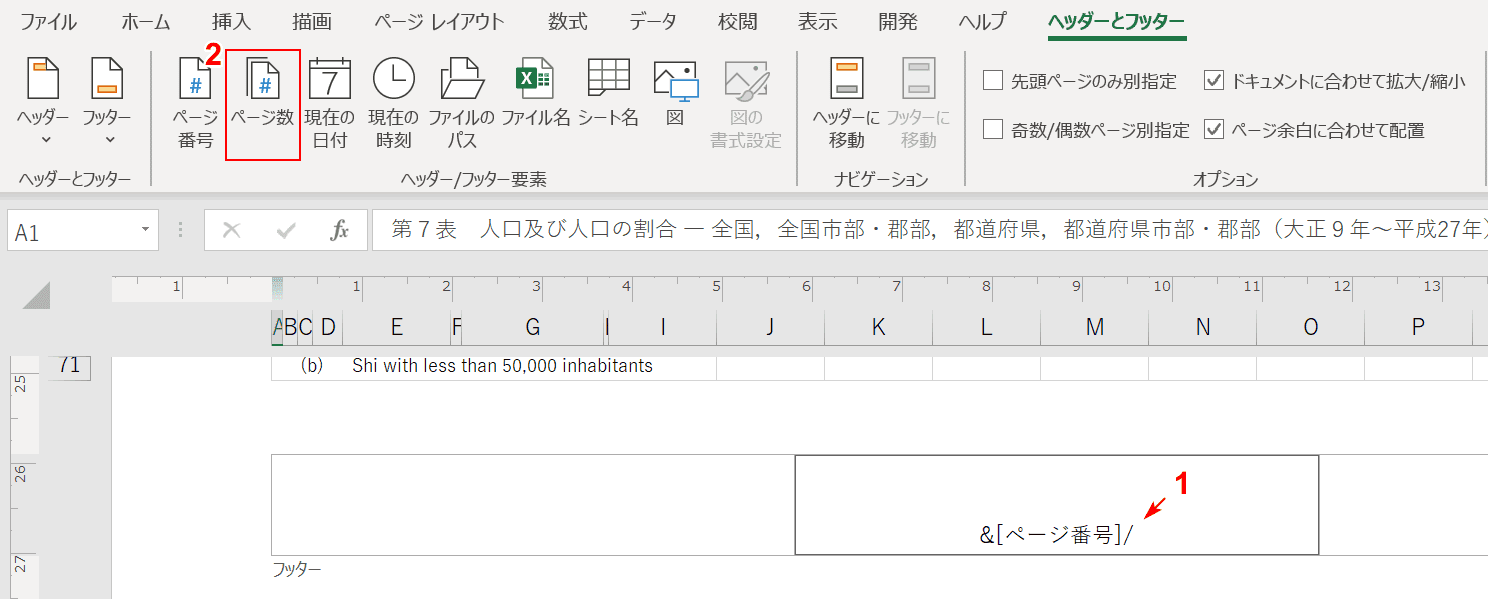
①『/』スラッシュを入力し、②【ページ数】を押します。
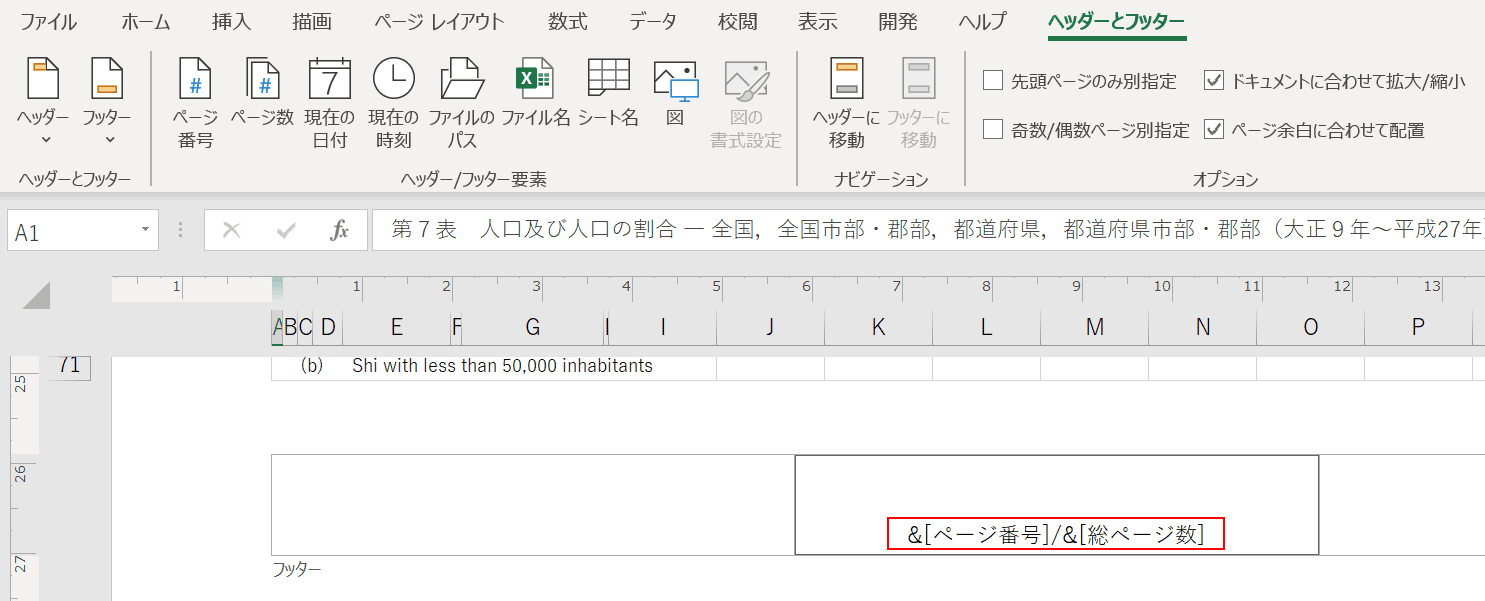
&[ページ番号]/&[総ページ数]と表示されました。
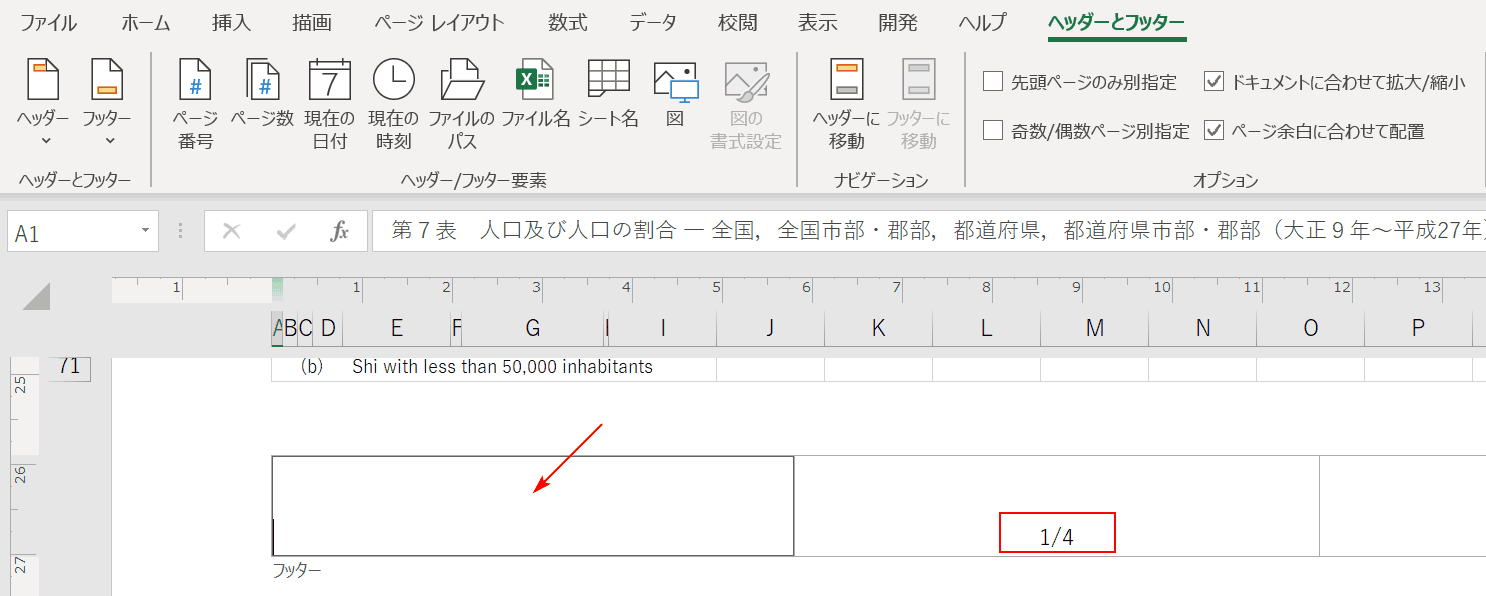
他のところへカーソルを外すと、正しく表示されました。全部で4ページありますね。
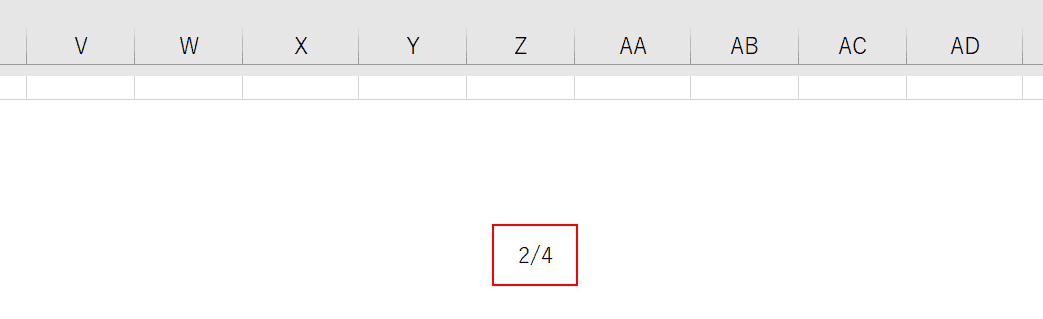
2ページ目も見てみます。2/4と正しく表示されてます。
ページ番号の開始番号を途中から(任意に)設定する
通常、ページの開始番号は1から始まります。1から始まる開始番号を他の数字に設定する方法です。

①【ページレイアウト】タブの②【ページ設定】を押してください。
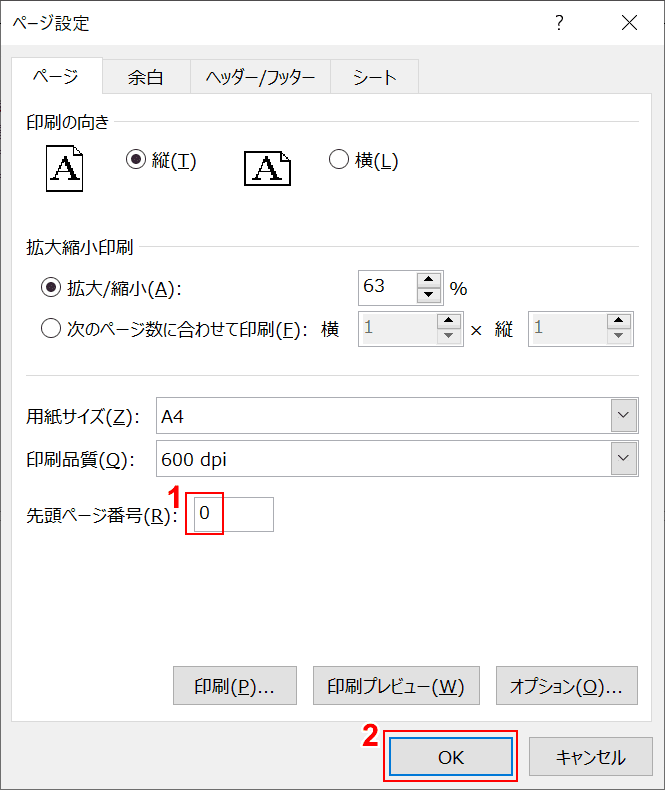
「ページ設定」ダイアログボックスが表示されますので、先頭ページ番号が初期設定では「自動」になっているので①『0』に書き換えて、②【OK】ボタンを押します。
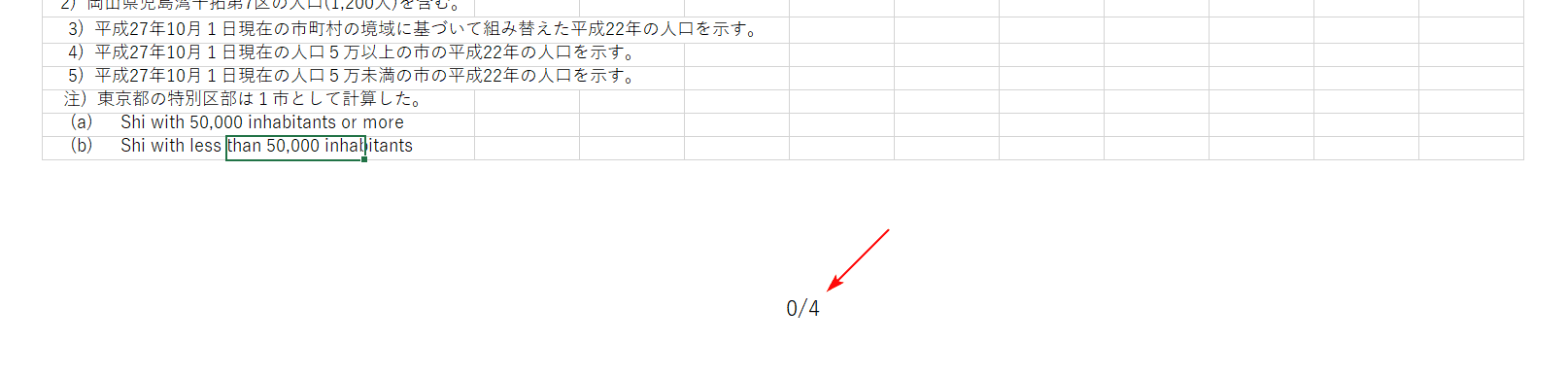
ページ番号の開始が0に変更されました。
先頭ページを除外して2ページ目からページ番号を表示する

①【ページレイアウト】タブの②【ページ設定】を押してください。
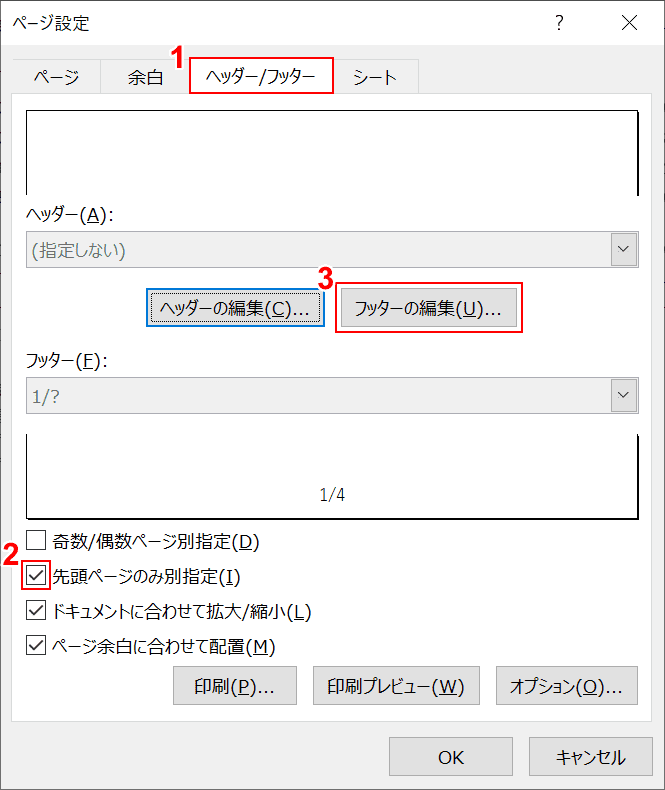
「ページ設定」ダイアログボックスが表示されますので、①【ヘッダー/フッター】タブを押し、②【先頭ページのみ別指定にチェック】し、③【フッターの編集】を押します。
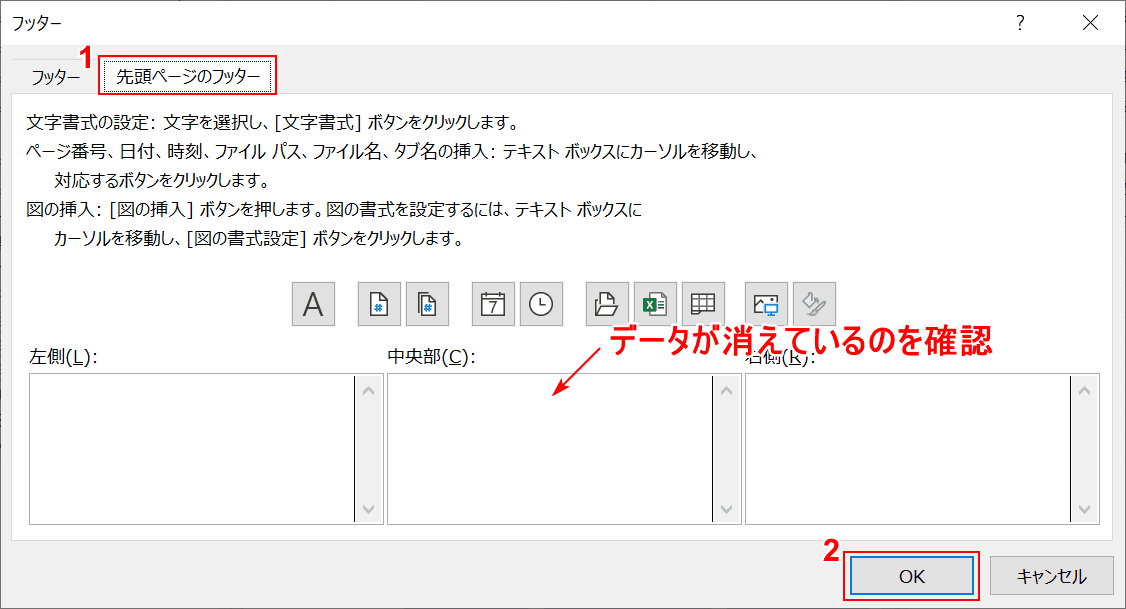
「フッター」ダイアログボックスが表示されますので、①【先頭ページのフッター】タブを押し、中央部に配置したページ番号が消えているのを確認し、②【OK】ボタンを押します。
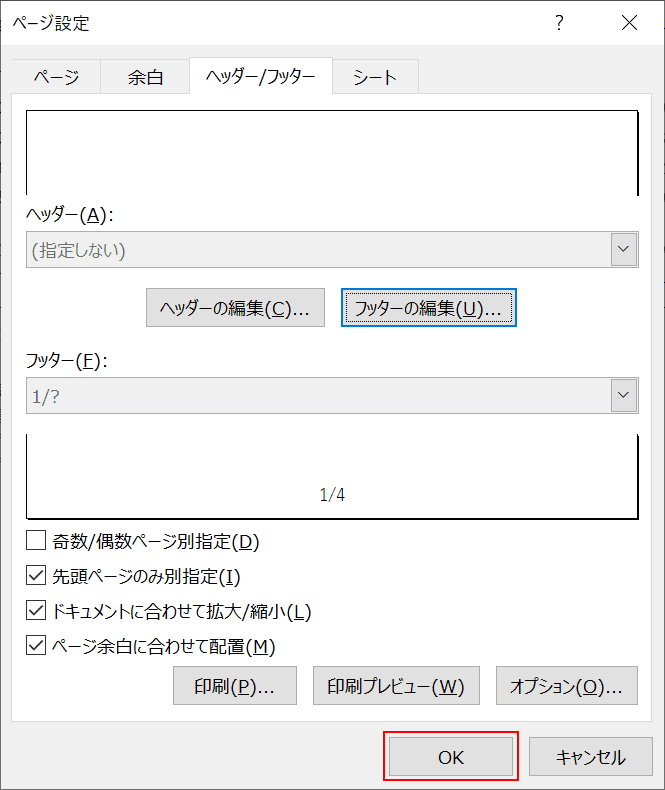
【OK】ボタンを押します。
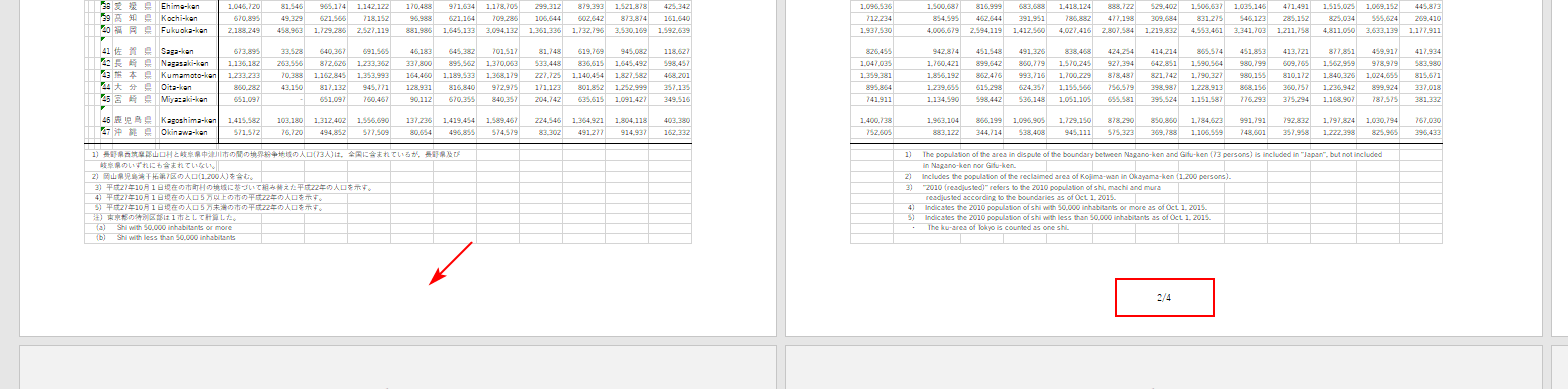
先頭ページを除外して、2ページ目からページ番号が表示されました。
ページ番号の位置を調整する

ヘッダー並びにフッターを配置できるエリアは、大きく分けて3つあります。

意味はないですが、それぞれのエリアにページ番号を入れることもできます。

左揃え、中央揃え、右揃えから位置をずらしたい場合、「改行」や「スペース」を駆使して移動させることができます。
シート別に通しのページ番号を設定
ブック内にシート1,2,3と複数存在し、ページ番号を印刷するときに、シートにまたがって通しで設定する方法です。
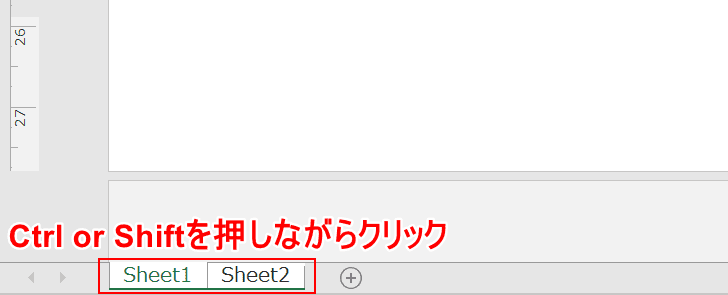
シートを【複数選択】します。

①【表示】タブの②【ページレイアウト】を押します。
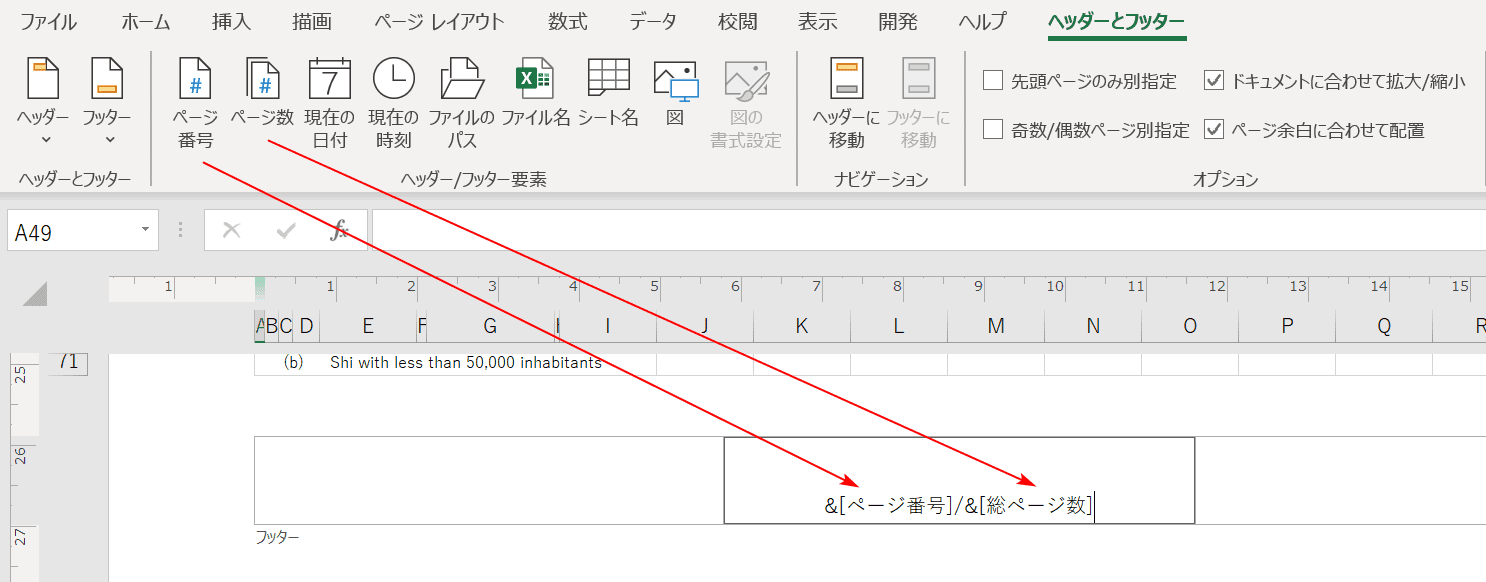
ページ番号を挿入します。
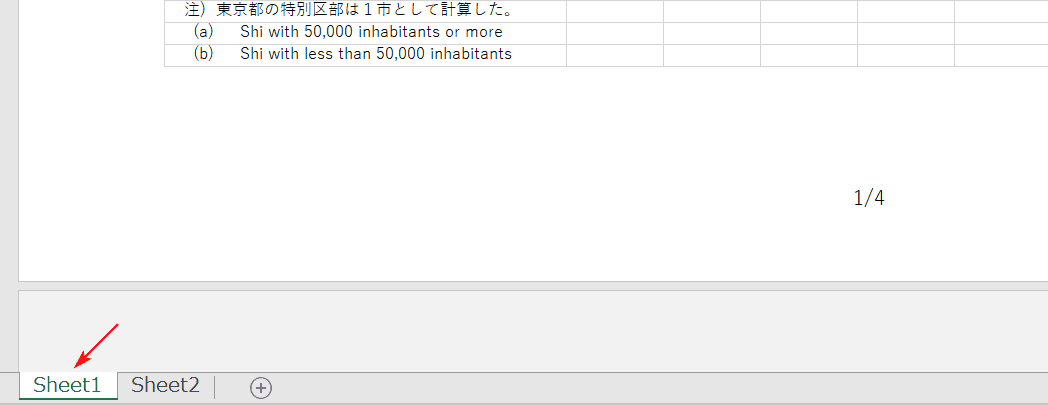
現在、Sheet1を見ています。ページ番号は問題ありません。
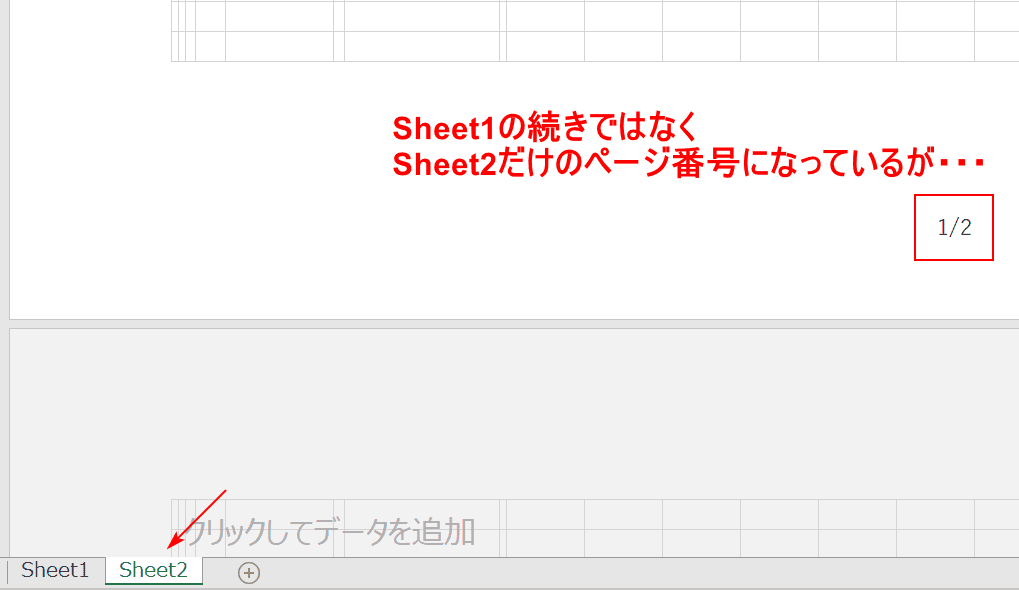
Sheet2を見てみます。ページ番号がSheet1を引き継いでないですね。総ページ数は6になるはずですが、印刷プレビューでみてみましょう。
Ctrl+Pを押します。
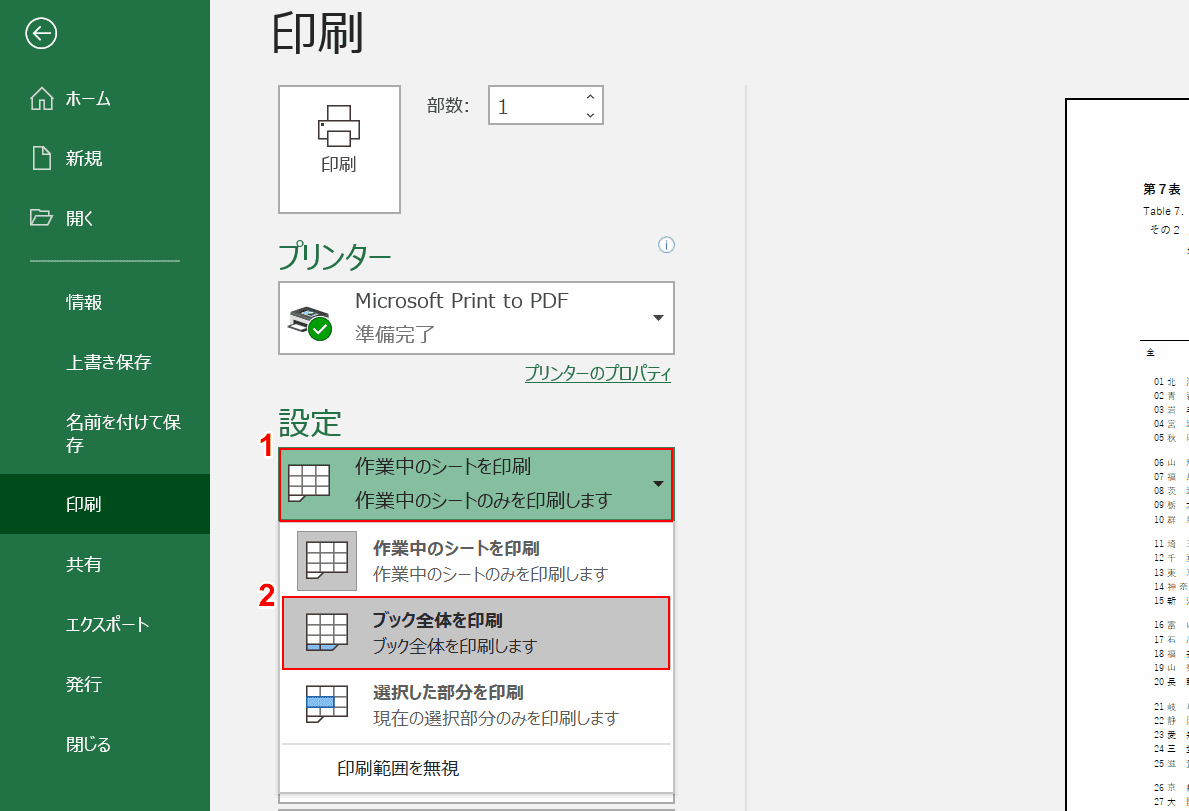
印刷画面が表示されました。設定で、①【作業中のシートを印刷】を押し、②【ブック全体を印刷】を選択します。
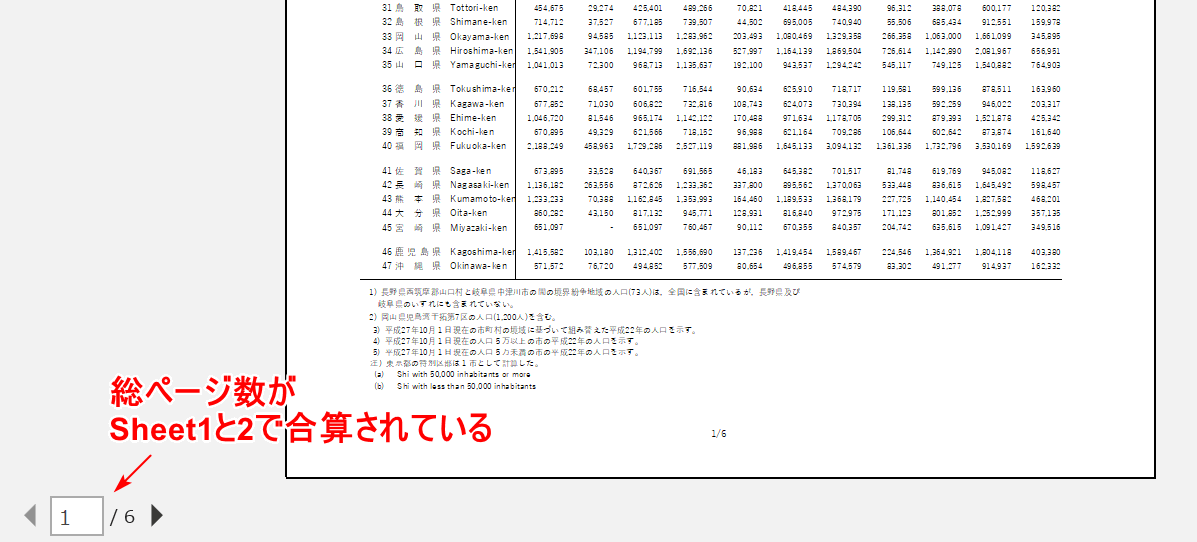
印刷プレビューの左下にあるページ番号を見てみると、Sheet1と2が合算されておりました。
ページ番号を印刷する
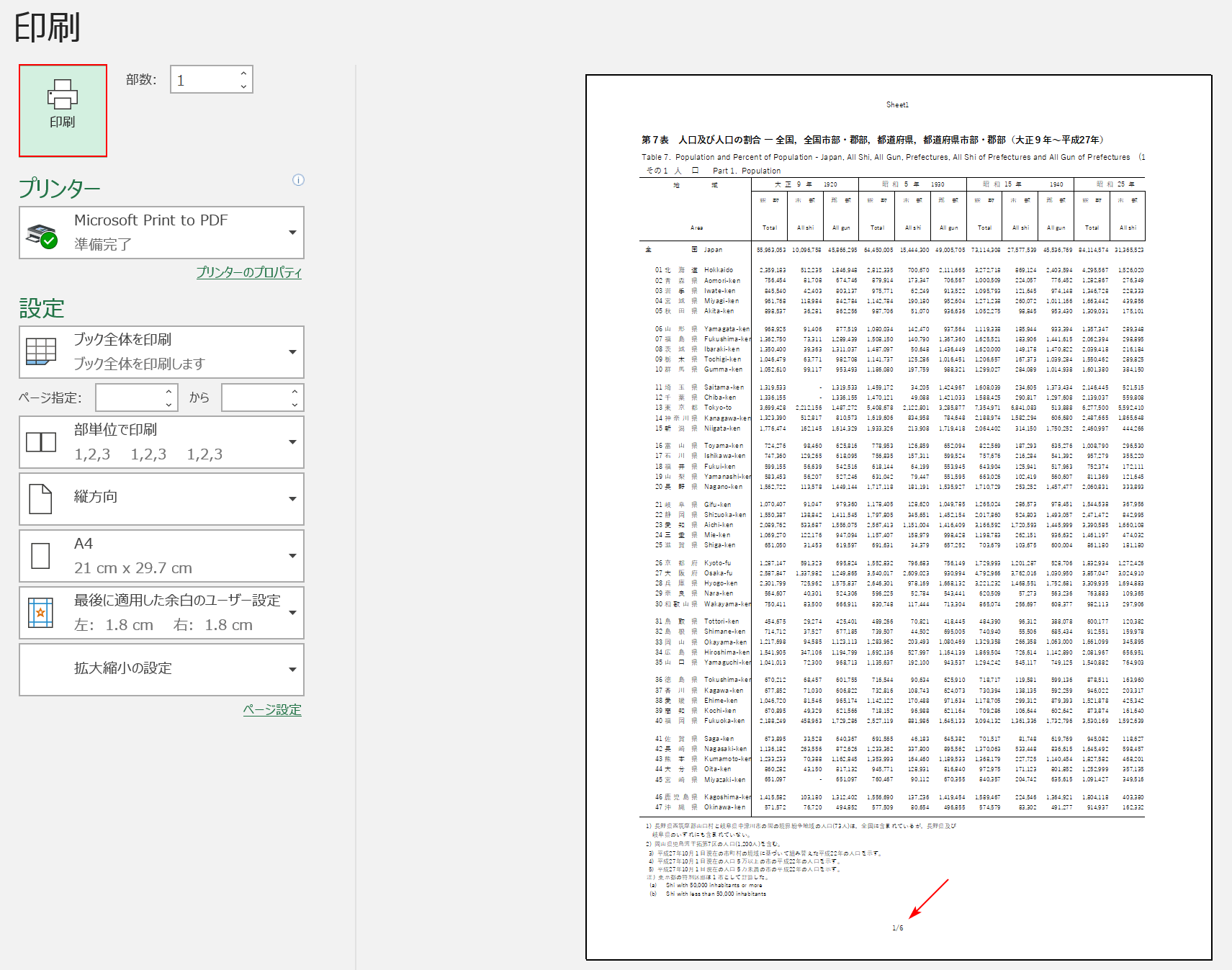
印刷プレビューでページ番号があるのを確認した上で【印刷】ボタンを押すだけです。
ページ番号を消す
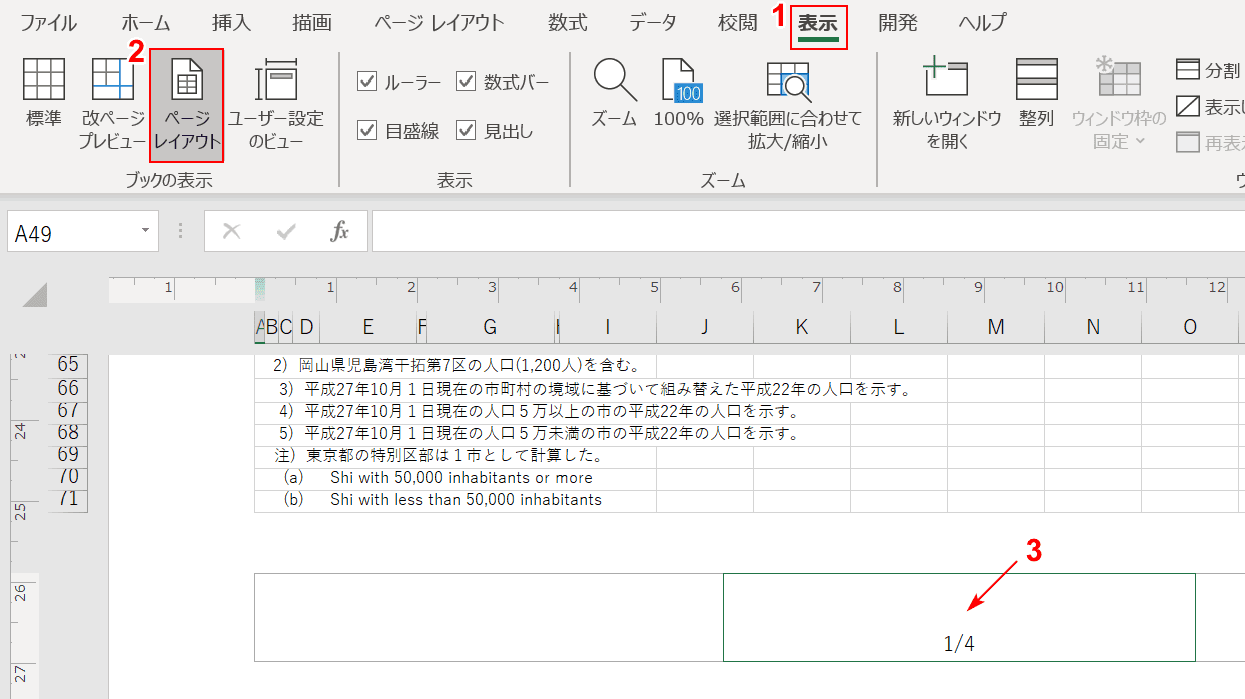
①【表示】タブを押し、②【ページレイアウト】を押します。そして③【ページ番号があるエリアを選択】しましょう。

Delキーで削除します。すべてのページ番号が一括で削除されます。
