- 公開日:
- 更新日:
ワードのページ番号の入れ方と様々な変更/設定方法
Wordで何十ページ、何百ページにおよぶ長文を作成したとき、「余白にページ番号を入れて印刷したい」と思う方が大勢いらっしゃいます。
また、
- 「途中からページ番号を入れたい」
- 「最初のページ番号は2枚目から始めたい」
- 「ページ番号を削除したい」
と細部の設定方法を知りたいという方もいらっしゃいませんか?
本記事では、基本的なページ番号を数字で入れる方法とページ番号の書式設定について詳しく説明しています。また、その他のページ番号の編集方法について解説しているページもまとめてご紹介しています。
ページ番号の設定方法を一通り覚えて、仕事を格段に効率化させていきましょう。
Wordでページ番号を挿入する手順
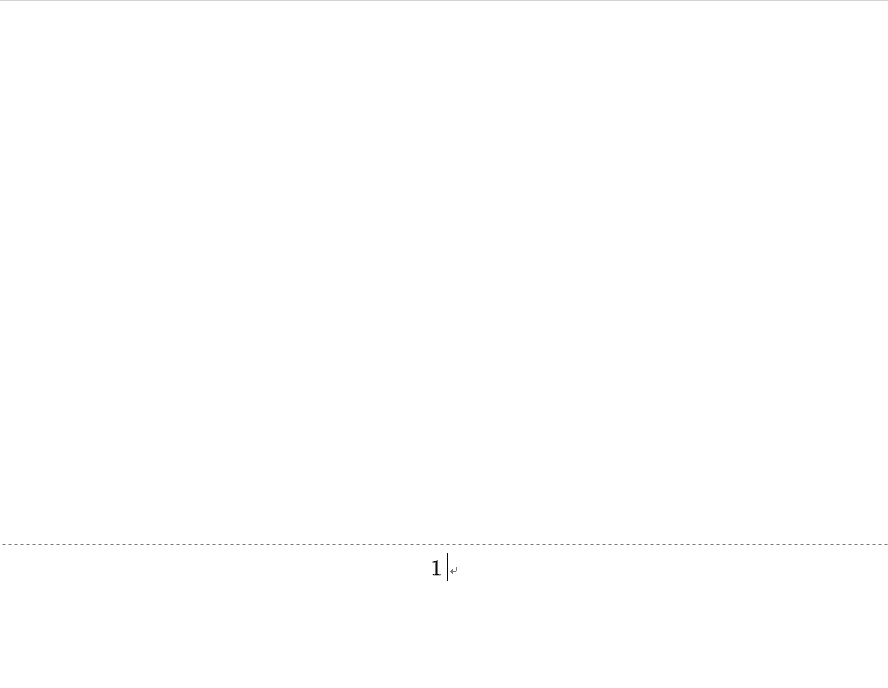
Wordでページ番号を挿入する手順は、
- 挿入タブをクリック
- ページ番号をクリック
- ページ下部、中央に配置する場合、ページの下部→番号のみ2の順に選択
です。以下より詳しく説明していきます。
ページ番号の付け方
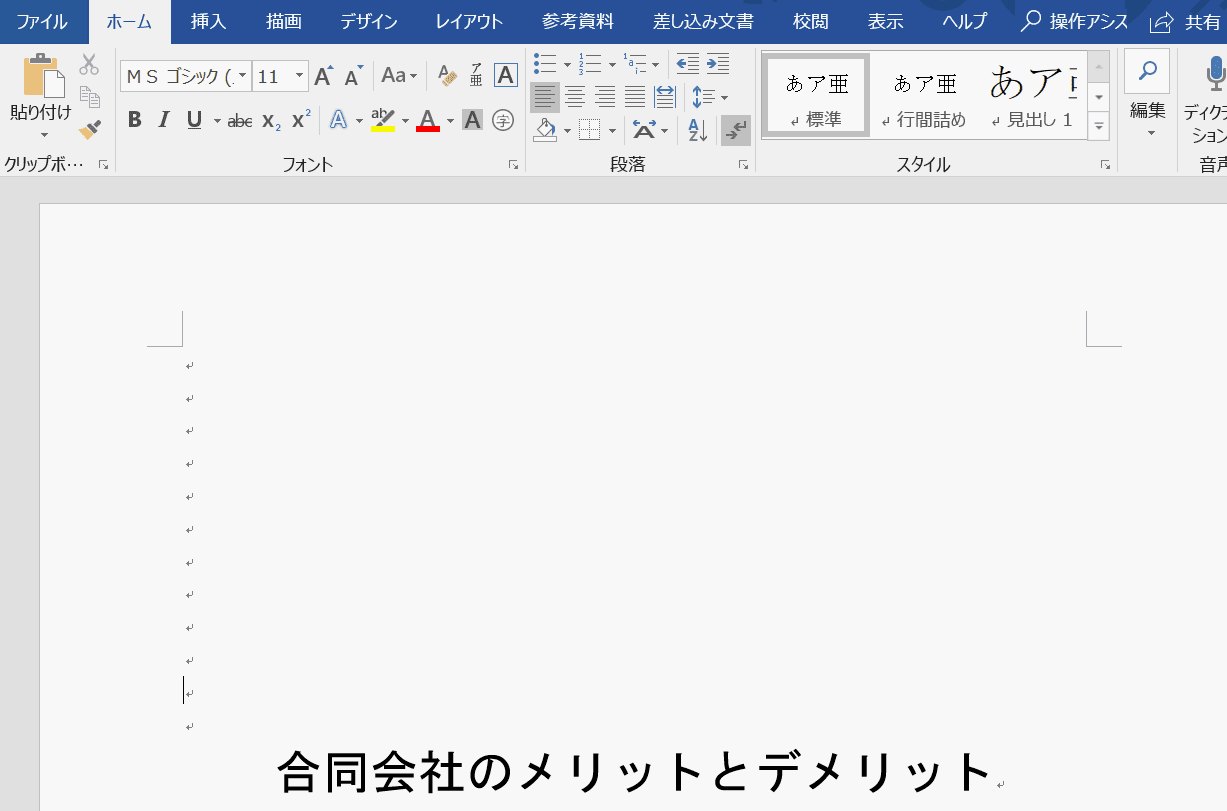
ページ番号を設定したいページを用意します。
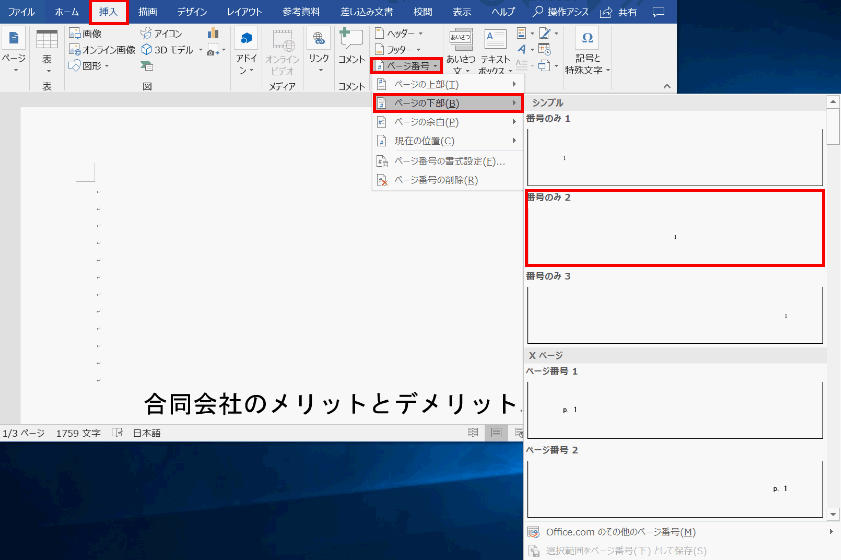
リボンの【挿入】タブ、【ページ番号】、【ページの下部】、【番号のみ2】を順番に選択します。
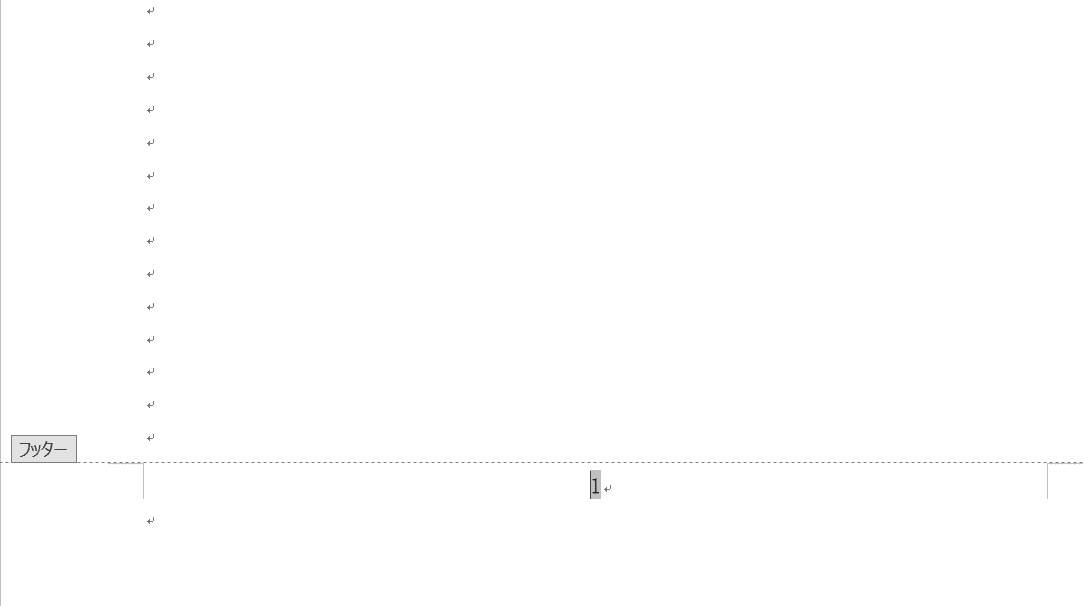
ページ番号がページの下部に挿入されました。
ページ番号の書式を設定する
ページ番号を章番号(例:1-1)で表示させる
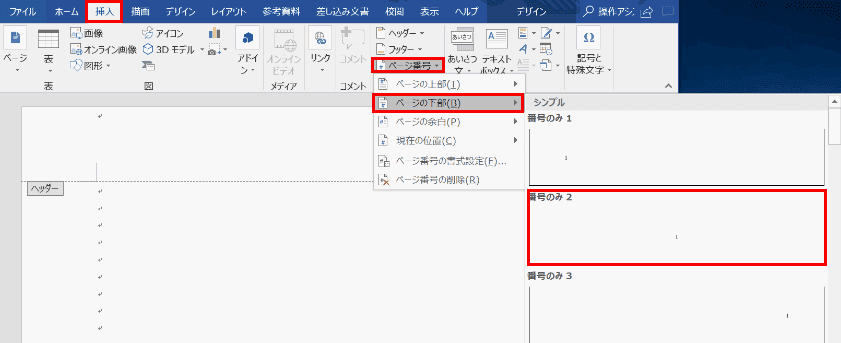
Wordのページ番号の入力の際は、「1-1」などの章番号(枝番号)で表示させることもできます。
まず、リボンの【挿入】タブ、【ページ番号】、【ページの下部】、【番号のみ2】の順に選択していきます。
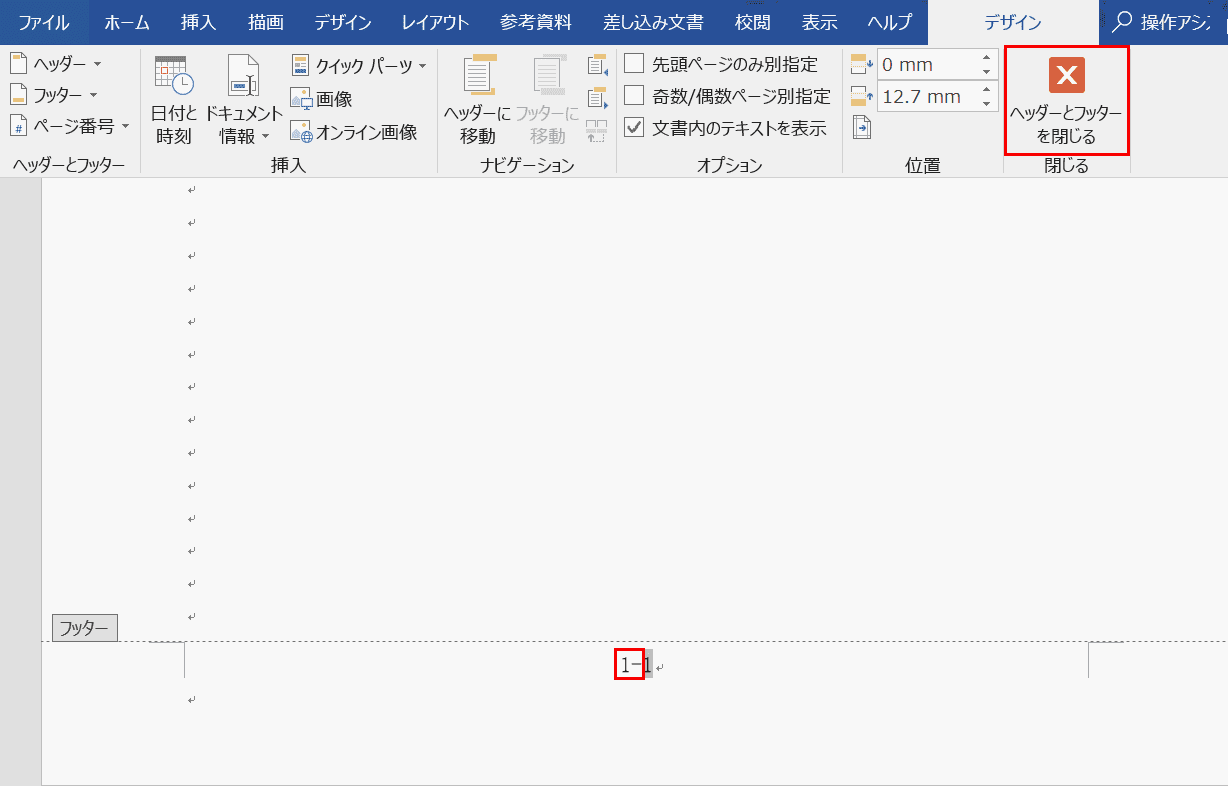
文書の下の余白に「1」が表示されました。この「1」の左側にカーソルを移動し、『1-』を手入力して「1-1」となるようにし、【ヘッダーとフッターを閉じる】を選択します。
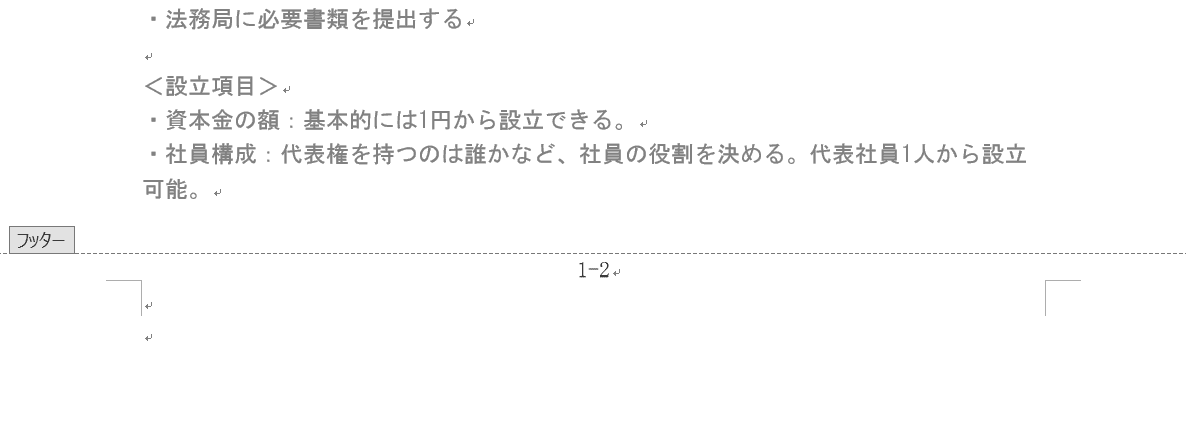
文書の2枚目にスクロールすると、文書の下の余白に「1-2」と表示されました。文書全体のページ番号が枝番号で表示されるようになったことが分かります。
番号書式をローマ数字(例:Ⅰ、Ⅱ)に変更する
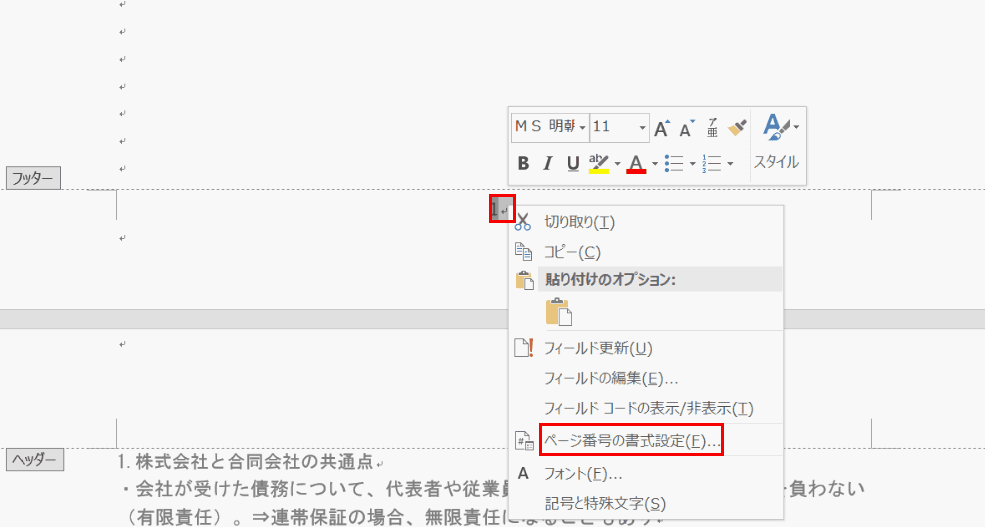
既に入力されているフッターの数字をローマ数字(例:Ⅰ、Ⅱ)にしてみましょう。
「1」の数字を選択し、【右クリック】後【ページ番号の書式設定】を選択します。
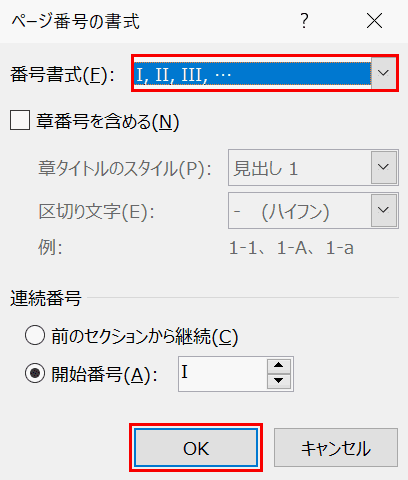
「ページ番号の書式」のダイアログボックスがあらわれますので、【Ⅰ,Ⅱ,Ⅲ,・・・】を選択し、【OK】を押します。
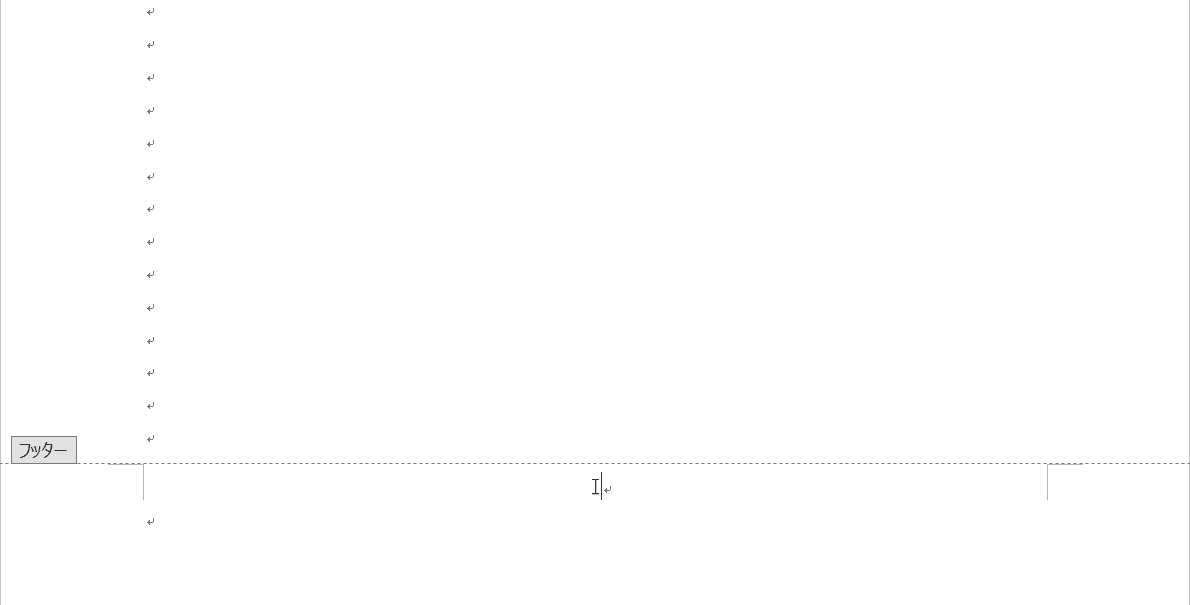
ページ番号が「1」から「Ⅰ」に変わりました。
ページ番号のフォントサイズ(大きさ)を変更する
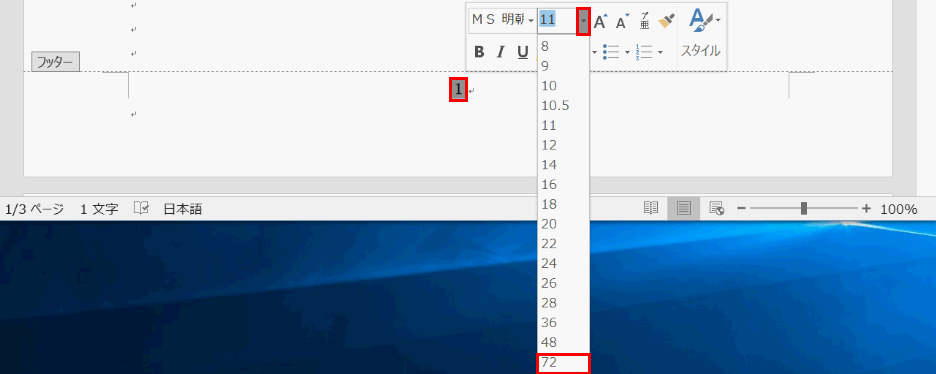
フッターの数字のフォントサイズを変更してみましょう。「1」の数字を選択し、【右クリック】後に赤枠部分を押し、フォントサイズを【72】にします。
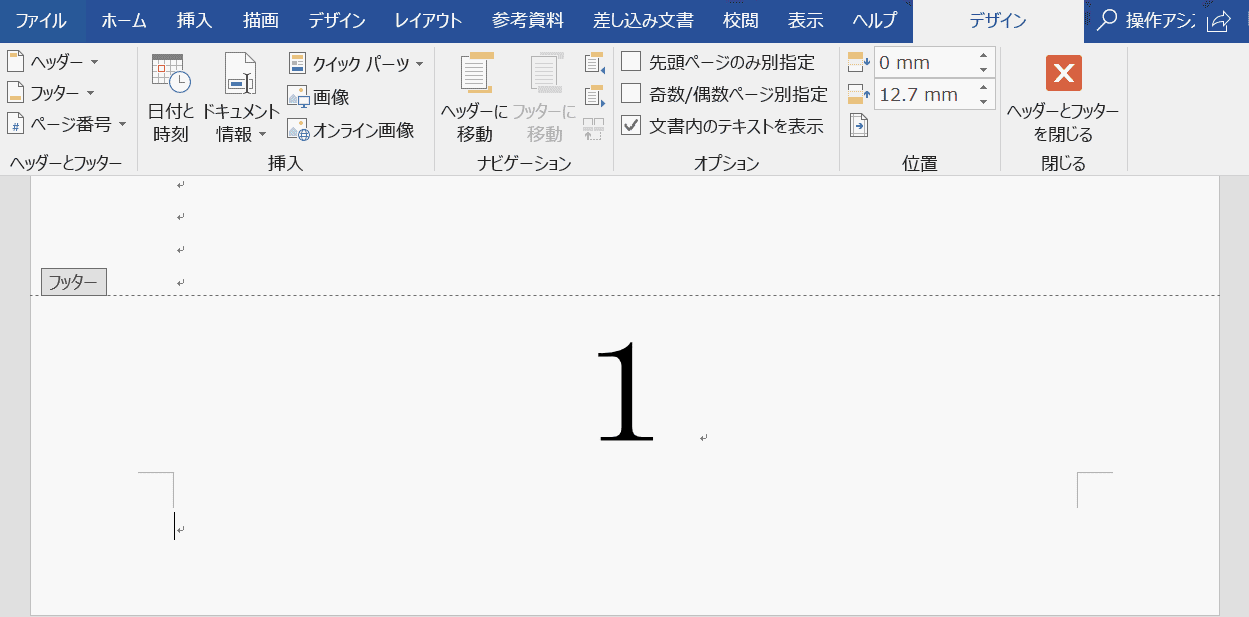
「1」の数字のフォントサイズが72になりました。
ページ番号にフィールドコードが出てきた時の対処法
数字に直す
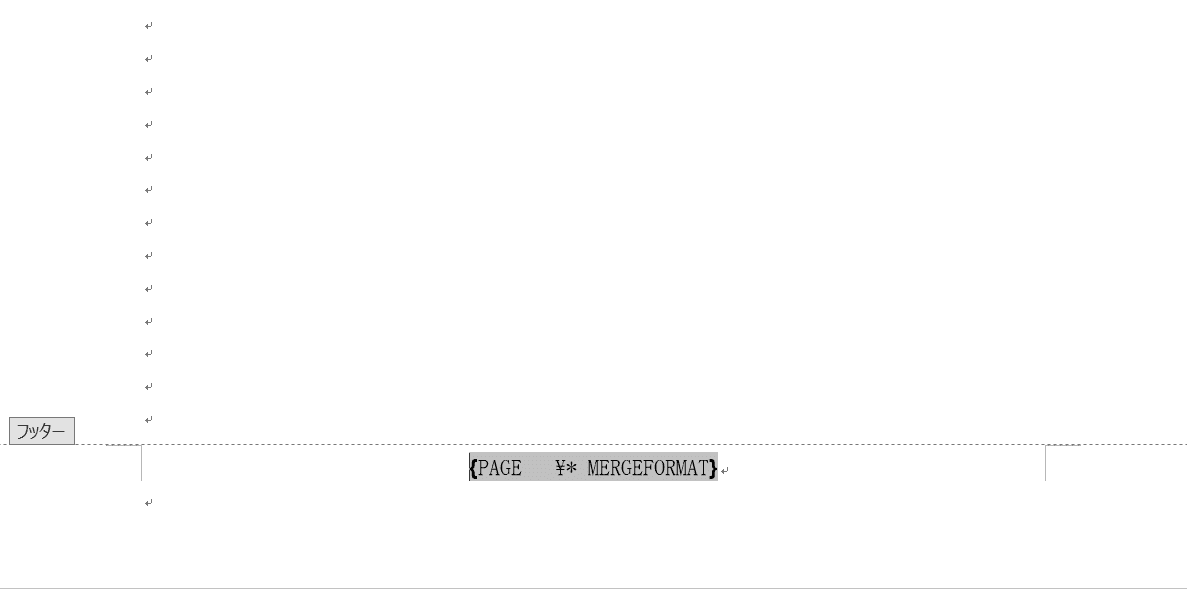
ページ番号を入力する際に、数字ではなくフィールドコードで表示されてしまう場合があります。これでは、印刷する場合にページ番号の確認ができません。
例えば、{PAGE ¥*MERGEFORMAT}のようなコードが出た場合はどのように対処すれば良いでしょうか。
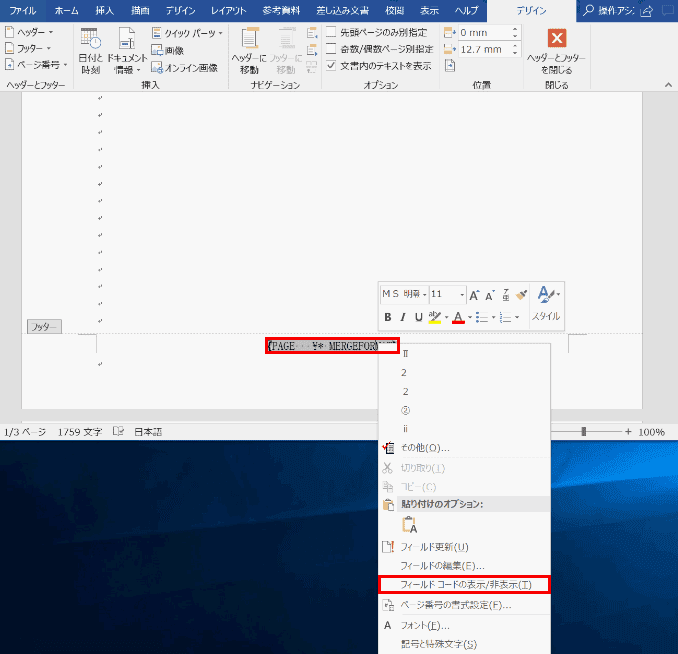
その場合、{PAGE ¥*MERGEFORMAT}を選択した状態で【右クリック】して、【フィールドコードの表示/非表示】を選択すれば数字に変わります。
次回から表示させなくする
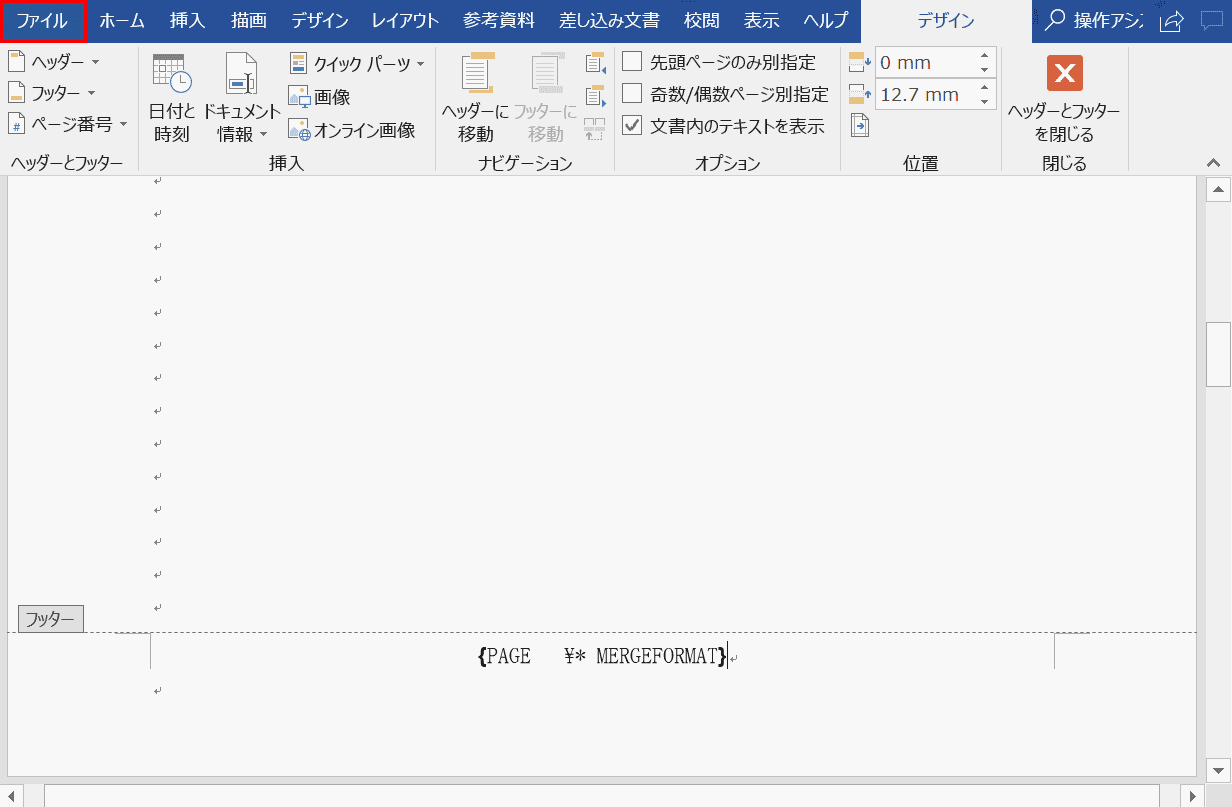
また、ページ番号がたびたびフィールドコードで表示されて困っている方については、まず【ファイル】タブを選択します。
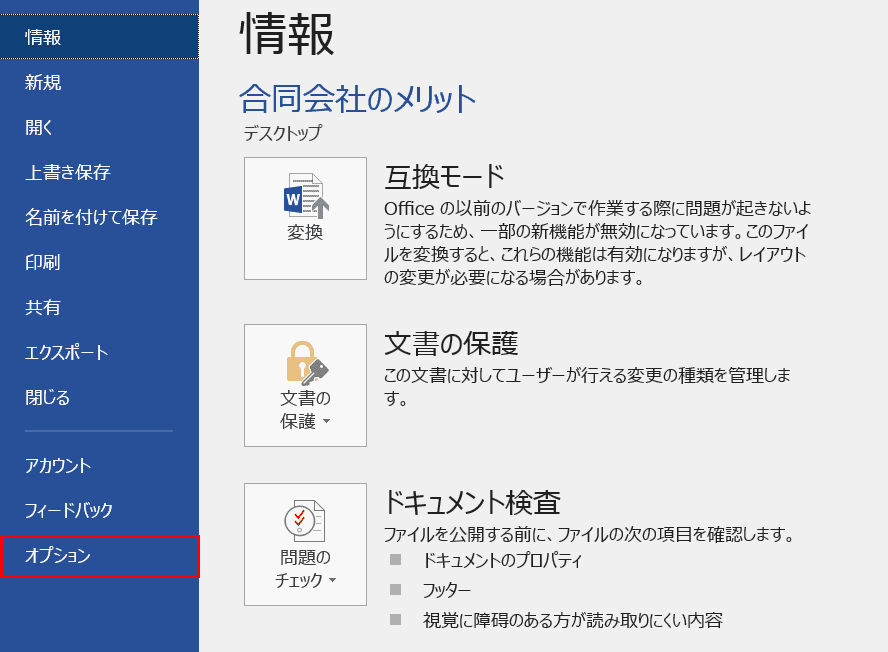
次に【オプション】を選択します。
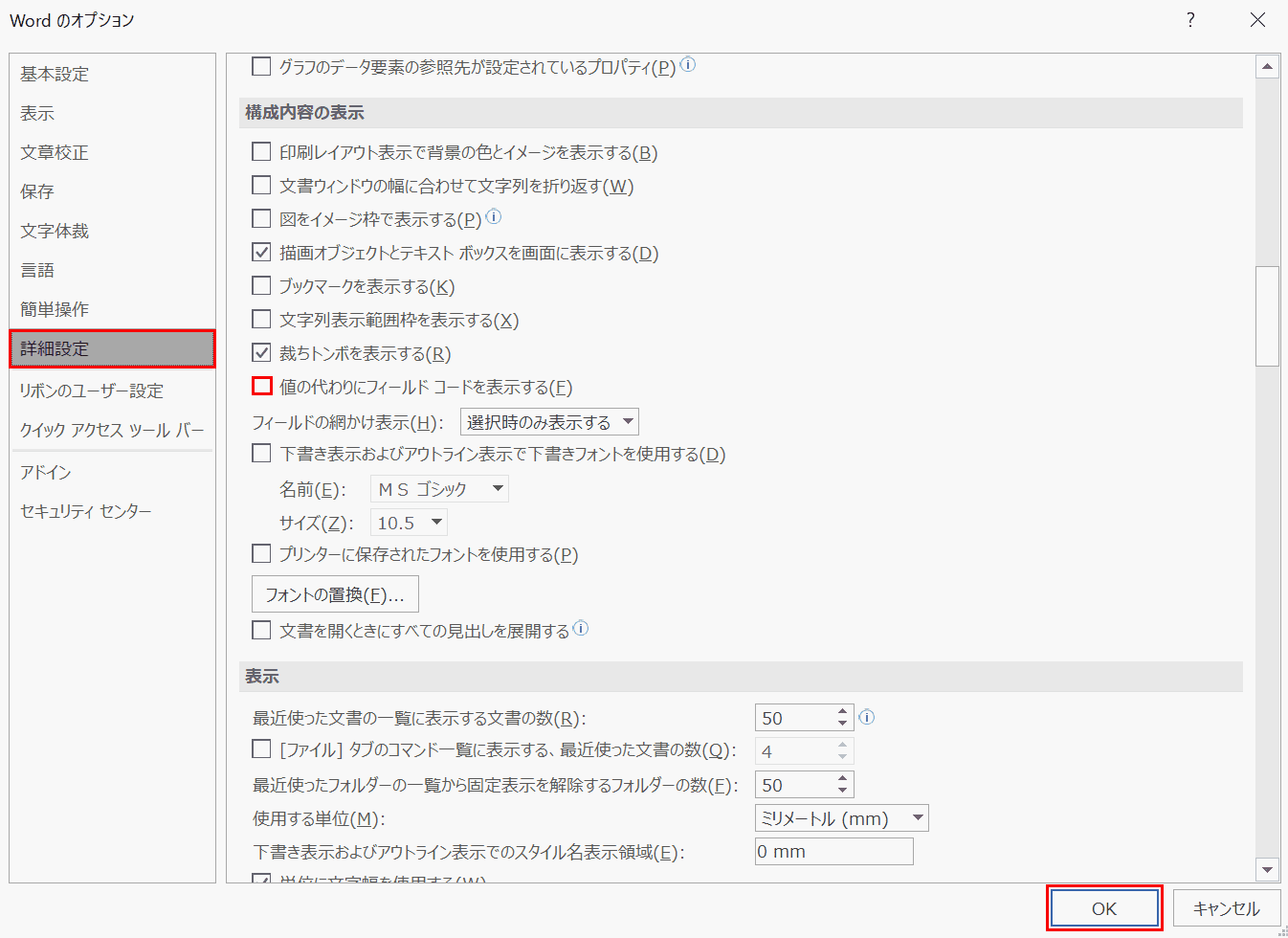
「Wordのオプション」のダイアログボックスが表示されますので、【詳細設定】を選択し、「構成内容の表示」にある「値の代わりにフィールドコードを表示する」のチェックマークを外し、【OK】を押せばフィールドコードの表示の設定は解除されます。
