- 公開日:
エクセルの1シートだけPDF化する方法
この記事では、エクセルの1シートだけPDF化する方法をご紹介します。
エクセルではデータをPDFに変換する際、PDF化する範囲を選択することができます。
必要なシートだけをPDFとして保存したい場合は、これからご紹介する方法を参考にしてください。
エクセルの1シートだけPDF化する方法
エクセルの1シートだけPDF化する方法をご紹介します。
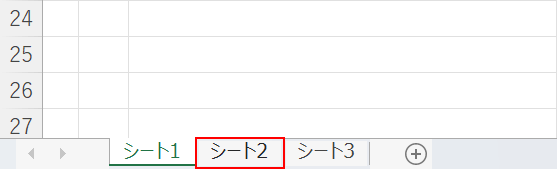
PDF化したいシート(例:シート2)を選択します。
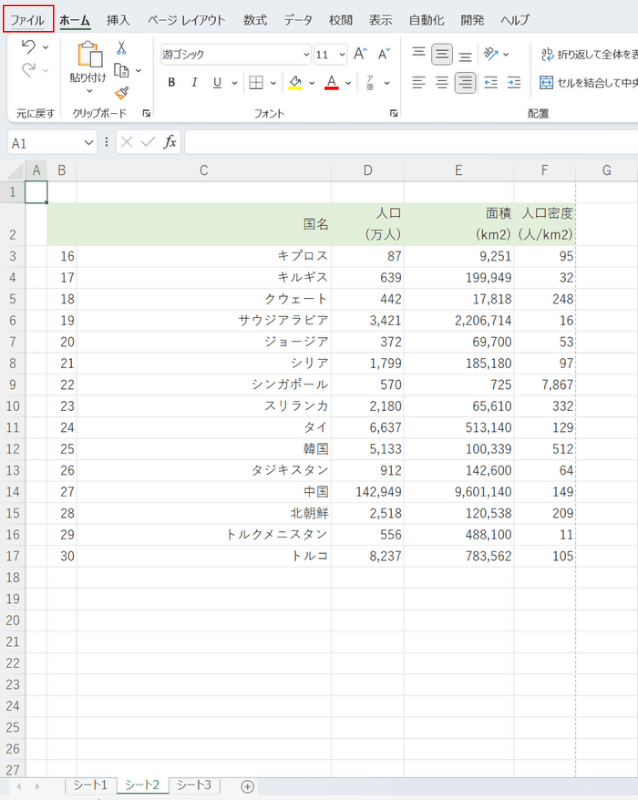
PDF化したいシートが選択された状態のまま、ファイルタブを選択します。
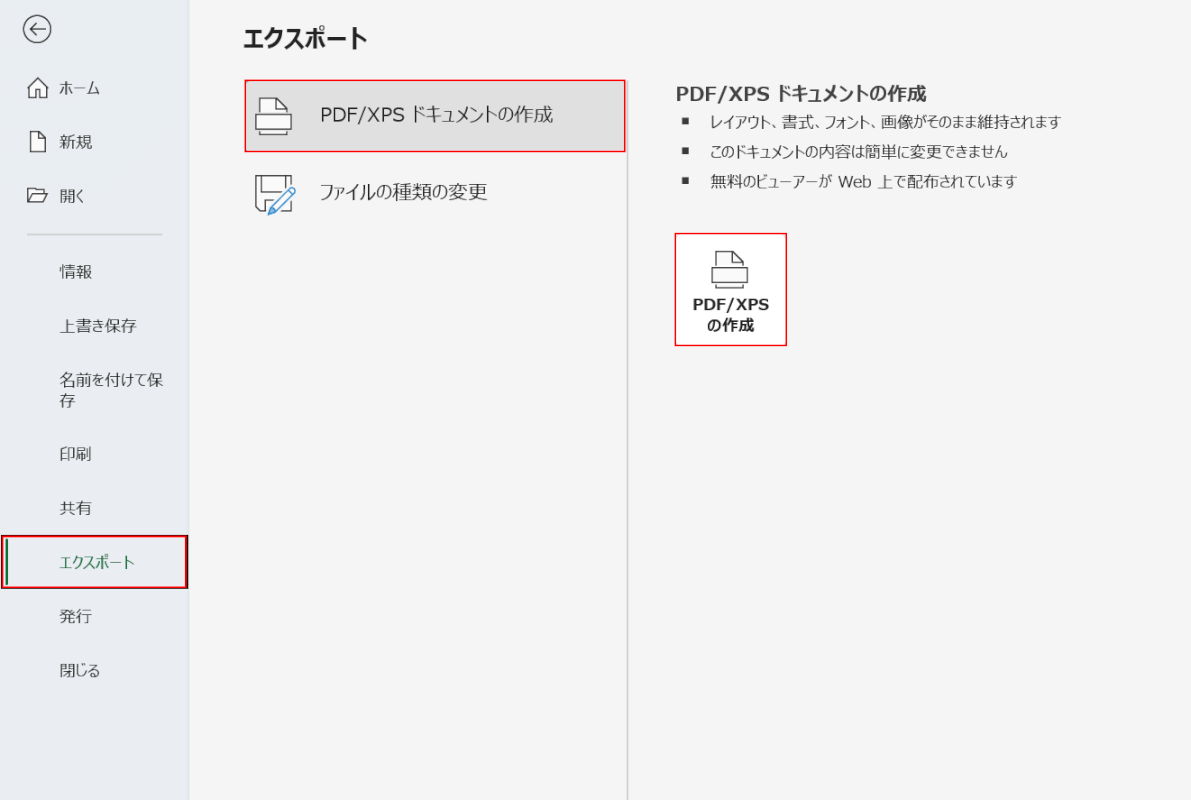
エクスポート、PDF/XPS ドキュメントの作成の順に選択し、PDF/XPSの作成ボタンを押します。
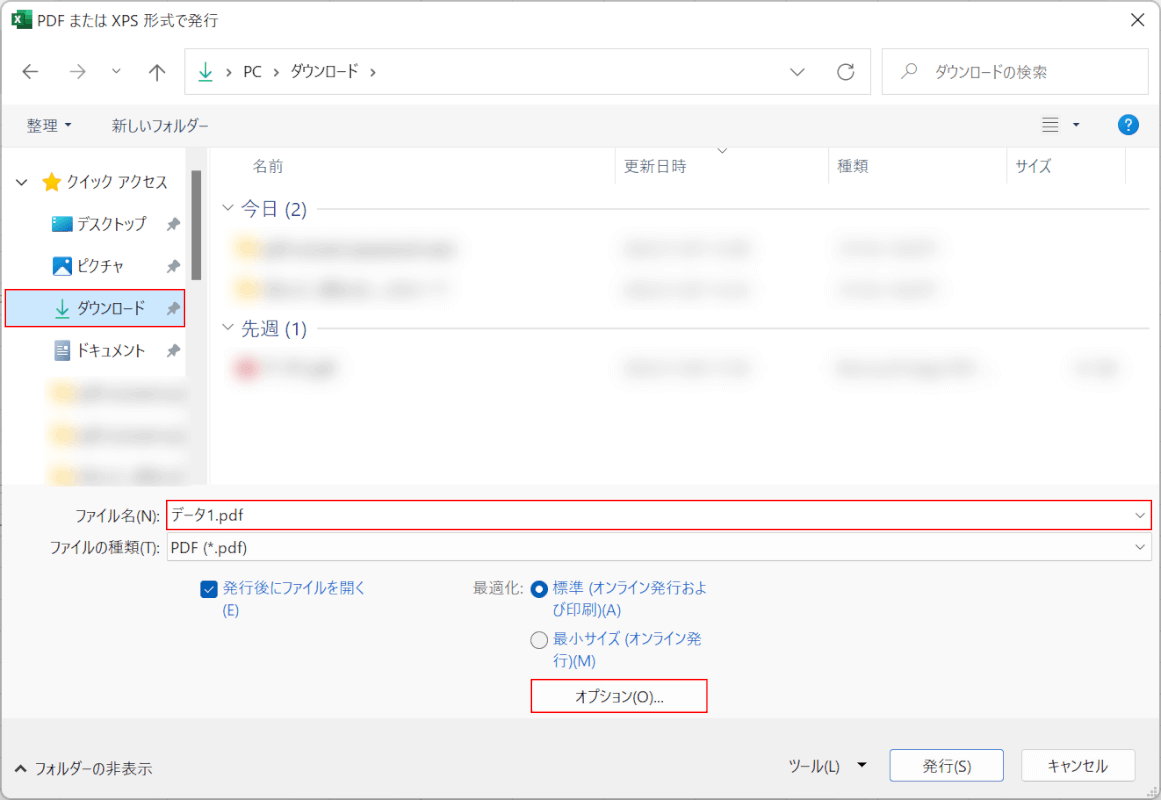
「PDF または XPS 形式で発行」ダイアログボックスが表示されます。PDFの保存先(例:ダウンロード)を選択し、ファイル名(例:データ1)を入力し、オプションボタンを押します。
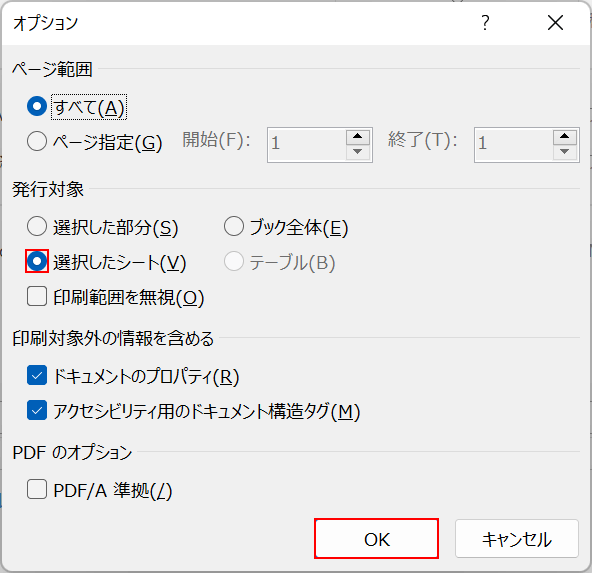
「オプション」ダイアログボックスが表示されます。「発行対象」の選択したシートを選択し、OKボタンを押します。
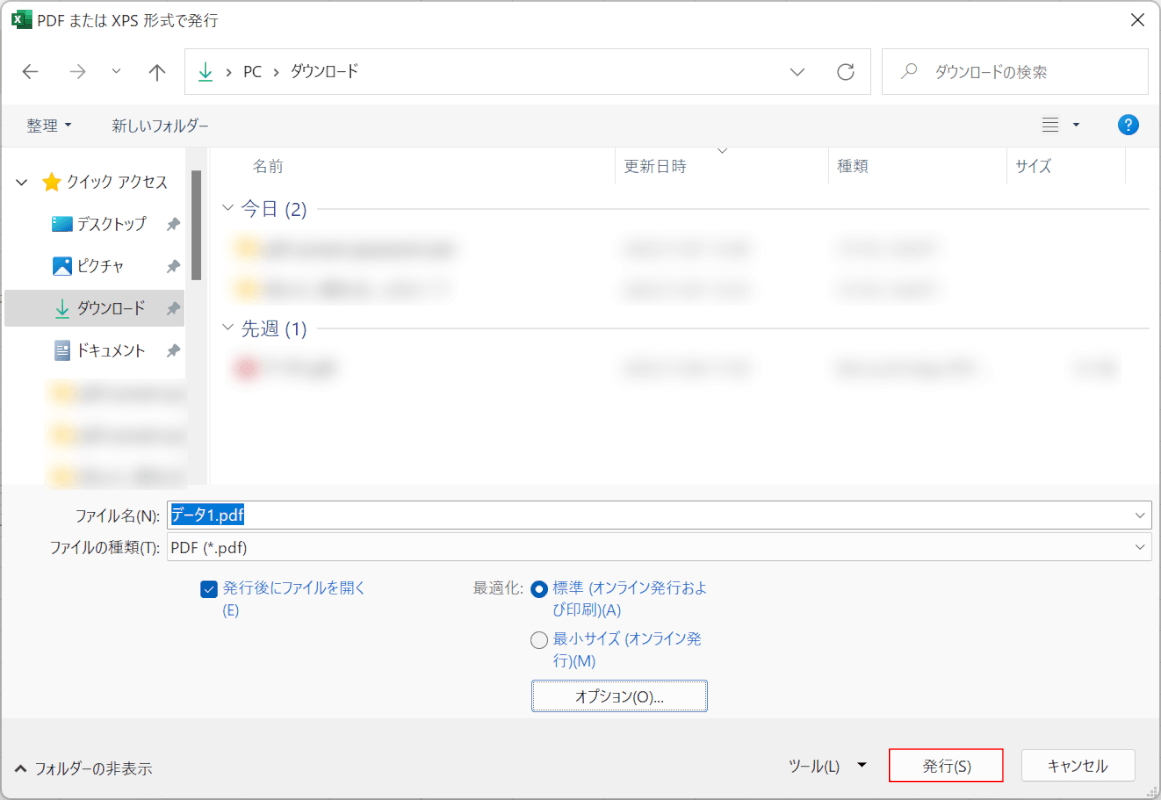
発行ボタンを押します。
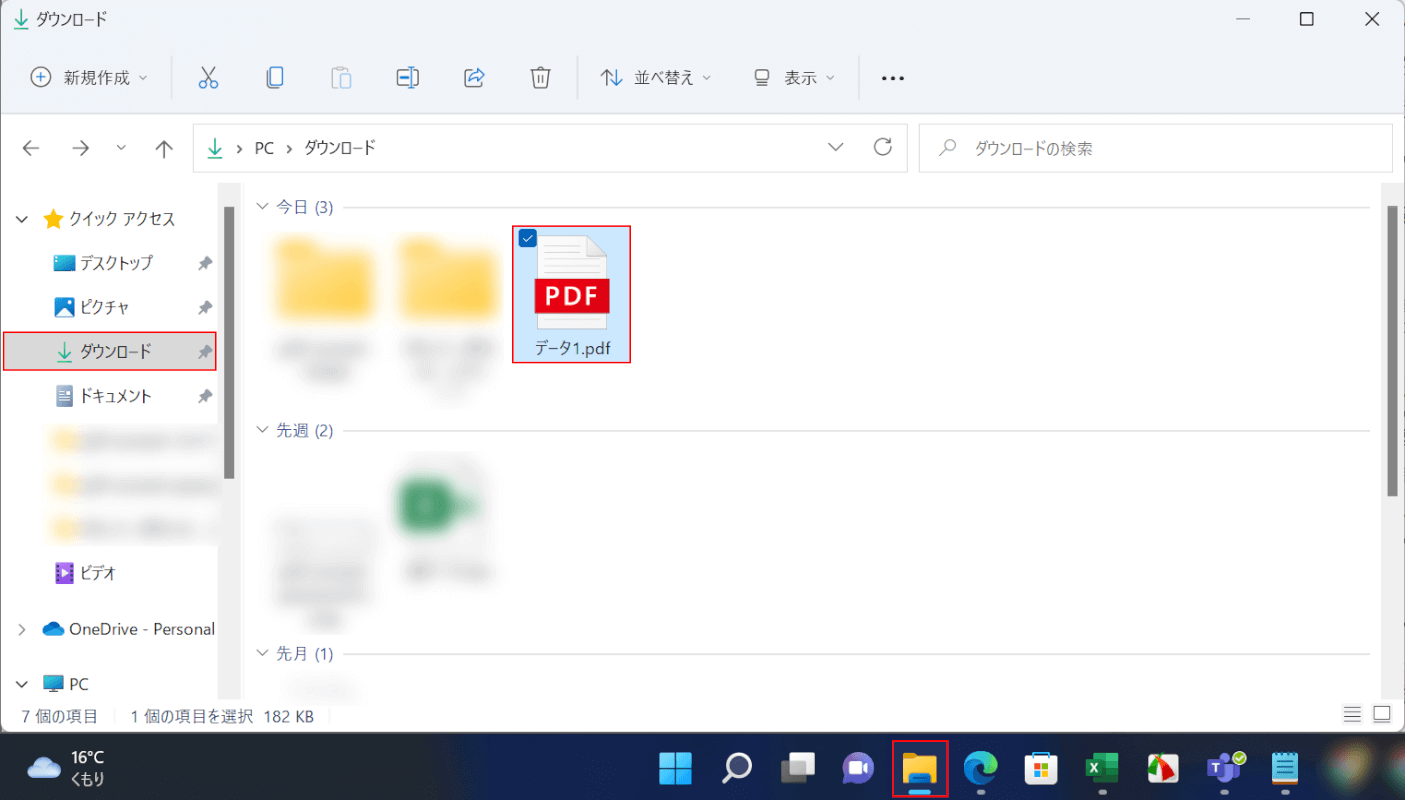
実際に1シートだけPDF化できているか確認してみましょう。エクスプローラー、保存先(例:ダウンロード)、PDF(例:データ1)の順に選択します。
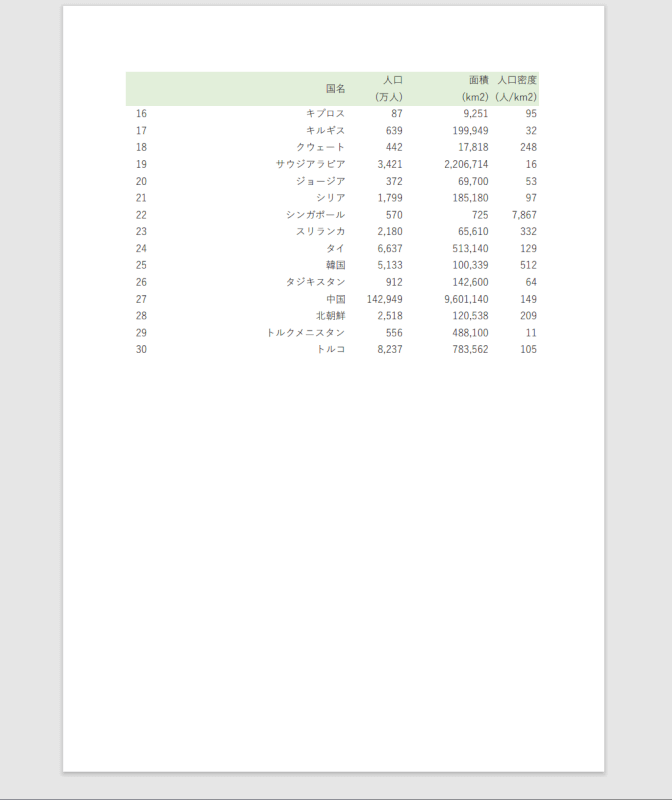
PDFが表示されます。選択したシートだけをPDF化することができました。
