- 公開日:
- 更新日:
PDFをExcelに瞬時に変換する方法
PDFをExcelに変換する方法は色々とありますが、手軽に素早くとなると方法もある程度限られてきます。
この記事では、無料の変換ツールを使用して瞬時にPDFをExcelに変換する方法をご紹介します。
たった数回の操作で瞬時に変換できますので、お急ぎの際に役立ててください。
PDFをExcelに瞬時に変換する方法
ここでは、無料の変換ツールである「iLovePDF」を使用して、瞬時にPDFをExcelに変換する方法をご紹介します。
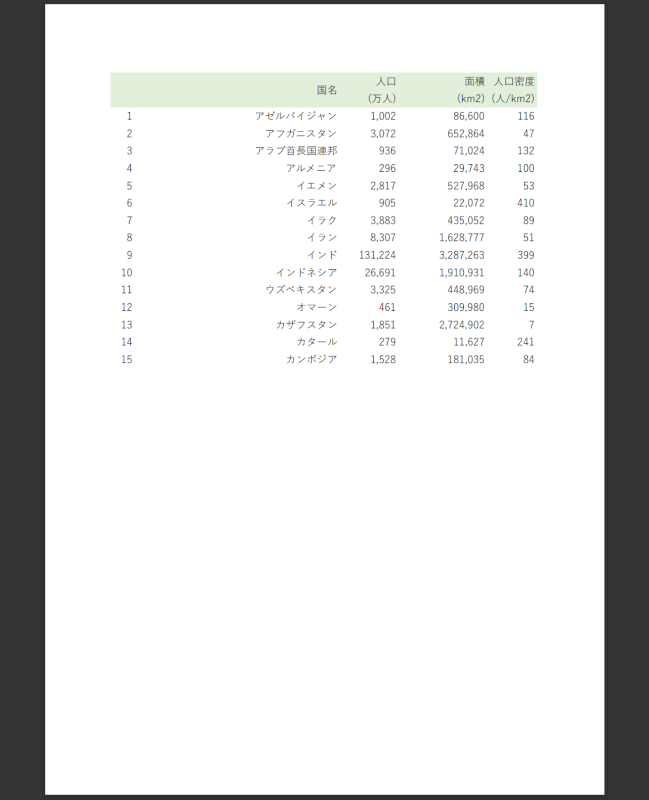
変換したいPDFファイルを用意しましょう。今回は例としてこちらのPDFを使って、PDFをExcelに変換する方法をご紹介します。
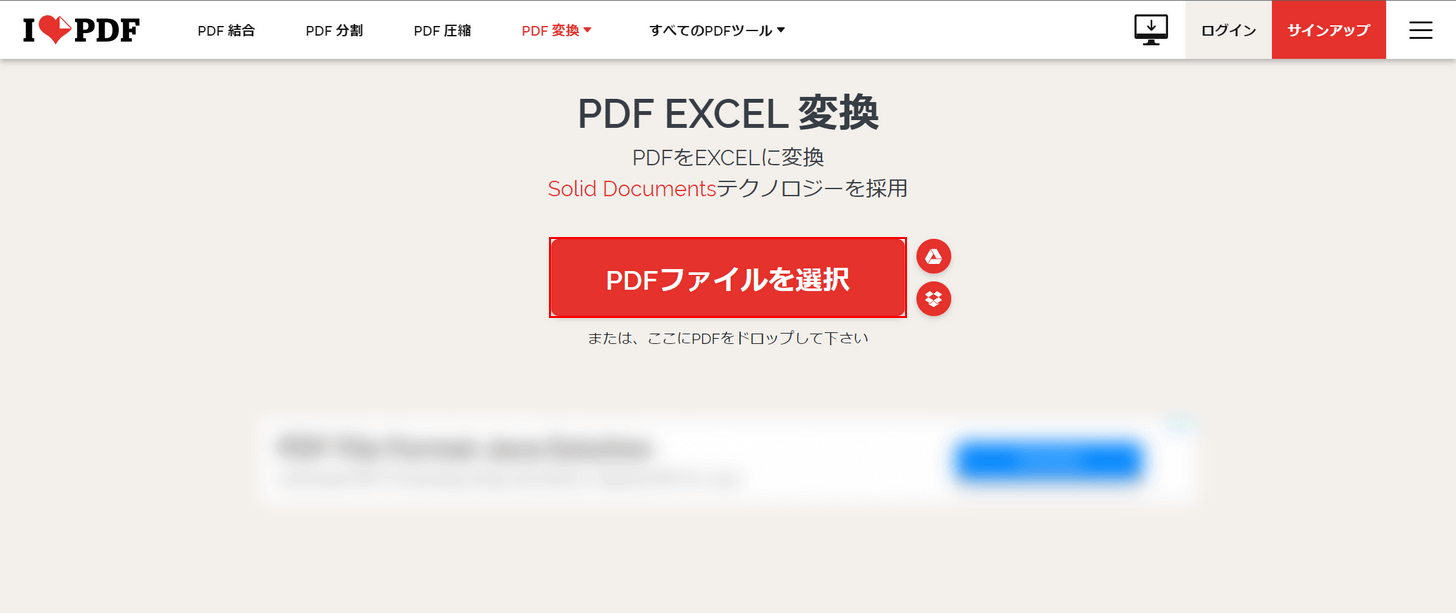
iLovePDFにアクセスし、PDFファイルを選択ボタンを押します。
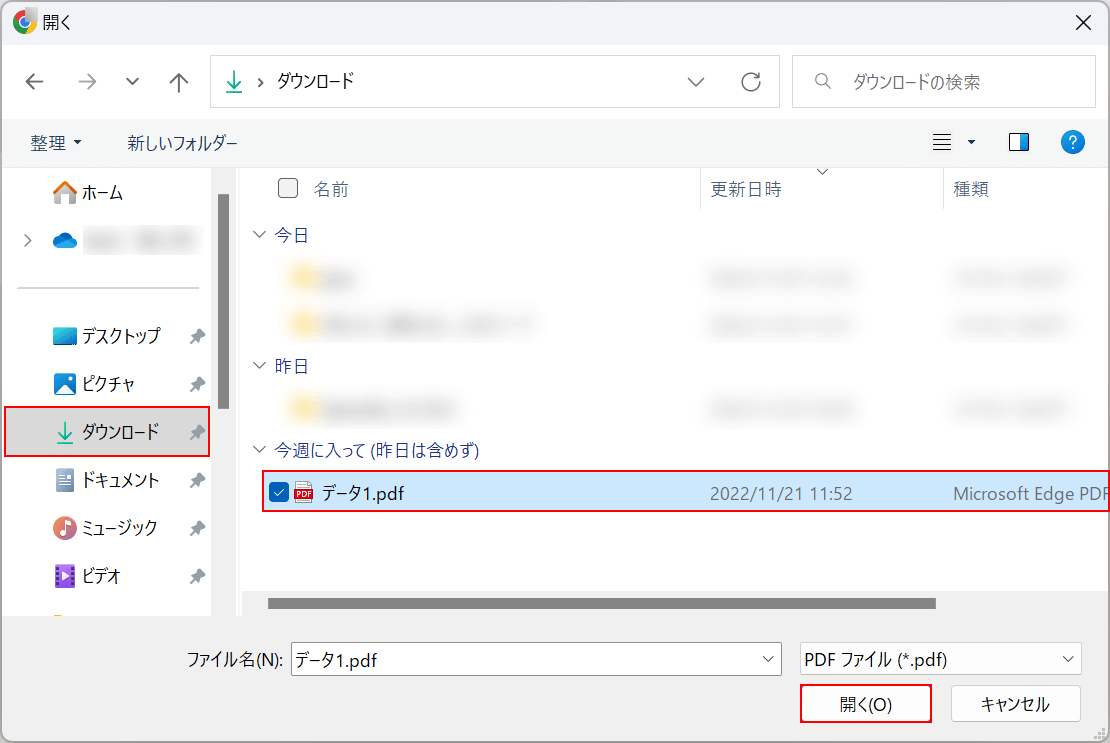
「開く」ダイアログボックスが表示されます。PDFの保存場所(例:ダウンロード)、PDF(例:データ1)の順に選択し、開くボタンを押します。
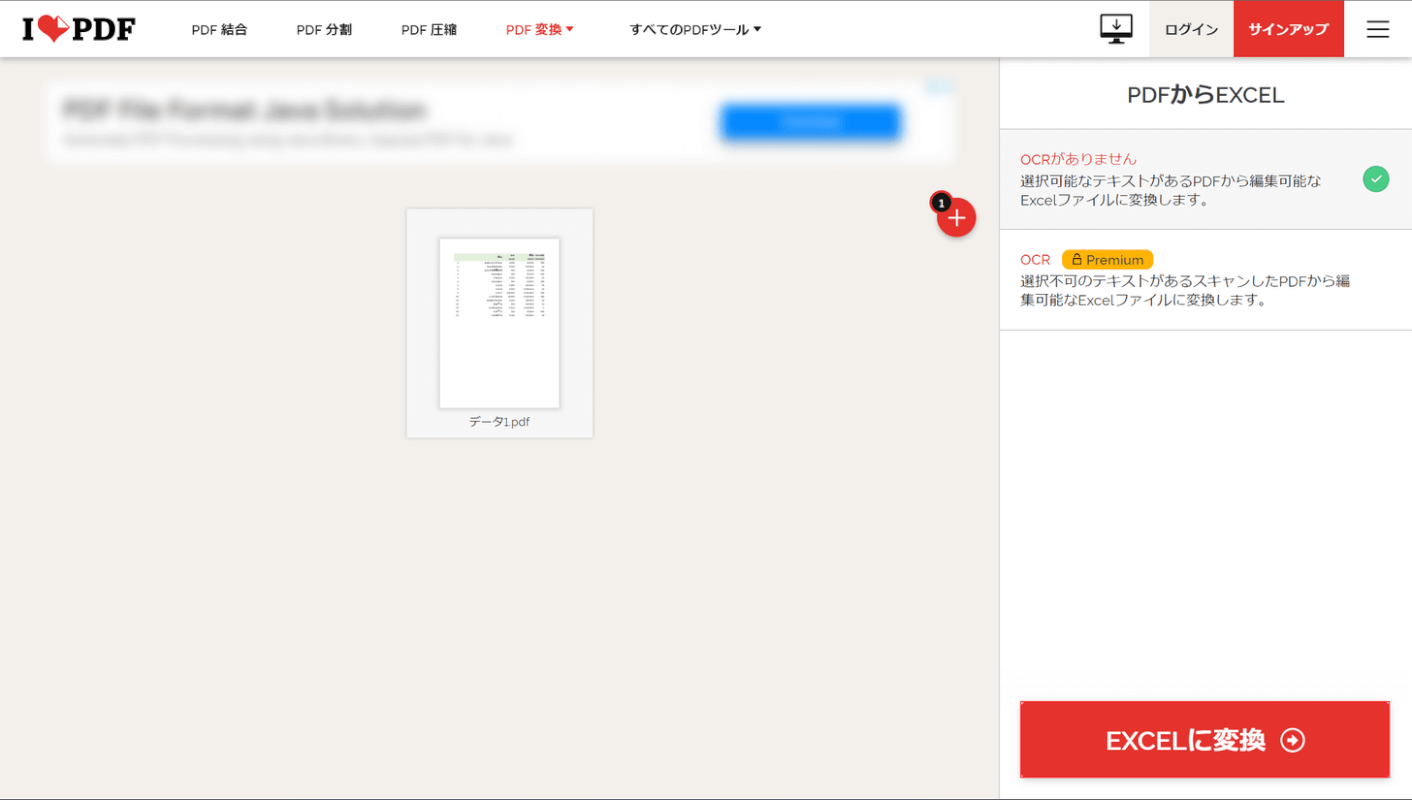
EXCELに変換ボタンを押します。
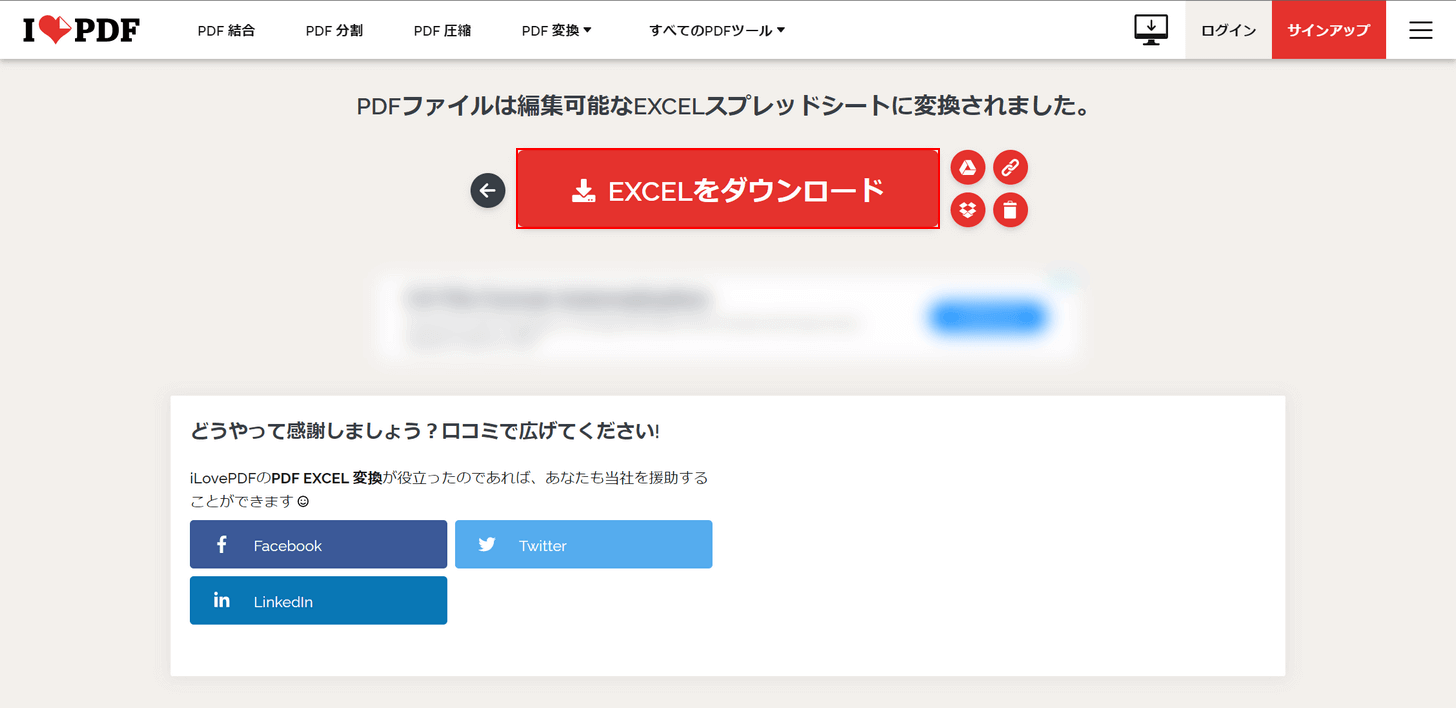
PDFファイルがExcelに変換されました。EXCELをダウンロードボタンを押します。
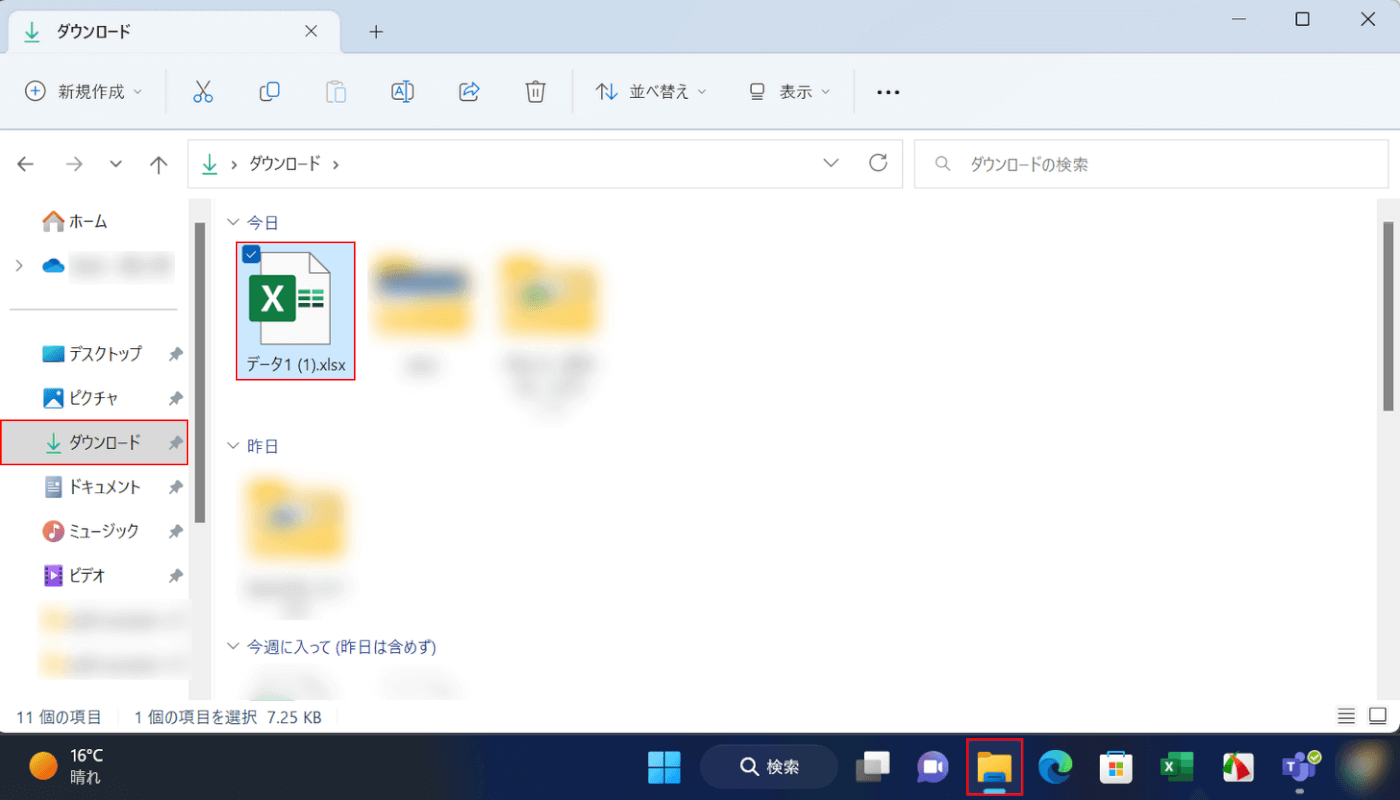
どのように変換されたか、実際にExcelファイルを開いて確認してみましょう。エクスプローラー、ダウンロード、Excelファイル(例:データ1(1))の順に選択します。
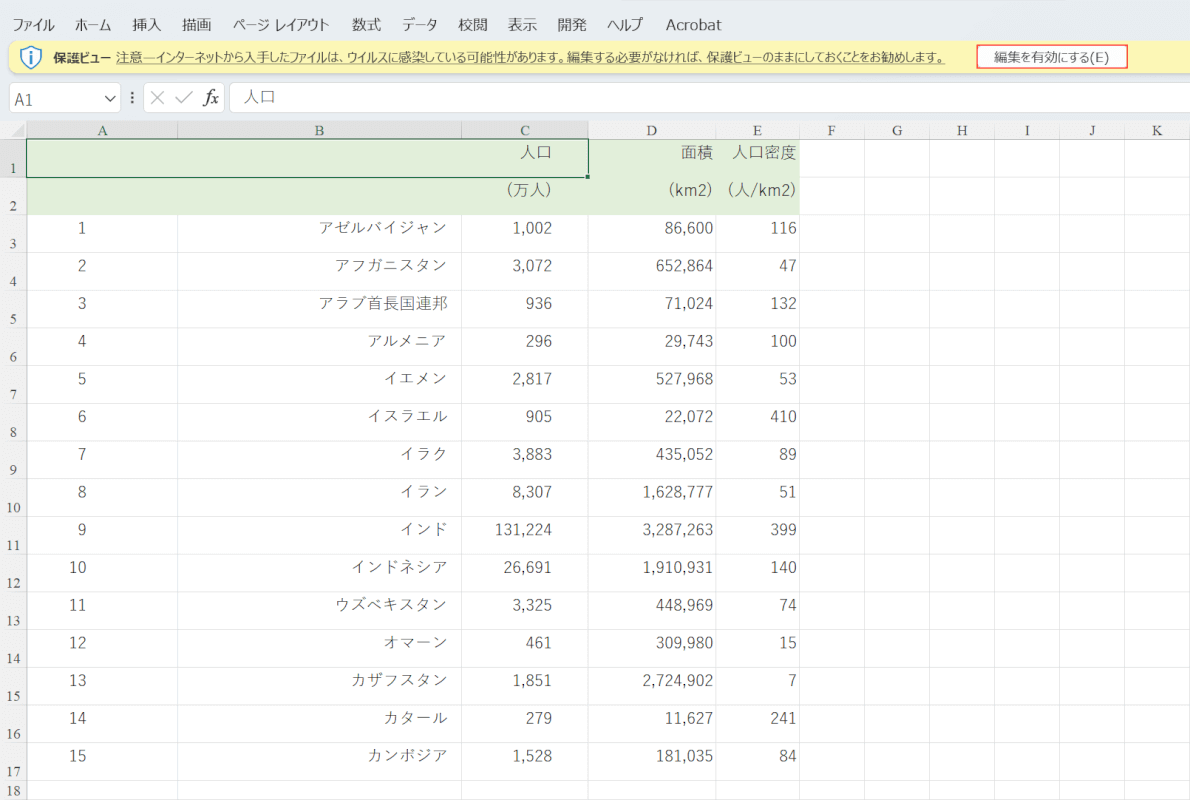
Excelのデータが表示されます。変換前のPDFと比べると表の見た目が崩れています。保護ビューを解除し、表を整えましょう。編集を有効にするボタンを押します。
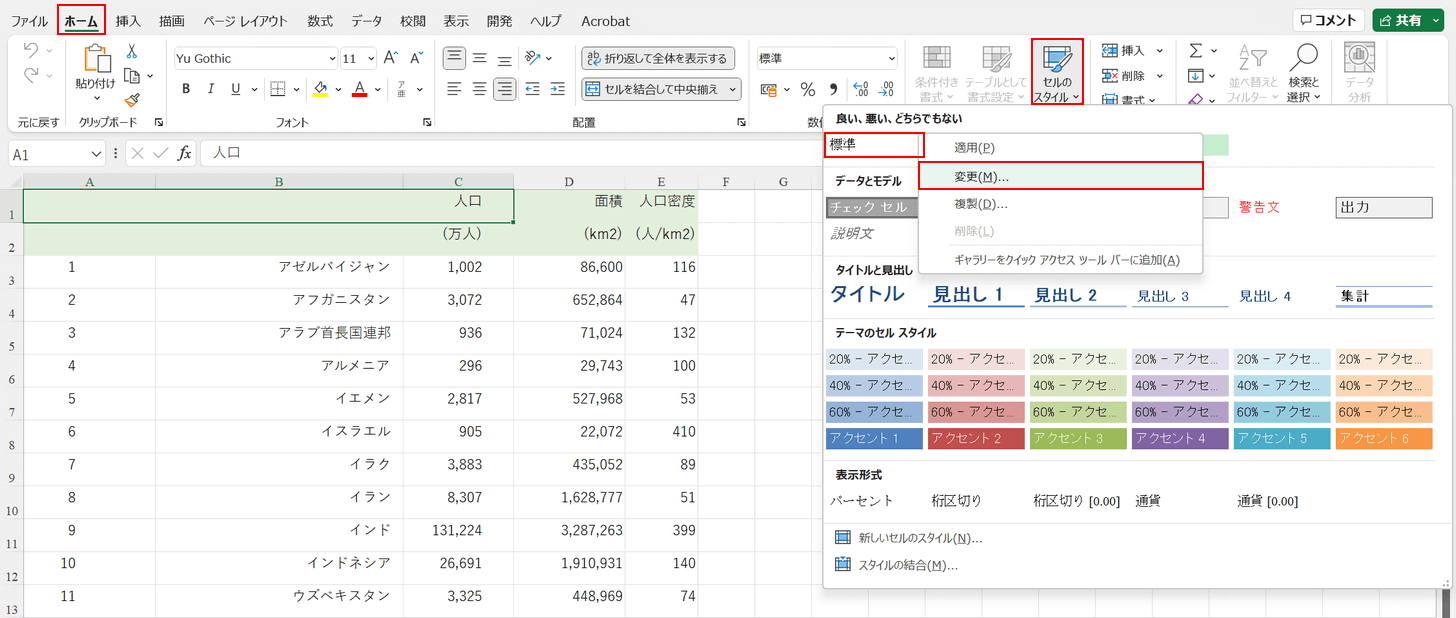
行番号と列番号を見てみると、標準のフォントとは違うものになっていることが分かります。元のフォントに戻すには、ホームタブ、セルのスタイルの順に選択し、標準を右クリックし、変更を選択します。
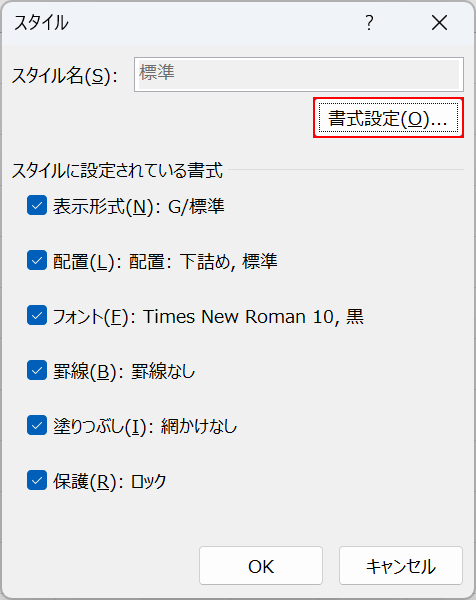
「スタイル」ダイアログボックスが表示されます。書式設定ボタンを押します。
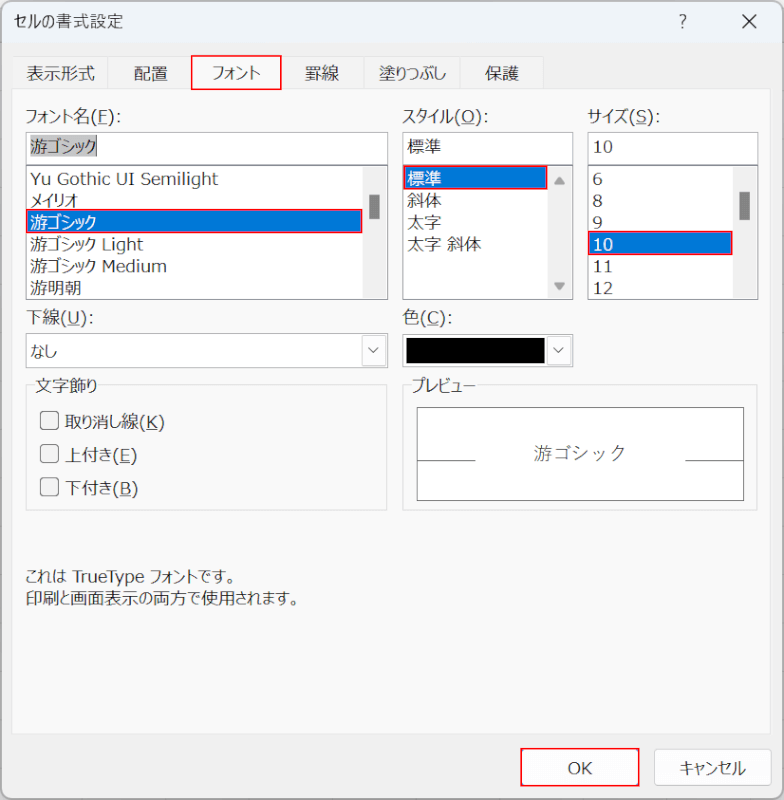
「セルの書式設定」ダイアログボックスが表示されます。フォントタブを選択し、「フォント名」を游ゴシック、「スタイル」を標準、「サイズ」を10に設定し、OKボタンを押します。
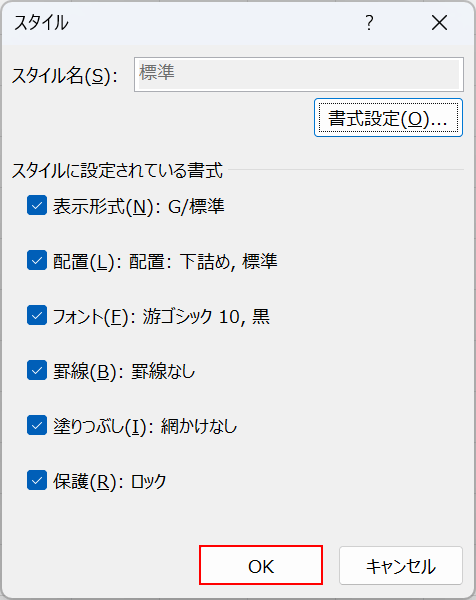
OKボタンを押します。
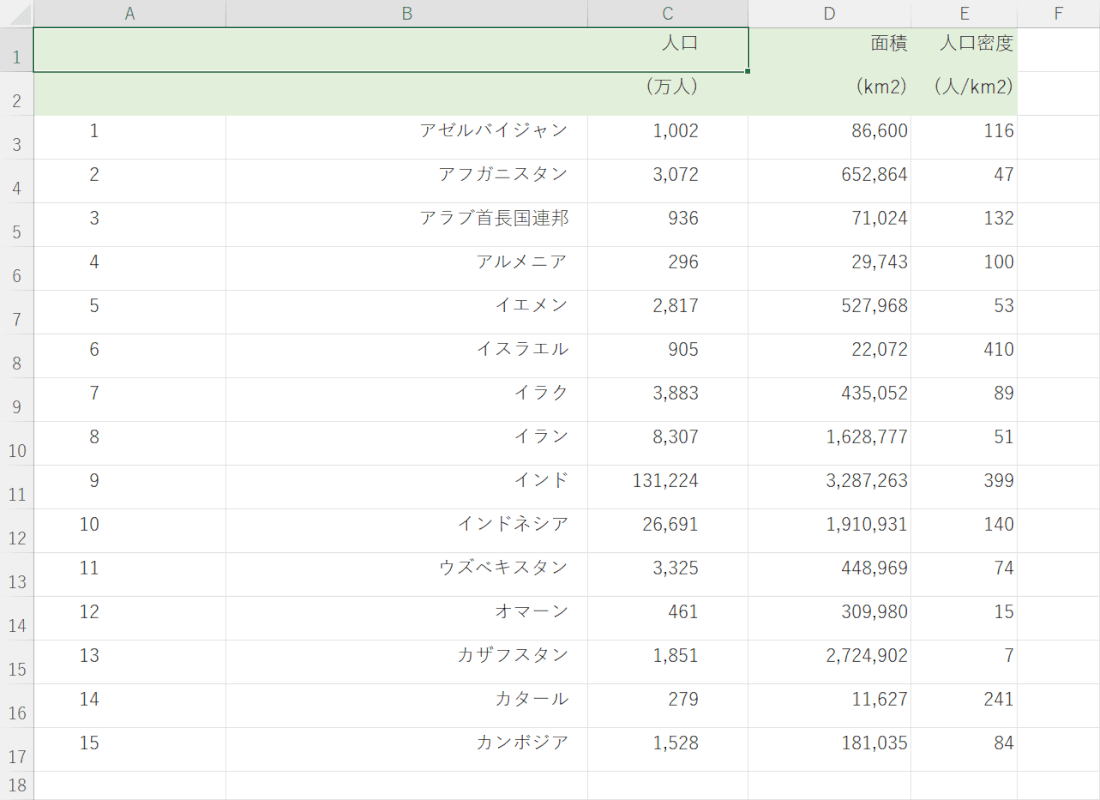
行番号と列番号の表示が標準の状態に戻りました。行/列番号のフォントが変わっていると、セル内の文字が不自然に大きく/小さくなる可能性がありますので、必ず変更を行いましょう。
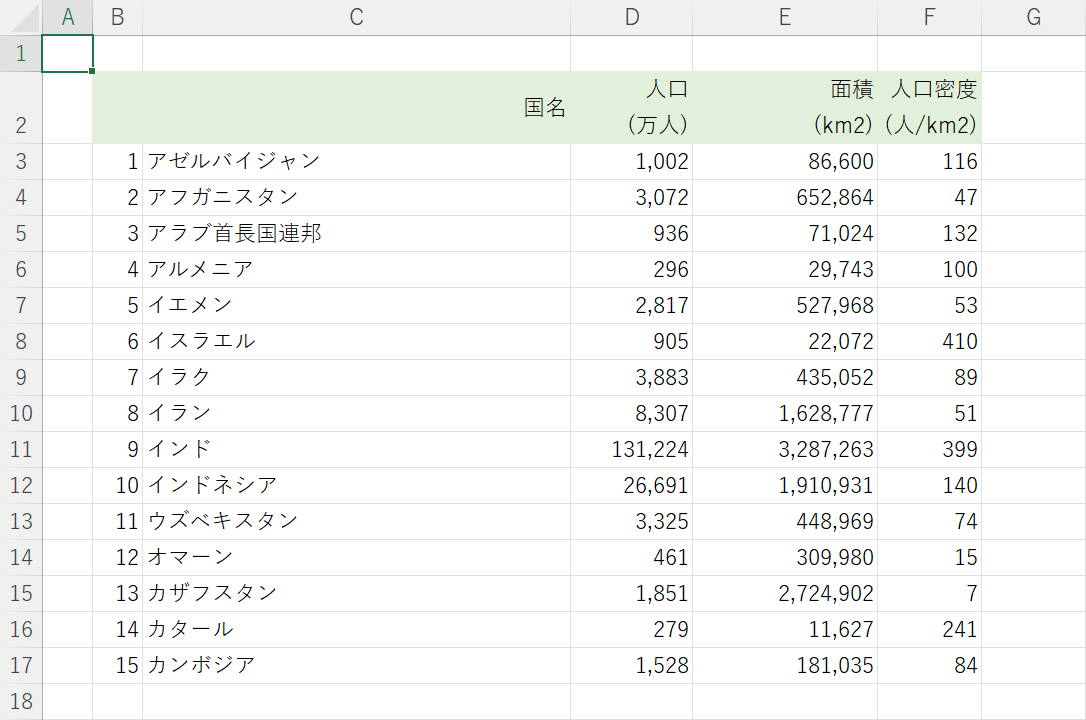
必要に応じて表の見た目を整えましょう。今回ご紹介したようなツールを使うと、簡単に素早くPDFをExcelに変換できますので、お役立てください。
他のフリーソフトを使って瞬時に変換する
今回は、瞬時にPDFをExcelに変換できるツールの1つとして「iLovePDF」をご紹介しましたが、無料で使える変換ツールは他にも沢山あります。
以下の記事では、無料でPDFをExcelに変換するツールを6つご紹介しています。
それぞれどのような特徴があるのか、どの程度表は崩れるのかなどの比較も行っています。
