- 公開日:
- 更新日:
オンラインでPDFをエクセルに変換する方法
PDFをエクセルに変換するソフトをインストールする手間を省きたいときは、オンラインサービスを利用すると便利です。
ここでは、オンラインでPDFをエクセルに変換する方法をご紹介します。
オンラインで利用できるGoogleのサービスを使った変換方法と、ドラッグ&ドロップで簡単にエクセルに変換できるツールをご紹介します。
オンラインでPDFをエクセルに変換する方法
オンライン上で利用できる「Google ドライブ」と「Google ドキュメント」を使って、PDFをエクセルに変換する方法をご紹介します。
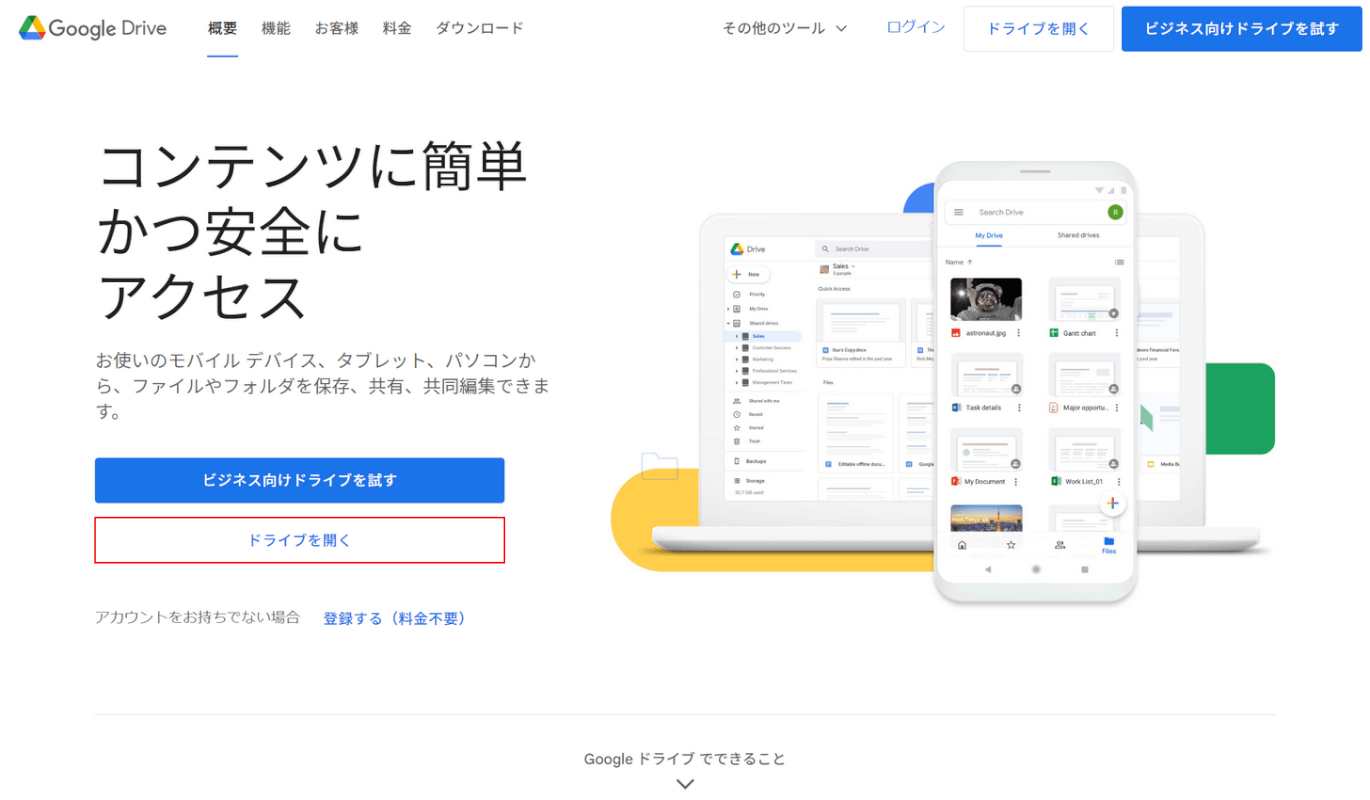
Google ドライブにアクセスし、ドライブを開くを選択します。
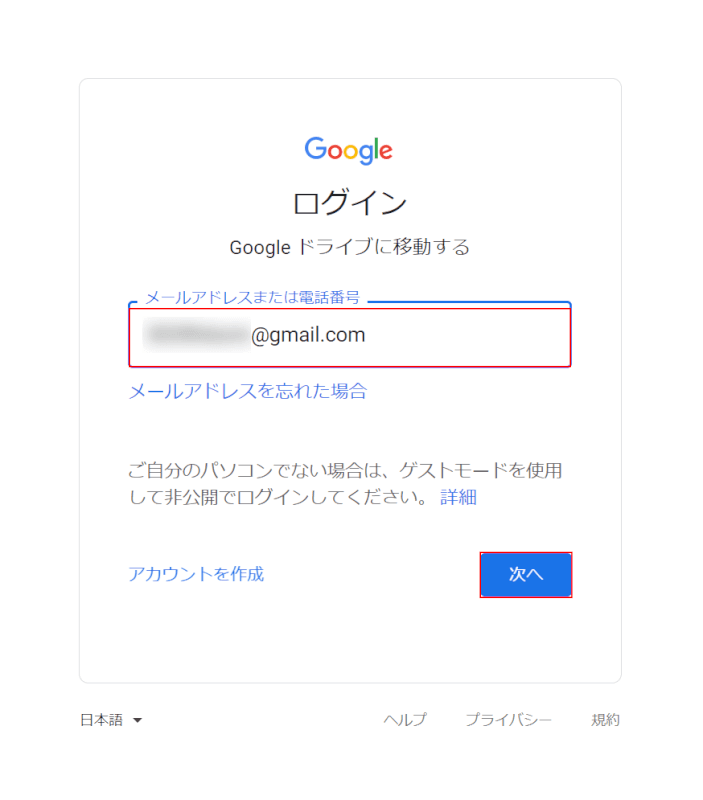
Google アカウントに登録したメールアドレスまたは電話番号を入力し、次へボタンを押します。Google アカウントを所持していない場合は、「アカウントを作成」から新規登録を行ってください。
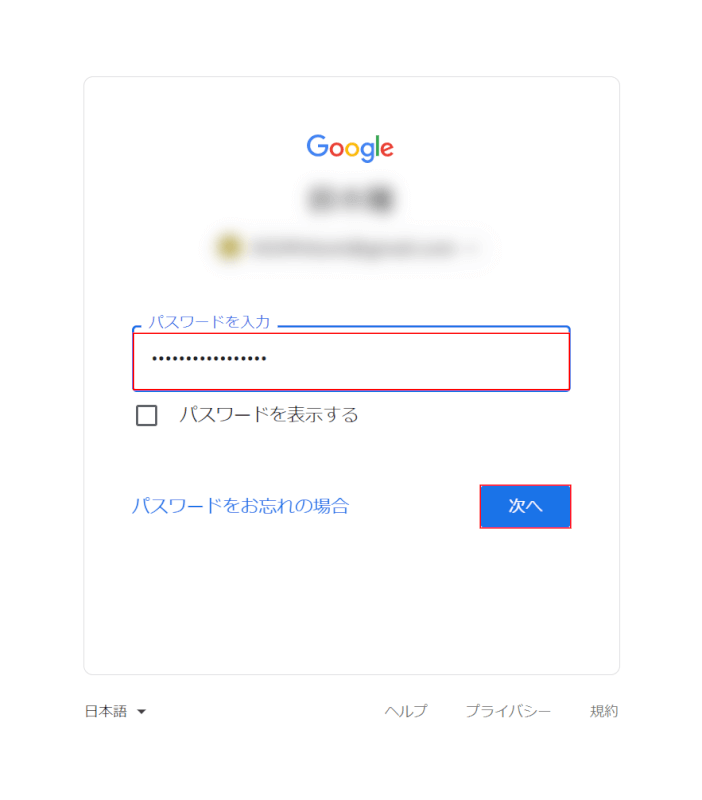
パスワードを入力し、次へボタンを押します。
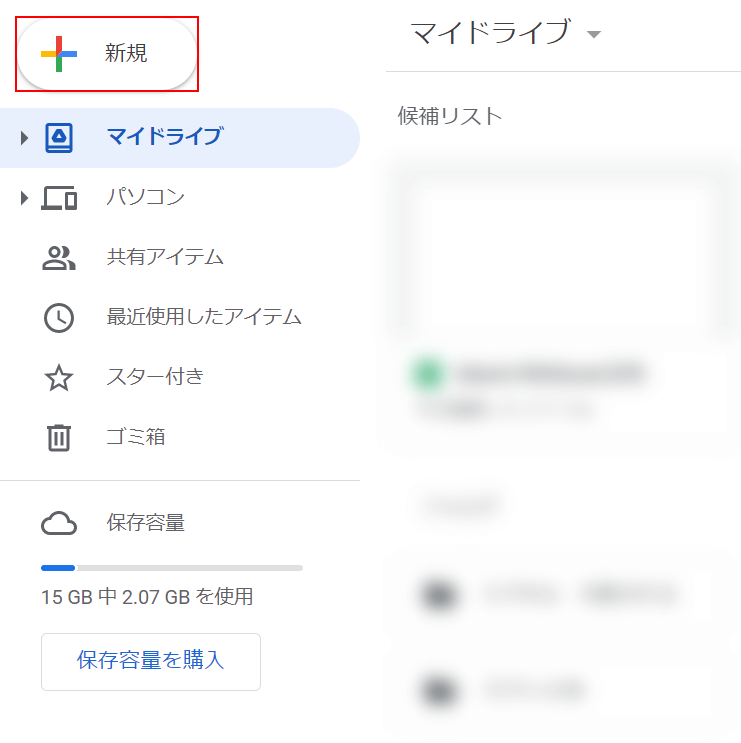
Google アカウントへのログインが完了すると、自動的にGoogle ドライブへ移動します。PDFをアップロードするため、新規ボタンを押します。
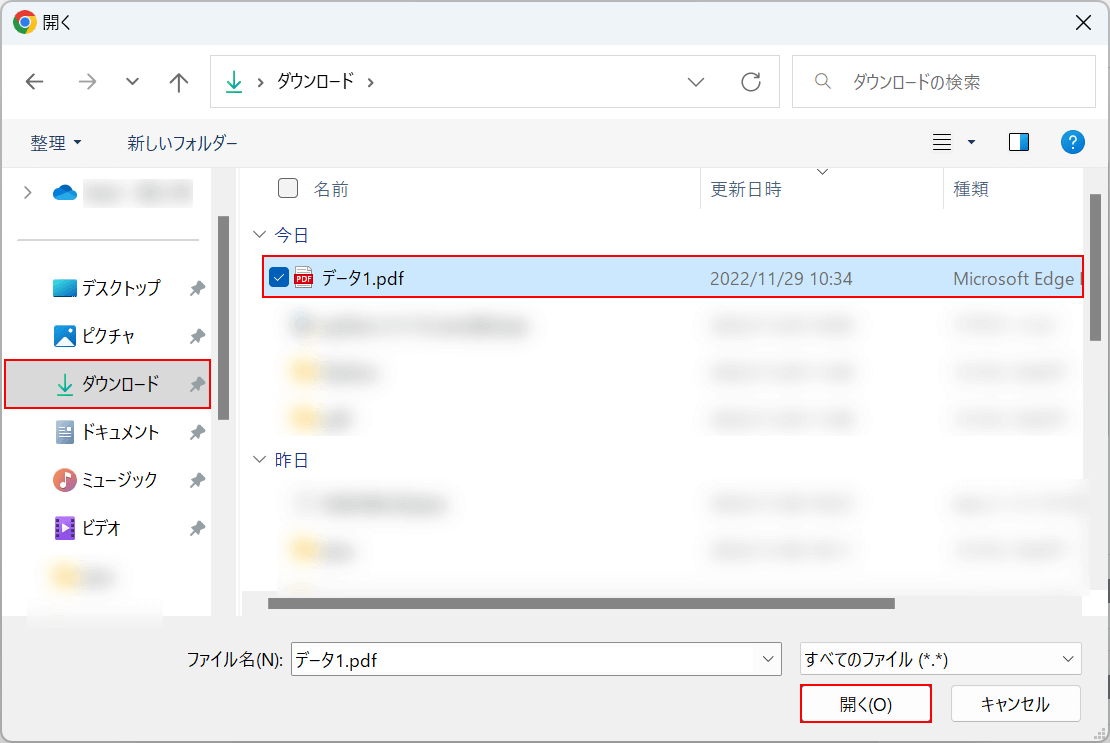
「開く」ダイアログボックスが表示されます。PDFの保存場所(例:ダウンロード)、変換したいPDF(例:データ1)の順に選択し、開くボタンを押します。
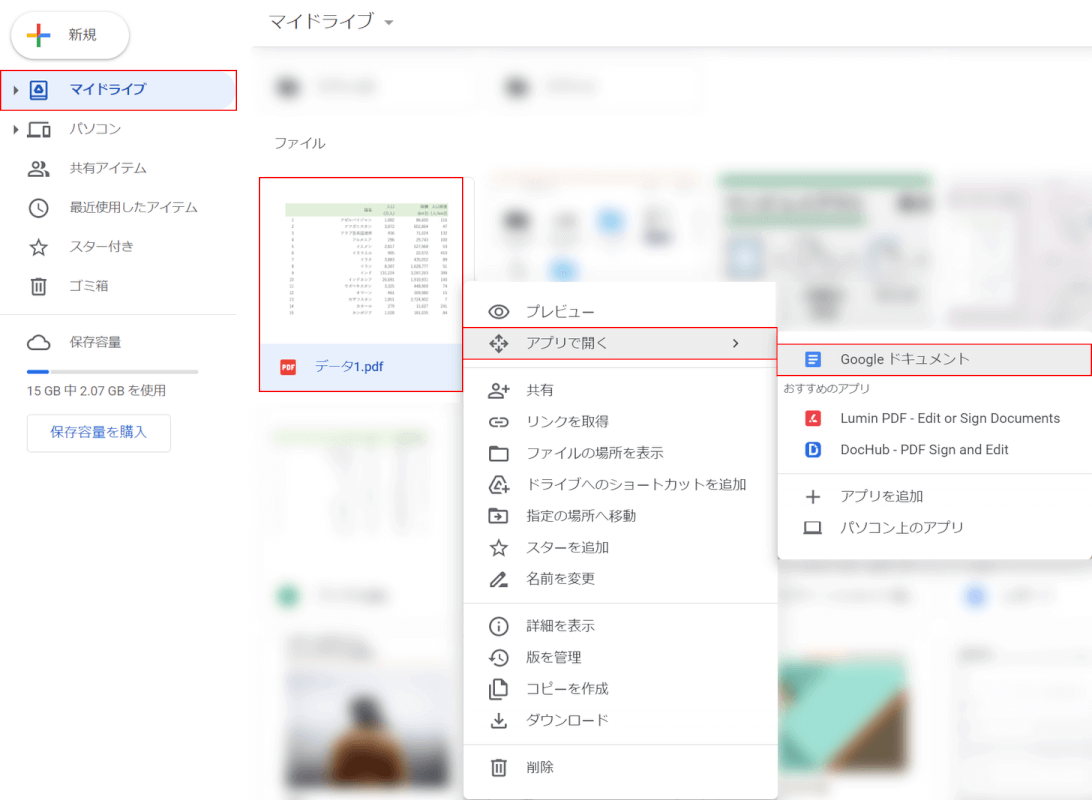
マイドライブを選択し、アップロードしたPDF(例:データ1)を右クリックし、アプリで開く、Google ドキュメントの順に選択します。
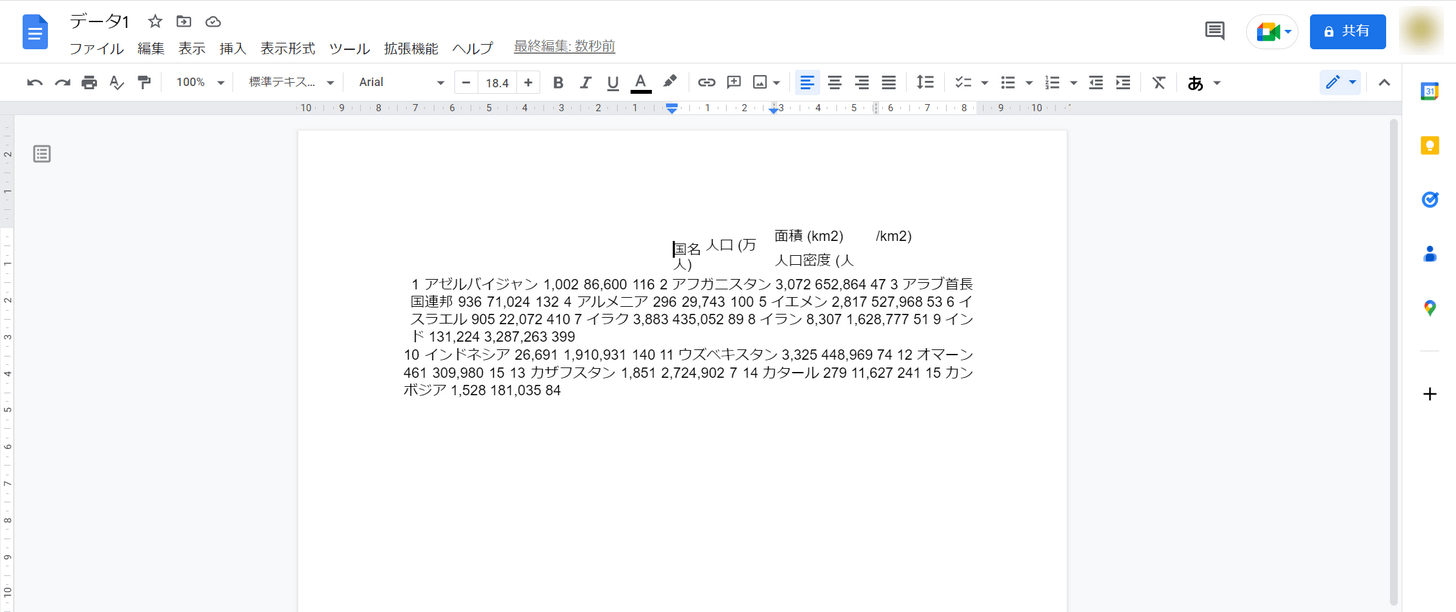
Google ドキュメントにPDFのデータが抽出されました。表としての形は保っていないため、必要に応じてデータを改行するなどの調整を行いましょう。
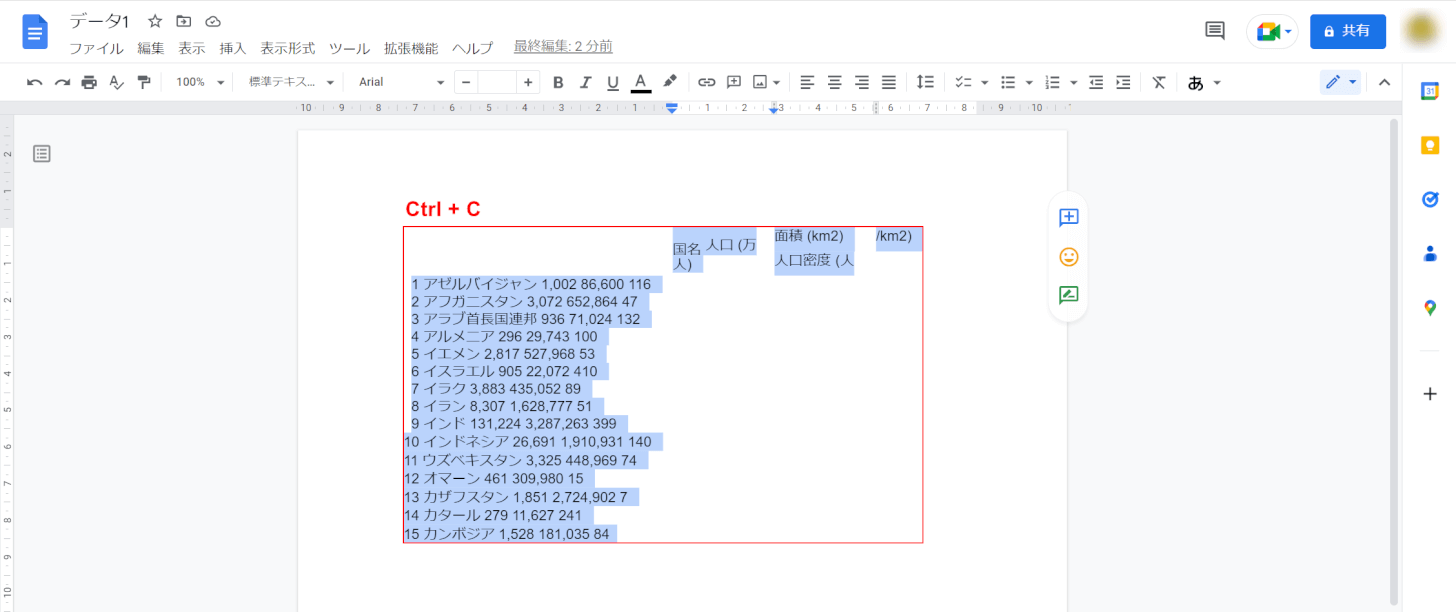
表の見た目を調整しました。データをドラッグして選択し、Ctrl + Cでコピーします。
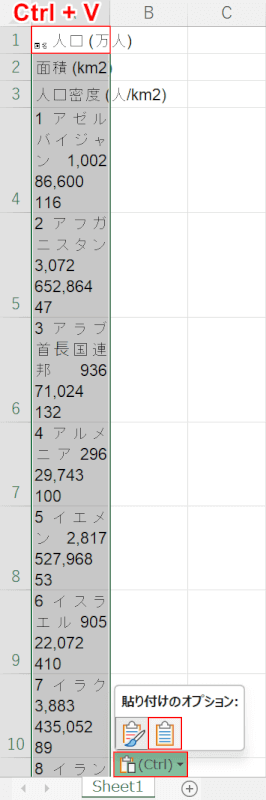
エクセルを開き、データをペーストしたいセル(例:A1)を選択してCtrl + Vを押します。先ほどコピーしたデータがペーストされますので、貼り付けのオプション、貼り付け先の書式に合わせるの順に選択します。
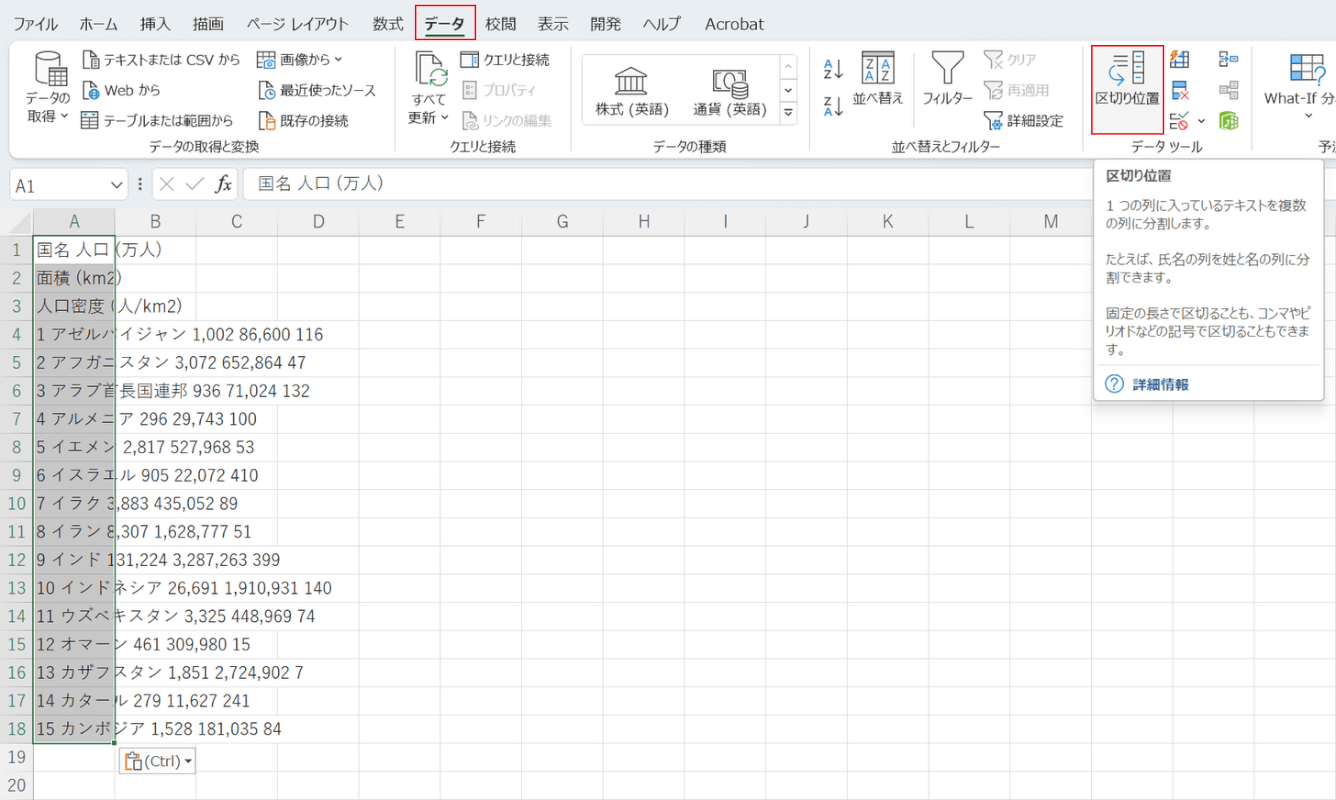
エクセルの書式に合わせてデータの見た目が変更されました。データを列ごとに区切るため、データタブ、区切り位置の順に選択します。
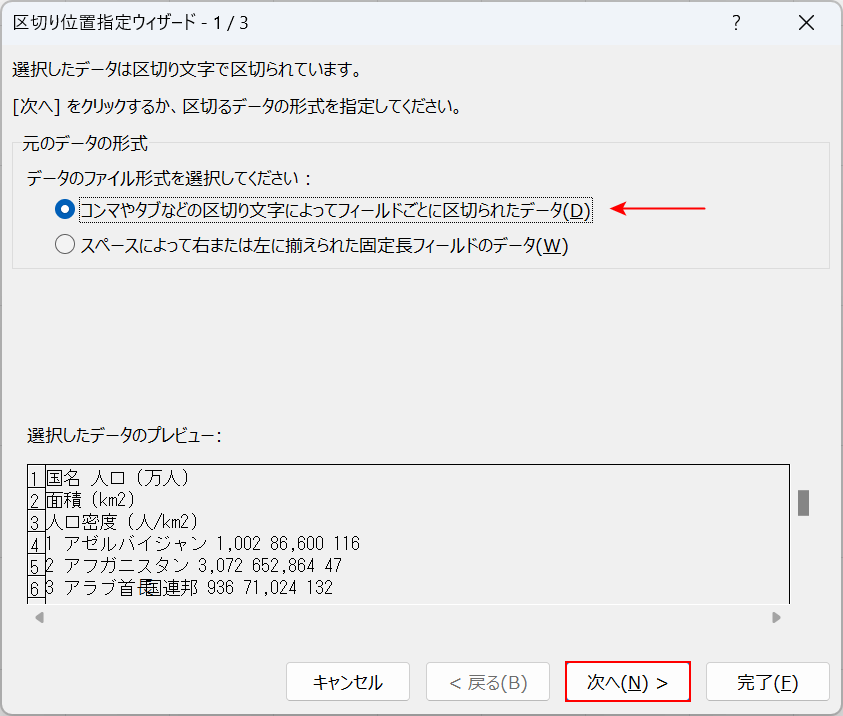
「区切り位置指定ウィザード」ダイアログボックスが表示されます。「コンマやタブなどの区切り文字によってフィールドごとに区切られたデータ」が選択されていることを確認し、次へボタンを押します。
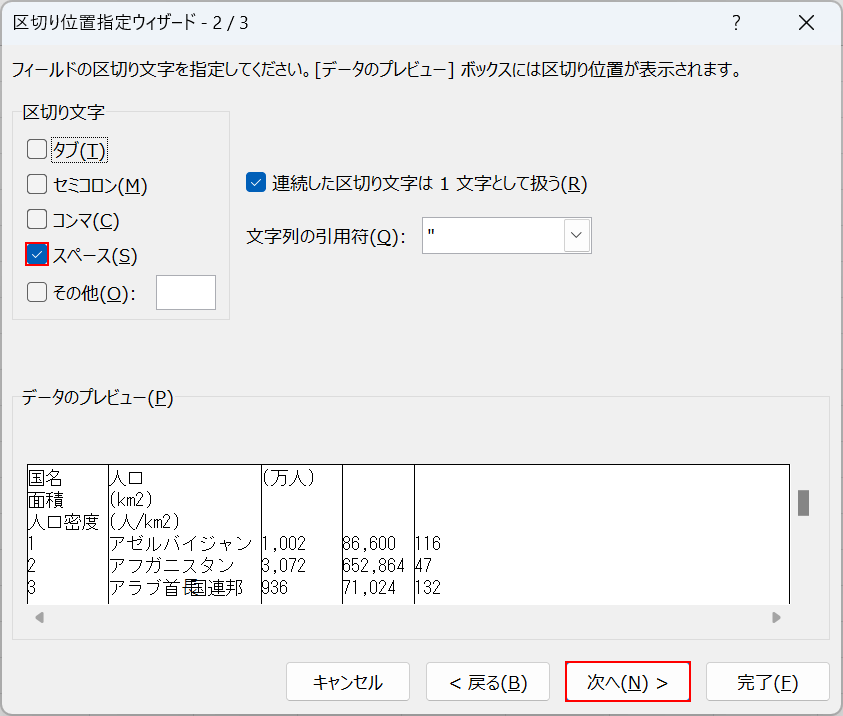
「スペース」にチェックを入れ、次へボタンを押します。
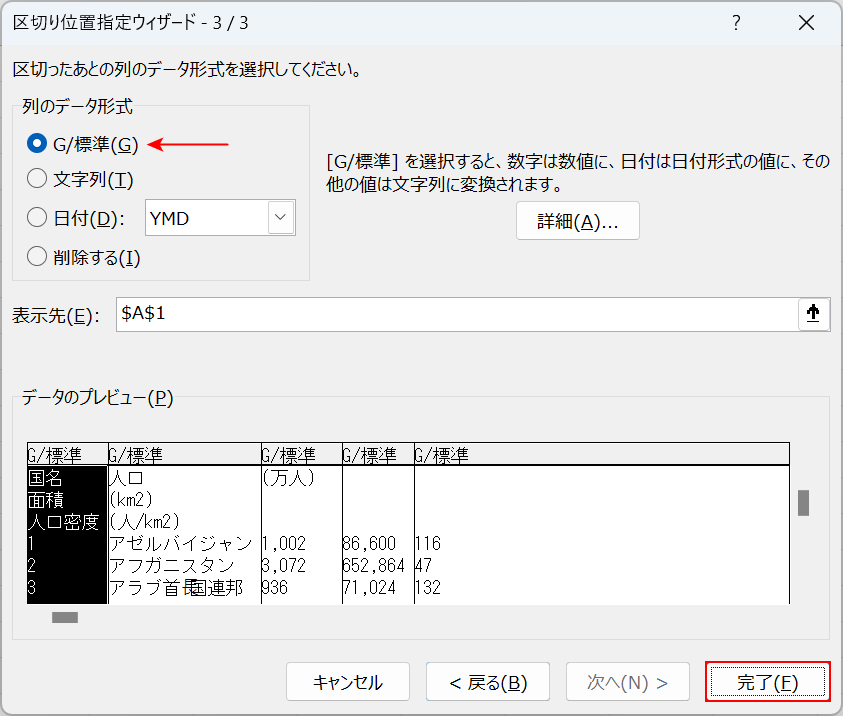
「G/標準」が選択されていることを確認し、完了ボタンを押します。
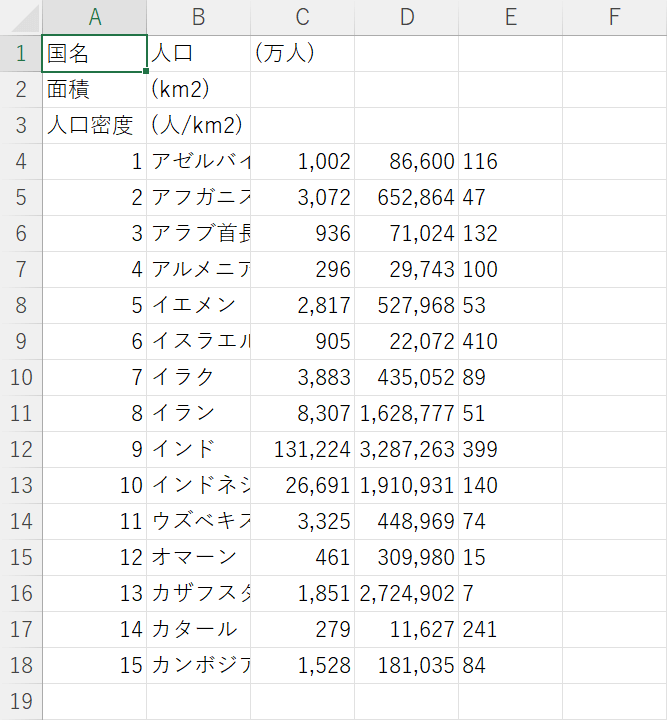
これでデータが列ごとに区切られました。後は崩れている箇所を手作業で修正していきます。
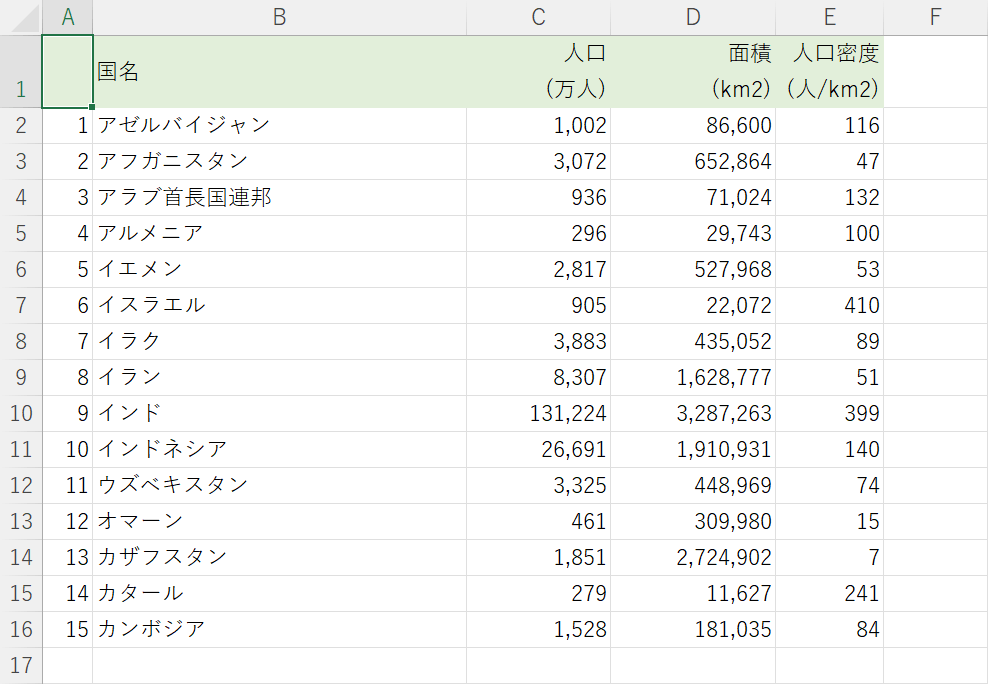
列幅や背景色を修正し、表の見た目を整えました。オンラインで利用できるGoogle ドライブとGoogle ドキュメントを使って、PDFをエクセルに変換することができました。
フリーソフトを使ってオンラインで変換する
オンラインでPDFをエクセルに変換したいときは、豊富にあるフリーソフトを利用するのも1つの手です。
以下の記事では、オンライン上で利用できるおすすめのフリーソフトをご紹介しています。
ログインなしで手軽に変換できるものや、修正する必要がないほど変換の精度が良いサービスなどをご紹介していますので、オンライン上で変換する際の参考にしてください。
