- 公開日:
- 更新日:
フリーソフトを使わずPDF内にある表をExcelに変換する方法
ここでは、フリーソフトを使わずにPDF内にある表をExcelに変換する方法をご紹介します。
WordやExcelの機能を使うことで、フリーソフトを使わなくてもPDF内の表をExcelに変換することができます。
フリーソフトの利用に不安がある場合や、重要なデータを変換したい場合にお役立てください。
フリーソフトを使わずPDF内にある表をExcelに変換する方法
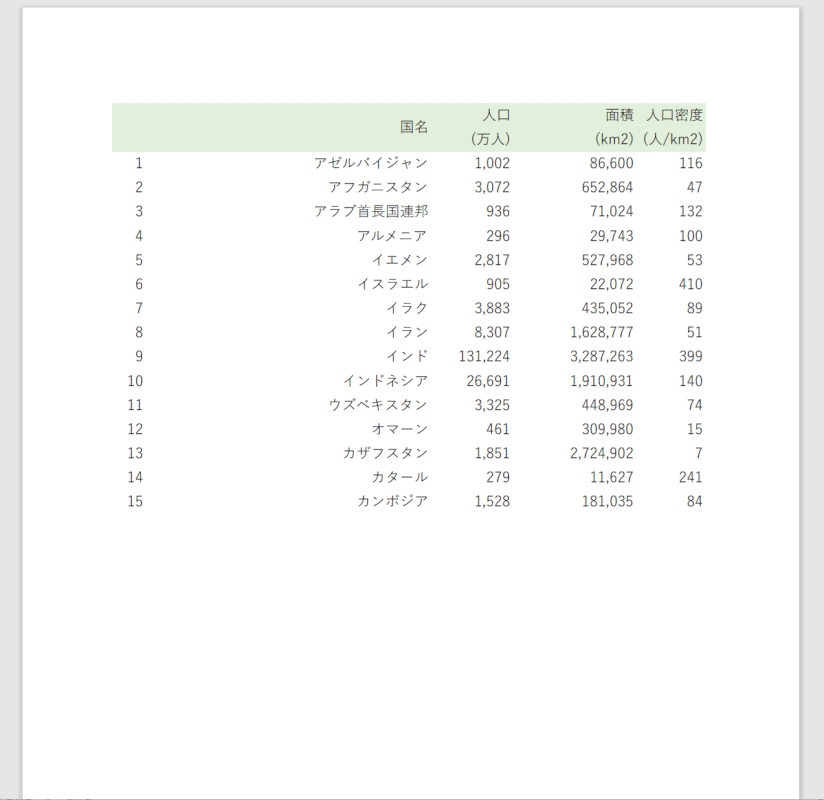
今回はこちらのPDFを使って、「Wordを使ってPDFをExcelに変換する方法」と「Excelでデータを読み込んでPDFをExcelに変換する方法」の2つをご紹介します。
Wordを使ってPDFをExcelに変換する
Word 2013以降であれば、PDFファイルを直接Wordで開くことが出来ます。ここではWordを使ってPDFをExcelに変換する方法を説明します。
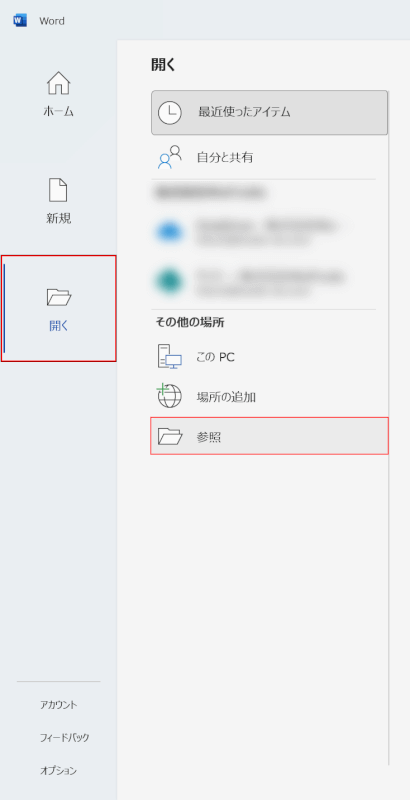
Wordを開き、開く、参照の順に選択します。
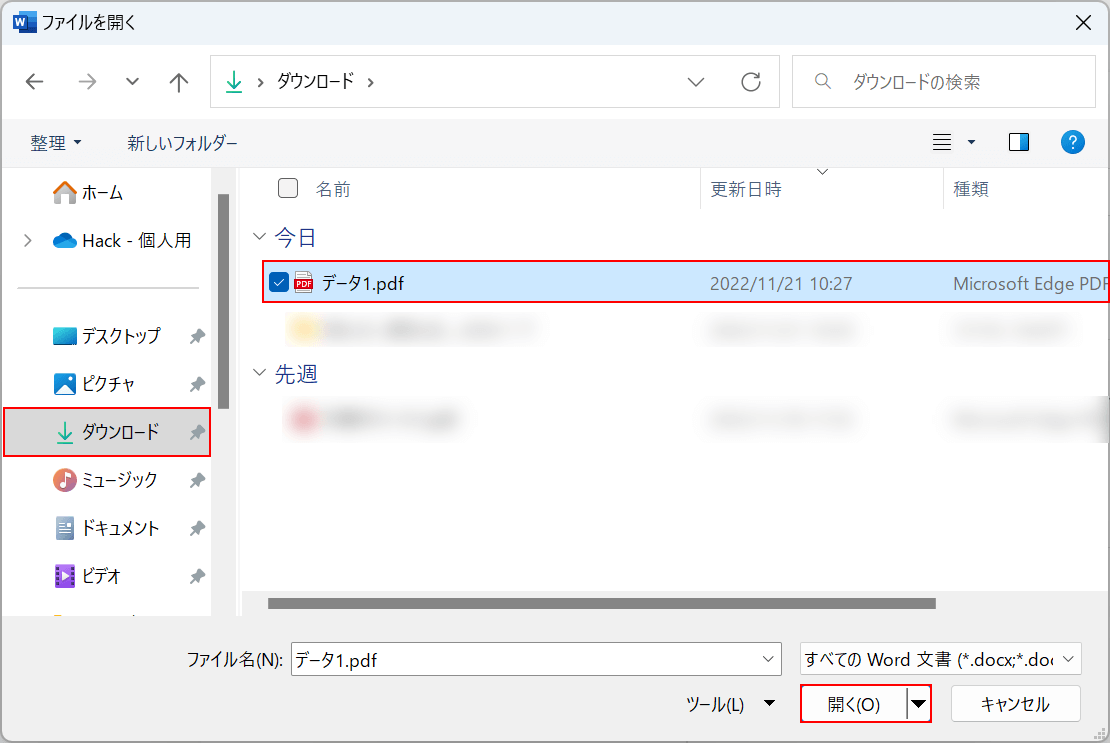
「ファイルを開く」ダイアログボックスが表示されます。PDFの保存場所(例:ダウンロード)、PDF(例:データ1)の順に選択し、開くボタンを押します。

「Microsoft Word」ダイアログボックスが表示されます。PDFを編集可能なWord文書に変換すると、元のPDFと全く同じ表示にはならない場合があると記載されています。説明を読んだら、OKボタンを押します。
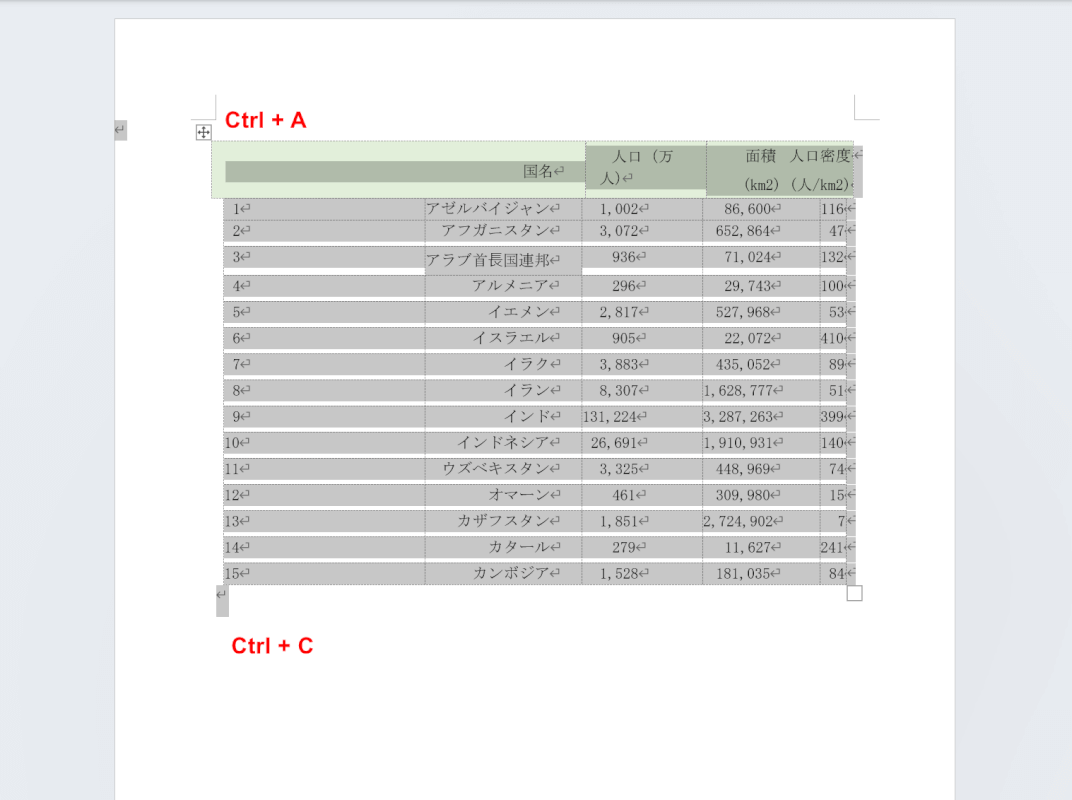
PDFがWord文書に変換されました。Excelに変換したい表をドラッグして選択し、Ctrl + Cを押してコピーします。
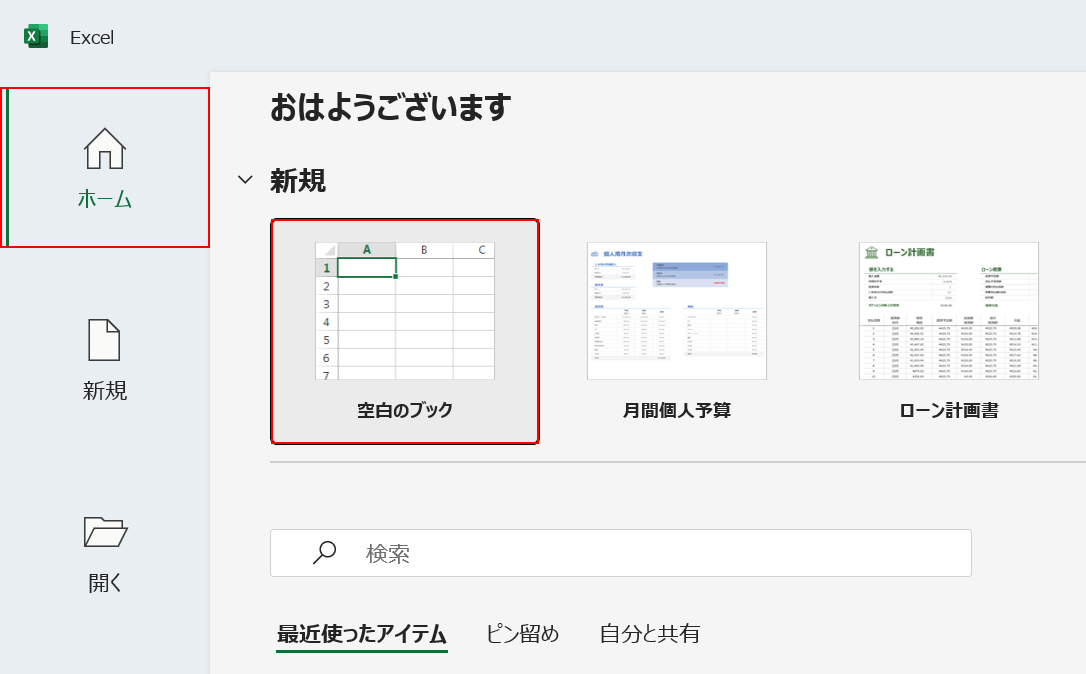
データをコピーしたらExcelを開き、ホーム、空白のブックの順に選択します。
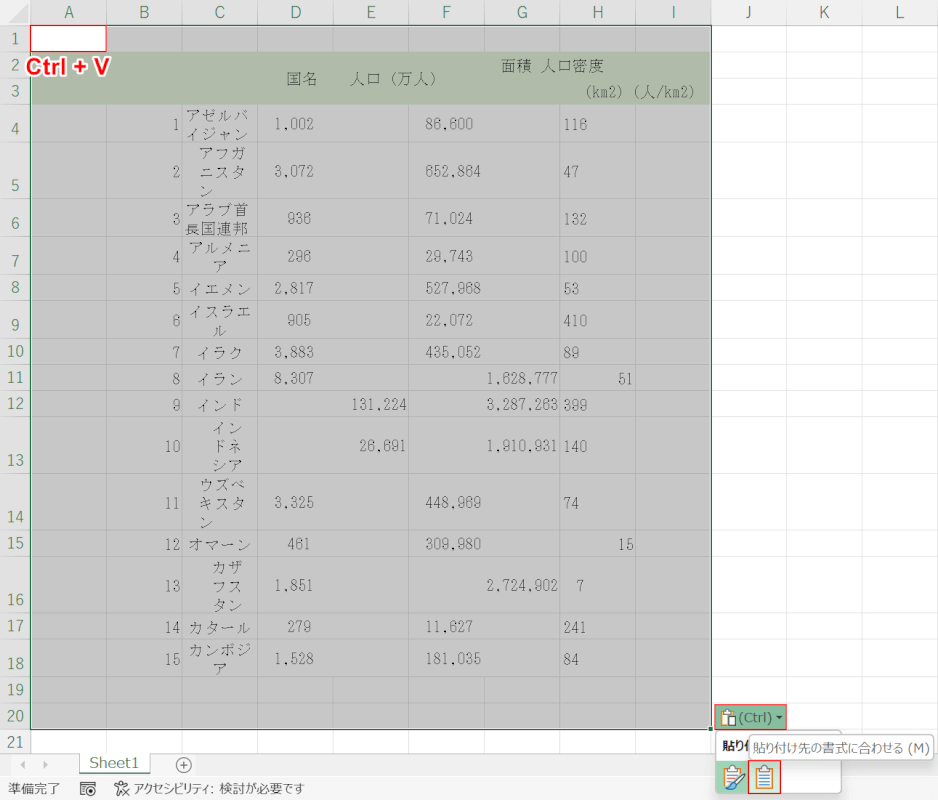
A1セルを選択してCtrl + Vを押します。先ほどコピーしたデータがペーストされますので、貼り付けのオプション、貼り付け先の書式に合わせるの順に選択します。
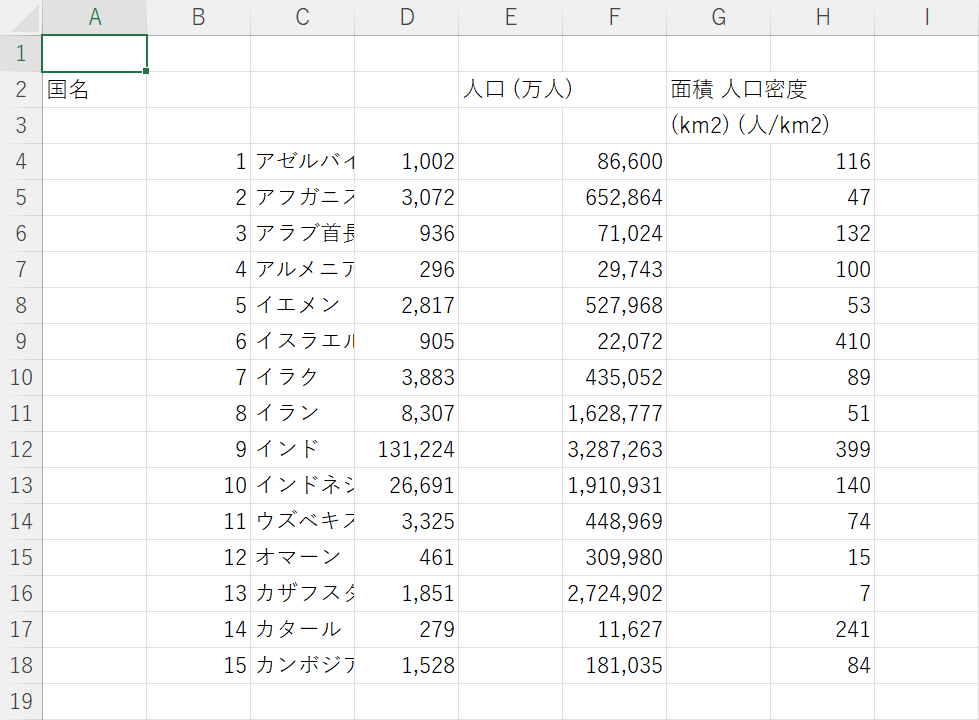
Excelの書式に合わせてデータの見た目が変更されました。表が崩れているため、体裁を整えましょう。
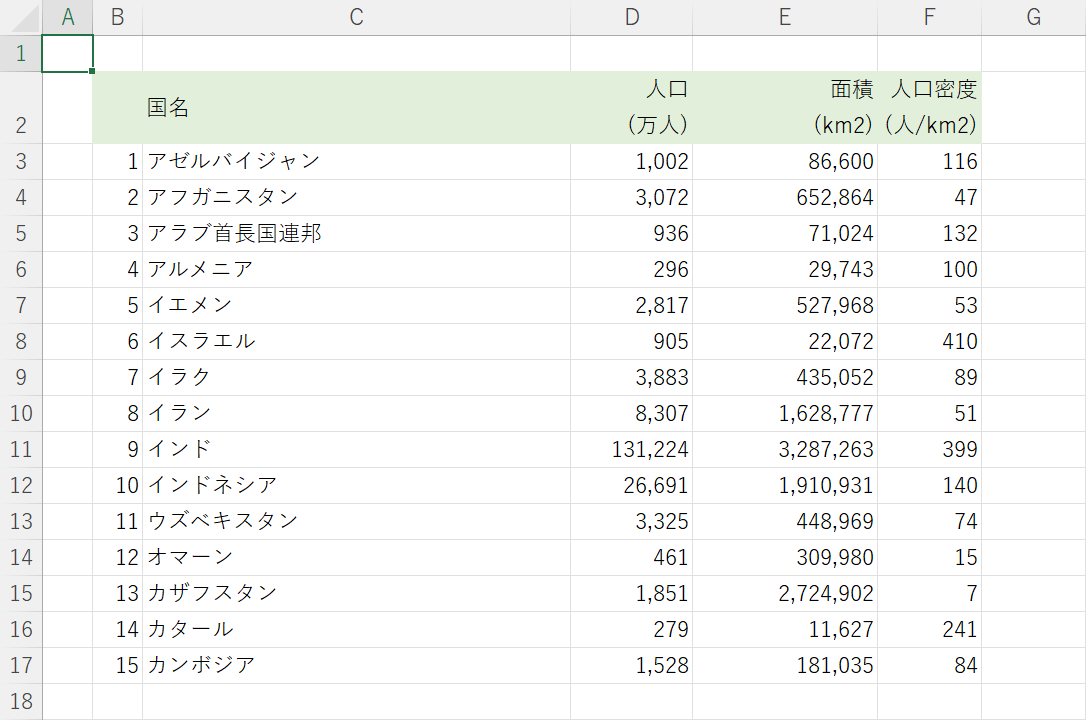
必要に応じて、列幅や罫線などを元のデータと同じように整えます。これで、Wordを使ってPDF内にある表をExcelに変換することができました。
ExcelでPDFを読み込む
ExcelでPDFのデータを読み込んで、PDF内の表をExcelに変換する方法を説明します。
この方法は、変換作業をExcelのみで完結したい場合に有効です。
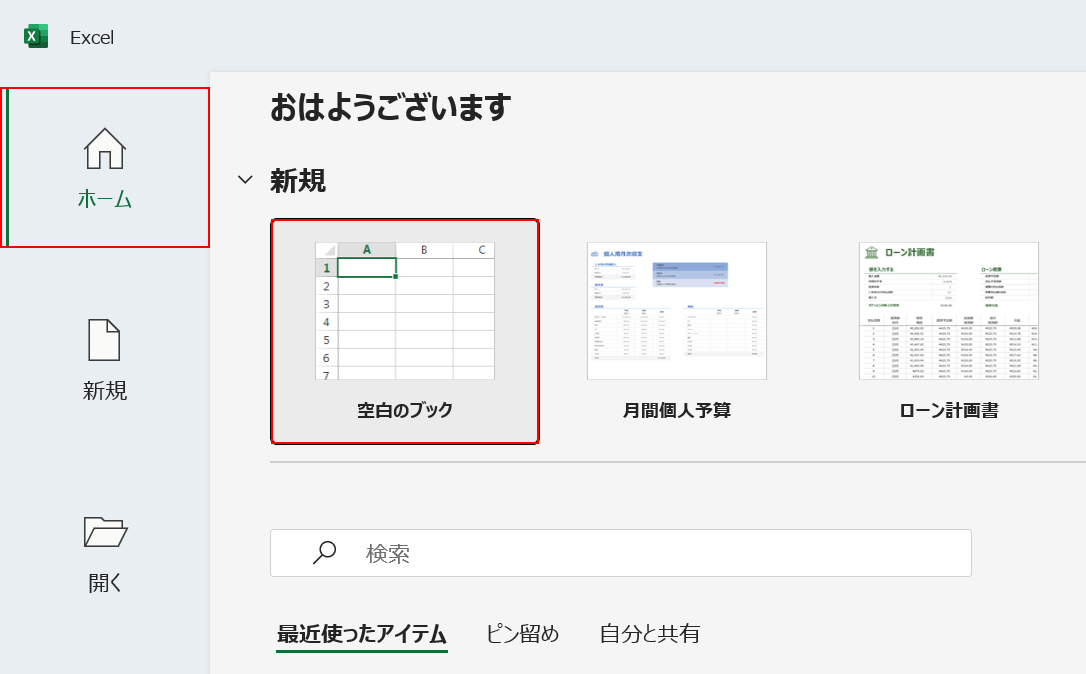
Excelを開き、ホーム、空白のブックの順に選択します。
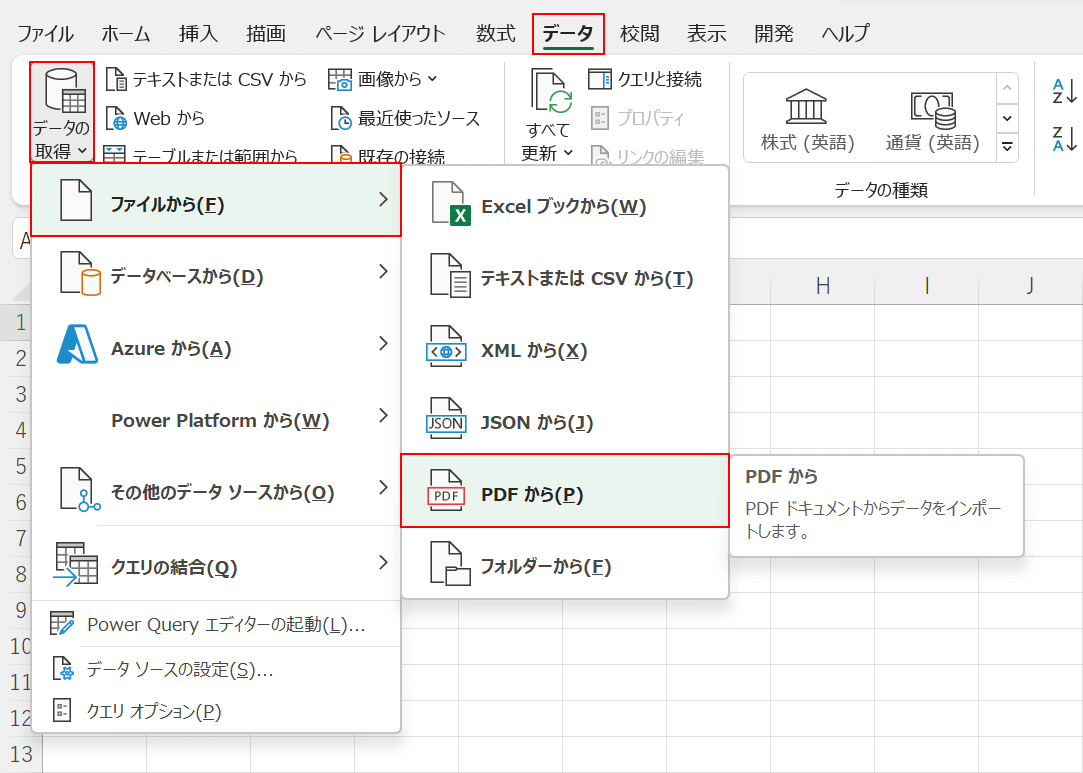
データタブ、データの取得、ファイルから、PDF からの順に選択します。
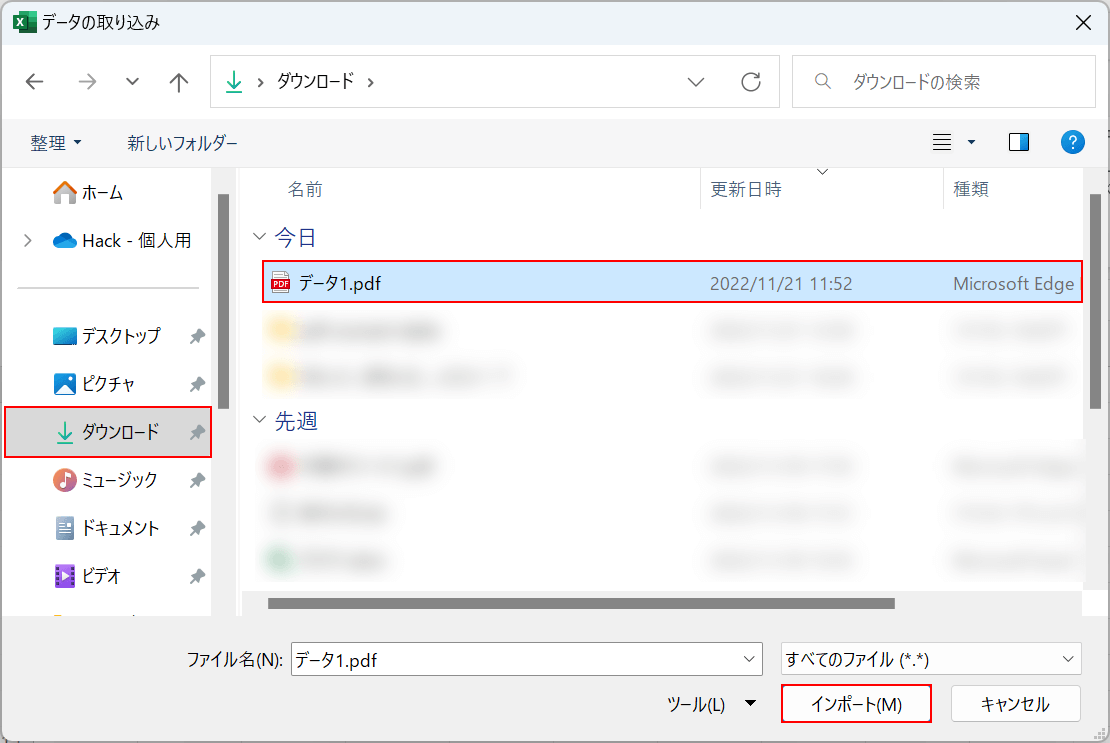
「データの取り込み」ダイアログボックスが表示されます。
PDFの保存場所(例:ダウンロード)、PDF(例:データ1)の順に選択し、インポートボタンを押します。
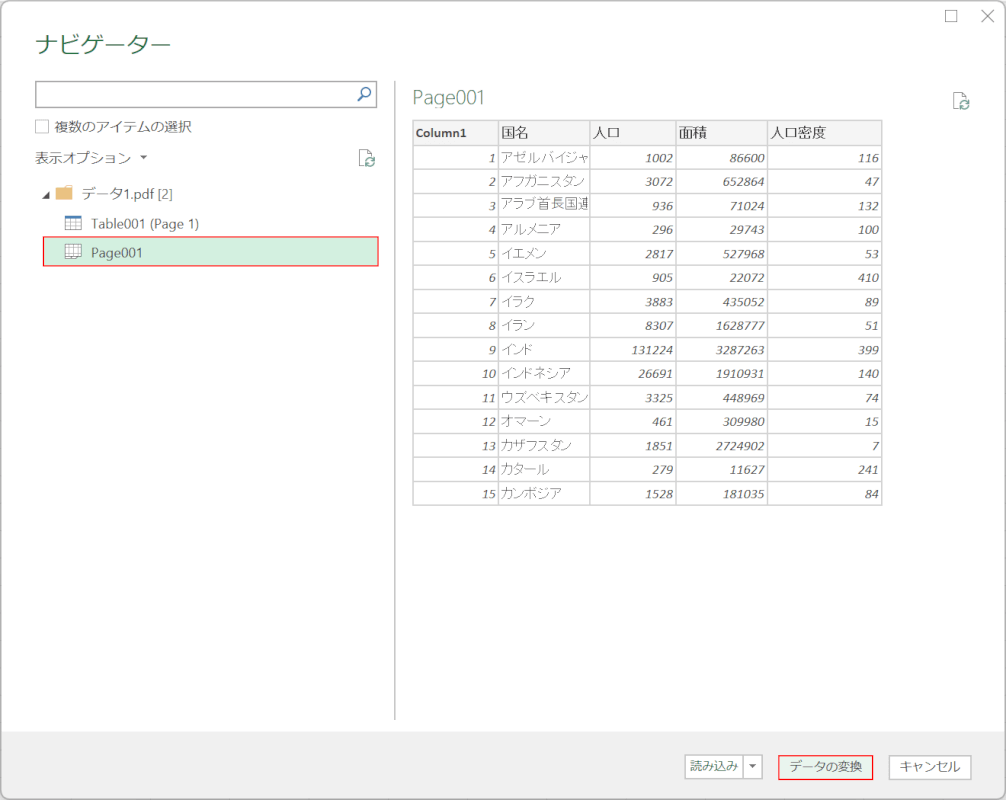
「ナビゲーター」ダイアログボックスが表示されます。
変換したいデータ(例:Page001)を選択し、データの変換ボタンを押します。
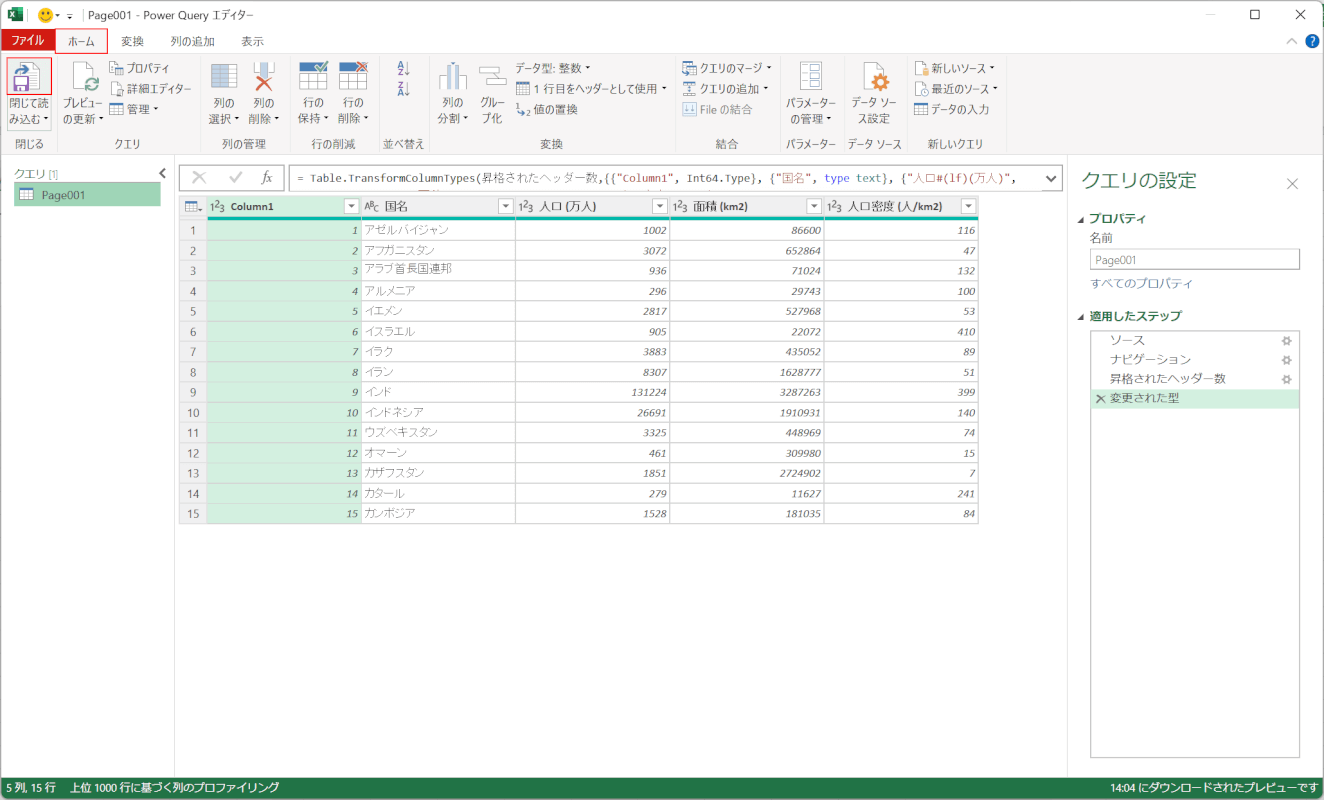
「Power Query エディター」が起動します。
この画面である程度体裁を整えることもできますが、今回は例として閉じて読み込むを選択します。
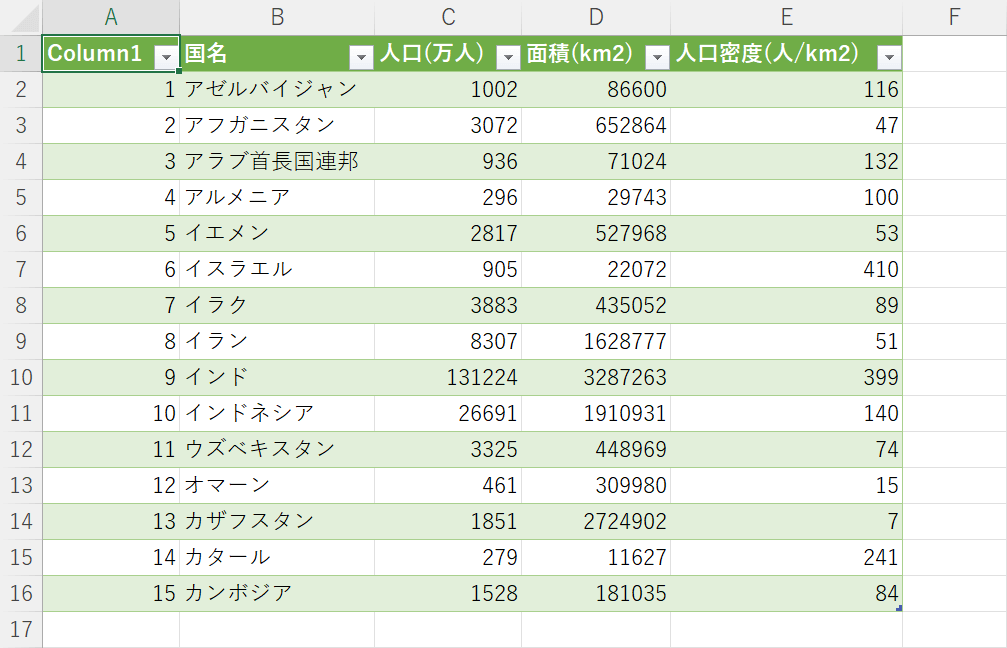
PDF内の表が読み込まれました。
今回は行幅なども問題なく特に崩れているところもないですが、崩れてしまった場合は調整を行いましょう。
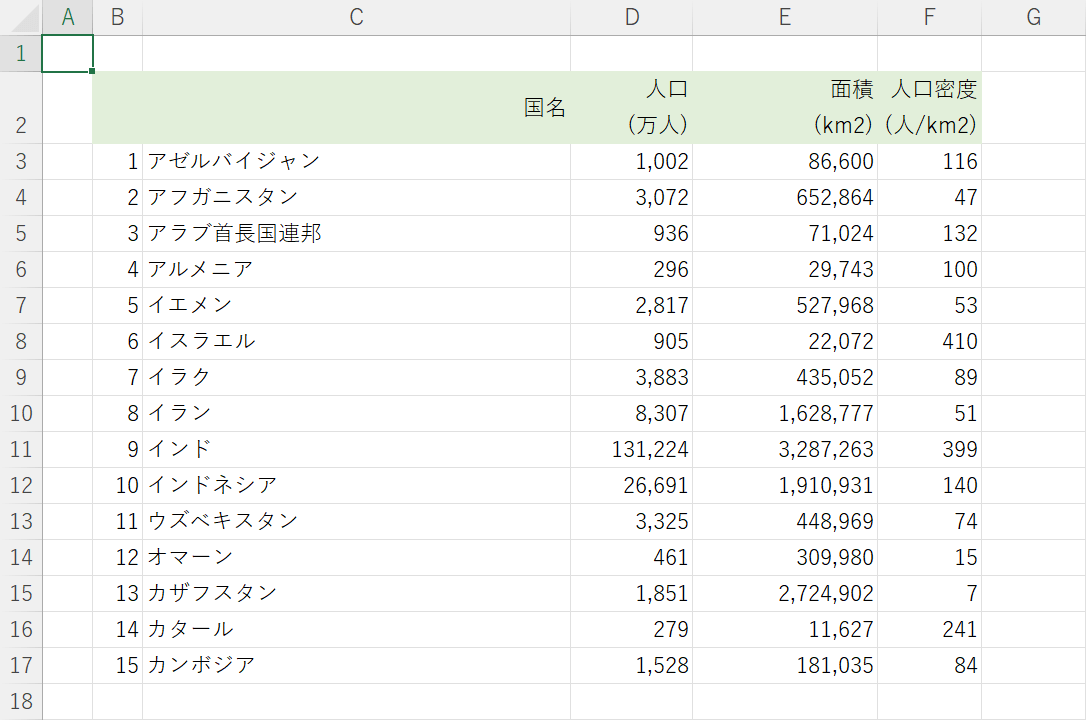
表の見た目を整えました。これでPDF内にある表をExcelに変換できました。
