- 公開日:
- 更新日:
エクセルにPDFのハイパーリンクを入力する方法
この記事では、エクセルにPDFのハイパーリンクを入力する方法をご紹介します。
PDFにハイパーリンクを設定すれば、リンクを選択するだけで簡単にPDFを開けるようになります。
「PCに保存されているPDFにハイパーリンクを設定する方法」と「Web上のPDFにハイパーリンクを設定する方法」をそれぞれご紹介します。
エクセルにPDFのハイパーリンクを入力する方法
エクセルで、PCに保存されているPDFにハイパーリンクを設定する方法をご紹介します。
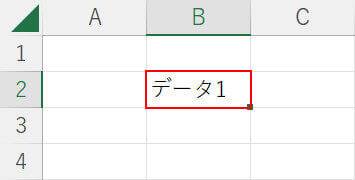
セル(例:B2)を選択し、任意の文字(例:データ1)を入力します。
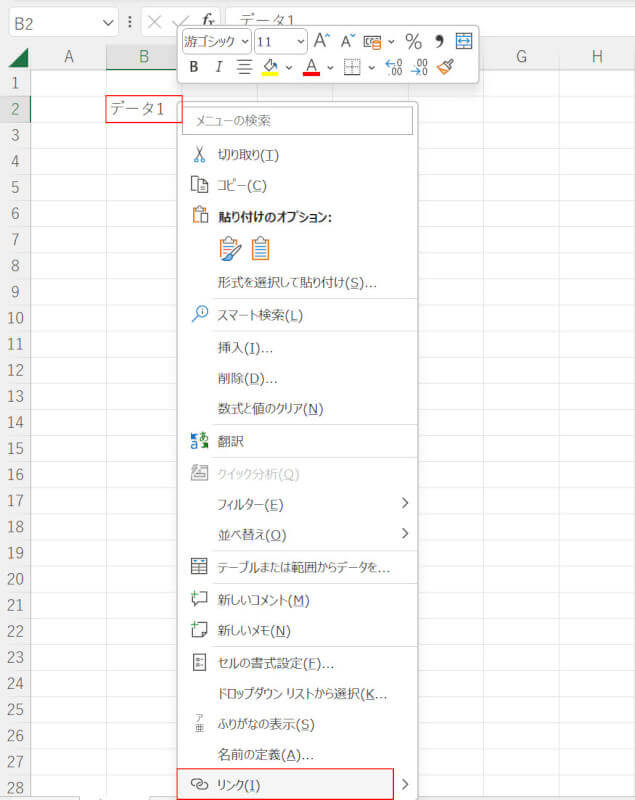
セル(例:B2)を選択して右クリックし、リンクを選択します。
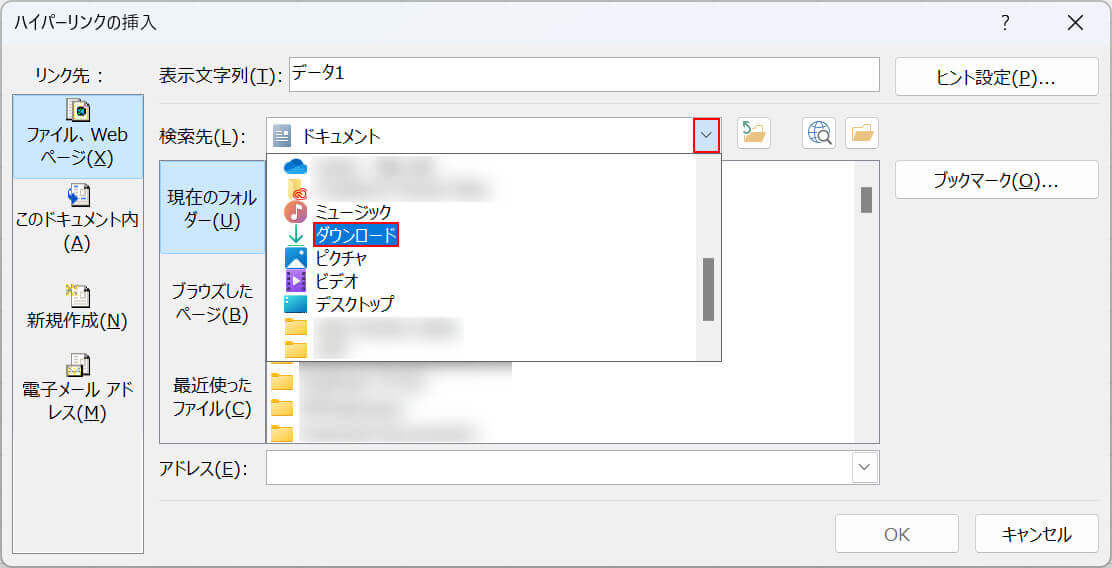
「ハイパーリンクの挿入」ダイアログボックスが表示されます。「検索先」のプルダウン、PDFが保存されている場所(例:ダウンロード)の順に選択します。
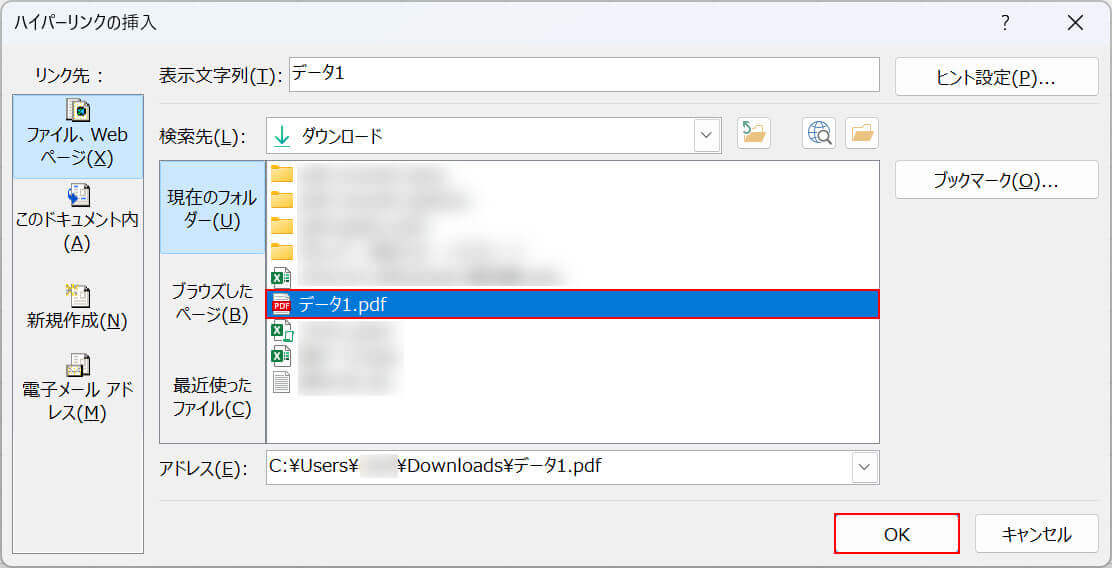
PDF(例:データ1)を選択し、OKボタンを押します。
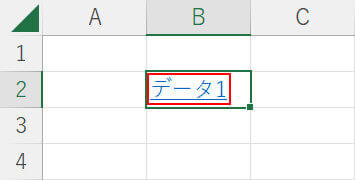
ハイパーリンクが設定されると、文字が青くなりアンダーラインが引かれます。PDFが開かれるかどうか確認するため、リンクを選択します。
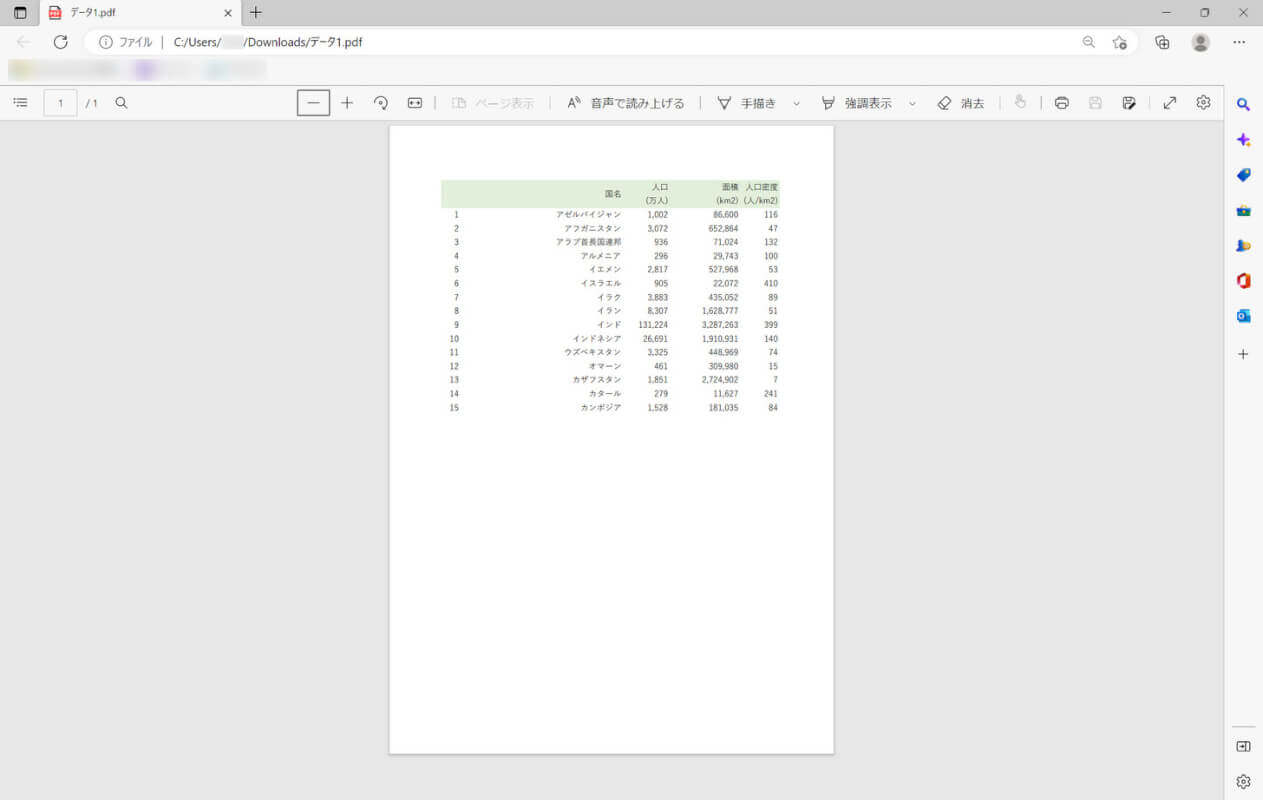
PDFが表示されます。これでエクセルにPDFのハイパーリンクを入力することができました。
Web上のPDFにハイパーリンクを設定する
エクセルでは、上記と同じ手順で「Web上にアップロードされているPDFにハイパーリンクを設定する」こともできます。
今回は例として、Google ドライブにアップロードしたPDFにハイパーリンクを設定する方法をご紹介します。
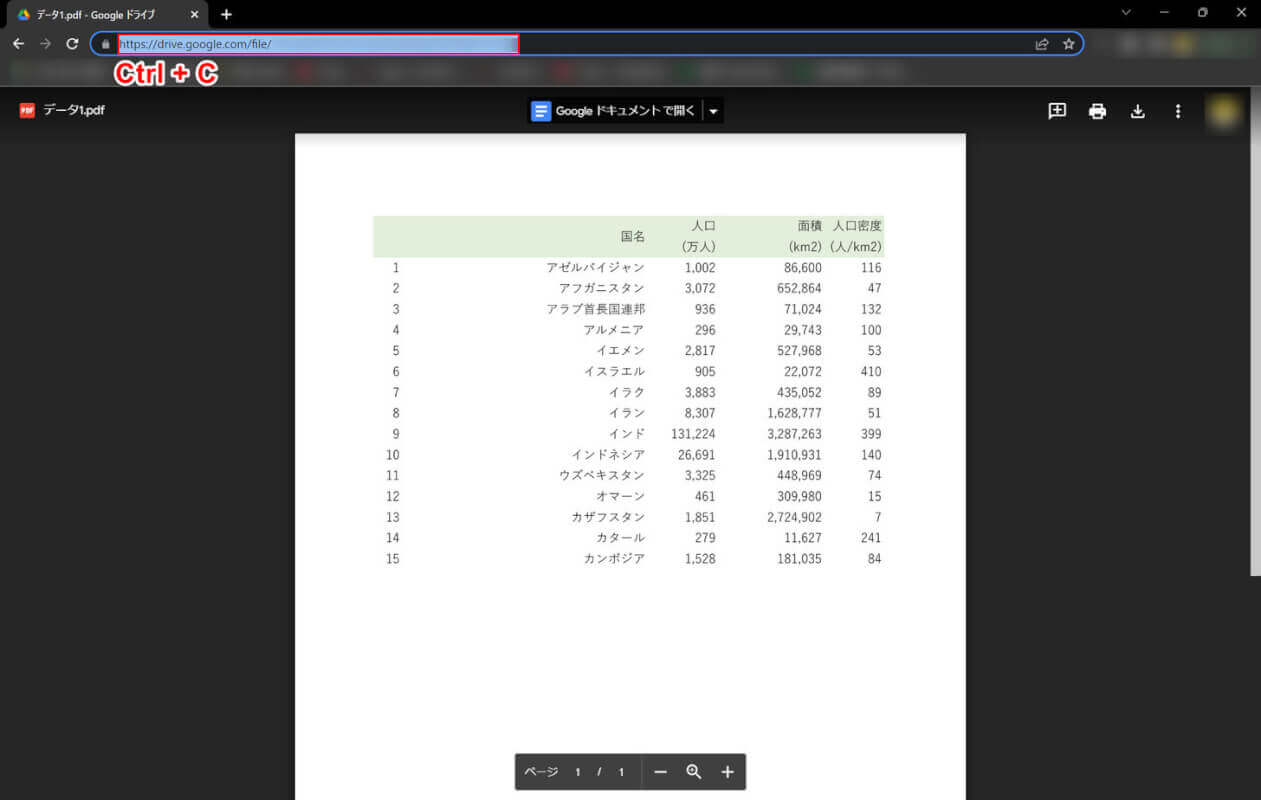
ハイパーリンクに設定したいPDFのURLを選択してCtrl + Cでコピーします。
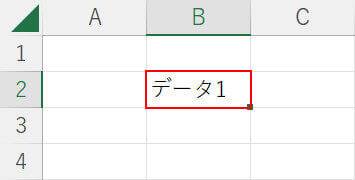
セル(例:B2)に文字(例:データ1)を入力します。
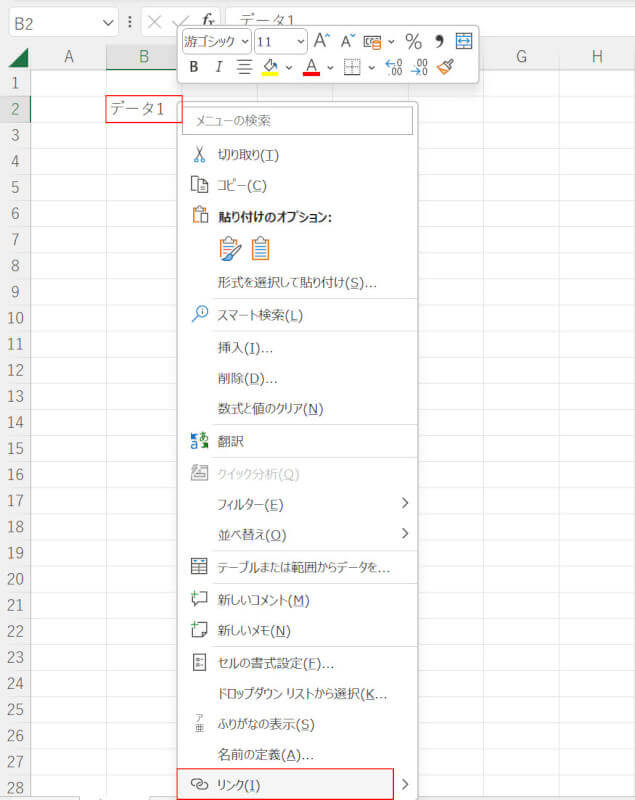
セル(例:B2)を選択して右クリックし、リンクを選択します。
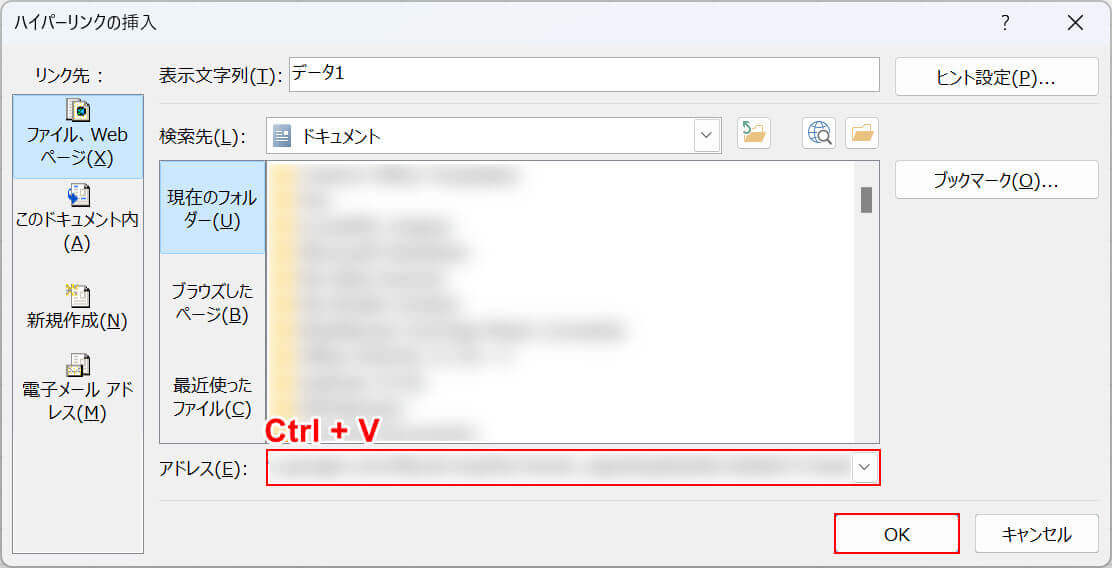
「ハイパーリンクの挿入」ダイアログボックスが表示されます。
「アドレス」の入力ボックスを選択し、Ctrl + Vで先ほどコピーしたURLをペーストして、OKボタンを押します。
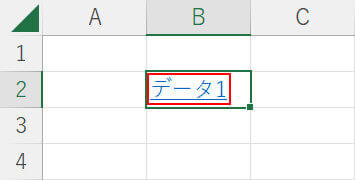
ハイパーリンクが設定されると、文字が青くなりアンダーラインが引かれます。
PDFがWebで開かれるか確認してみましょう。リンクを選択します。
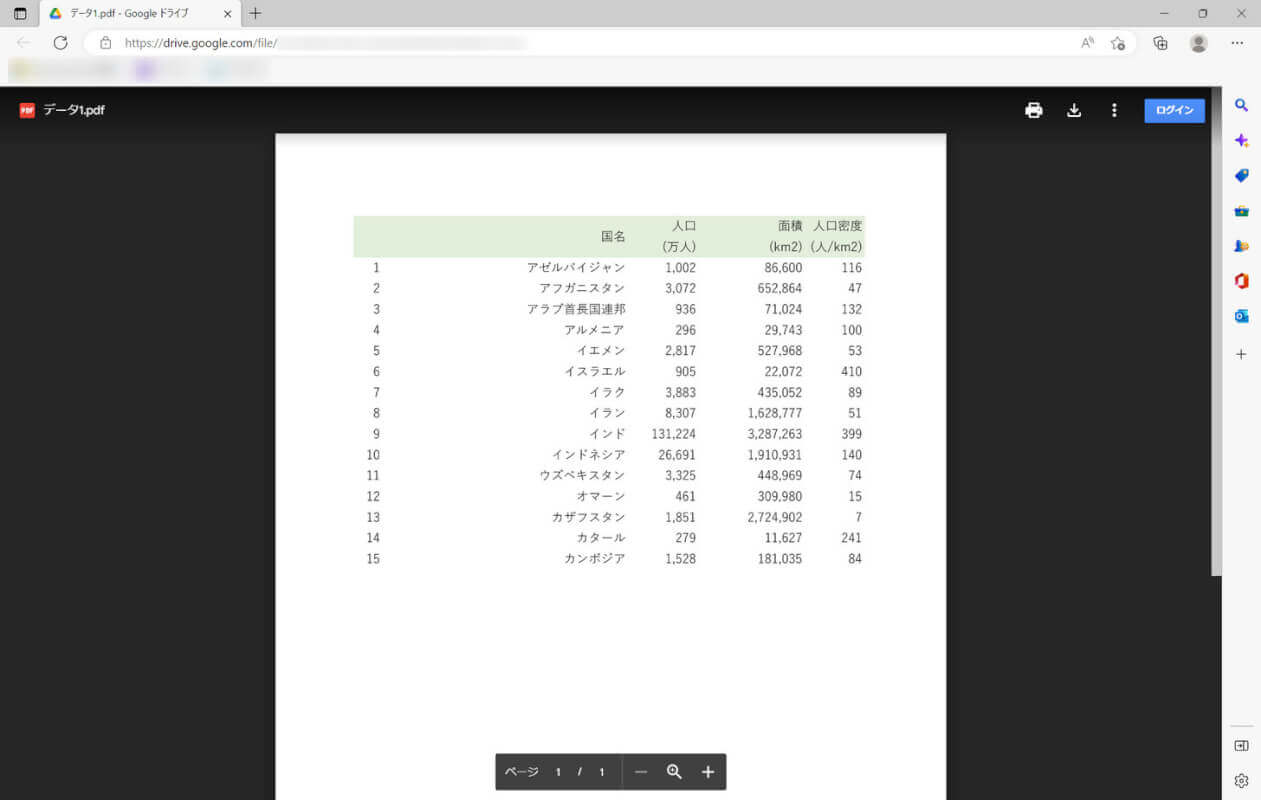
PDFがWebで開かれました。
Web上のPDFをエクセルに貼り付けたいときは、ご紹介した方法でハイパーリンクにすると便利です。