- 公開日:
- 更新日:
ExcelのHYPERLINK関数の使い方|ハイパーリンクを作成する
本記事では、HYPERLINK関数の書式と基本的な使い方についてご紹介しています。
HYPERLINK関数を使用すると、指定したリンク先にジャンプするハイパーリンクをセル内に挿入することができます。
リンクが飛ばない場合の対処法についても記載しておりますので、お困りの際にお役立てください。
HYPERLINK関数とは?
HYPERLINK関数とは、指定したリンク先にジャンプするハイパーリンクを作成できる関数です。
HYPERLINK関数の書式
まずは、HYPERLINK関数の書式を確認していきましょう。

HYPERLINK関数の書式は「=HYPERLINK(リンク先, [別名])」のように引数を最大2つ使用します。引数を1つずつ確認していきましょう。
※引数(ひきすう)とは、Excelの関数を使用する際に必要な情報です。関数が結果を返す際の判断材料とイメージしましょう。関数名の後の括弧「()」内に入力します。
第1引数(リンク先)

1番目の引数は「リンク先」です。この引数は必須です。リンク先にジャンプするための文字列を指定します。リンク先にはWebページのURL以外にも、ファイルやフォルダー、メールアドレスなども指定できます。
以下の表では、リンク先の内容ごとに引数の指定例を紹介しています。
| リンク先の内容 | 引数の指定例 |
|---|---|
| WebページのURL | "https://office-hack.com/" |
| ファイルやフォルダー | "C:\Users\XXX\Documents\テスト" |
| 同じブックの別シートにあるセル | "[Book1.xlsx]Sheet2!A3" |
| 別のブックのシートにあるセル | "[C:\Users\XXX\Desktop\Book2.xlsx]Sheet1!A3" |
| メールアドレス | "mailto:XXX@mail.com" |
第2引数(別名)

2番目の引数は「別名」です。この引数は任意です。セルに表示される文字列を指定します。
この引数を省略すると、「リンク先」で指定した文字列がセルに表示されます。
HYPERLINK関数の基本的な使い方
HYPERLINK関数の基本的な使い方をご紹介します。
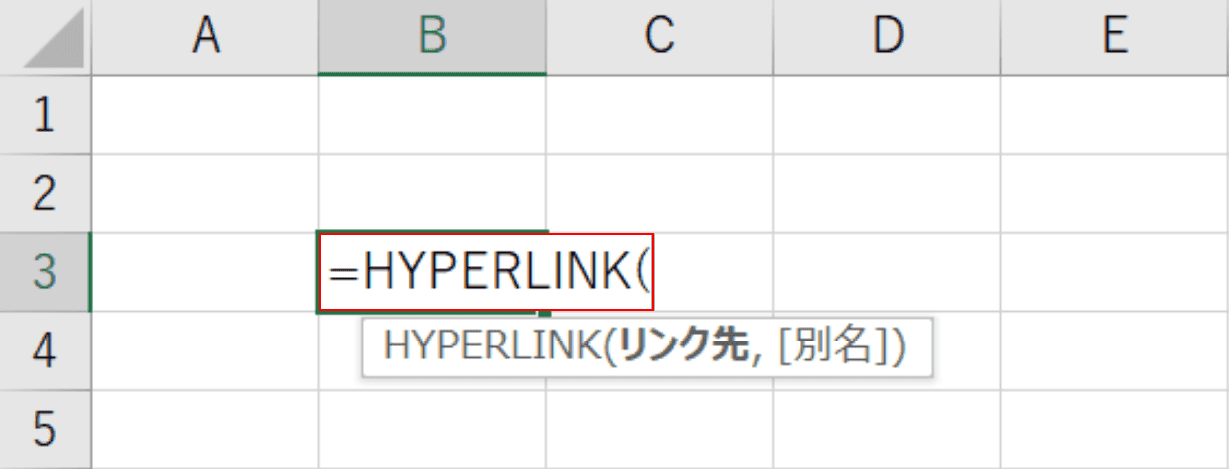
Excelファイルを開きます。【任意のセル(例:B3)】を選択し、②『=HYPERLINK(』と入力します。
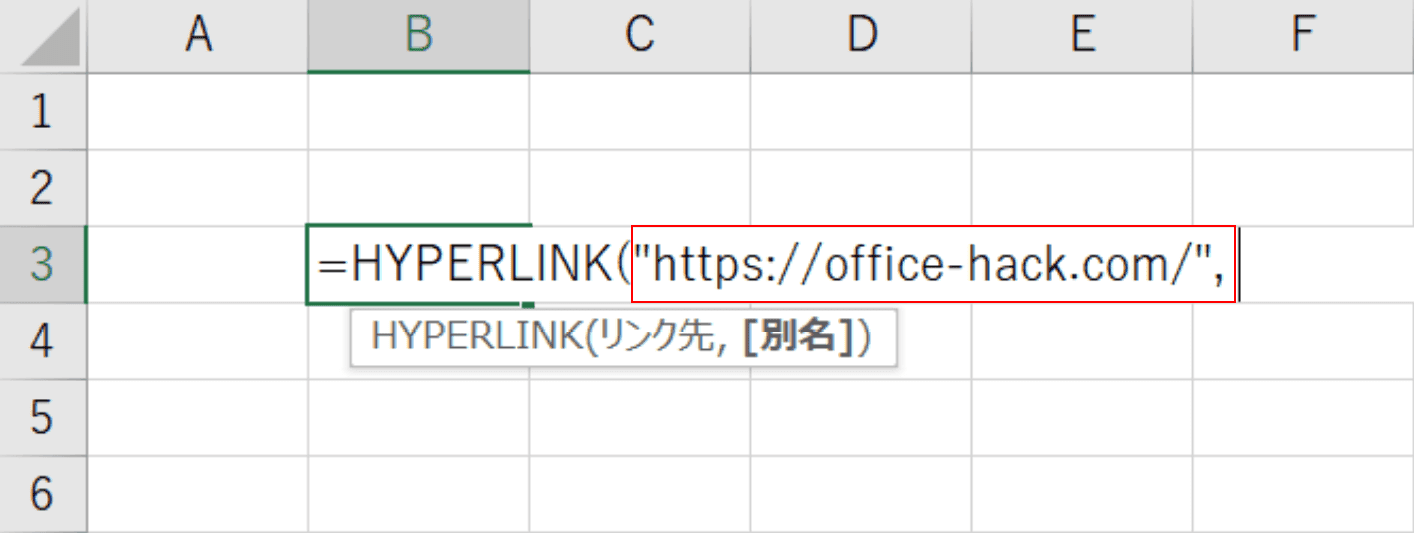
リンク先を指定します。「=HYPERLINK(」に続けて『"https://office-hack.com/", 』と入力します。文字列を引数として入力する際は、必ず「"(ダブルクォーテーション)」で囲みましょう。
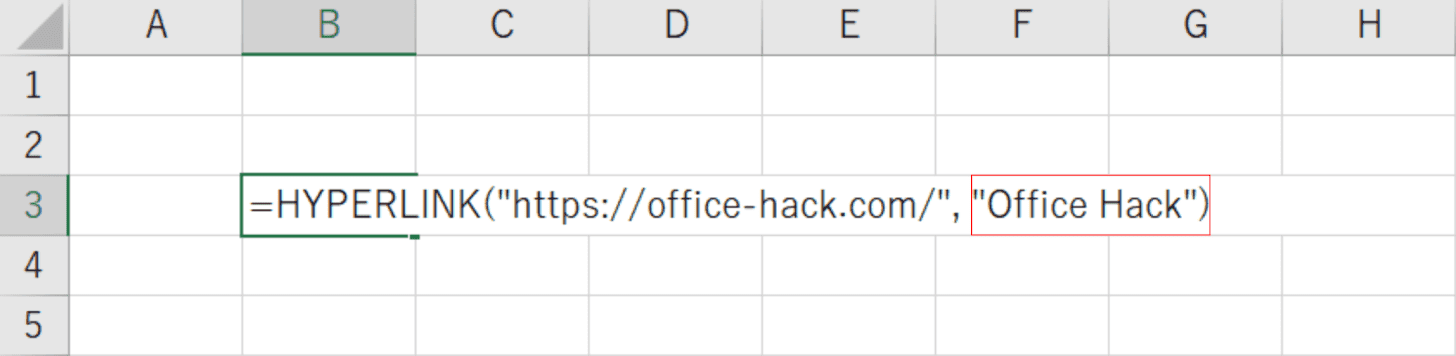
別名を指定します。「=HYPERLINK("https://office-hack.com/", 」に続けて『"Office Hack")』と入力します。【Enter】キーを押します。
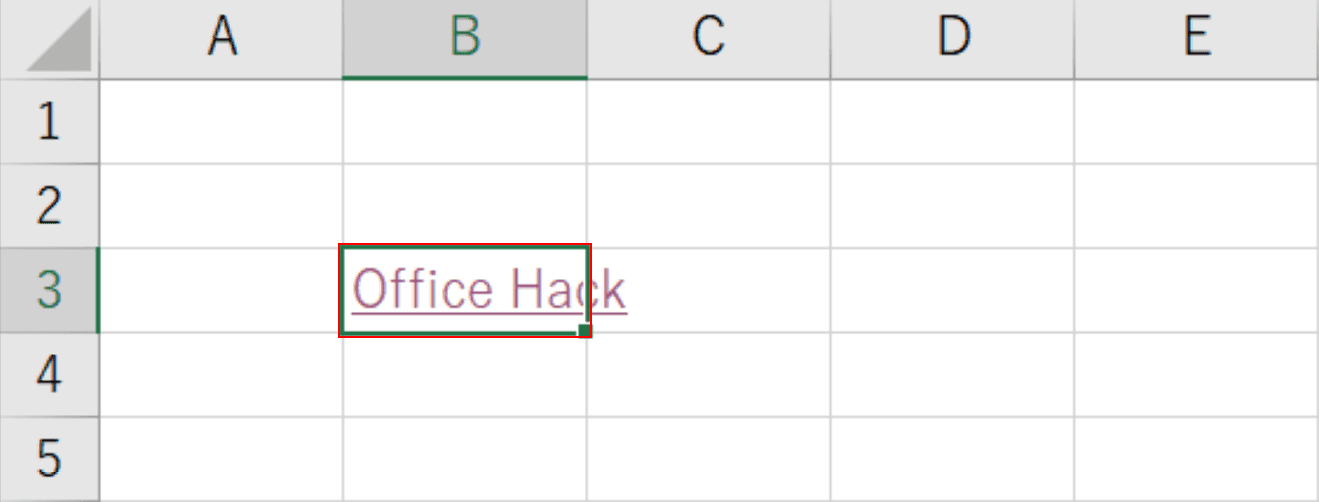
ハイパーリンクが作成されました。リンクの確認をします。【ハイパーリンクが作成されたセル(例:B3)】を選択します。
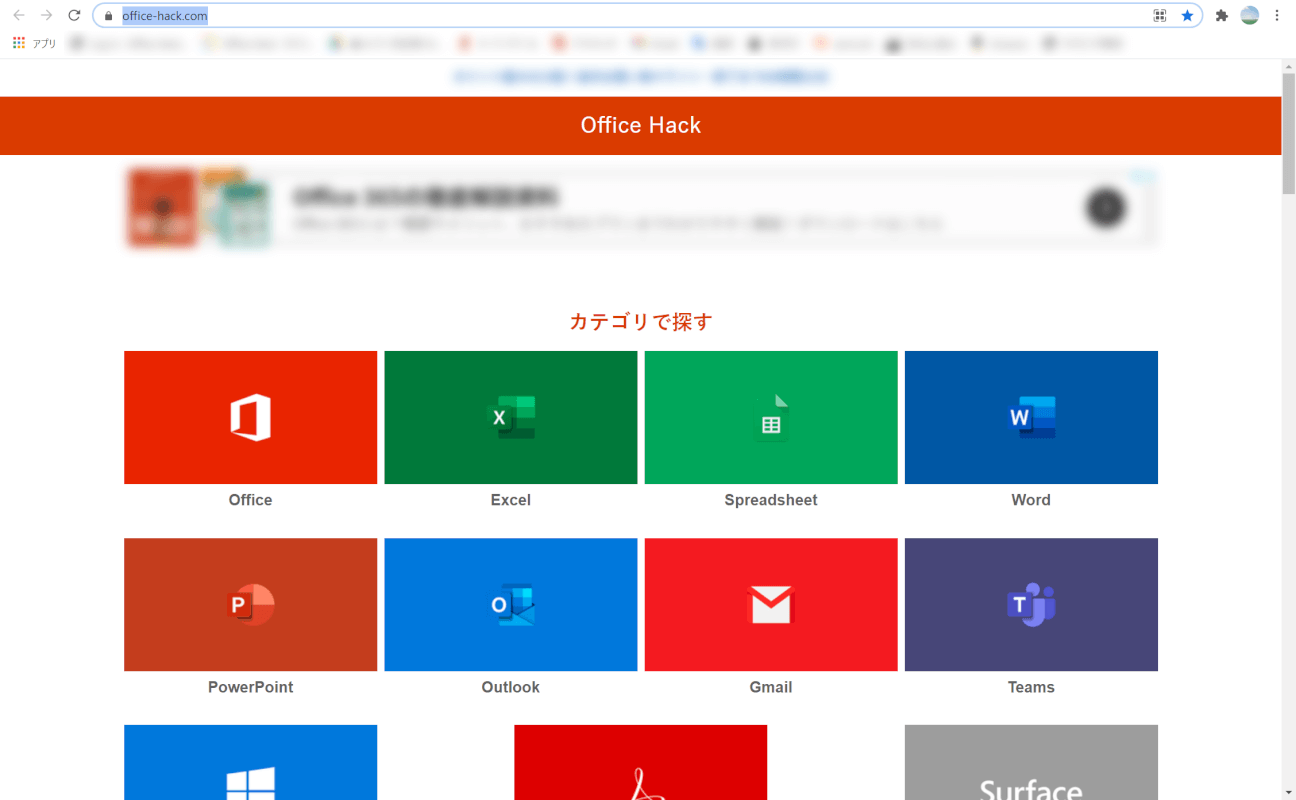
指定したリンク先にジャンプしました。
HYPERLINK関数でリンクが飛ばない時の対処法
HYPERLINK関数でリンクが飛ばない場合、リンク先の指定方法に誤りがある可能性があります。
上記セクション「第1引数(リンク先)」に記載されているリンク先の指定例を参考に、引数の書き方にお間違いがないかご確認ください。
また、書き方に誤りがないのにリンクが飛ばない場合、リンクの文字列に「()」などの記号が使用されている場合があります。
ここでは同じブックの別シートにリンク先を指定する引数を使用して、対処法をご紹介します。
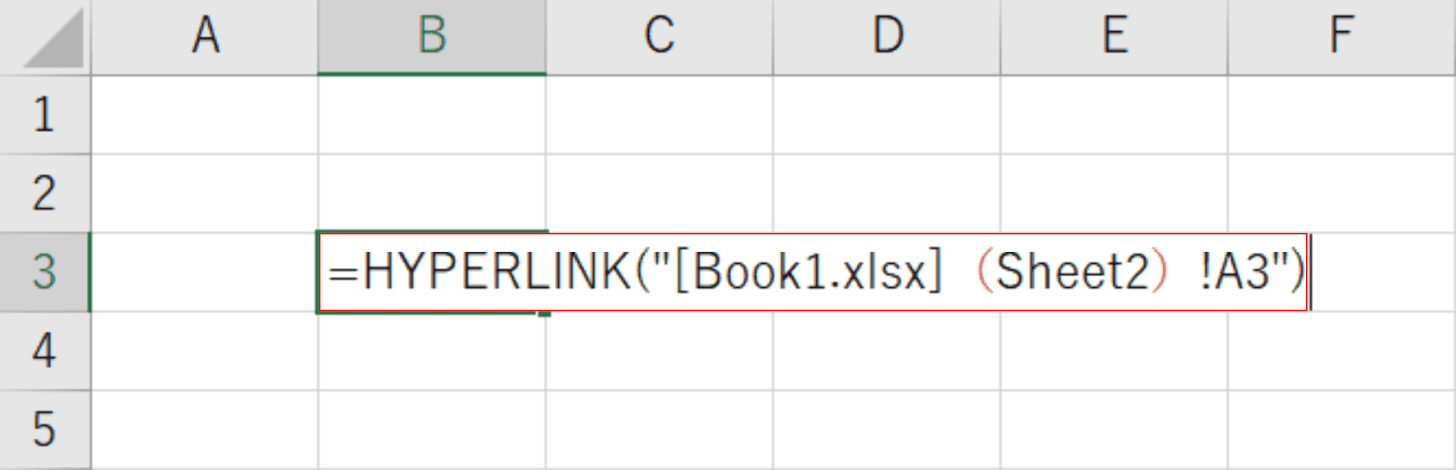
エクセルの同じブック内にある別シート「(Sheet2)」の「A3セル」にリンク先を指定してみましょう。
同じブック内にある別シートのセルにリンク先を指定するための引数は、「=HYPERLINK("[ブック名.xlsx]シート名!セル番地")」のように記述します。
【任意のセル(例:B3)】を選択し、『=HYPERLINK("[Book1.xlsx](Sheet2)!A3")』と通常通り入力してみます。
Enterを押します。
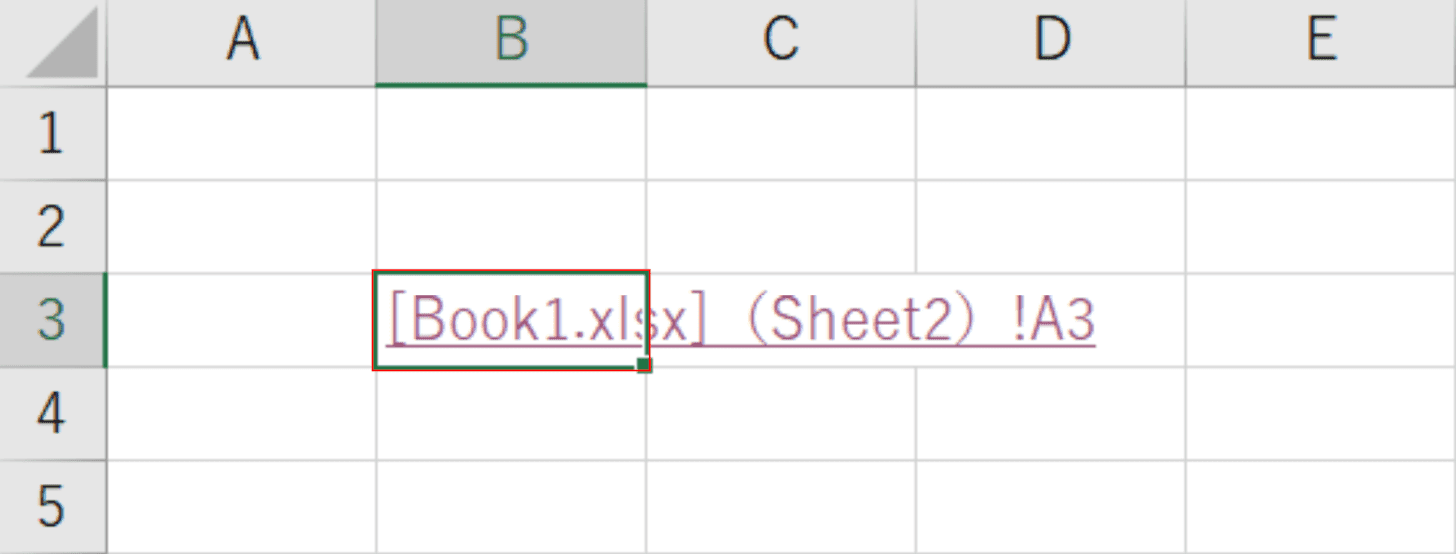
【ハイパーリンクが作成されたセル(例:B3)】を選択します。
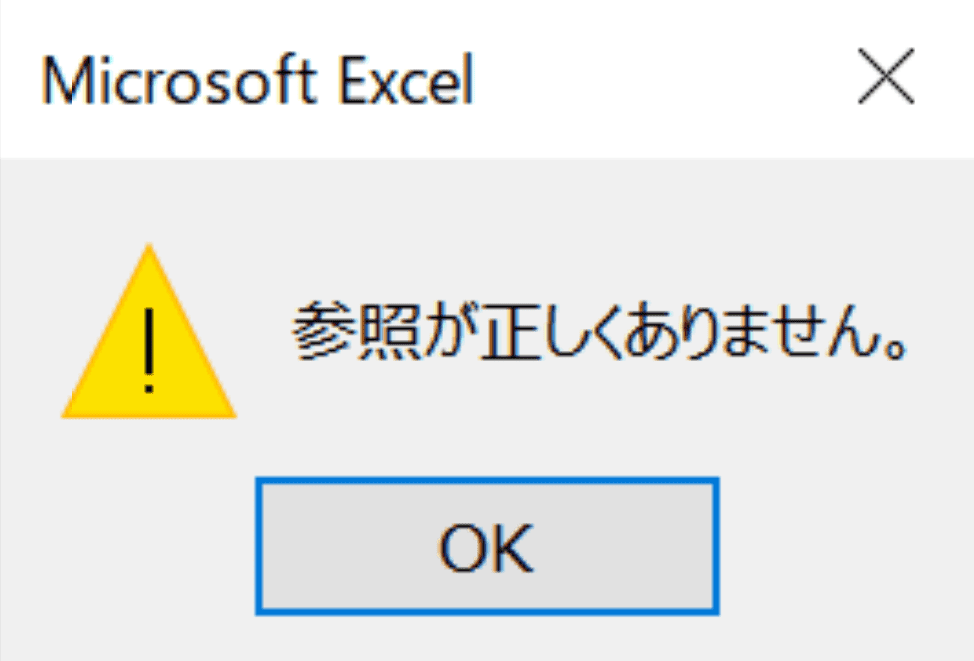
「Microsoft Excel」ダイアログボックスが表示されました。
「参照が正しくありません。」というエラーメッセージが表示されてしまいました。
以下の手順で、リンク先として指定した引数を修正します。
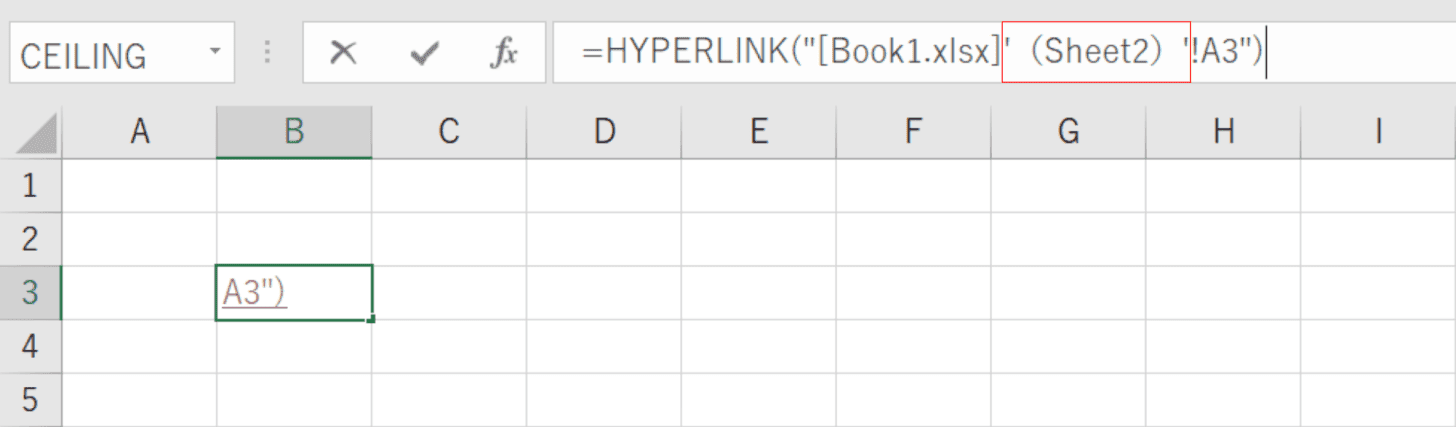
「()」が使われている箇所を「'(シングルクォーテーション)」で囲みます。
【ハイパーリンクが作成されたセル(例:B3)】を選択した状態で、「関数の入力ボックス」に『正しい関数(例:=HYPERLINK("[Book1.xlsx]'(Sheet2)'!A3"))』を入力します。
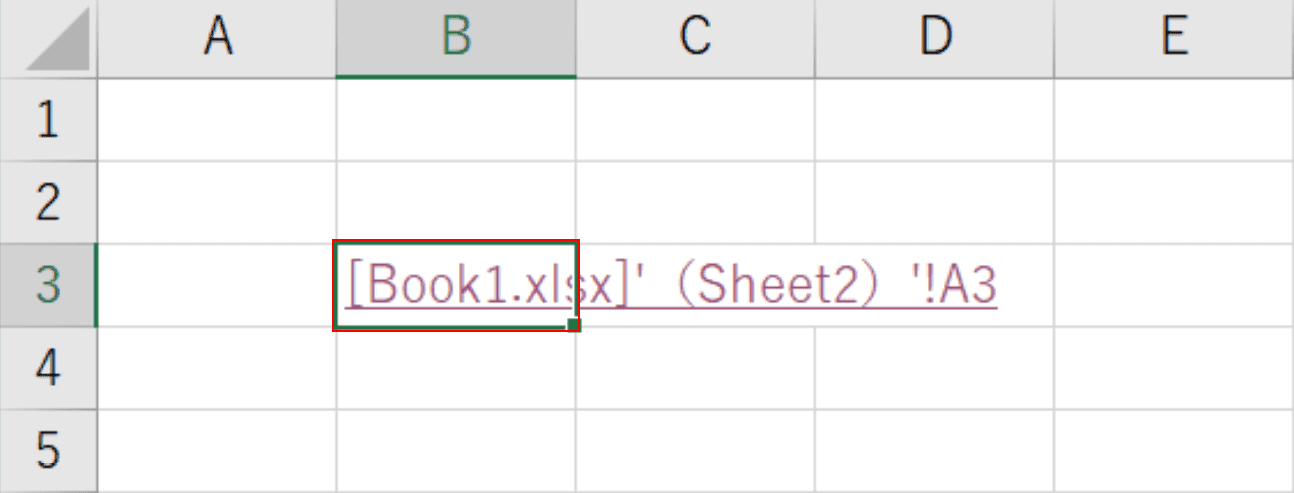
【ハイパーリンクが作成されたセル(例:B3)】を再度選択します。
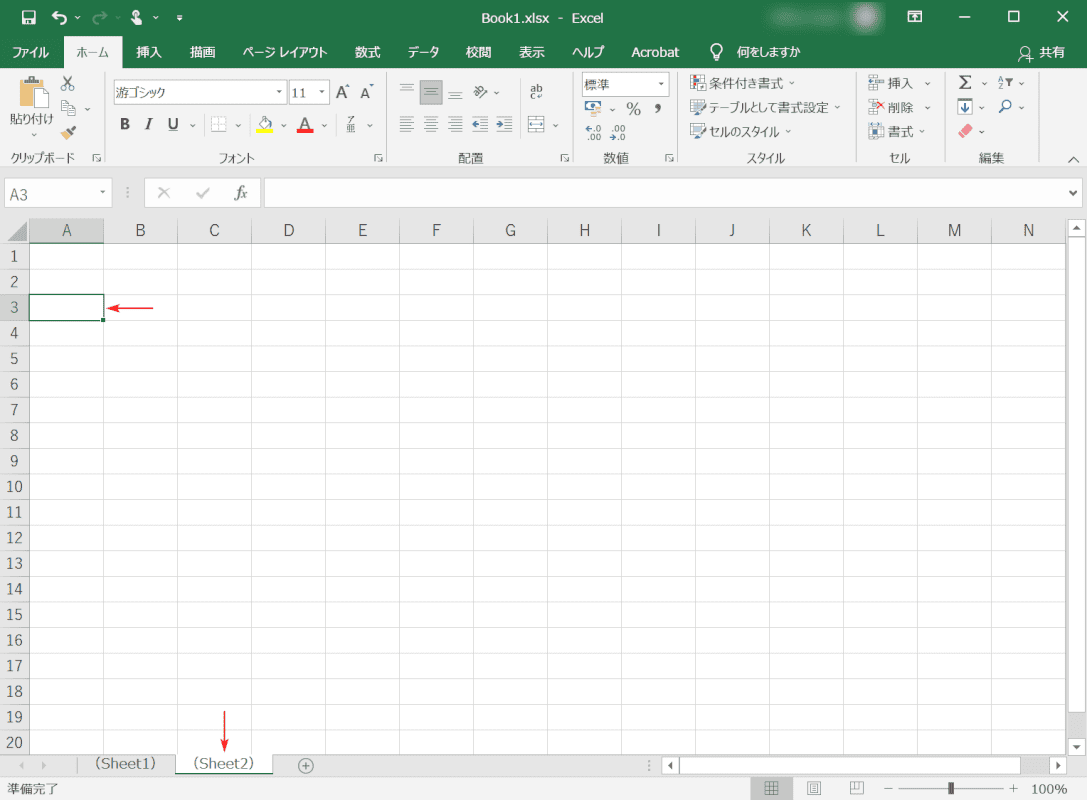
引数に指定した同じブック内の別シート「(Sheet2)」の「A3セル」に無事飛ぶことができました。
