- 公開日:
PDFでスキャンしたスタンプ(印鑑)をエクセルに貼り作成する
この記事では、紙に押したスタンプをスキャンしてエクセルで作成する方法をご紹介します。
スキャンしたスタンプをエクセルで編集するだけで簡単に電子印鑑を作成することができます。
お手持ちの印鑑を使ってPDFなどの電子文書に押印する電子印鑑を作成したい場合は、ここでご紹介する方法を参考にしてください。
スタンプをスキャンしてPDFに変換する
PDF/エクセル/ワードで作成された契約書や請求書などに押印したい場合は、電子印鑑を使用すると良いでしょう。
電子印鑑とは、電子文書に押印するために電子データ化された印鑑です。
お手元に印鑑があれば、「紙に押印する」「紙をスキャンしてPDFに変換する」「エクセルにPDFを取り込み編集する」という流れで、簡単に電子印鑑を作成することができます。
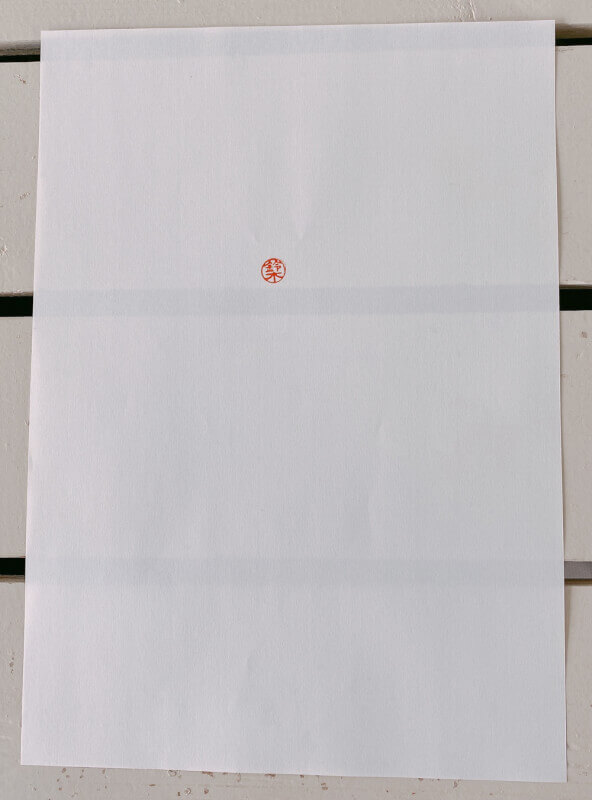
まずは、白い紙に印影がはっきりと見えるように押印します。
紙に押印できたら、プリンターを使用してスキャンを行いましょう。
以下の記事「紙の書類をスキャンしてPDFに変換する」セクションでは、書類をプリンターでスキャンしてPDFに変換する方法をご紹介しています。
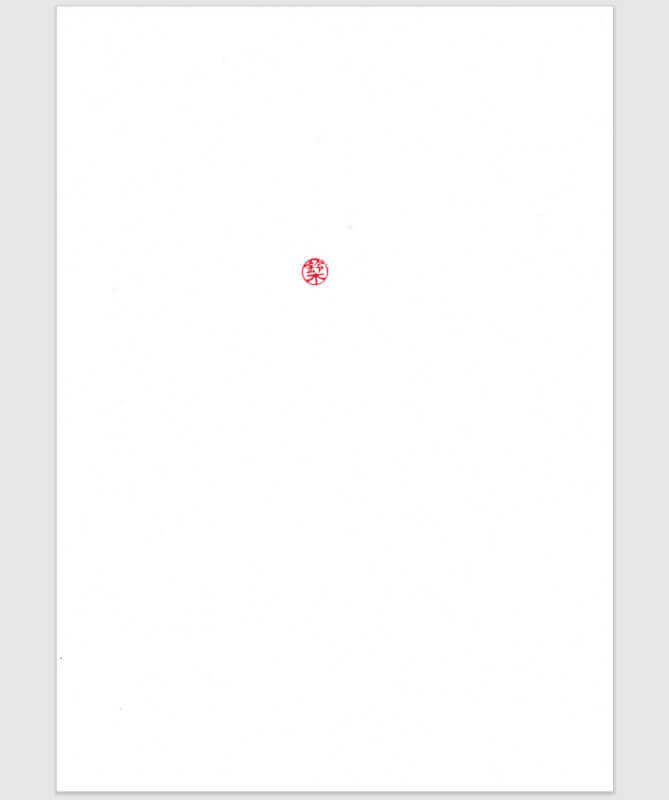
スキャンした後のPDFがこちらです。
以下セクションでは、こちらのPDFをエクセルに取り込んで電子印鑑として使えるように編集する方法を説明しています。
PDFでスキャンしたスタンプをエクセルに貼り作成する方法
スキャンしたスタンプをエクセルに取り込み、編集(背景透過)する方法をご紹介します。
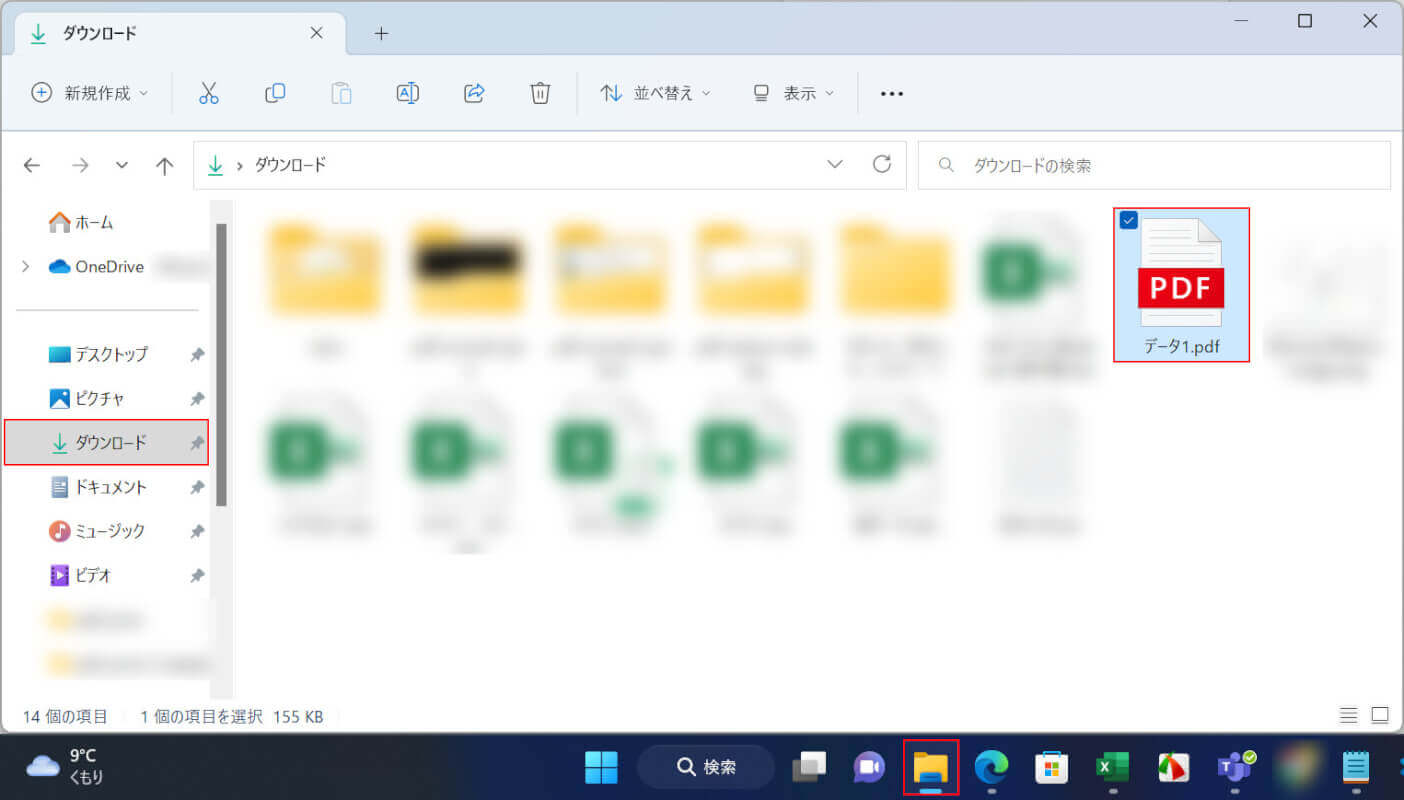
エクスプローラー、PDFの保存場所(例:ダウンロード)、スキャンしたPDF(例:データ1)の順に選択します。
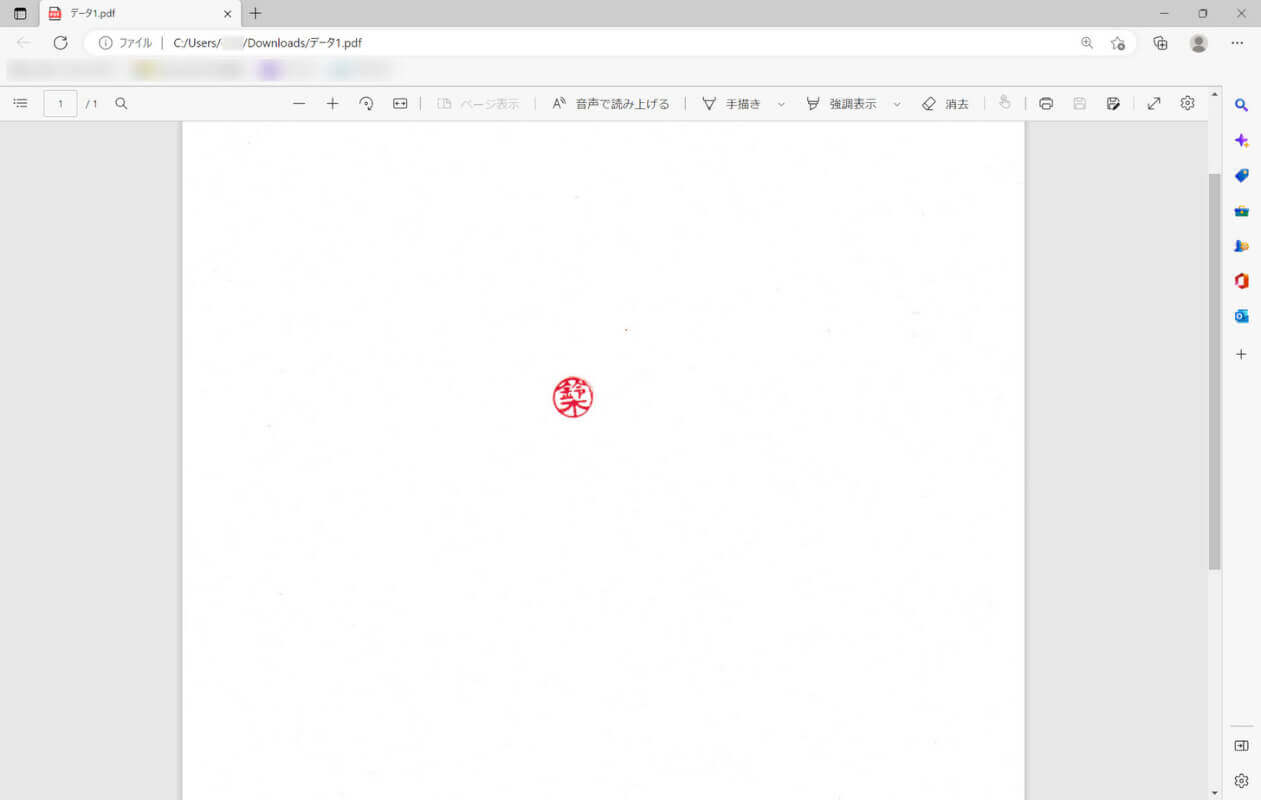
PDFが開かれます。このウィンドウは後ほどスクリーンショットしますので、エクセルに貼り付けたいスタンプをある程度拡大して表示させておきましょう。
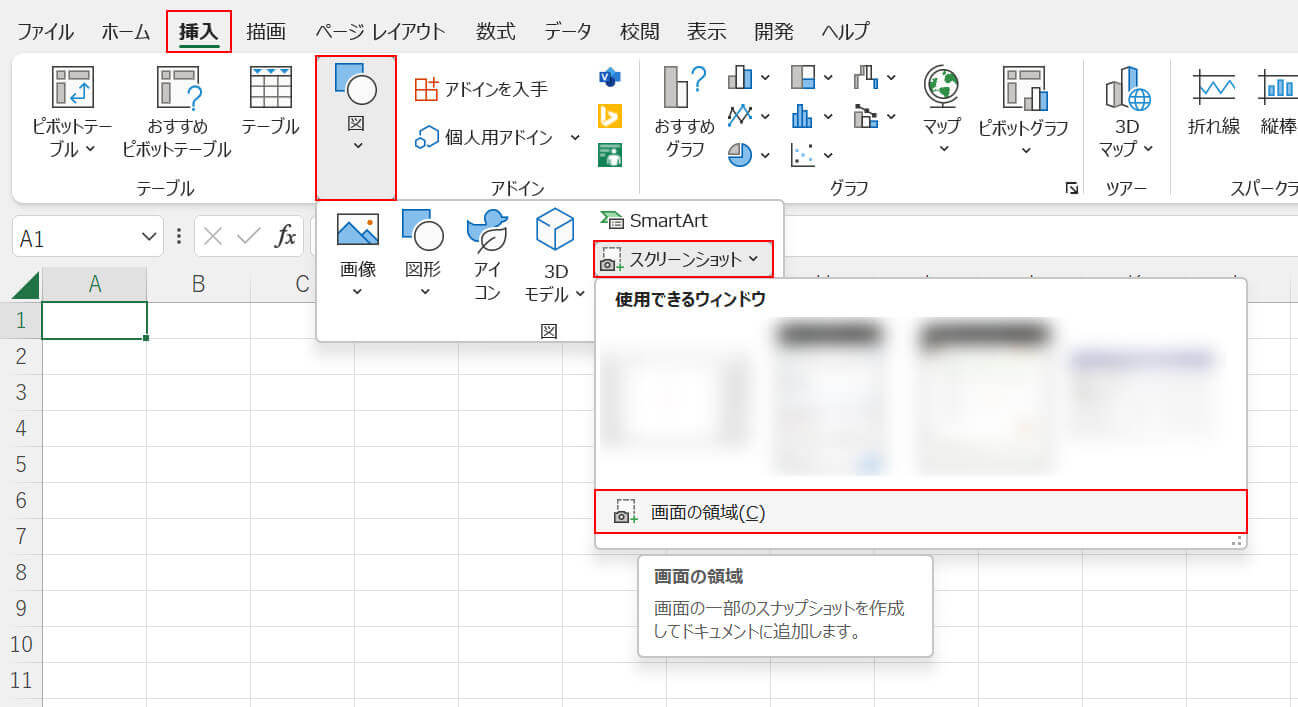
エクセルを開き、挿入タブ、図、スクリーンショット、画面の領域の順に選択します。
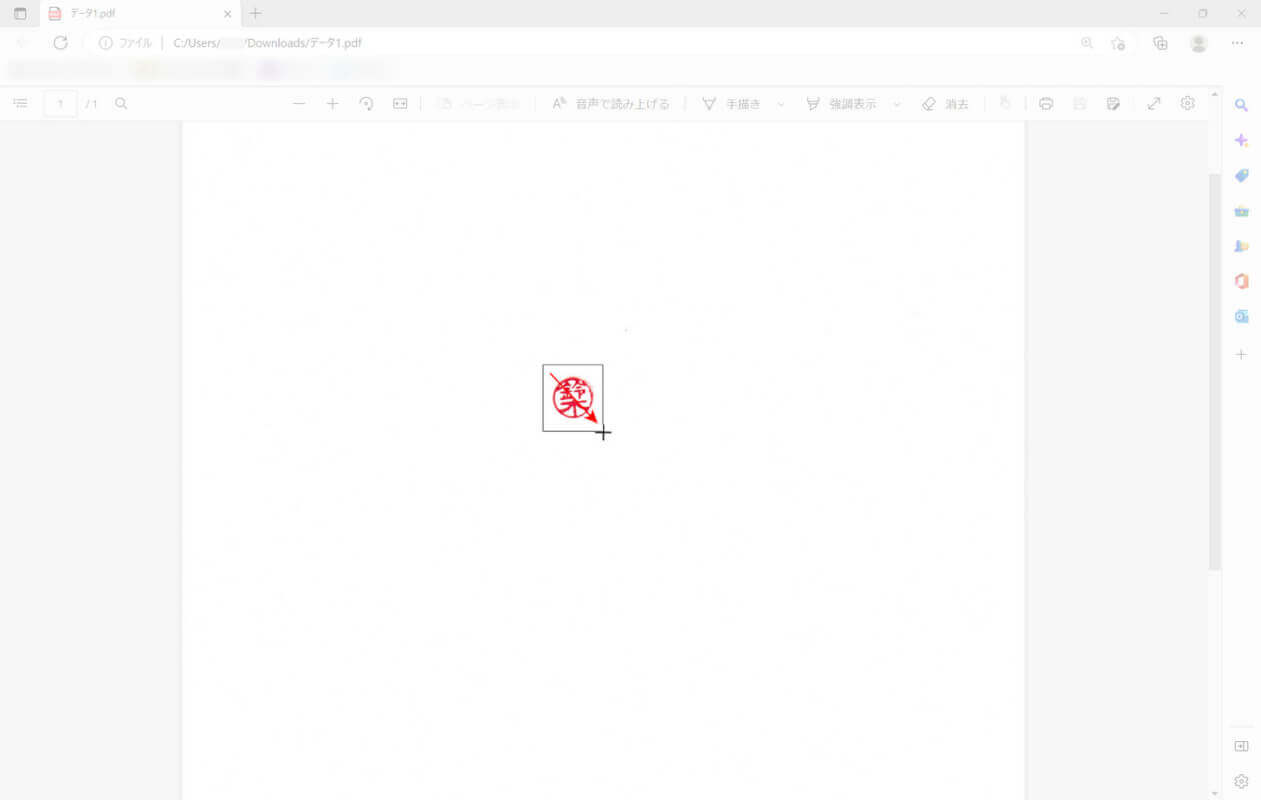
エクセルの1つ前にあったウィンドウが自動的に表示されます。スタンプをドラッグして選択します。
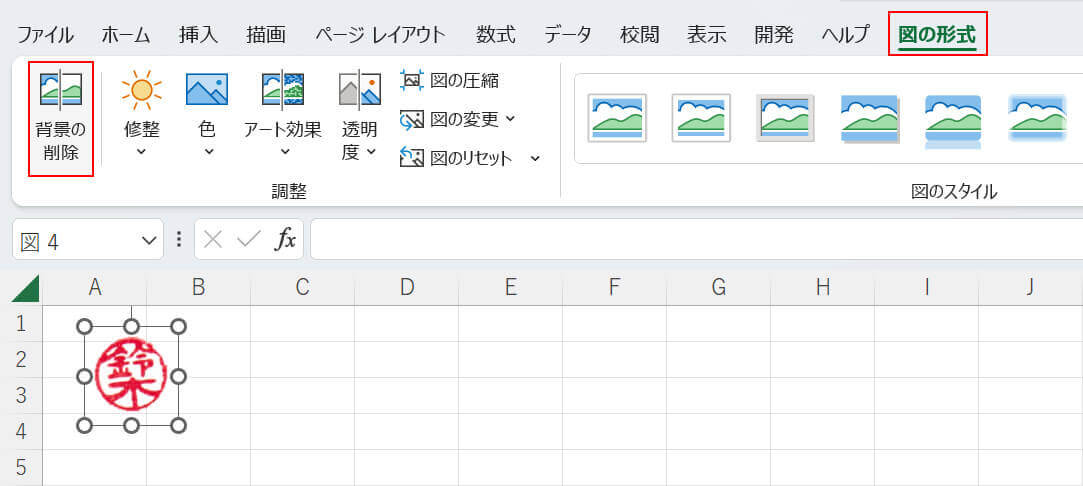
PDFをスクリーンショットした画像が貼り付けられました。背景を透過させるため、図の形式タブ、背景の削除の順に選択します。
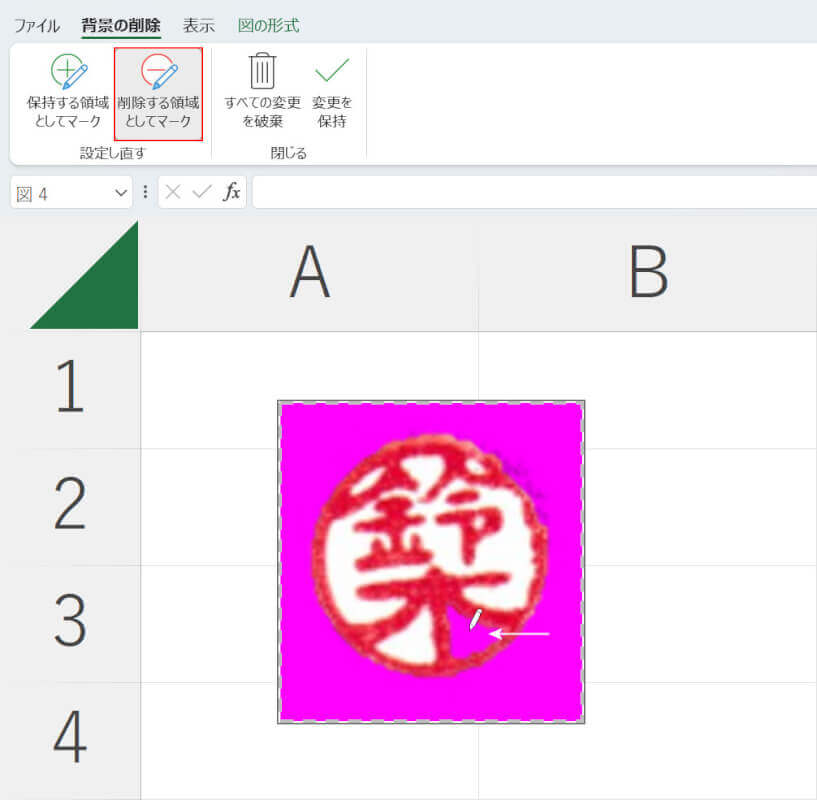
紫色になっているところが透過される箇所となります。削除する領域としてマークを選択し、透過したい箇所を選択すると、選択した所が削除する領域になります。
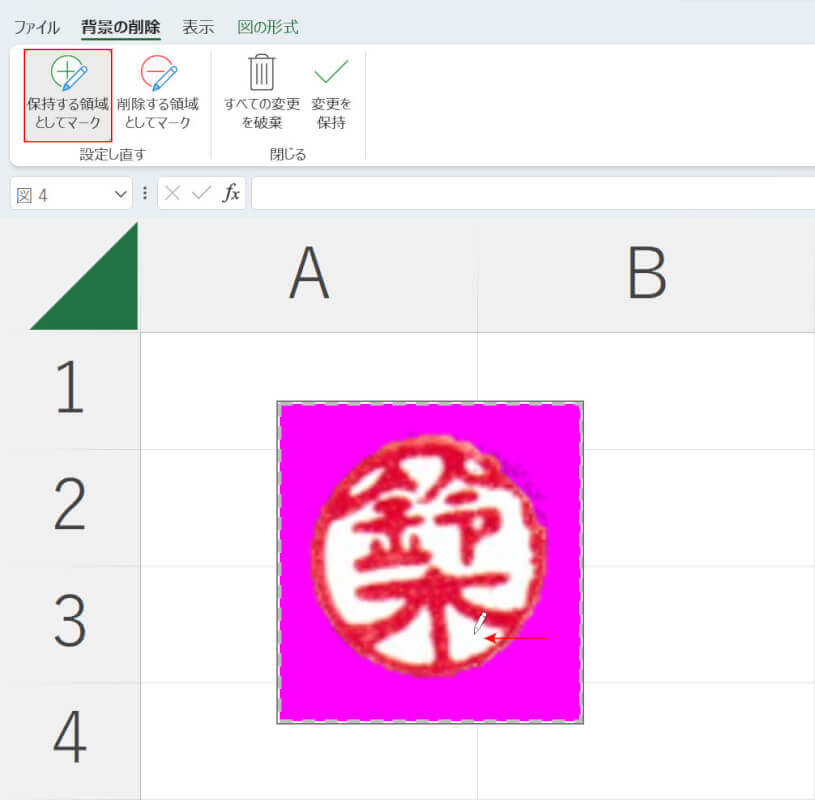
保持する領域としてマークを選択し、紫色の箇所を選択すると、選択した所が元の領域に変わります。
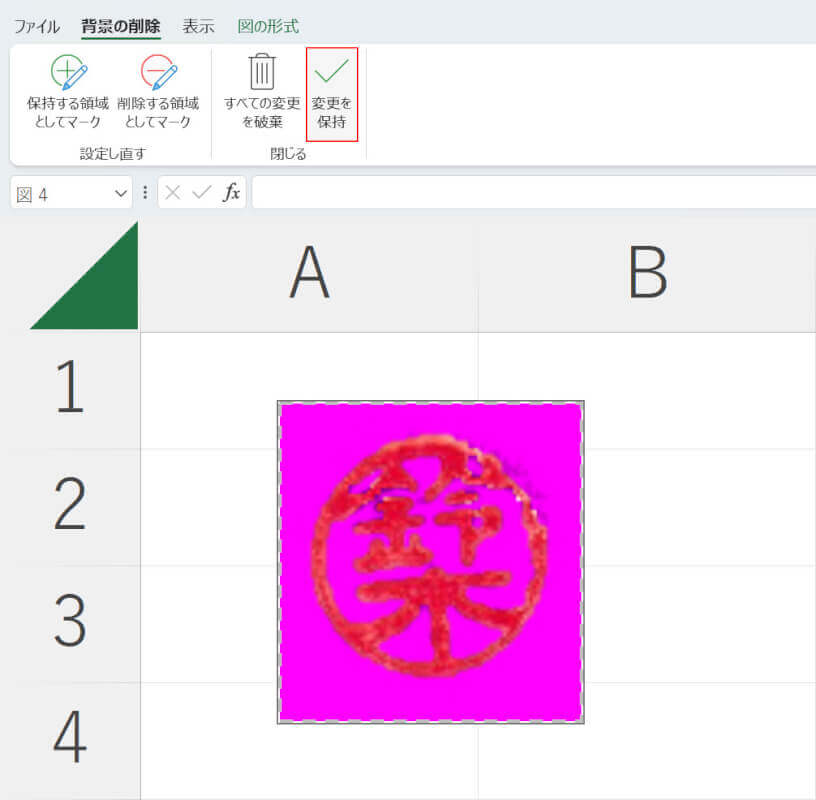
透過したい箇所を全て選択したら、変更を保持を選択します。
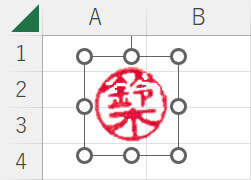
スキャンしたスタンプをエクセルで編集し、電子印鑑として使えるようになりました。
