- 公開日:
- 更新日:
エクセルからPDFに変換することができない場合
エクセルからPDFに変換しようとすると、「ドキュメントが保存できませんでした」というようなエラーメッセージが表示されることがあります。
エラーが表示されてPDFに変換できない場合は、一度設定を見直してみましょう。
この記事では、エクセルのデータをPDFに変換できない場合の原因と対処法をご紹介します。
エクセルからPDFに変換することができない場合
エクセルのデータをPDFに変換できない場合は、以下の3つの方法をお試しください。
プリンターの設定を見直す
「指定されたプリンタは使用できません。別のプリンタを選択してください」というエラーメッセージが表示されてPDFに変換できない場合は、一度プリンターの設定を見直してみましょう。
プリンターとPDFは関連性がないように思えますが、普段使用するプリンターを設定し直すことで、問題が解決する可能性があります。
具体的な手順については、以下の通りです。
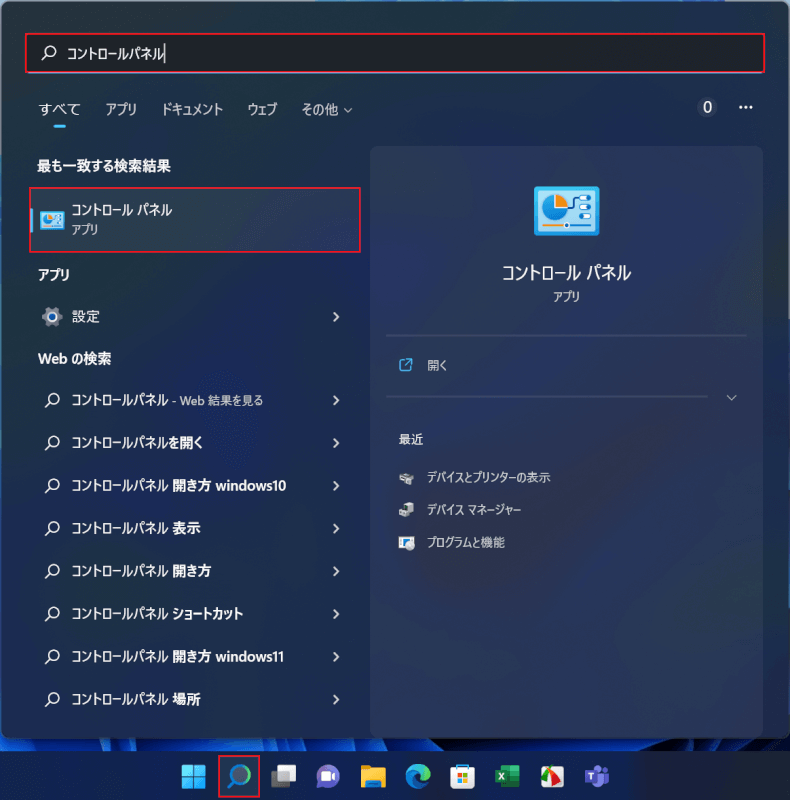
虫眼鏡アイコンを選択し、検索ボックスに「コントロールパネル」と入力し、コントロール パネルを選択します。
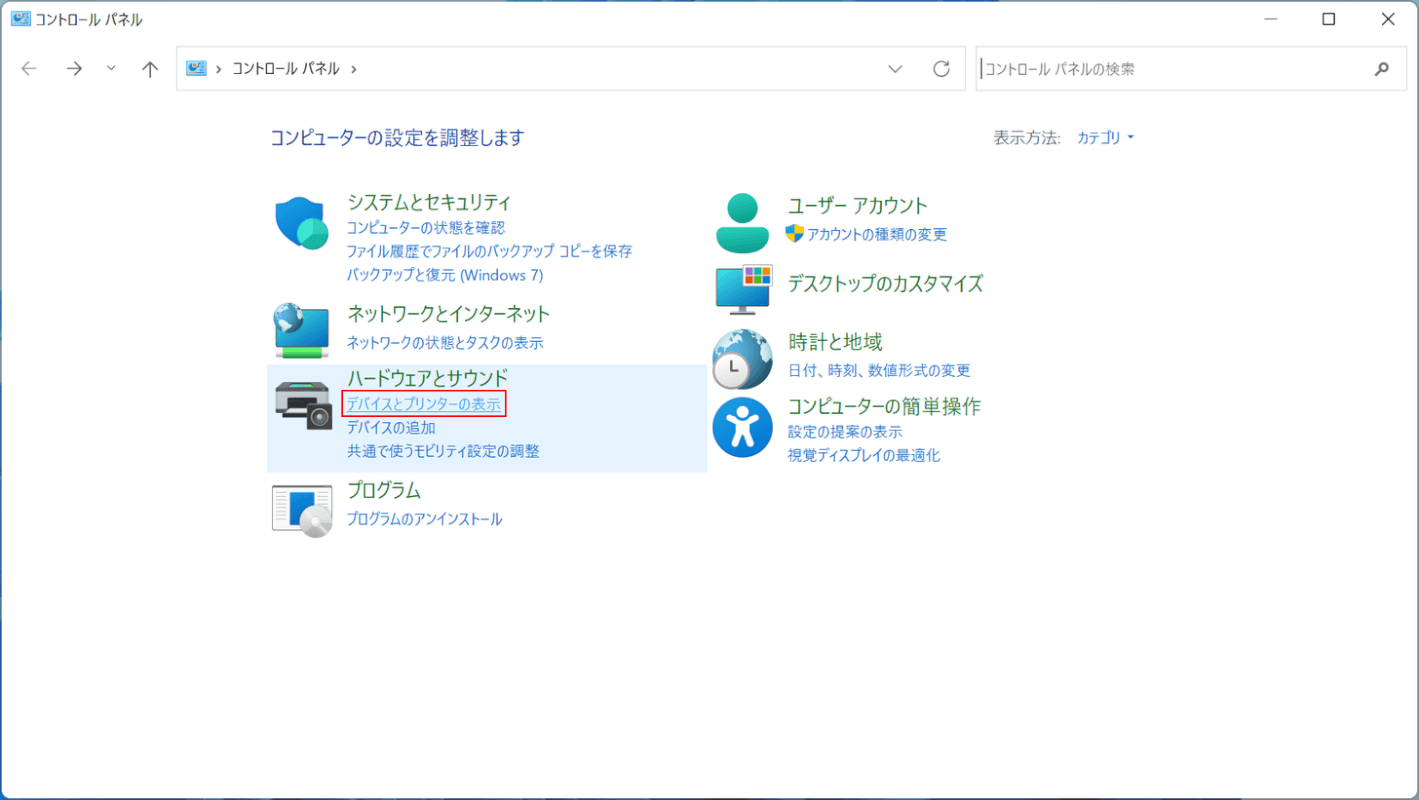
「コントロール パネル」ダイアログボックスが表示されます。
デバイスとプリンターの表示を選択します。
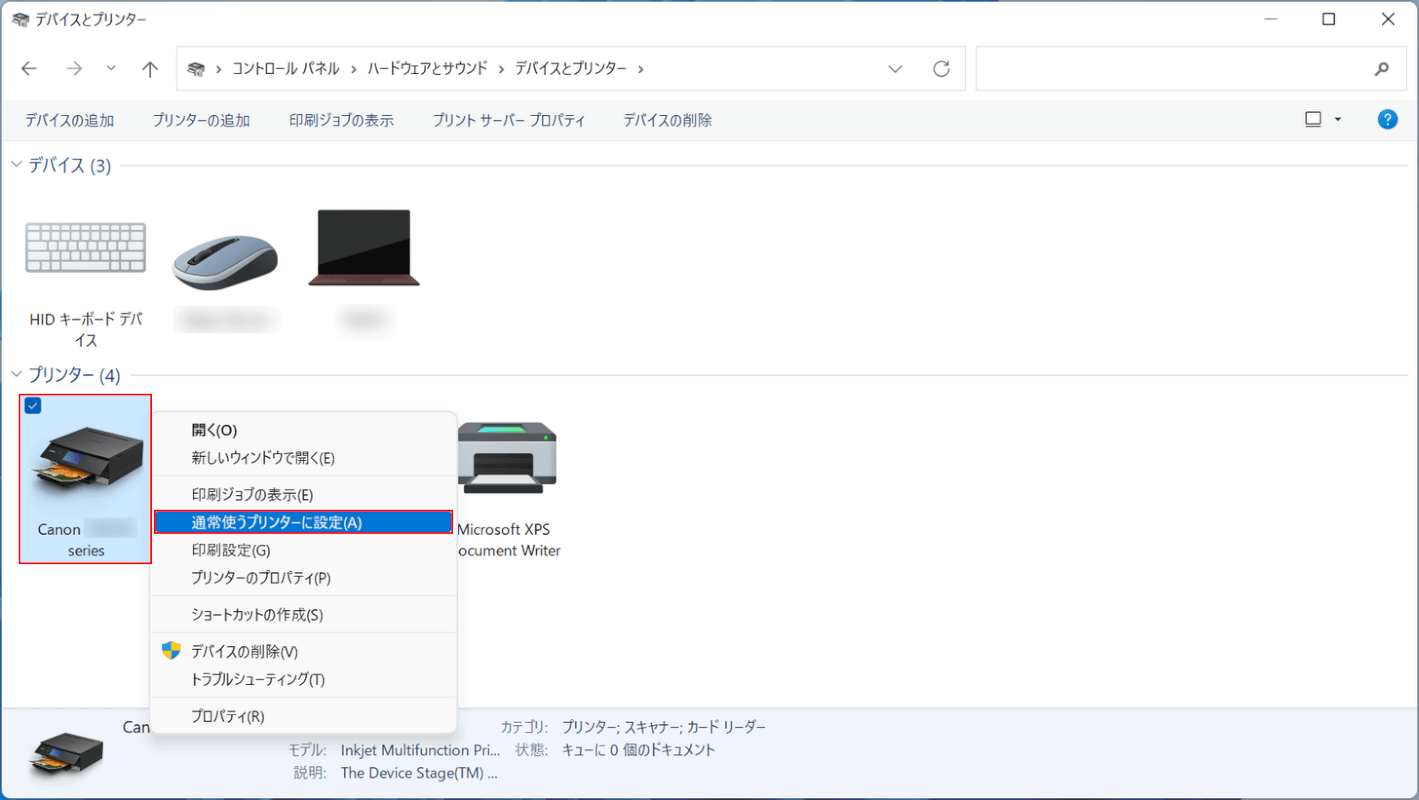
「デバイスとプリンター」ダイアログボックスが表示されます。
普段使用しているプリンターを選択して右クリックし、通常使うプリンターに設定を選択します。
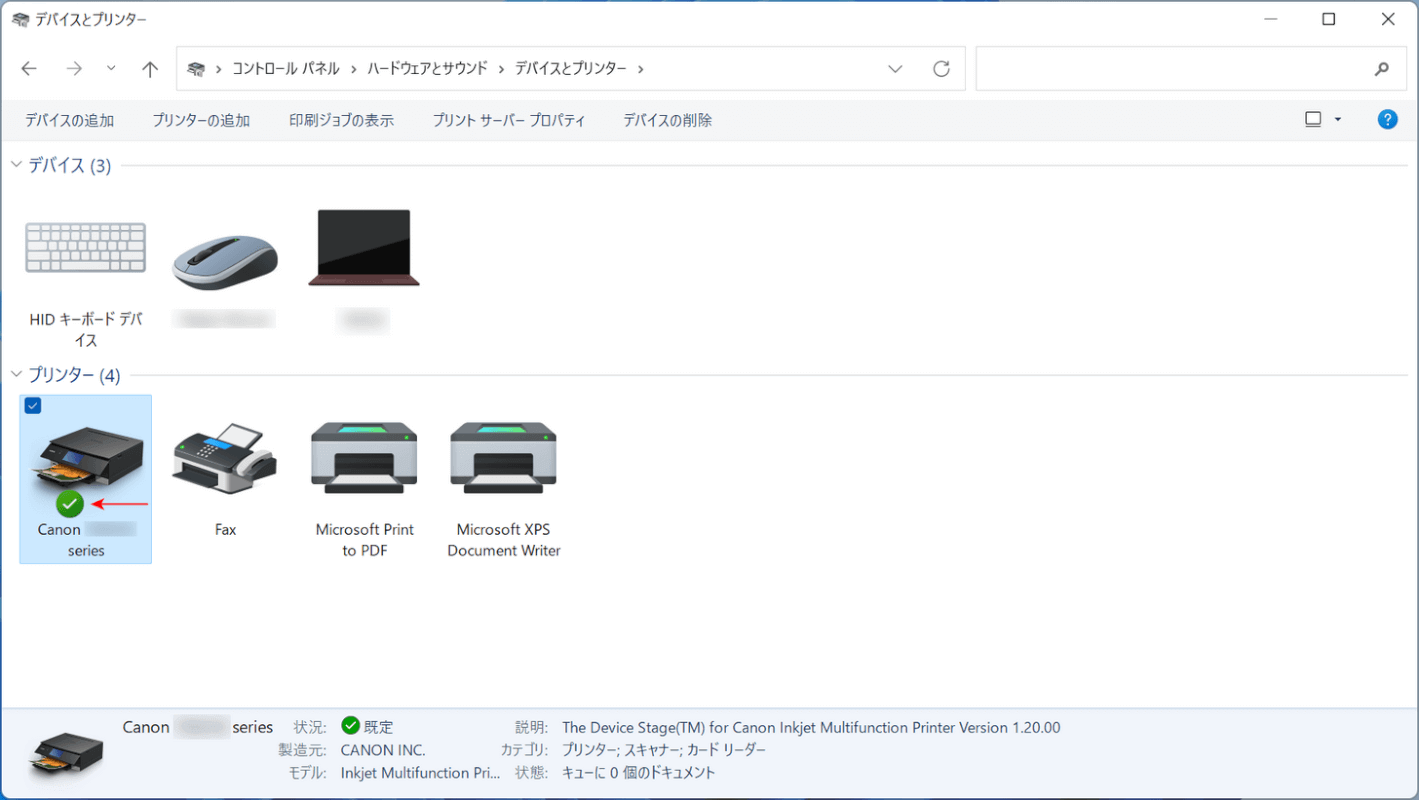
プリンターに緑色のチェックが入りました。
これでプリンターの設定は完了しましたので、再度エクセルのデータをPDFに変換してみてください。
ファイルを修復する
エクセルをPDFに変換できない原因の1つに、エクセルのファイルが破損していることが挙げられます。
「ドキュメントを保存できませんでした。ドキュメントが開いているか、保存時にエラーが発生した可能性があります」というエラーメッセージが表示されてPDFに変換できない場合は、以下の方法でファイルを修復してみてください。
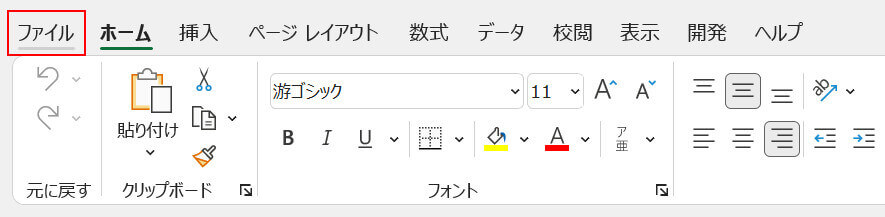
ファイルタブを選択します。
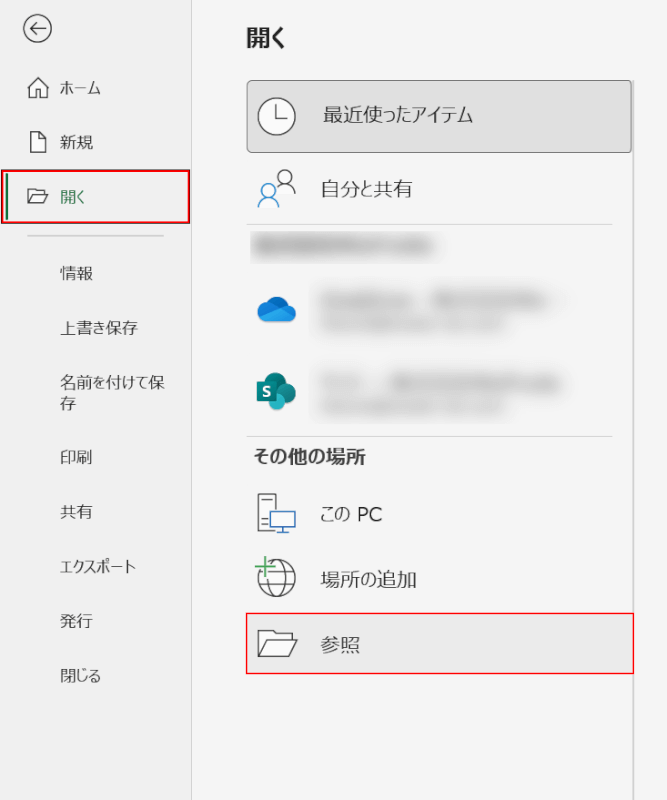
開く、参照の順に選択します。
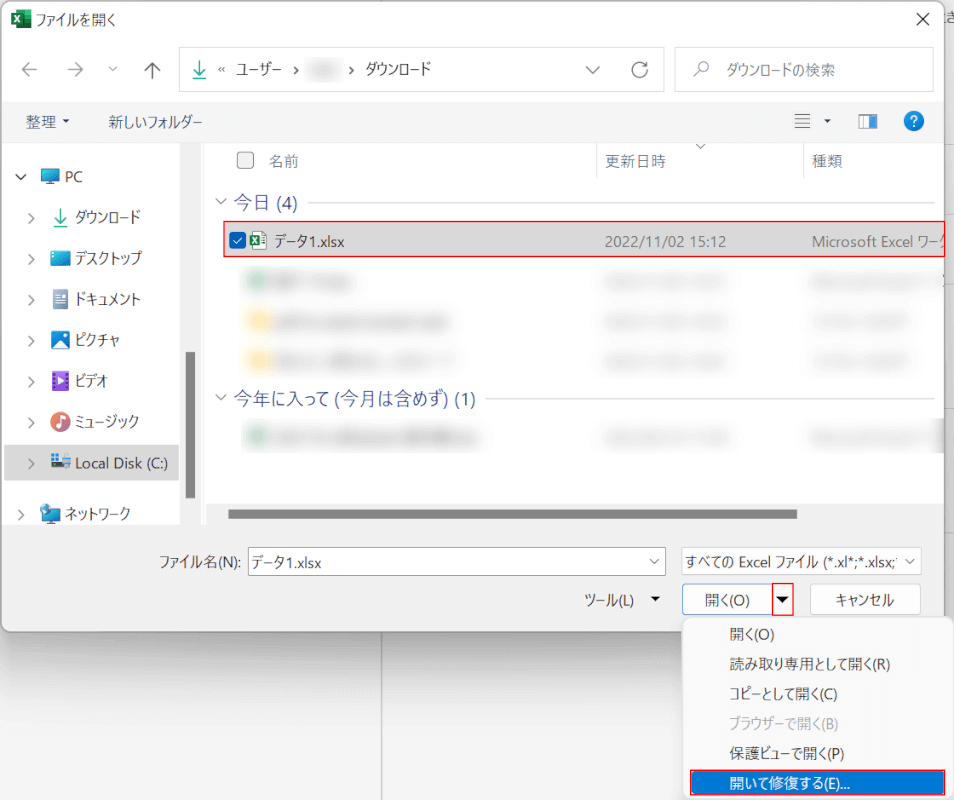
「ファイルを開く」ダイアログボックスが表示されます。
PDFに変換したいエクセルのファイル(例:データ1.xlsx)、開くの横にある下矢印、開いて修復するの順に選択します。
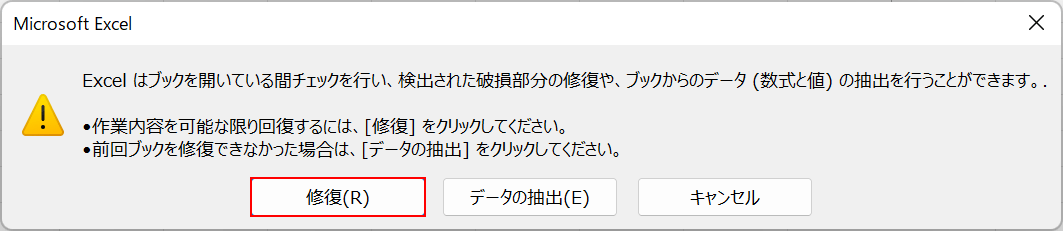
「Microsoft Excel」ダイアログボックスが表示されます。
修復ボタンを押します。
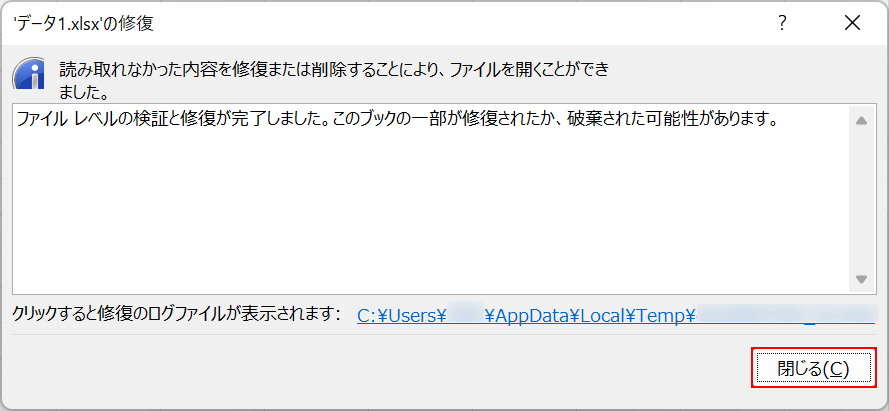
「ファイルの修復」ダイアログボックスが表示されます。
これでファイルの修復が完了しました。閉じるボタンを押し、PDFの変換を行ってみてください。
印刷からPDFに変換する
「名前を付けて保存」または「エクスポート」からPDFに変換できないという場合は、エクセルのバージョンが古い可能性があります。
上記2つの方法は、バージョン2007以降で利用できる機能となります。
2007以前のエクセルでPDFに変換したい場合は、「印刷」から変換を行ってみてください。
以下の記事「印刷からPDFに変換する」セクションでは、エクセルの印刷からPDFに変換する方法をご紹介しています。
