- 公開日:
エクセルで印刷サイズを実寸にする方法
この記事では、エクセルで印刷サイズを実寸にする方法をご紹介します。
特定のデータを実寸で印刷することは、印刷物の正確さや品質向上につながります。
実寸サイズに調節する際の単位を、「センチメートル」から「ミリメートル」へ変更する方法についてもご説明しています。
エクセルで印刷サイズを実寸にする方法
エクセルで印刷サイズを実寸にする方法をご紹介します。
画面右下のページ レイアウトボタンを押します。
ページ レイアウト画面が表示されました。実寸サイズにしたいセル(例:A1)を選択し、アクティブセルにします。
選択したセルの①A列の上で右クリックし、②列の幅を選択します。
「セルの幅」ダイアログボックスが表示されました。①列の幅に任意の数値(例:5㎝)を入力し、②OKボタンを押します。
A列の幅が変更されました。再び実寸サイズにしたいセルを選択し、アクティブセルにします。
選択したセルの①1行の上で右クリックし、②行の高さを選択します。
「セルの高さ」ダイアログボックスが表示されました。①行の高さに任意の数値(例:3㎝)を入力し、②OKボタンを押します。
行の高さも変更されました。今回は分かりやすくするためセルに塗りつぶしを適用します。セルを選択しアクティブセルにします。
①ホームタブ、②塗りつぶしの色、③任意の色(例:赤)の順に選択します。
セルが赤色に塗りつぶされました。実寸サイズで印刷されるように拡大縮小の数値を確認しましょう。①ページ レイアウトタブを選択し、②拡大縮小の数値が100%になっているか確認しましょう。
実際に印刷して確認してみましょう。印刷した四角形の幅は5㎝で、設定した数値と同じ実寸サイズで印刷されました。
印刷した四角形の高さは3㎝で、設定した数値と同じ実寸サイズで印刷されました。
ルーラーの単位を変更する方法
ページ レイアウト画面で行や列の数値を調節する際の単位(ルーラーの単位)は「センチメートル」がデフォルト設定になっています。
「ミリメートル」で調節する回数が多い場合は、デフォルト設定を変更することができます。
以下でルーラーの単位を変更する方法をご説明します。

ファイルタブを選択します。
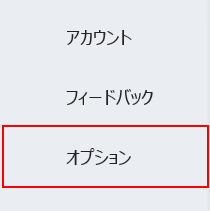
オプションを選択します。
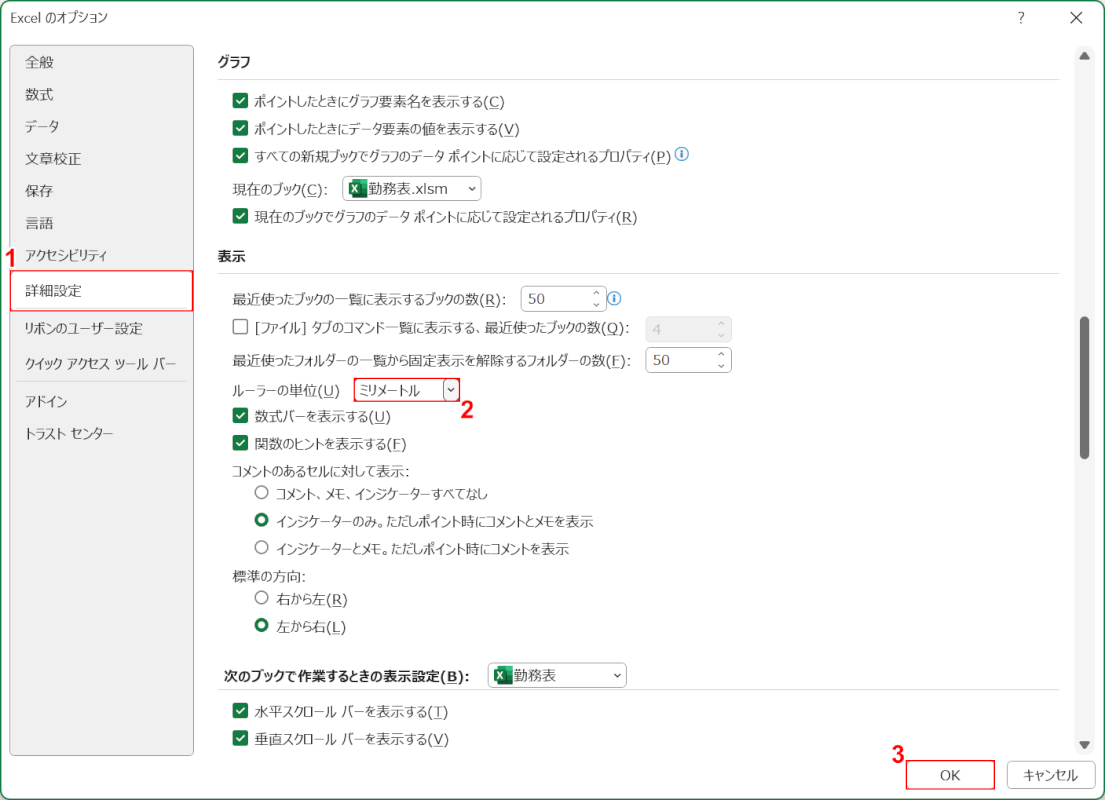
「Excel のオプション」ダイアログボックスが表示されました。
①詳細設定、②ルーラーの単位で「ミリメートル」の順に選択し、③OKボタンを押します。
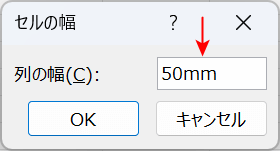
ページ レイアウト画面で列や行の数値を変更する際、デフォルトでミリメートル表示にすることができました。
