- 公開日:
エクセルの印刷サイズが変わる場合
この記事では、エクセルの印刷サイズが変わる場合の対処法をご紹介します。
印刷時に思っていたのと違うサイズになってしまうと、情報が欠けたり見づらくなったりすることがあります。
エクセルの印刷時に1ページに収めると小さくなる場合の対処法についてもご紹介しています。
エクセルの印刷サイズが変わる場合
エクセルの印刷サイズが変わる場合の対処法をご紹介します。
表示の設定を確認する
表示の設定を確認する対処法をご説明します。
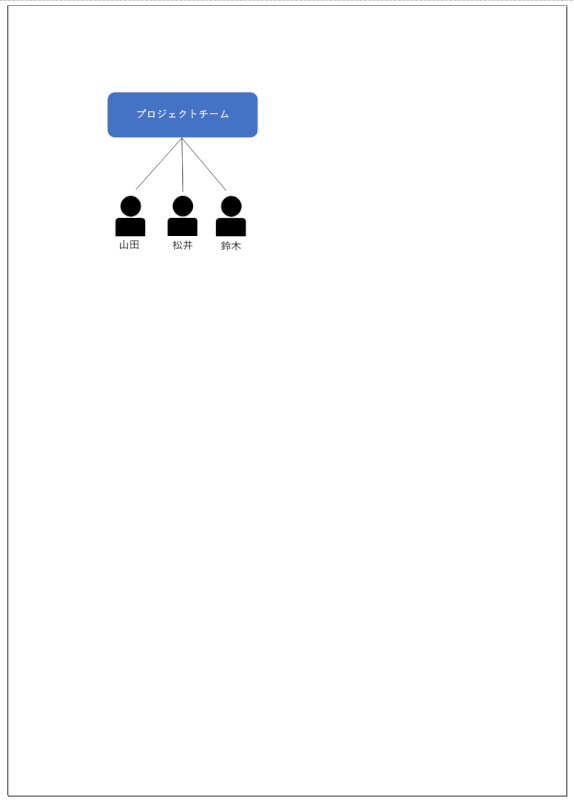
印刷プレビューで見たとき、上の画像のように用紙に対して小さく表示されている場合があります。
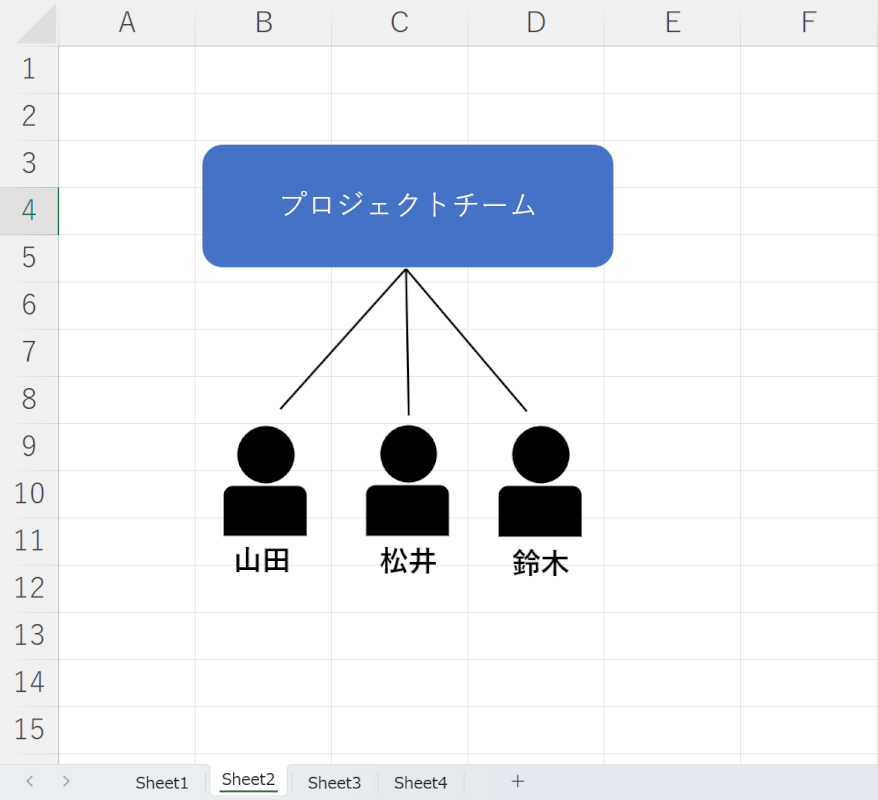
編集画面に戻ると、上の画像のように印刷対象は大きく表示されています。
エクセルには細かな部分を拡大表示して確認しやすくするズーム機能があり、それが適用されているためです。
ズーム機能は画面が拡大されるだけなので、編集画面の見え方に比べて印刷結果が小さく見えてしまうことがあります。
以下で対処法をご説明します。

①表示タブ、②100%の順に選択します。
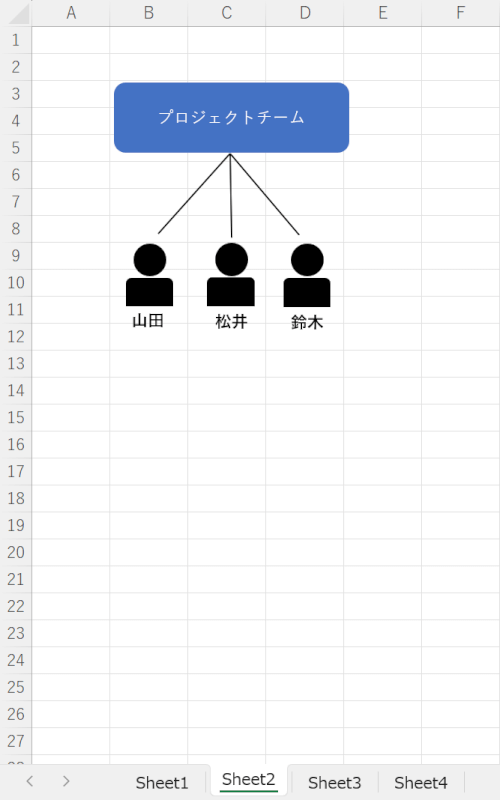
ズーム表示が解除され、100%表示になりました。
ズーム表示を使って拡大表示をしていると、見た目より小さく印刷されてしまうように見えます。
作成できたら上記の手順でズーム表示を100%表示に戻し、大きさなどを調整するとよいでしょう。
用紙のサイズを確認する
用紙のサイズを確認する対処法をご説明します。

ファイルタブを選択します。
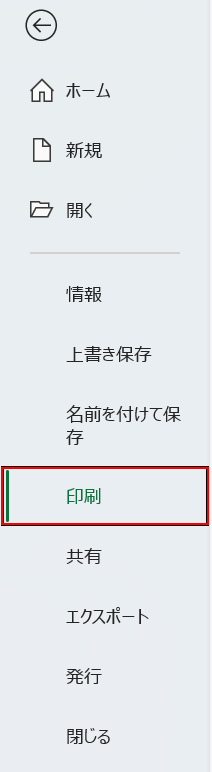
印刷を選択します。
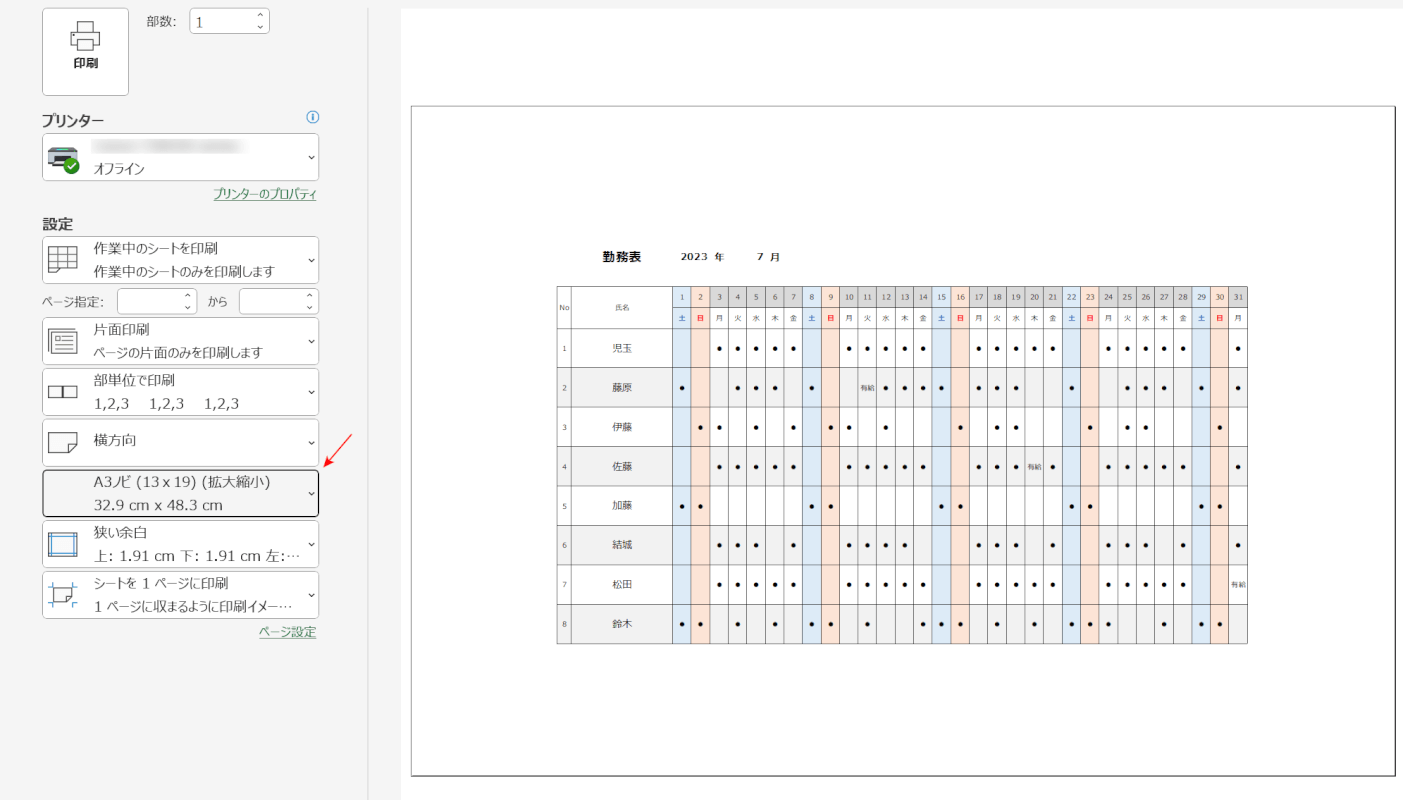
画面右側の印刷プレビューを確認すると、用紙に対して表が小さい印象があります。
赤矢印で示す用紙のサイズを確認してみましょう。
「A3ノビ」になっているので、用紙のサイズを変更してみます。
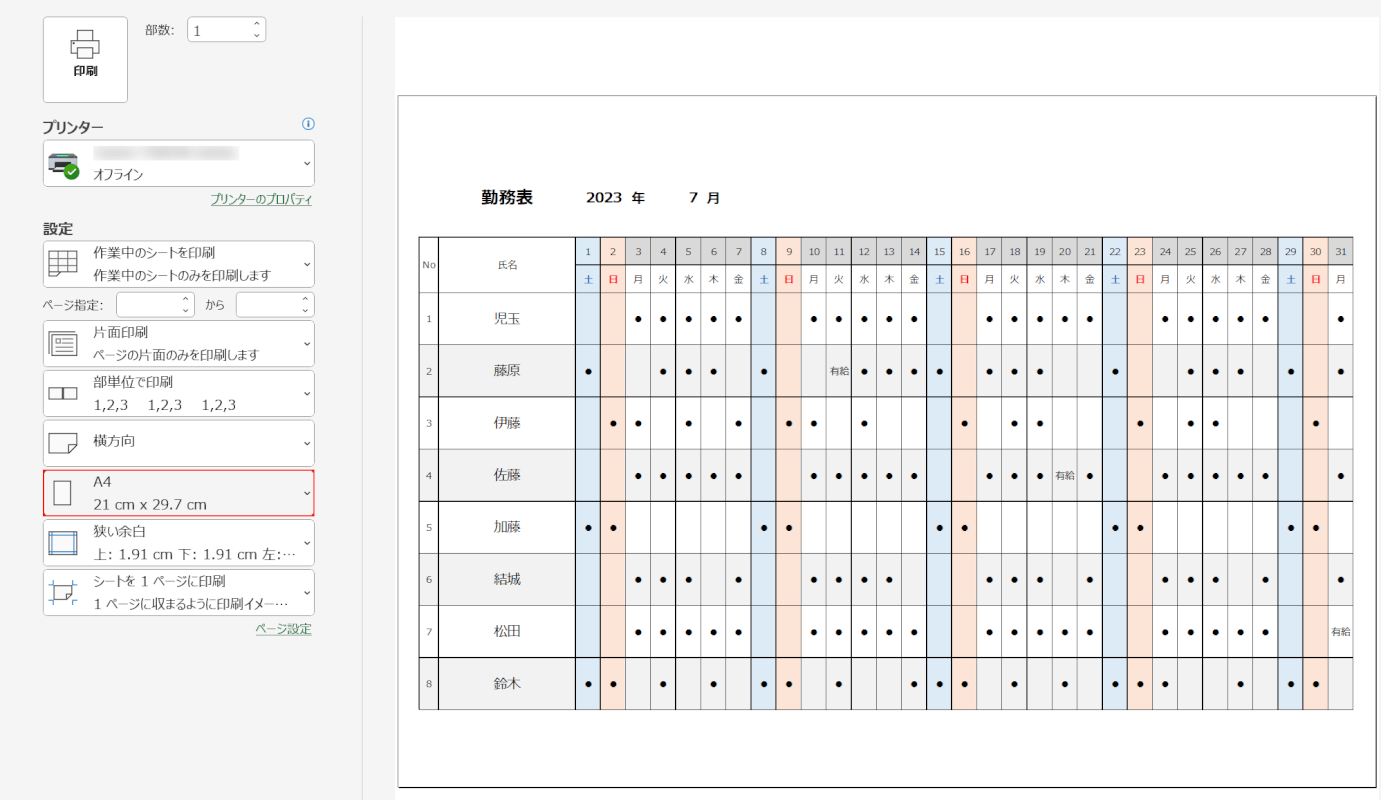
用紙のサイズでA4を選択します。
画面右側の印刷プレビューで確認すると、先ほどより表が用紙に合わせて表示されました。
余白の幅を確認する
余白の幅を確認する方法をご説明します。

ファイルタブを選択します。
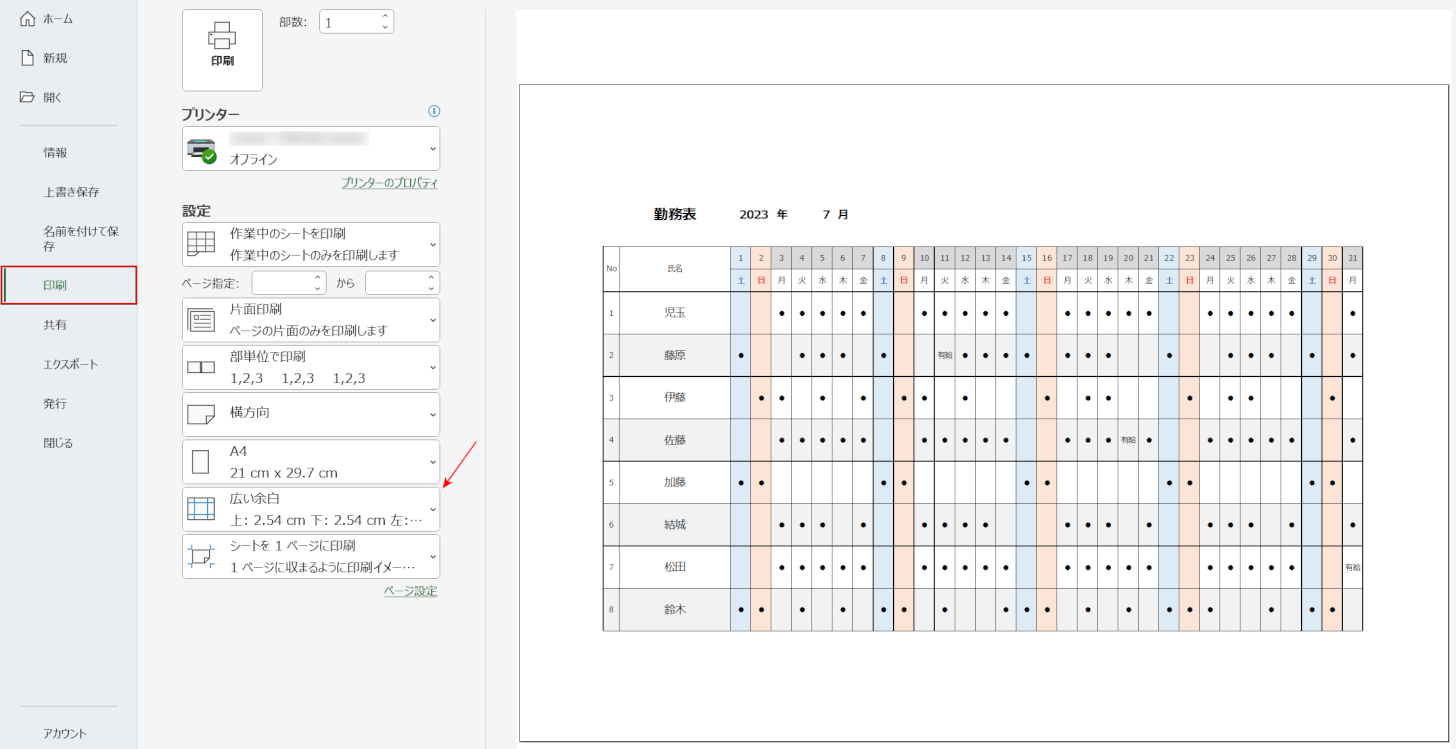
印刷を選択します。
赤矢印で示す余白の設定を確認してみると「広い余白」になっています。
画面右側の印刷プレビューで確認すると、表が少し小さく表示されているように見えます。
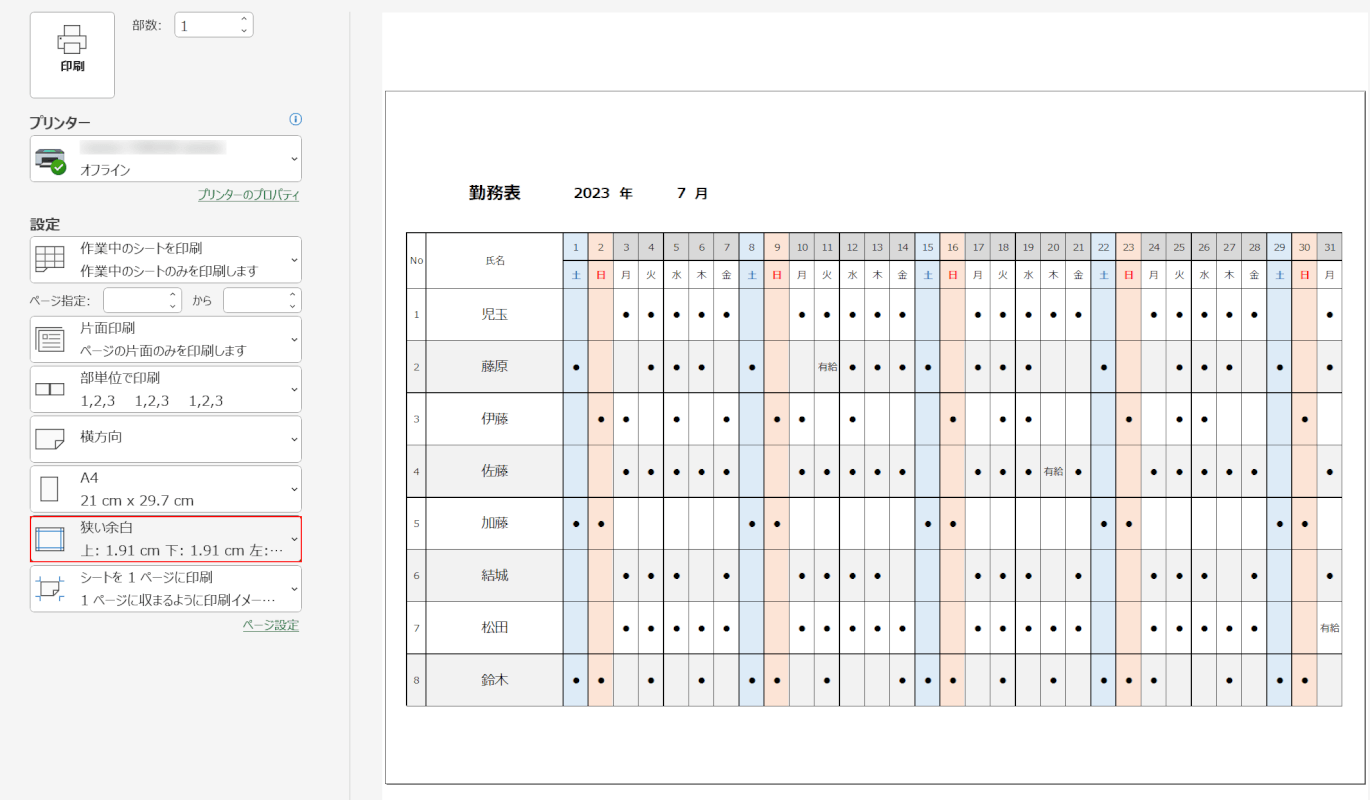
上の画像の例では表を大きく印刷したいので、余白の設定で「狭い余白」を選択します。
画面右側の印刷プレビューで確認すると、先ほどより表を大きく印刷設定することができました。
エクセルの印刷時に1ページに収めると小さくなる場合
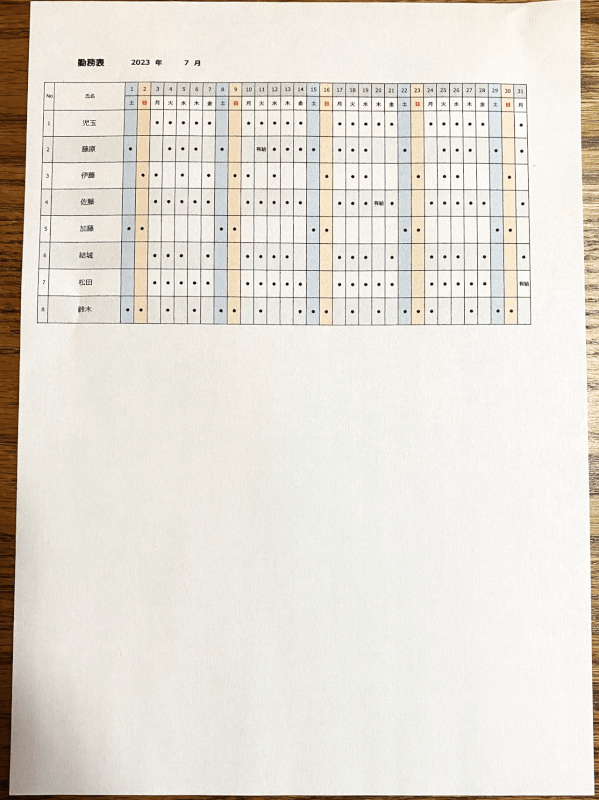
上の画像のように印刷時に1ページに収めた場合、印刷対象が小さくなってしまうときがあります。
印刷対象が小さくなると情報の見やすさに影響を及ぼす場合があります。
下記の記事では、エクセルの印刷時に1ページに収めると小さくなる場合の対処法をご紹介します。
用紙や余白の設定から行う対処法や、改ページプレビューで行う対処法をご説明しています。
