- 公開日:
エクセルで用紙サイズに合わせて印刷する方法
この記事では、エクセルで用紙サイズに合わせて印刷する方法をご紹介します。
用紙サイズに合わせて適切な印刷設定をすると、明瞭な印刷物作成につながります。
エクセルでA3いっぱいに印刷する方法や、印刷範囲をA4ぴったりに設定する方法もご紹介しています。
エクセルで用紙サイズに合わせて印刷する方法
用紙サイズに合わせて印刷する方法をご説明します。
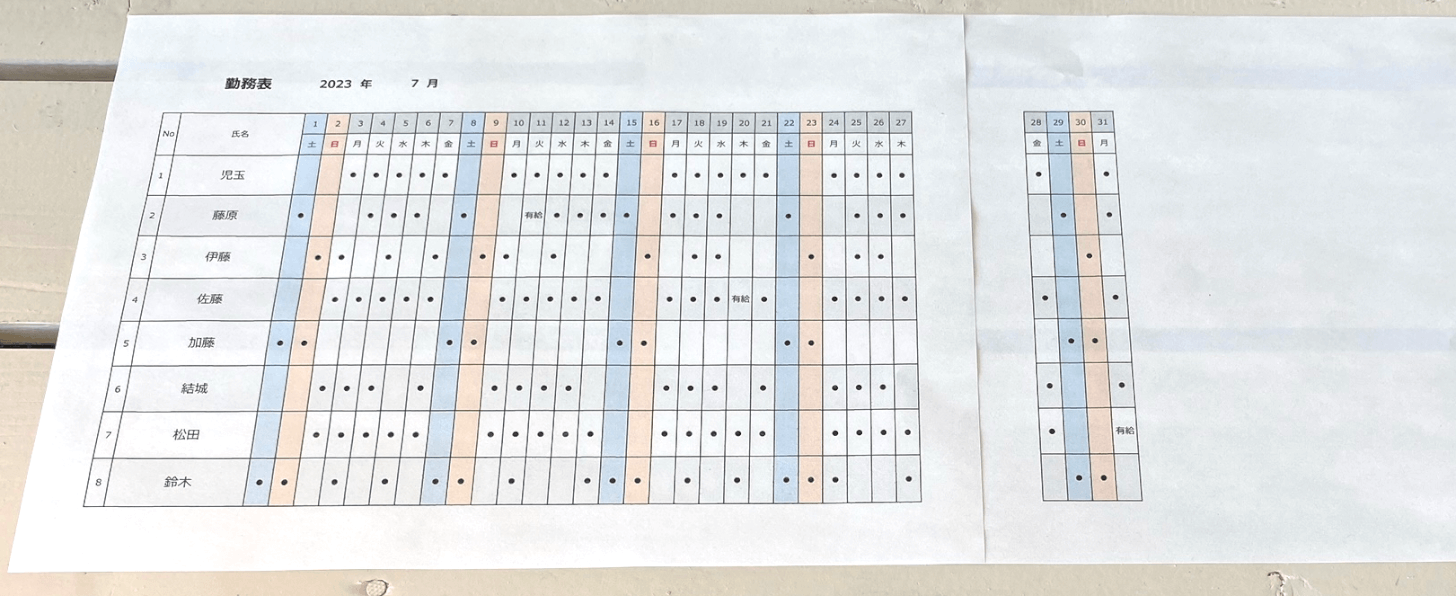
上の画像は、エクセルで作成した表をA4の用紙で印刷したものです。印刷設定が用紙のサイズに合っていないためか、2枚に分かれて印刷されてしまいました。
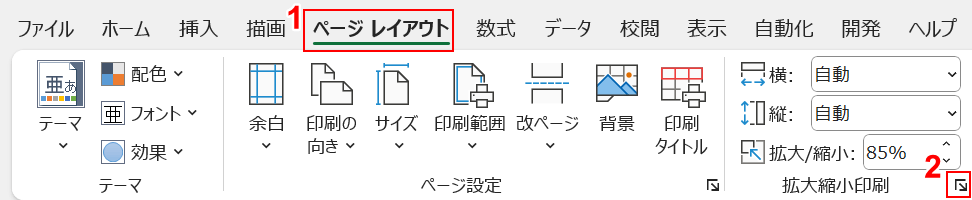
用紙サイズに合わせて印刷する手順をご説明します。①ページ レイアウトタブ、②ページ設定の順に選択します。
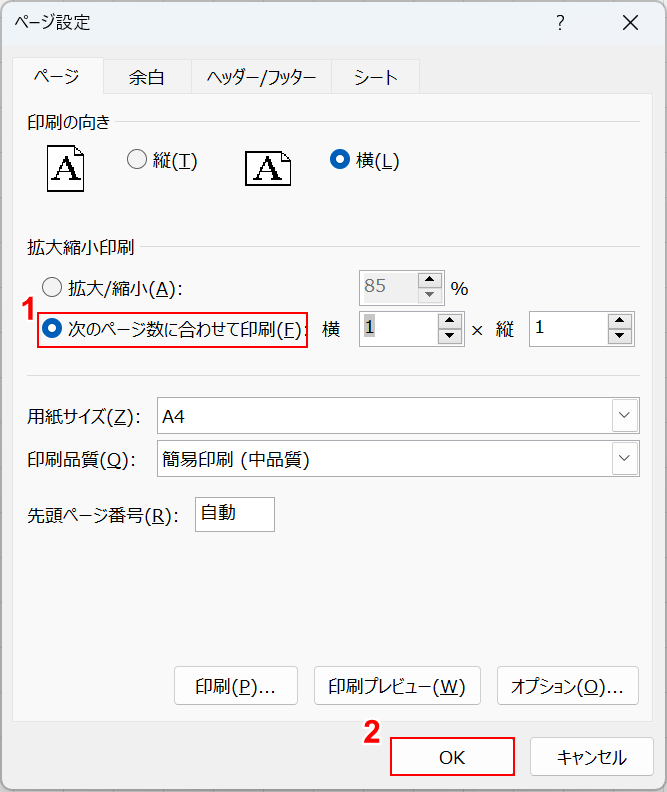
「ページ設定」ダイアログボックスが表示されました。①「次のページ数に合わせて印刷」を選択し、②OKボタンを押します。
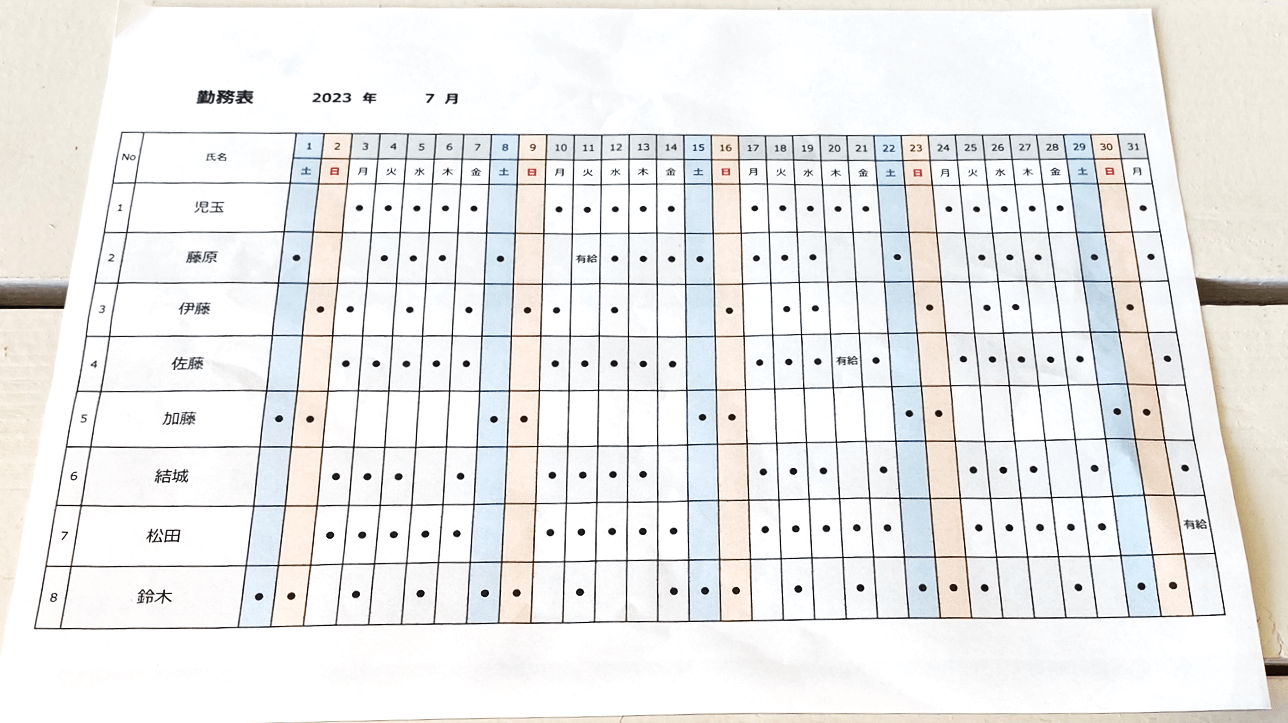
実際に印刷して確認してみると、用紙に合わせて印刷することができました。
エクセルでA3いっぱいに印刷する方法
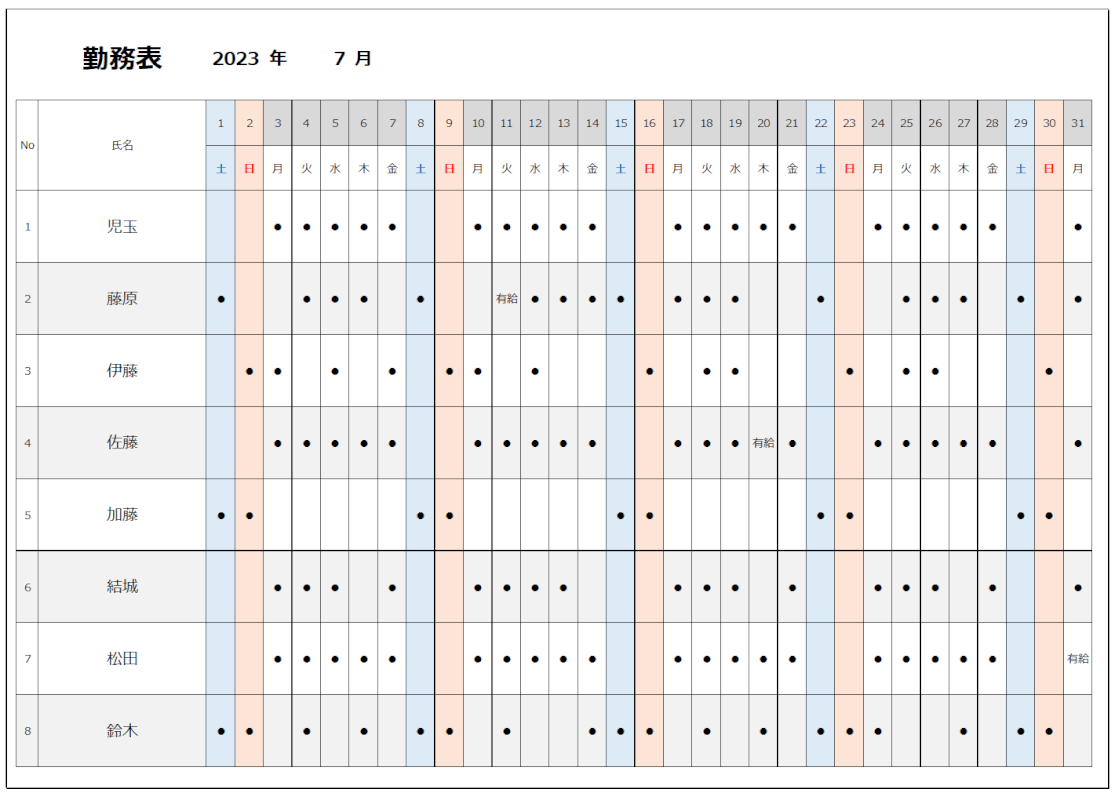
上の画像は、A3サイズいっぱいに印刷されるように設定した印刷プレビューです。
大量のデータを印刷するときA3サイズの用紙を最大限活用して、用紙の節約や見やすさを考慮する場合があります。
下記の記事では、エクセルでA3いっぱいに印刷する方法をご紹介します。
印刷範囲の設定やページ設定など、具体的な手順を分かりやすくご説明しています。
エクセルの印刷範囲をA4ぴったりに設定する方法
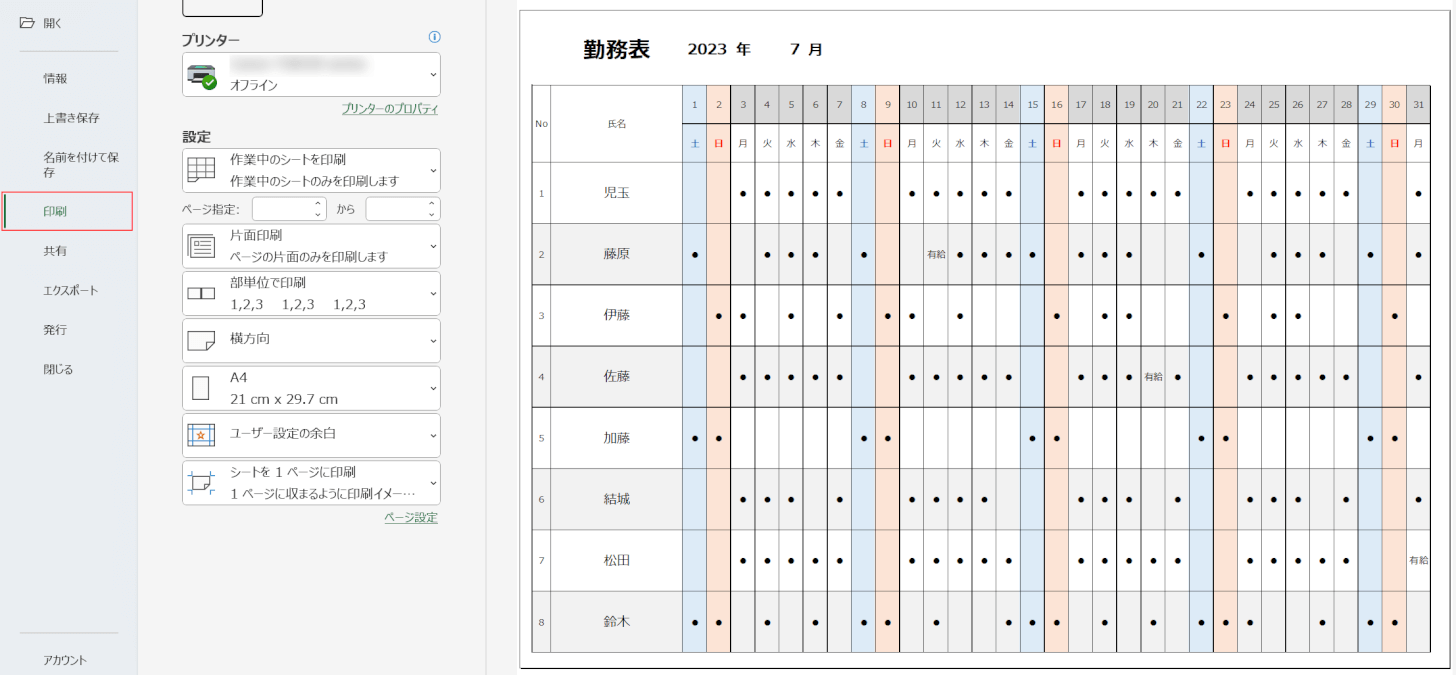
上の画像は、A4ぴったりに印刷範囲を設定したものを印刷プレビューで確認したものです。
下記の記事では、エクセルの印刷範囲をA4ぴったりに設定する方法をご紹介します。
エクセルでデータを印刷する際、用紙サイズに合わせて印刷範囲を設定することは重要です。
余白をまったくなくして、フチなしで印刷する方法もご紹介しています。
