- 公開日:
Excelで複数シートを両面印刷できない場合
この記事では、Excelで複数シートを両面印刷できない場合の対処法についてご紹介しています。
両面印刷したいのになぜか片面印刷になってしまうときなど、作業効率の低下や用紙の無駄にもつながります。
原因が分かると簡単な操作で解消できますので、ぜひご活用ください。
Excelで複数シートを両面印刷できない?
2つ以上の複数シートを両面印刷したいのにできないことがあります。

上の画像のように、2つのシート(例:住所録1、住所録2)を1枚の紙に両面印刷したいとします。
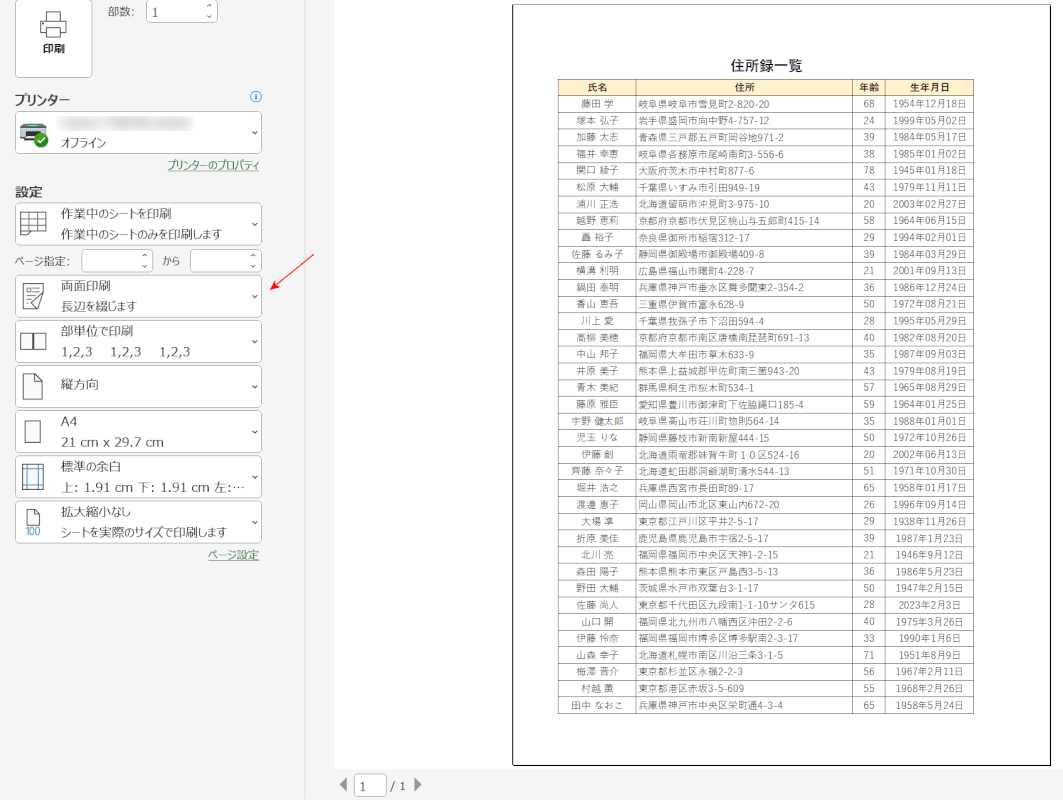
印刷設定を確認してみると「両面印刷」となっています。
印刷して確認してみましょう。
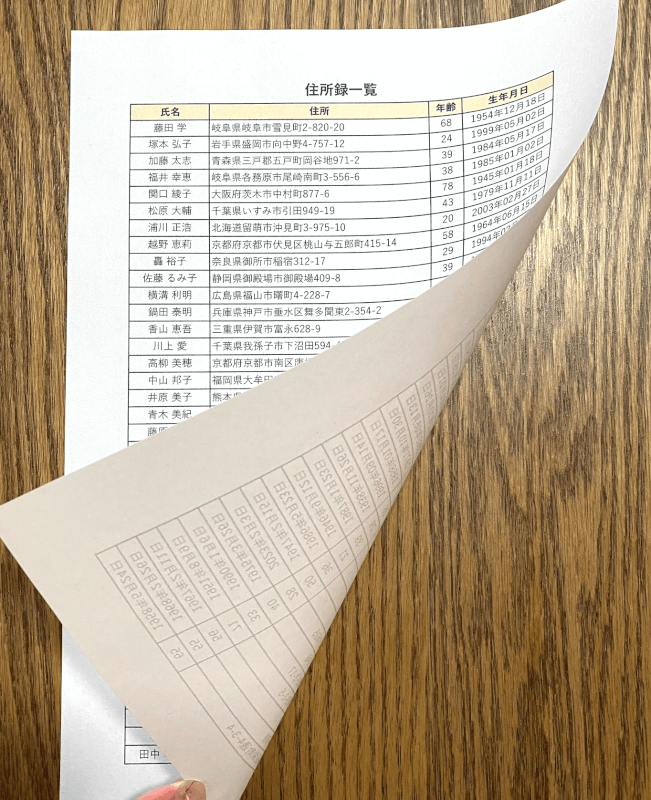
実際に印刷すると両面印刷にならず片面印刷になっています。
両面印刷ができなかったのはプリンターの設定が正しくできていなかったり、1つのシートのみの設定になっていたりしたためです。
以下で、Excelで複数シートを両面印刷できない場合の対処法をご紹介します。
Excelで複数シートを両面印刷できない場合
シートの選択を確認する
Excelで複数シートを両面印刷できない場合、シートの選択を確認する対処法をご説明します。
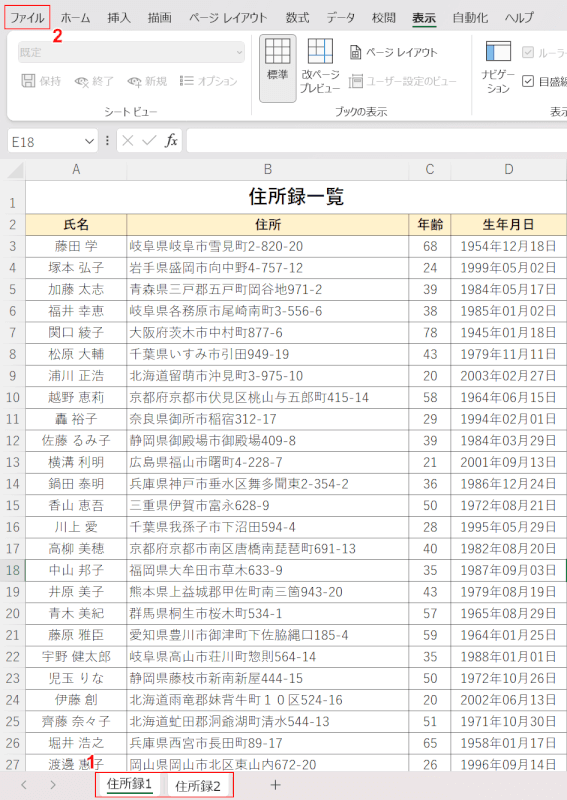
①両面印刷したいシートをCtrlを押しながらすべて選択します。
②ファイルタブを選択します。
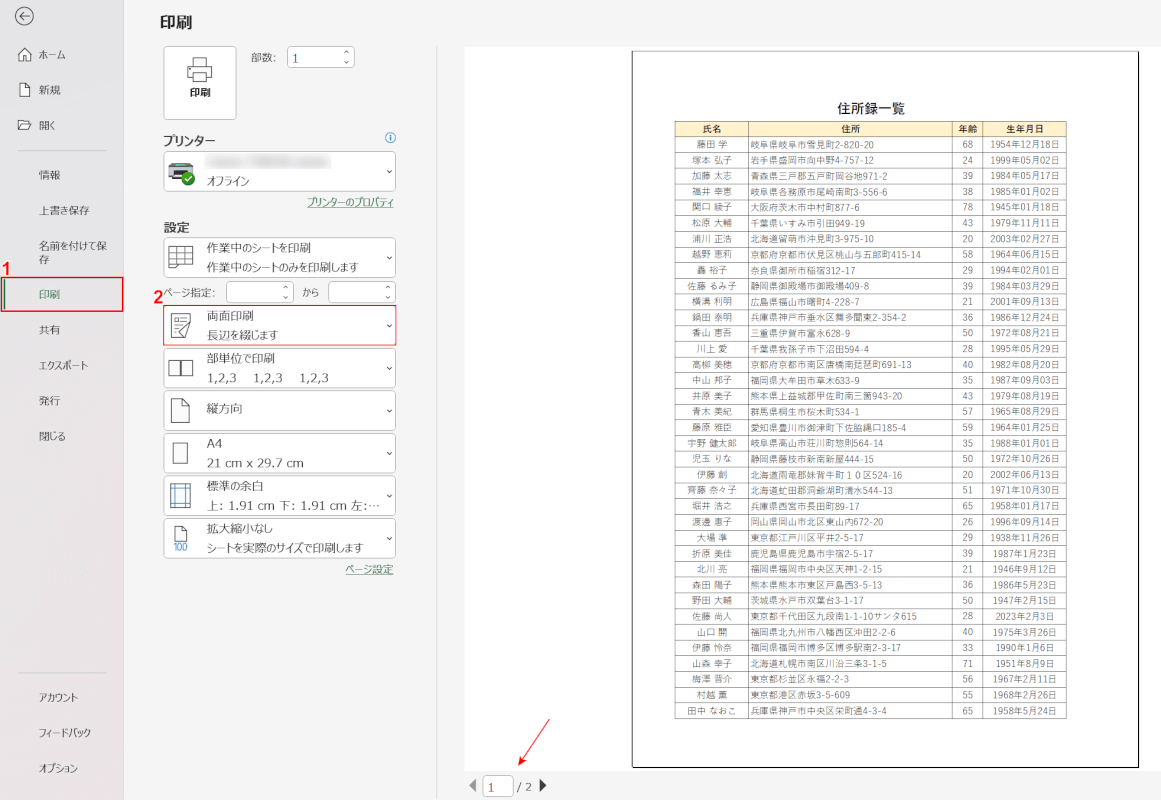
①印刷、②両面印刷の順に選択します。
赤矢印で示したようにページ数が2ページになっていることが確認できます。
用紙の長い辺で綴じたいときは「長辺を綴じます」、用紙の短い辺で綴じたいときは「短辺を綴じます」を選択してください。
実際に印刷して確認してみましょう。
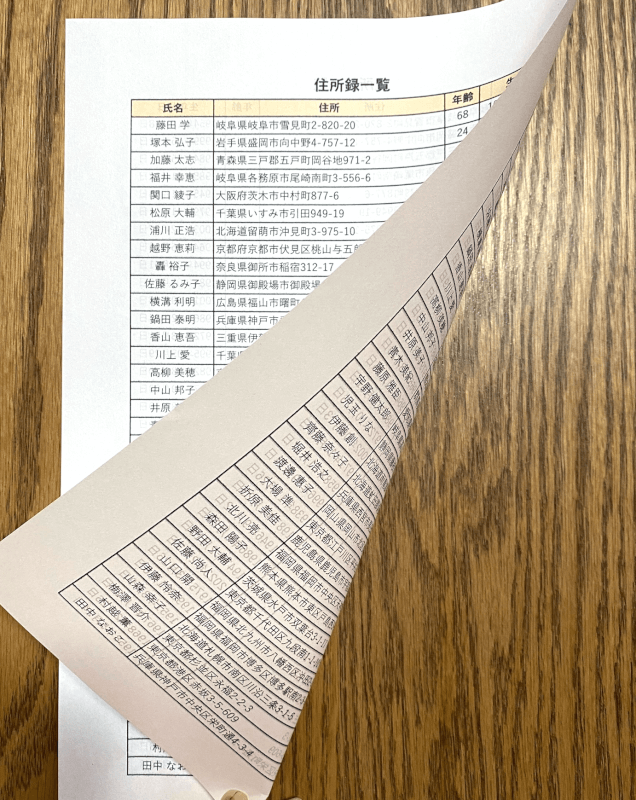
1枚の用紙に両面印刷することができました。
複数シートを両面印刷したい場合は必ずシートの選択を確認してみましょう。
プリンターの設定を確認する
Excelで複数シートを両面印刷できない場合、プリンターの設定を確認する対処法をご説明します。
ご使用のプリンターによって設定画面が異なりますので、表示が異なる場合などは取扱説明書をご覧ください。
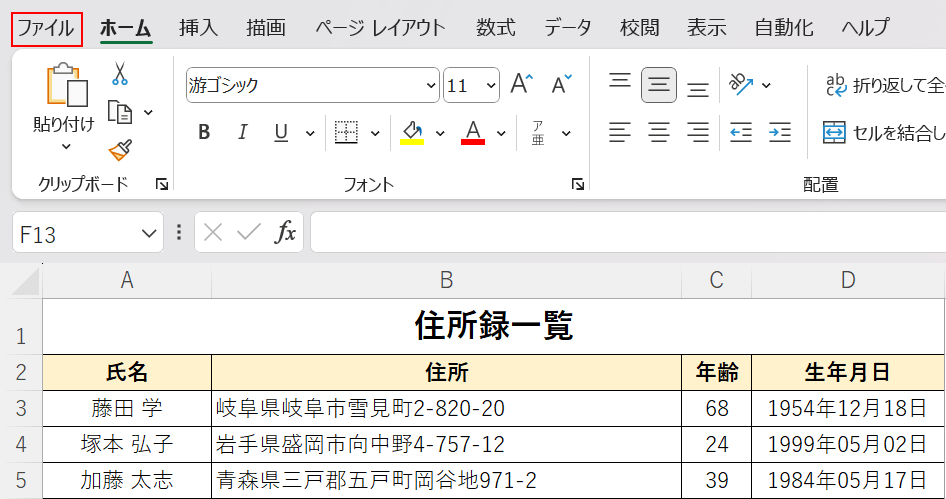
ファイルタブを選択します。
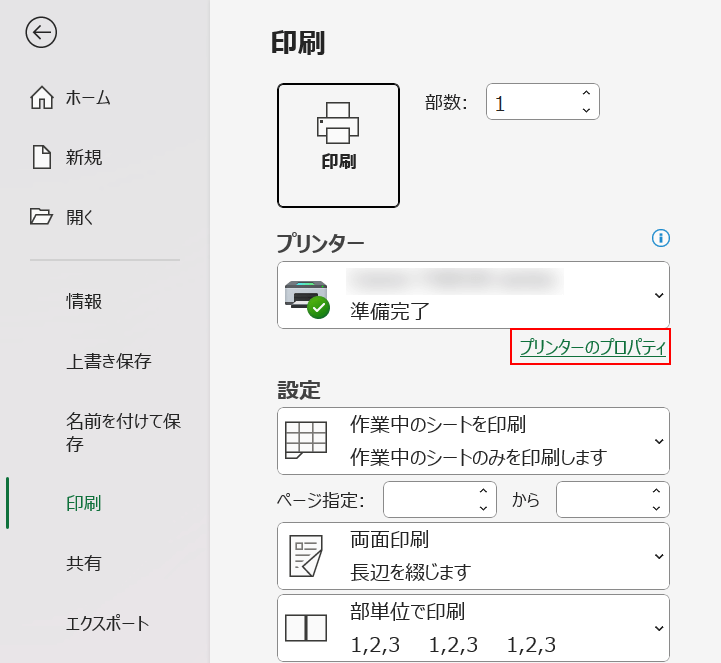
プリンターのプロパティを選択します。
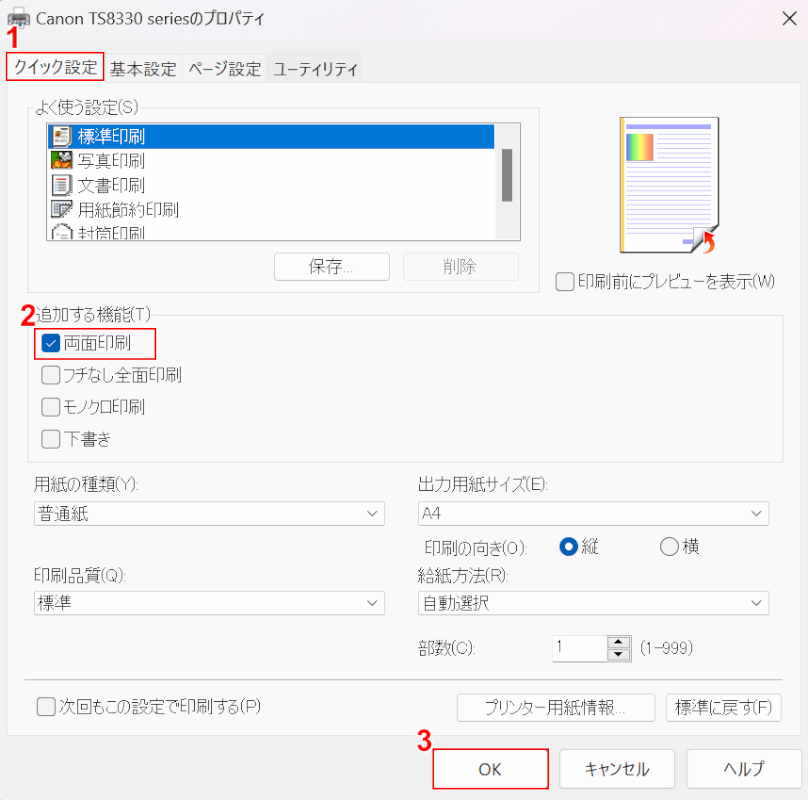
①クイック設定を選択します。②両面印刷にチェックマークを入れます。③OKボタンを押します。
実際に印刷して確認してみましょう。
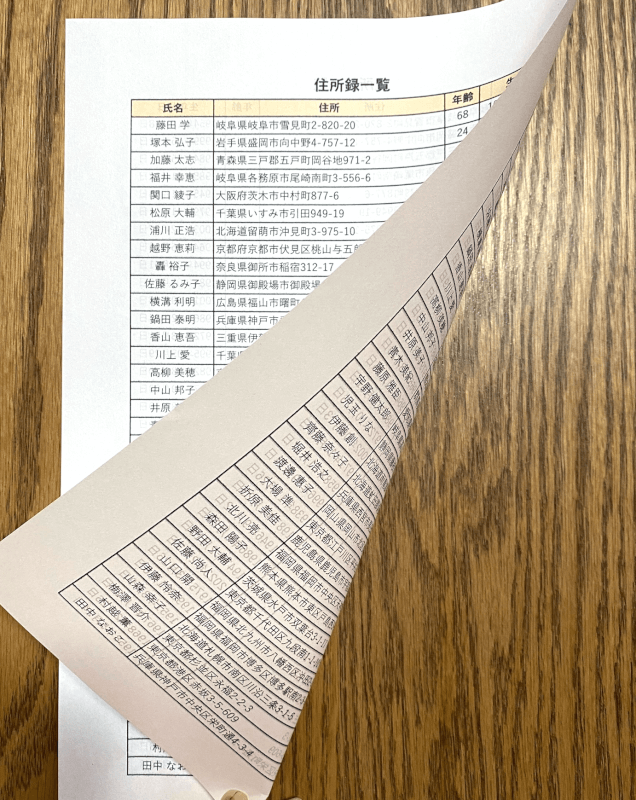
1枚の用紙に両面印刷することができました。
複数シートを両面印刷したい場合はプリンターの設定も確認してみましょう。
