- 公開日:
エクセルで両面印刷できない場合(片面になる)
この記事では、エクセルで両面印刷できない場合(片面になる)の対処法についてご紹介します。
エクセルで両面印刷を選択しても片面しか印刷されないケースがあり、原因と対処法が分からないままだと作業効率の低下や紙の無駄にもなりかねません。
複数シートを両面印刷できない場合の対処法や、同じシートを両面印刷できない場合の対処法についてご紹介していますので、作成したデータに合わせて参考にしてください。
エクセルで両面印刷できない場合(片面になる)
エクセルで両面印刷できない場合の対処法について、下記の方法をご説明します。
プリンターが両面印刷をサポートしていない
そもそもプリンターが両面印刷に対応していない機種であれば、基本的に両面印刷をすることはできません。
お手持ちのプリンターが両面印刷をサポートしているかどうかを確認するには、プリンターのマニュアルを確認するか、プリンターの製造元に問い合わせるか、次の手順で行うことができます。
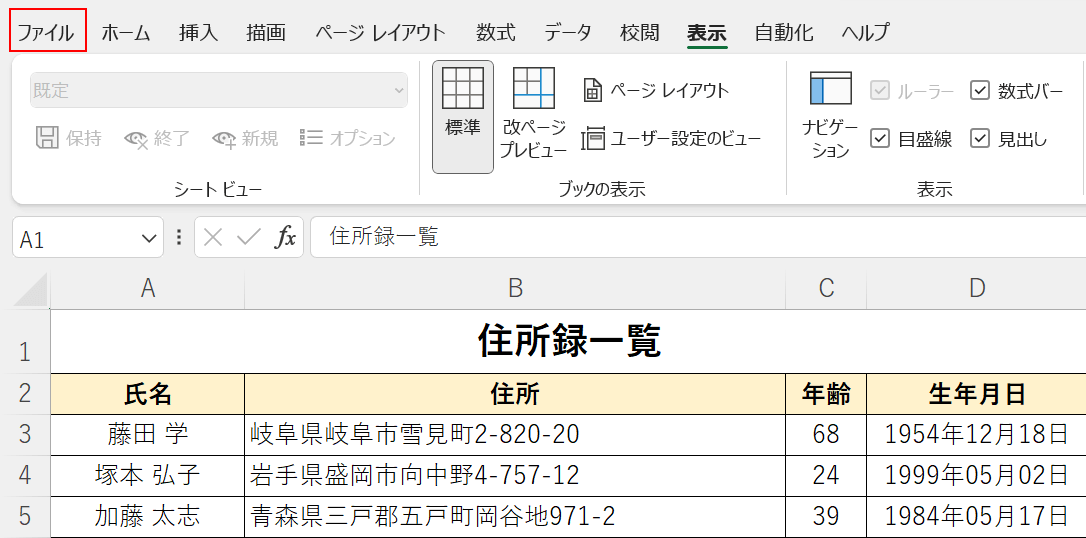
ファイルタブを選択します。
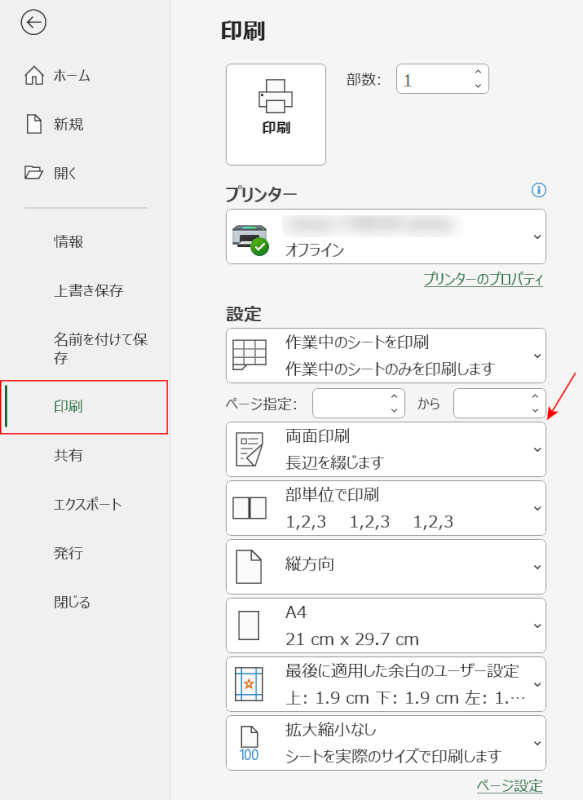
印刷を選択します。
印刷設定の項目で、両面印刷が選択できるようであればプリンターが両面印刷に対応しています。
両面印刷に対応しているプリンターが必要な場合、下記のショッピングモールから購入するとポイントなどがついてお得に購入できます。

エプソン プリンター A4インクジェット複合機 カラリオ EW-456A 2024年モデル テレワーク向け 4色 独立型
\Yahoo!プレミアム会員限定 最大50%OFFクーポン/Yahoo!ショッピングで価格を見る
プリンターの設定をしていない
プリンターの設定を確認する対処法についてご説明します。
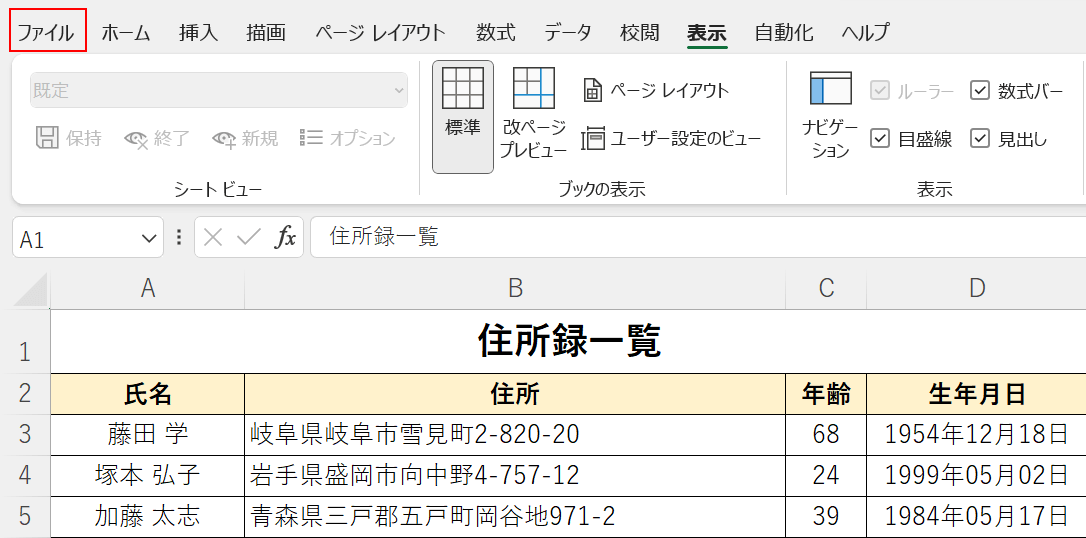
ファイルタブを選択します。
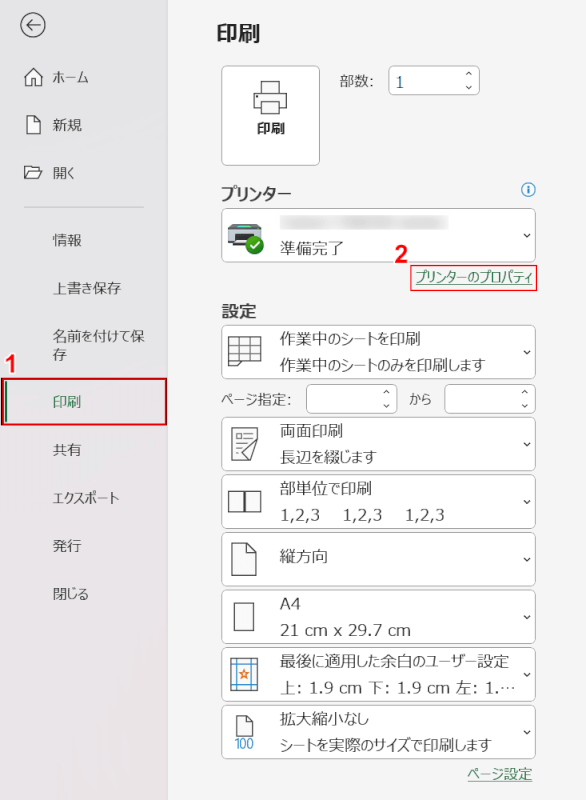
①印刷、②プリンターのプロパティの順に選択します。
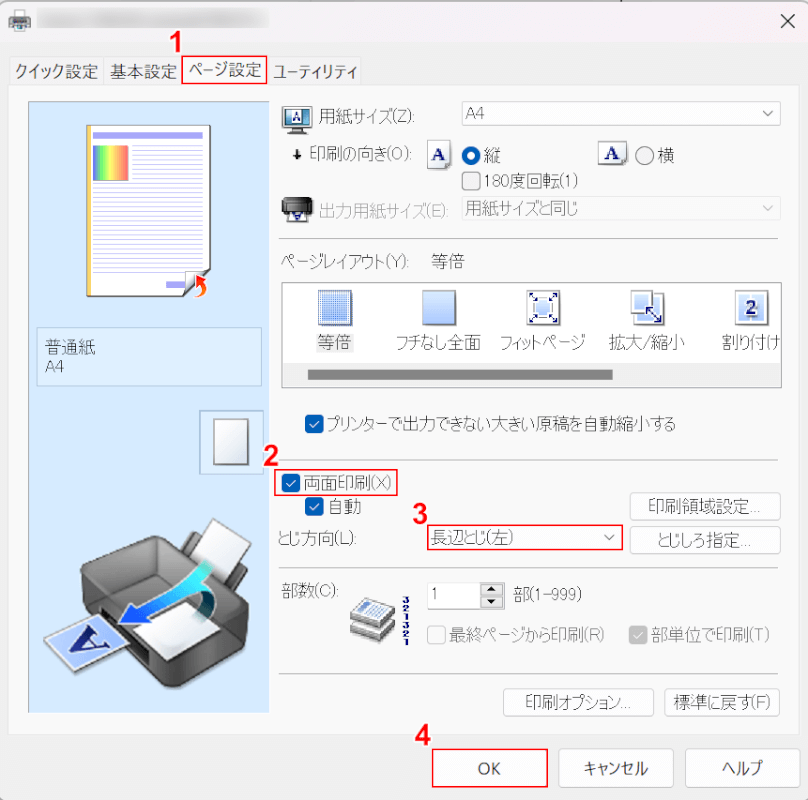
「プリンターのプロパティ」ダイアログボックスが表示されました。
①ページ設定タブを選択し、②両面印刷にチェックマークを入れます。
③とじ方向で任意の種類(例:長辺とじ(左))を選択し、④OKボタンを押します。
上記の手順でプリンターの設定をすれば両面印刷は可能になります。
複数シートを両面印刷できない
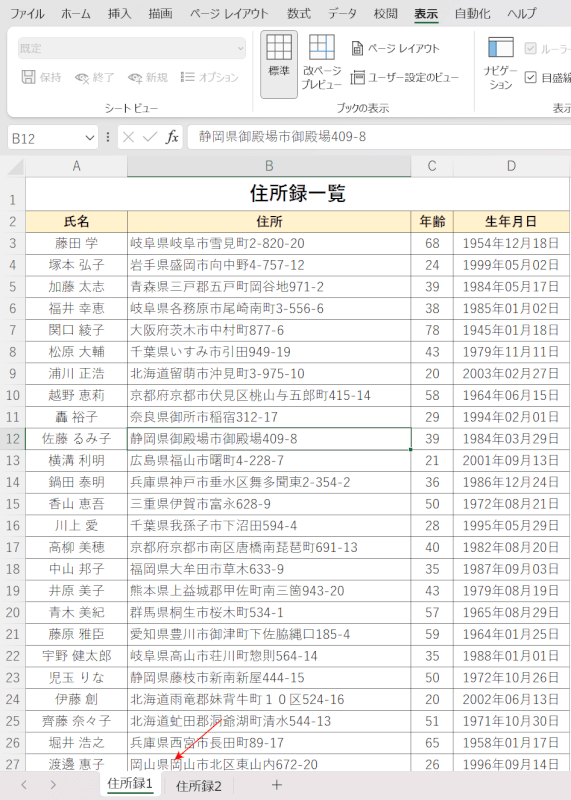
例えば上記の画像のように住所録1、住所録2のシートを両面印刷したいのに、なぜか片面印刷になってしまう場合があります。
以下の記事でExcelで複数シートを両面印刷できない場合の対処法についてご紹介しています。
原因が分かると簡単な操作で解消できますのでぜひ参考にしてください。
同じシートを両面印刷できない
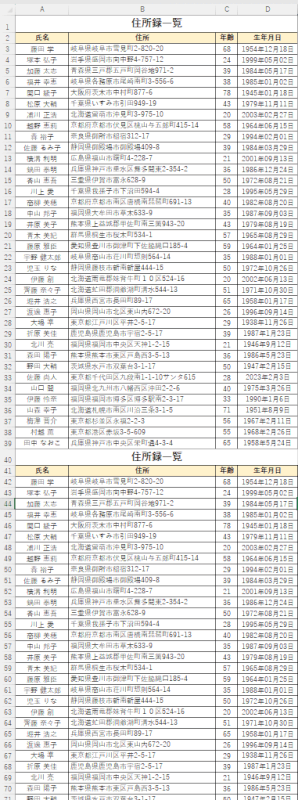
上記の画像のような同じシートのデータを両面印刷する場合、印刷設定で両面印刷を選択したのに片面印刷になってしまうことがあります。
同じシートのデータが両面印刷できないと、別シートで作成し直さなければいけないのかなと困惑してしまいますよね。
以下の記事では、エクセルで同じシートを両面印刷できない場合の対処法についてご紹介しています。
印刷範囲を正しく設定し、スムーズに同じシートを両面印刷しましょう。
