- 公開日:
Excelで印刷時にヘッダーを固定する方法
ヘッダーは、余白上部にコメントやページ番号などを印刷することができ、データの可読性を高めるための重要な機能です。
この記事では、Excelで印刷時にヘッダーを固定する方法をご紹介します。
ヘッダーをカスタマイズする方法や、ヘッダーの位置を調節する方法についてもご説明しています。
Excelで印刷時にヘッダーを固定する方法
Excelで印刷時にヘッダーを固定する方法をご紹介します。
ヘッダーを固定して印刷する
ヘッダーを固定して印刷する方法をご説明します。
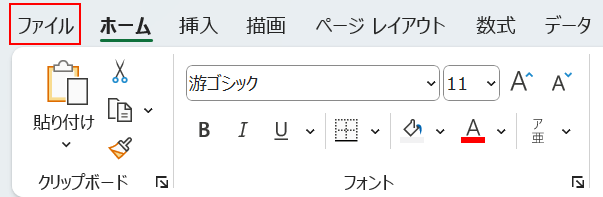
ファイルタブを選択します。
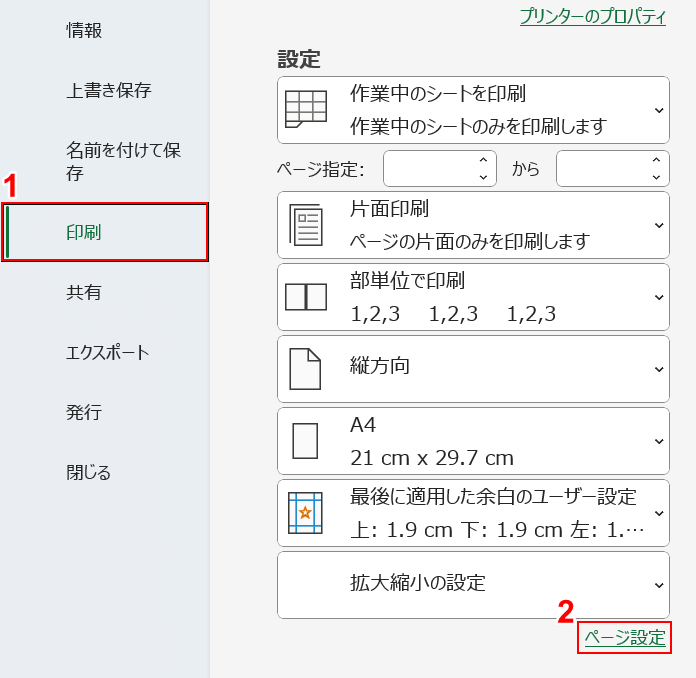
①印刷、②ページ設定の順に選択します。
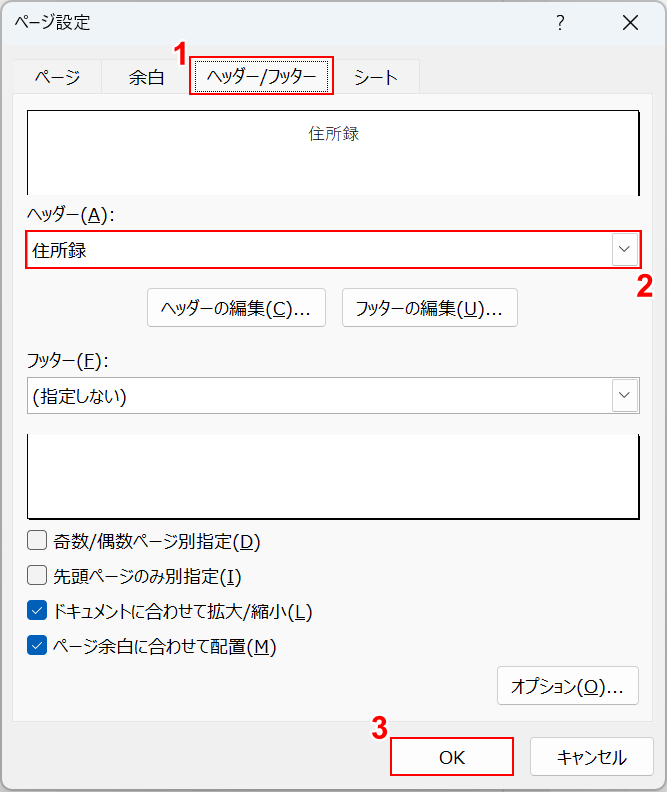
「ページ設定」ダイアログボックスが表示されました。
①ヘッダー/フッタータブ、②ヘッダーで任意の項目(例:住所録(シート名))の順に選択します。
③OKボタンを押します。
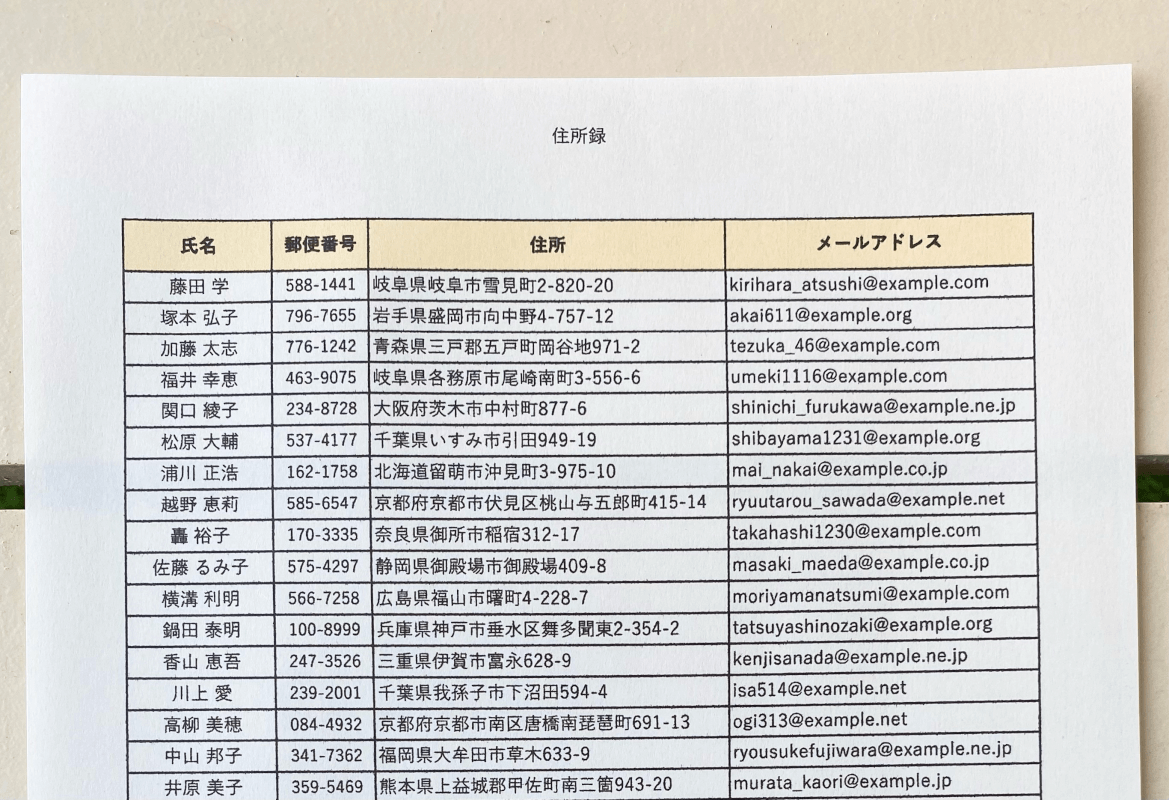
実際に印刷すると、ヘッダーを中央上部に固定して印刷することができました。
ヘッダーをカスタマイズする
ヘッダーをカスタマイズする方法をご説明します。
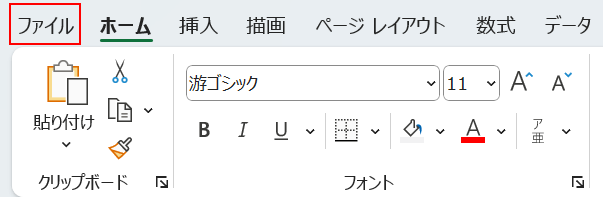
ファイルタブを選択します。
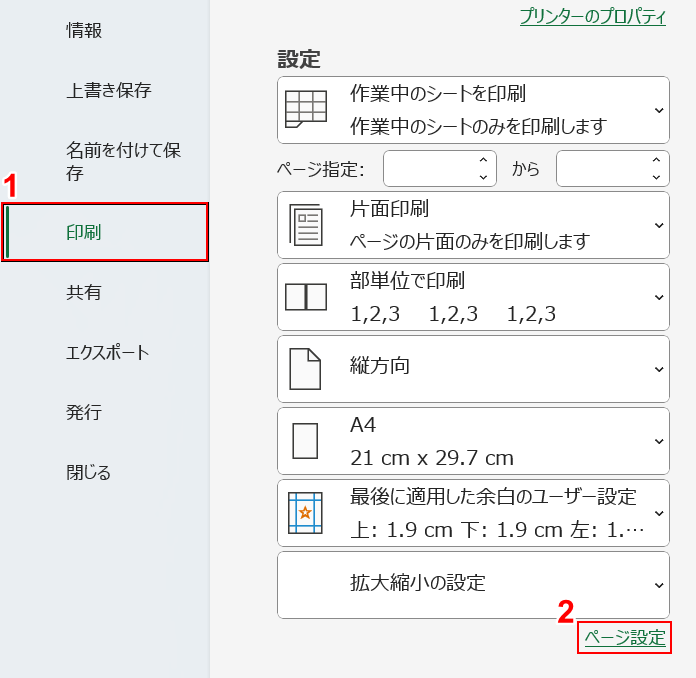
①印刷、②ページ設定の順に選択します。
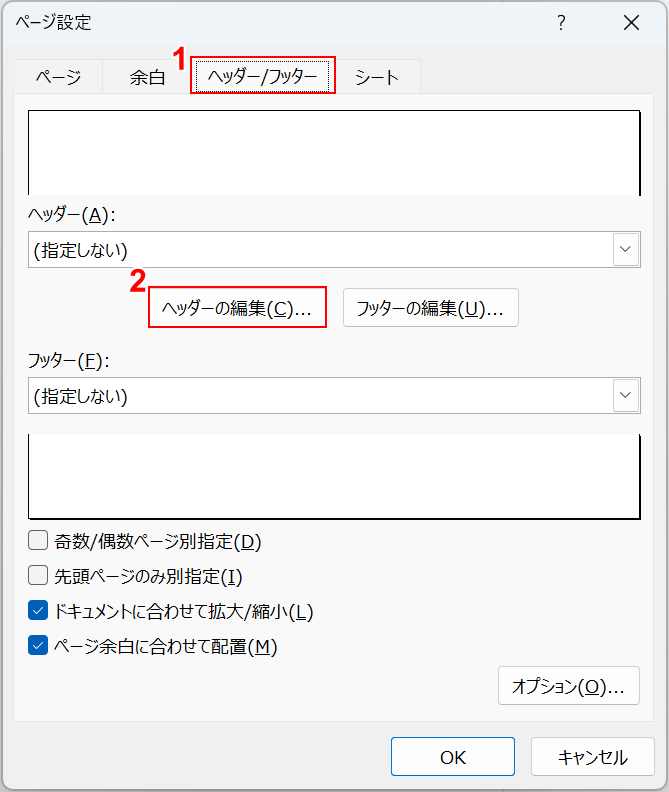
「ページ設定」ダイアログボックスが表示されました。
①ヘッダー/フッタータブを選択し、②ヘッダーの編集ボタンを押します。
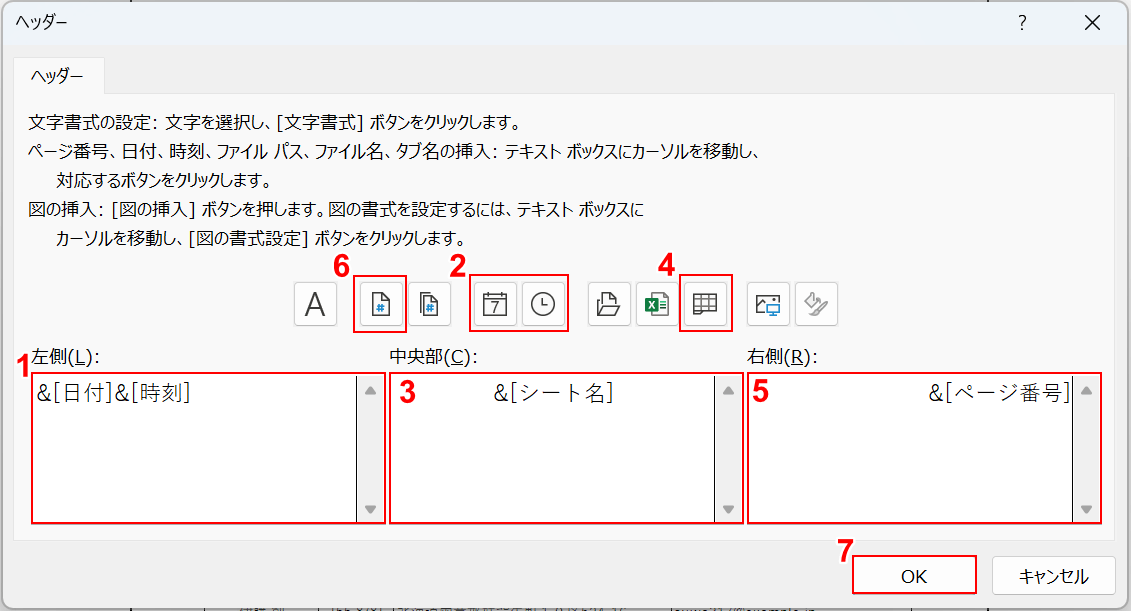
「ヘッダー」ダイアログボックスが表示されました。
ヘッダーの位置や挿入する項目をカスタマイズ設定することができます。
また、ヘッダーは1つの箇所に複数挿入することができます。
下記の手順はあくまで例ですのでご参考にしていただき、任意の箇所に任意の項目を挿入しましょう。
①左側を選択し、②日付ボタンと時刻ボタンを押します。
③中央部を選択し、④シート名ボタンを押します。
⑤右側を選択し、⑥ページ番号ボタンを押します。
⑦OKボタンを押します。
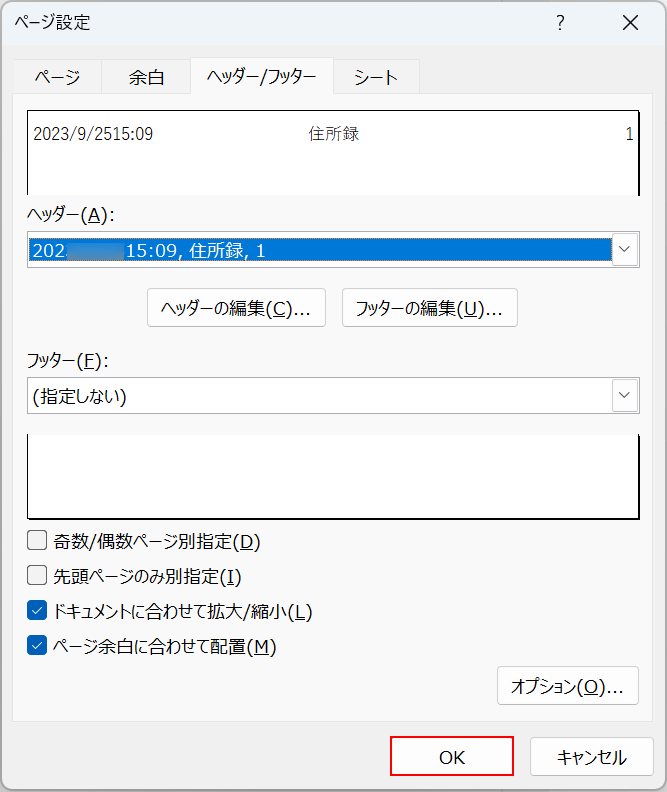
再び「ページ設定」ダイアログボックスが表示されるので、OKボタンを押します。
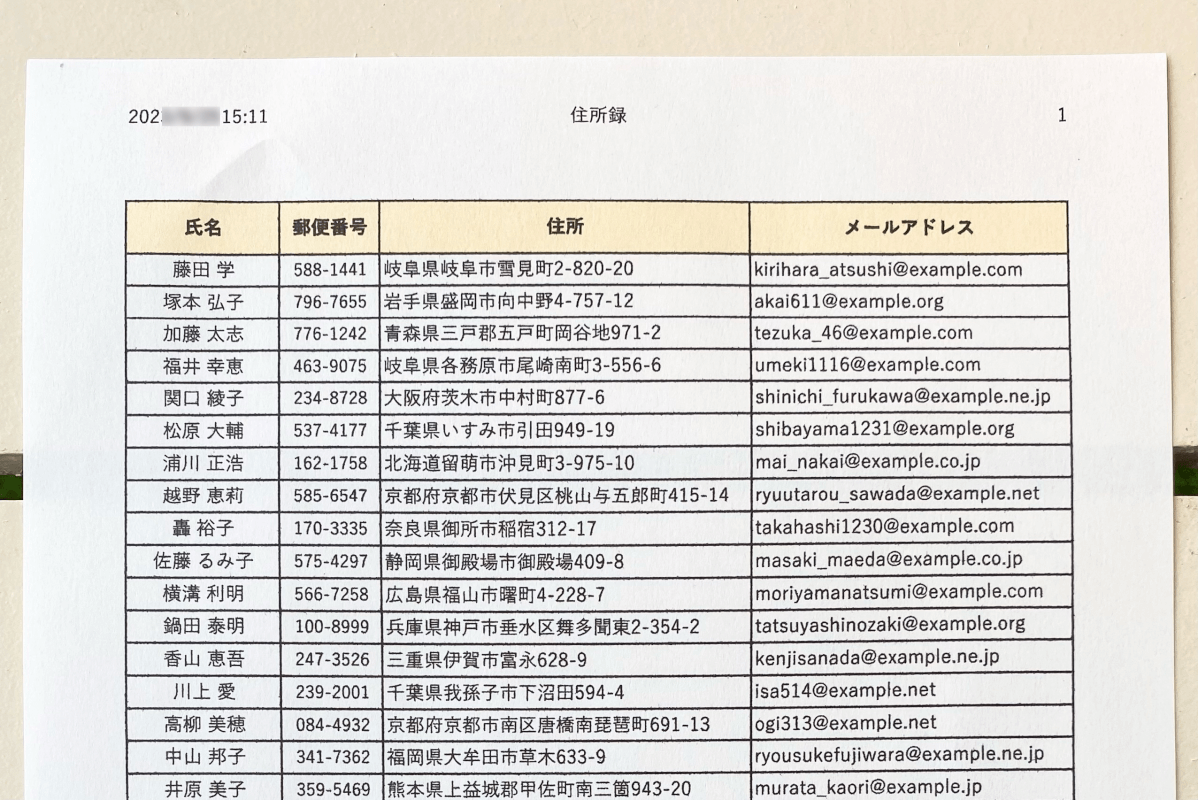
実際に印刷すると、設定したヘッダーを上部の各位置に固定して印刷することができました。
ヘッダーの位置を調節する
ヘッダーの位置を調節する方法をご説明します。
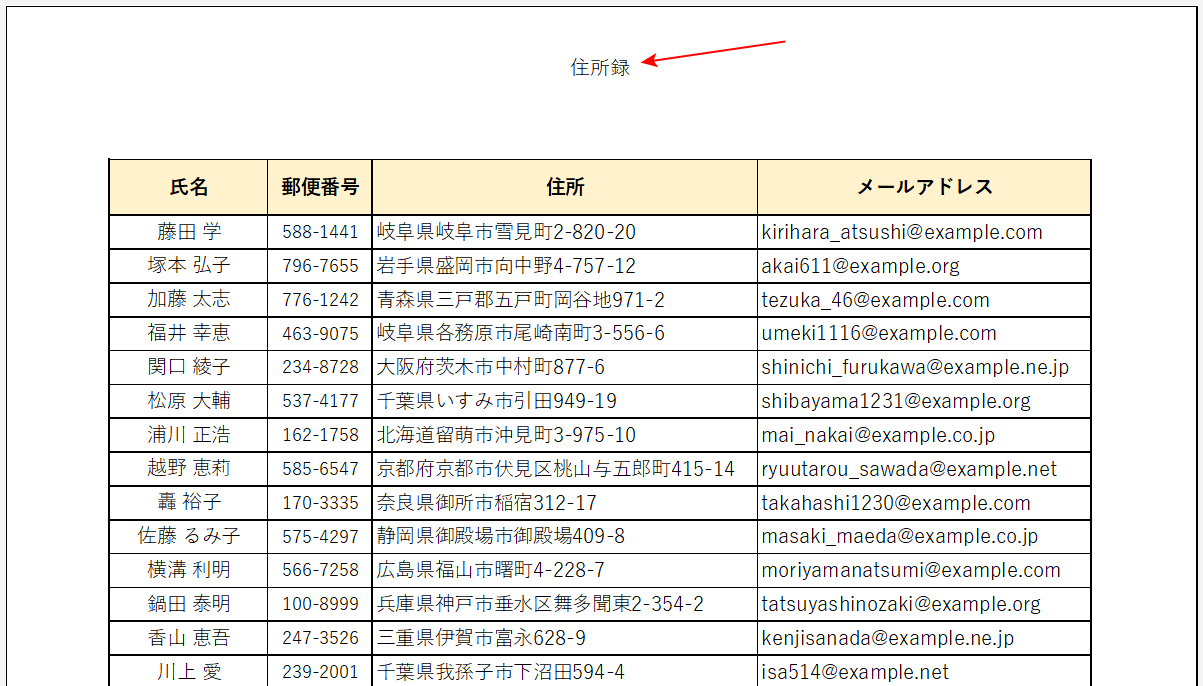
印刷プレビューで見たとき、赤矢印で示すヘッダーの位置を下方向に移動したい場合を例にご説明します。
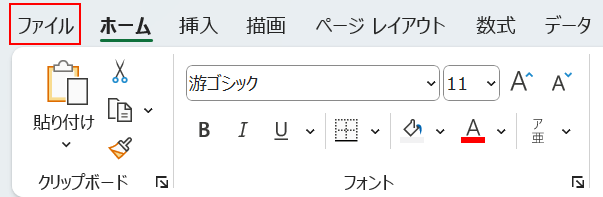
ファイルタブを選択します。
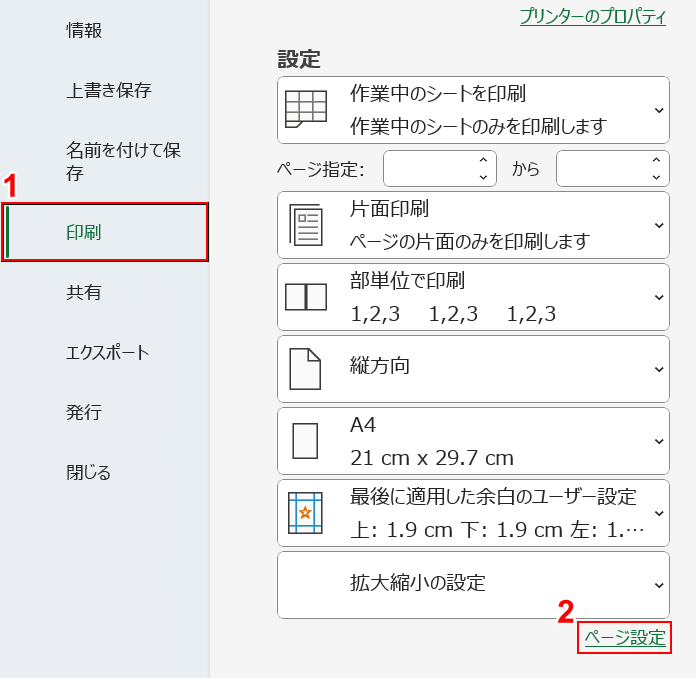
①印刷、②ページ設定の順に選択します。
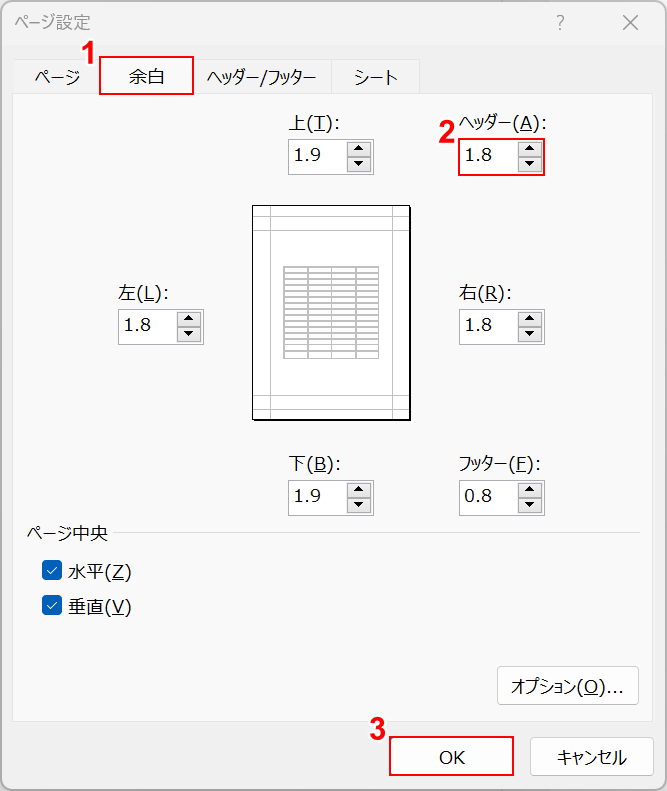
「ページ設定」ダイアログボックスが表示されました。
①余白タブを選択します。
②ヘッダーに任意の数値(例:1.8)を入力します。
数値を大きくすると用紙の下方向に移動し、小さくすると用紙の上方向に移動します。
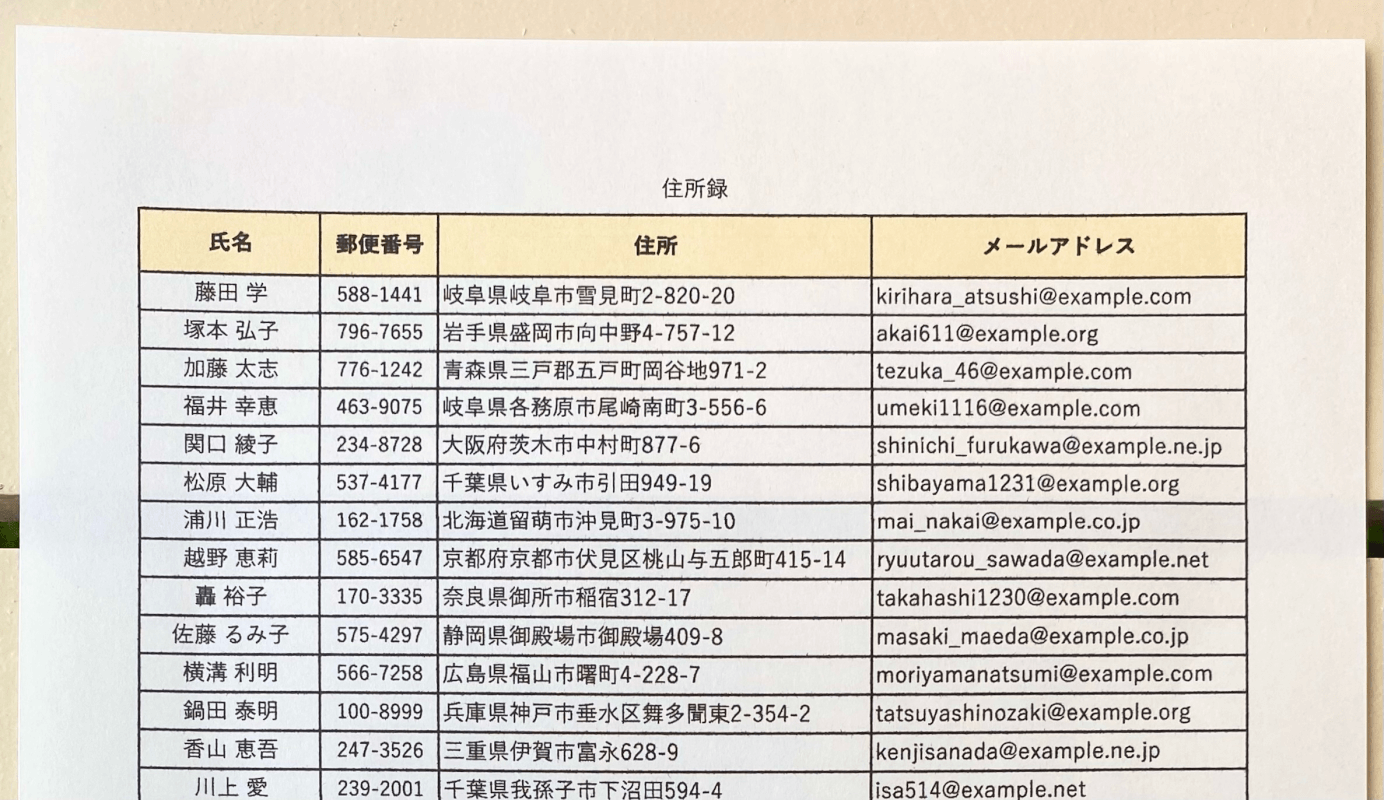
実際に印刷すると、ヘッダーの位置を先ほどより下方向に調節することができました。
エクセルでタイトル(見出し)行を固定して印刷する方法
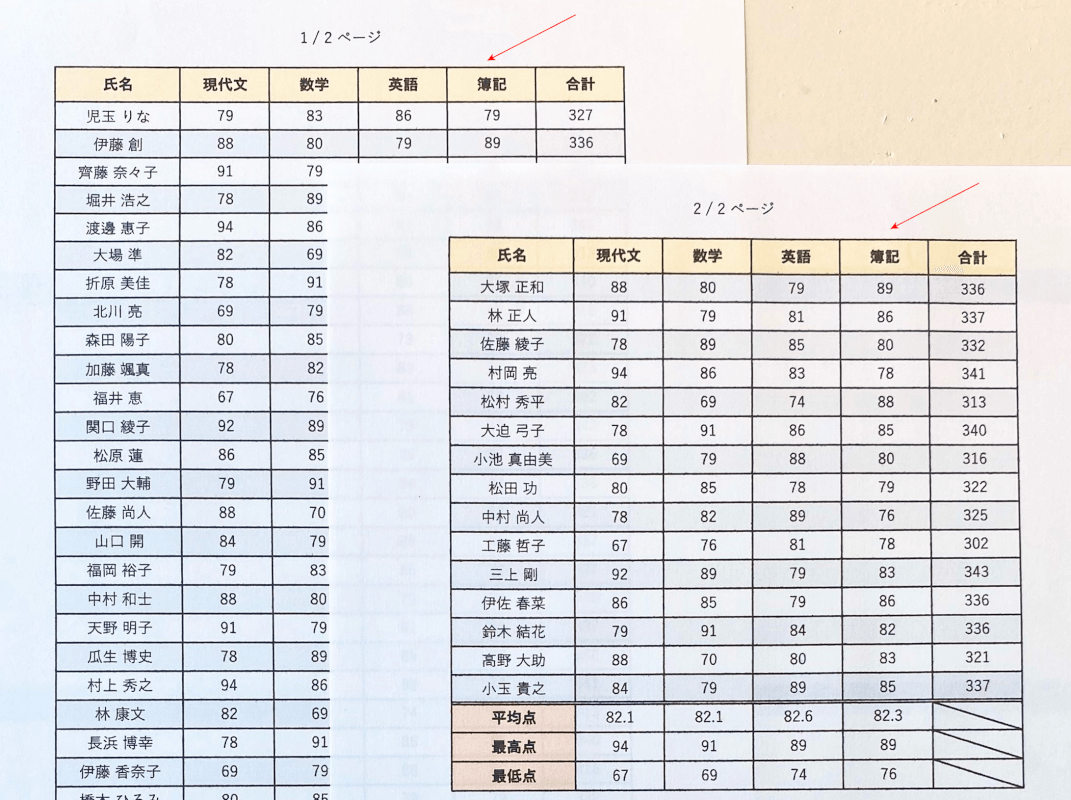
上の画像は、ヘッダーの下にタイトル(見出し)を固定して印刷した例です。
すべてのページに見出しを印刷することで、数ページにわたる表でも項目が不明になるのを防ぐことができます。
下記の記事では、エクセルでタイトル(見出し)行を固定して印刷する方法をご紹介しています。
エクセルでタイトル(見出し)行を固定して印刷する方法のほか、タイトル(見出し)行を固定する印刷結果の違いをご説明しています。
