- 公開日:
エクセルでセルを固定して印刷する方法
数ページにわたるような大きな表を印刷すると、2ページ目以降は何の項目なのか分からなくなってしまう場合があります。
特定の行/列をタイトル(見出し)として、すべてのページに固定して印刷できると、項目が不明になる事態を防ぐことができます。
この記事では、エクセルでセルを固定して印刷する方法をご紹介します。
エクセルでセルを固定して印刷する方法
エクセルでセルを固定して印刷する方法をご紹介します。
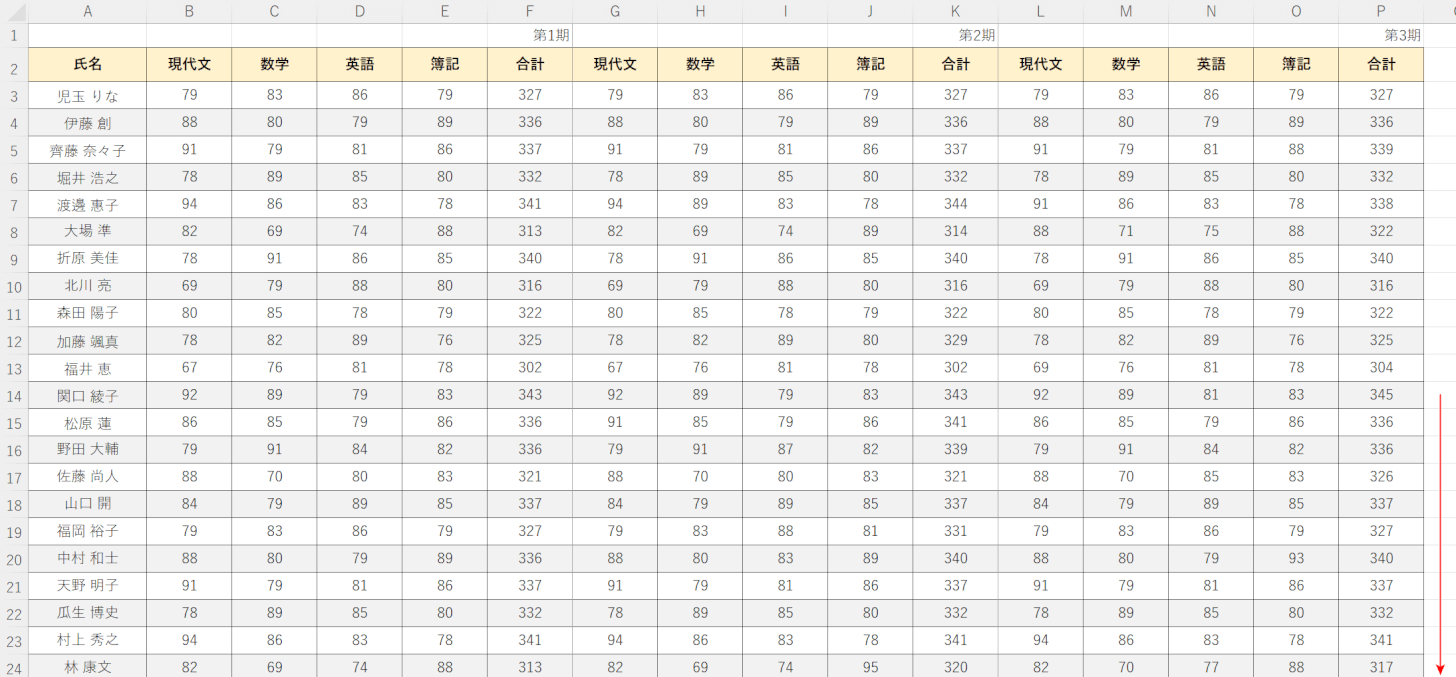
上の画像のように、縦に続く大きな表を印刷する場合を例にご説明します。
縦と横どちらにも大きな表なので、特定の行/列をタイトル(見出し)に設定してすべてのページに印刷します。
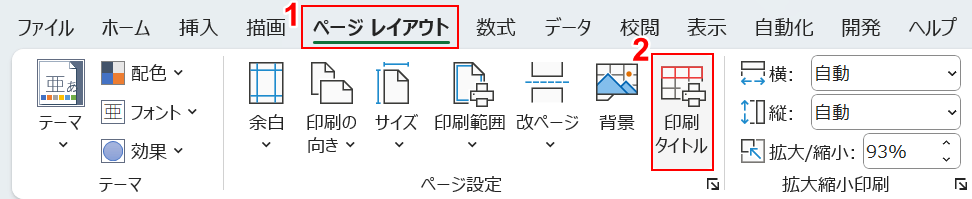
①ページ レイアウトタブ、②印刷タイトルの順に選択します。
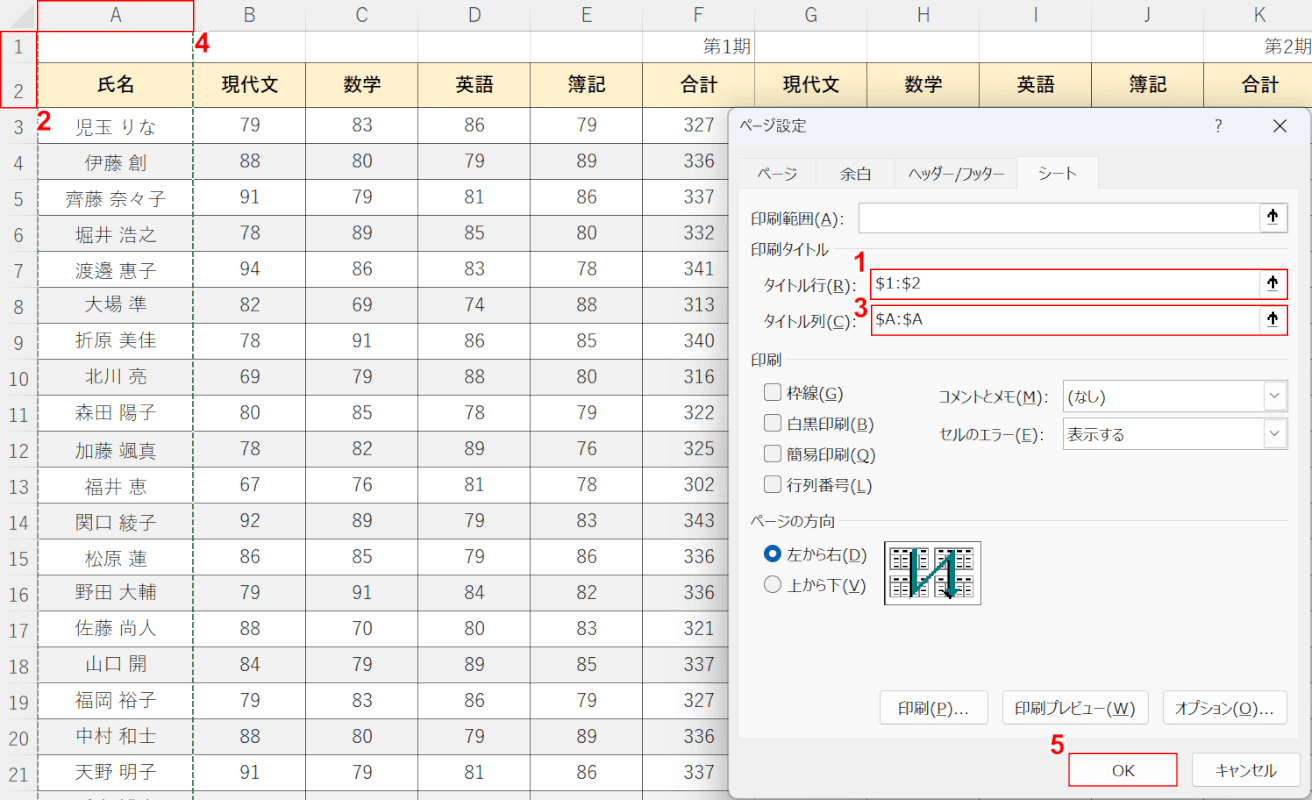
「ページ設定」ダイアログボックスが表示されました。
①タイトル行、②タイトル(見出し)にしたい行(例:1、2行目)の順に選択します。
③タイトル列、④タイトル(見出し)にしたい列(例:A列目)の順に選択します。
⑤OKボタンを押します。
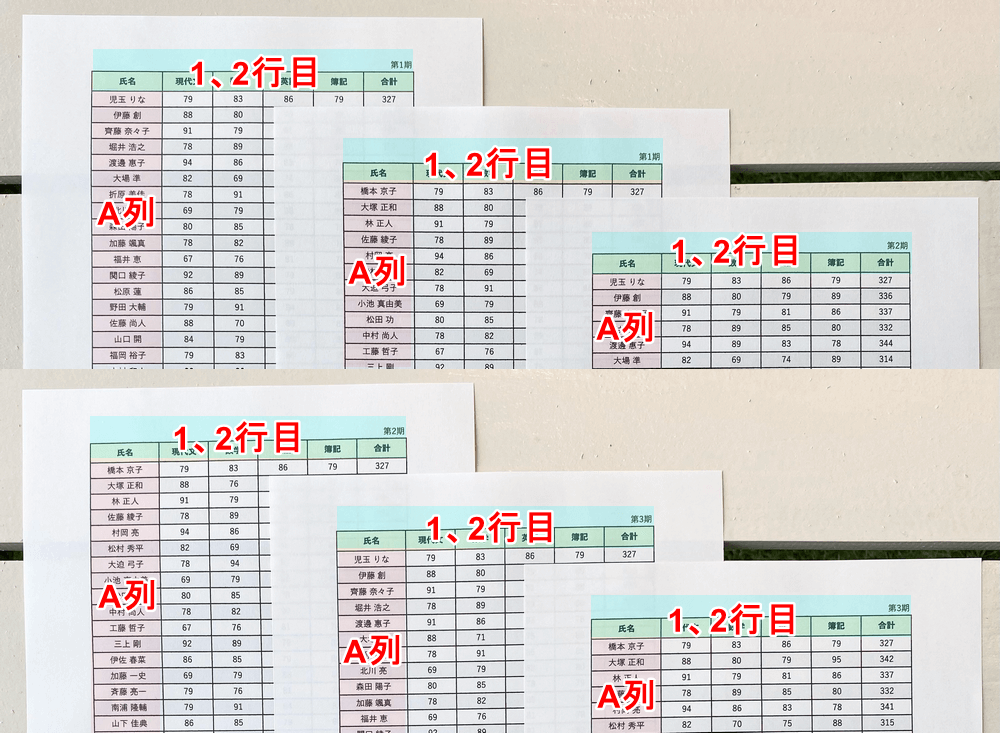
実際に印刷すると、設定した印刷タイトルの行(例:1、2行目)と列(例:A列)を、すべてのページに印刷することができました。
エクセルでタイトル(見出し)行を固定して印刷する方法
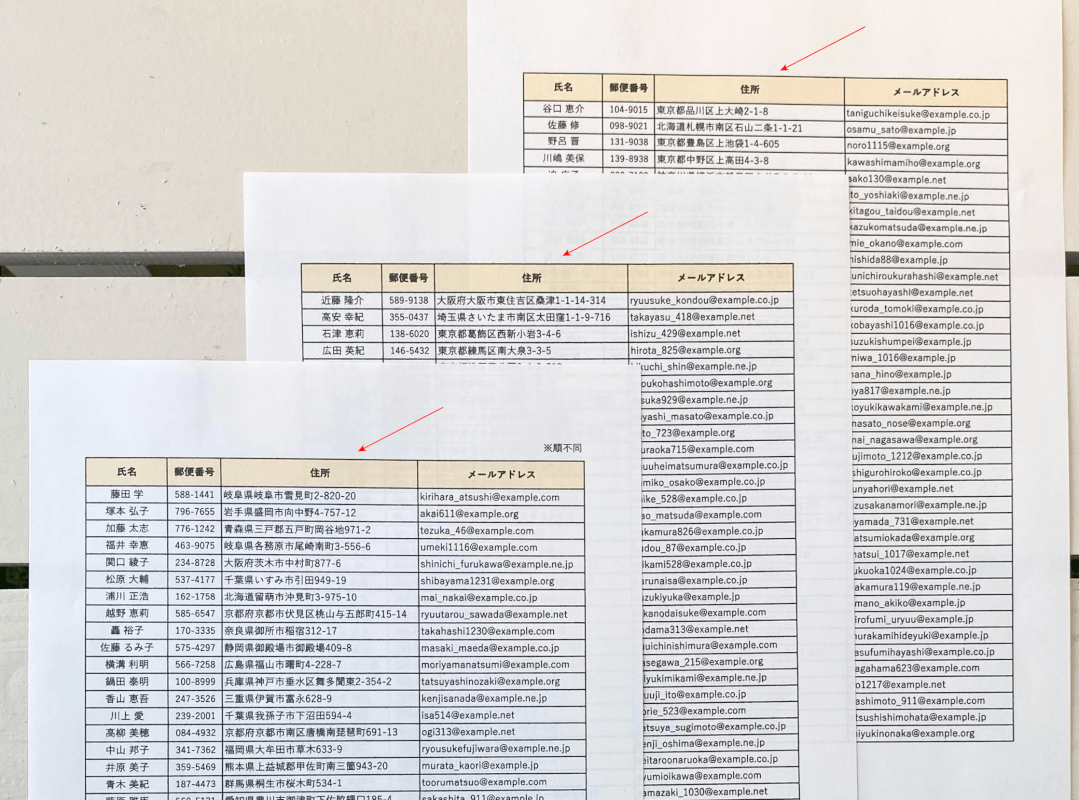
上の画像は、赤矢印で示す行を固定して、すべてのページに印刷した例です。
すべてのページに見出しを印刷することで、数ページにわたる表でも項目が不明になるのを防ぐことができます。
下記の記事では、エクセルでタイトル(見出し)行を固定して印刷する方法をご紹介しています。
エクセルでタイトル(見出し)行を固定して印刷する方法のほか、タイトル(見出し)行を固定する印刷結果の違いをご説明しています。
エクセルで列を固定して印刷する方法
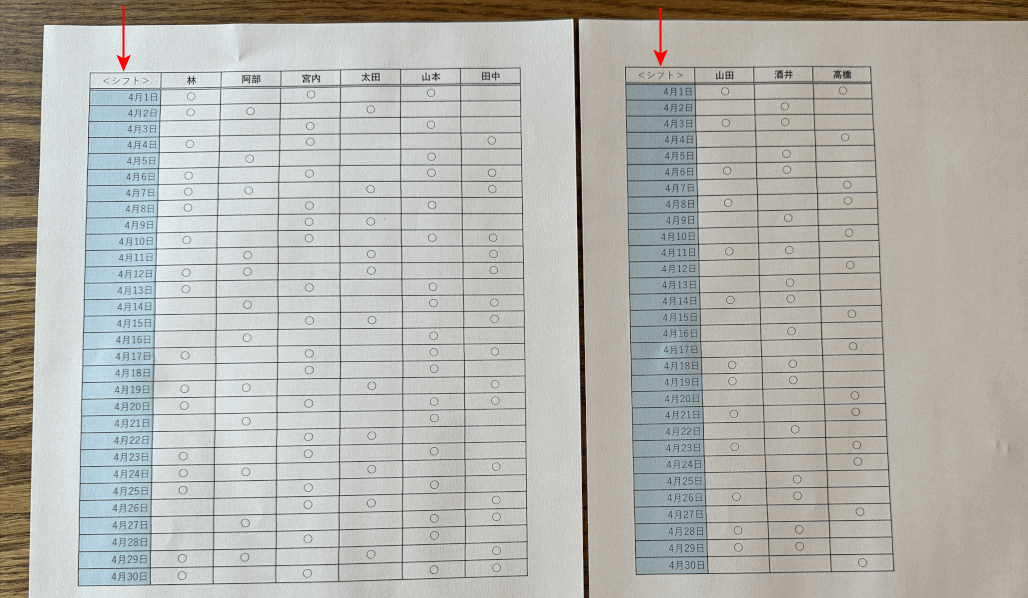
横に長い表を印刷する際に複数枚に分かれると、2枚目以降に列の見出しが表示されず、データが見にくい場合があります。
上の画像は、赤矢印で示す列(例:シフト)を固定して2ページ目にも印刷した例です。
下記の記事では、エクセルで列を固定して印刷する方法をご紹介しています。
列を固定すると2枚目以降にも列の見出しが表示されるので、複数枚にわたる資料でも見やすくなります。
