- 公開日:
エクセルで白黒印刷を固定にする方法
エクセルで毎回白黒印刷にしたい場合など、白黒印刷をデフォルト設定にすると便利です。
この記事では、エクセルで白黒印刷を固定にする方法をご紹介します。
シートごとに白黒印刷を固定する方法や、ファイルごとに白黒印刷を固定する方法、それぞれの出力結果の違いについてもご説明しています。
エクセルで白黒印刷を固定にする方法
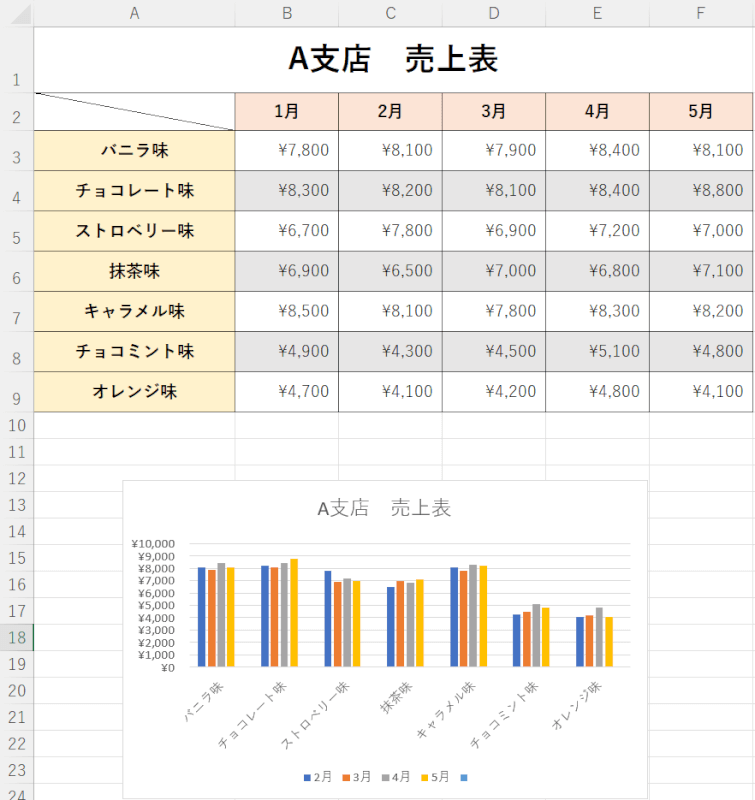
上記のエクセルデータを白黒印刷したい場合を例にご説明します。
以下で、エクセルで白黒印刷を固定にする方法をご紹介します。
シートごとに白黒印刷を固定する方法
シートごとに白黒印刷を固定する方法をご説明します。
以下の方法はファイルごとではなく、作業中のシートのみ白黒印刷の設定が保存/固定されます。
エクセルでファイルごと白黒印刷を固定したい場合は、下記「ファイルごとに白黒印刷を固定する方法」セクションをご覧ください。

①ページ レイアウトタブ、②シートのページ設定の順に選択します。
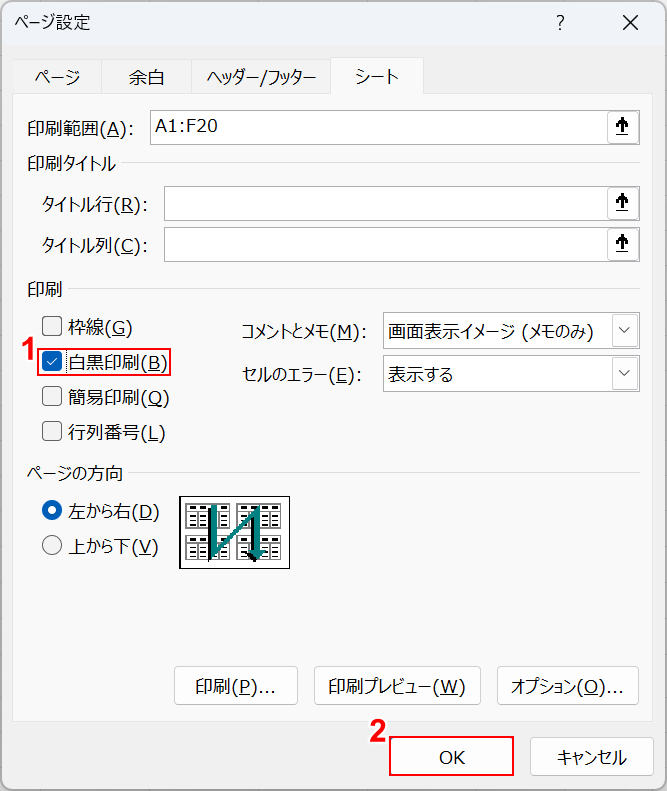
「ページ設定」ダイアログボックスが表示されました。
①白黒印刷にチェックを入れ、②OKボタンを押します。
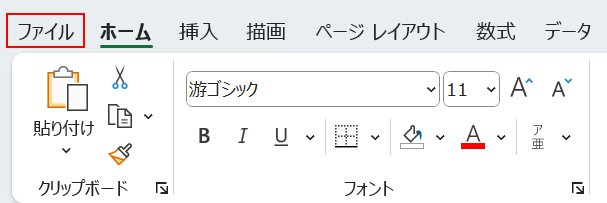
ファイルタブを選択します。
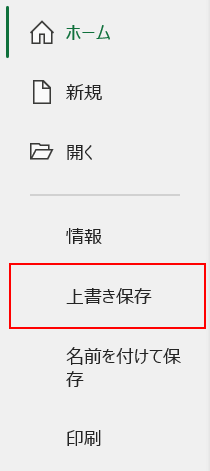
上書き保存を選択し、設定を保存します。
ファイルを作成してから未保存の場合は、「名前を付けて保存」で保存しましょう。
エクセルファイルを一度閉じても、設定したシートは白黒印刷の設定が保存されます。
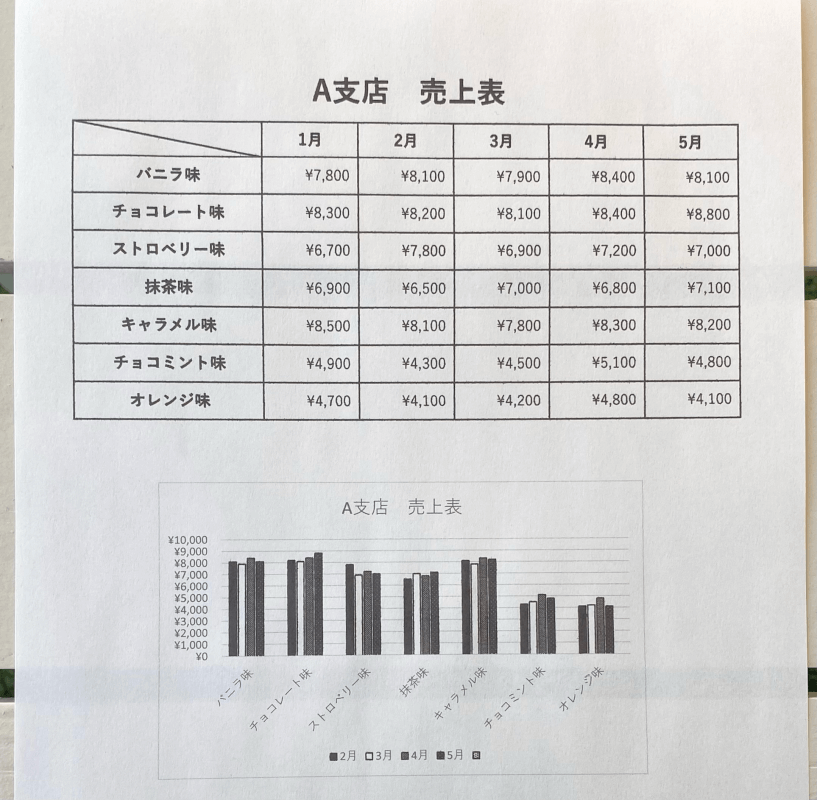
実際に印刷して確認すると、白黒印刷にすることができました。
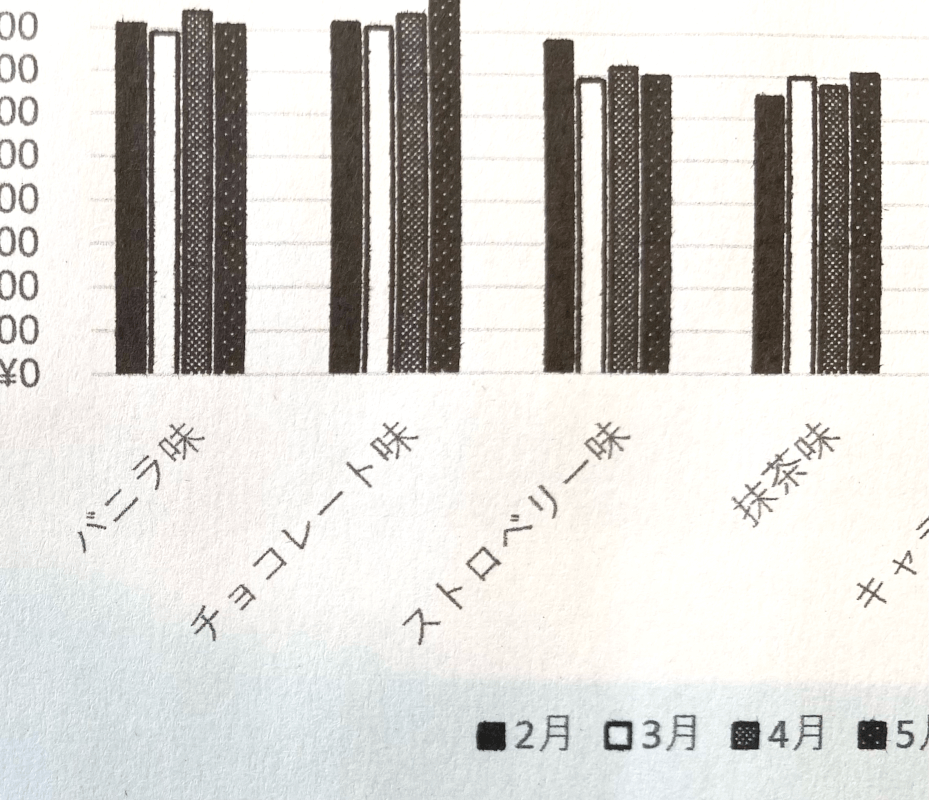
グラフ部分を拡大してみると、色分けしたグラフは網掛けパターンに変換され、白黒印刷しても違いが判別しやすくなります。
エクセルの設定で行う「白黒印刷」は文字通り「白」と「黒」の2色で出力されます。
ファイルごとに白黒印刷を固定する方法
ファイルごとに白黒印刷を固定する方法をご説明します。
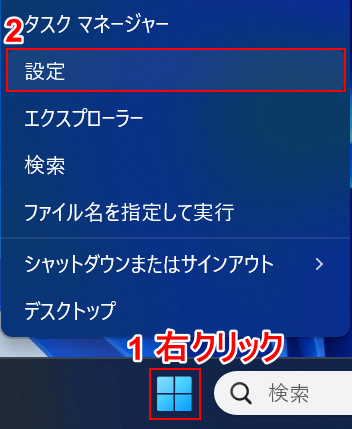
①タスクバーにあるスタートを右クリックし、②設定を選択します。

①Bluetooth とデバイス、②プリンターとスキャナーの順に選択します。
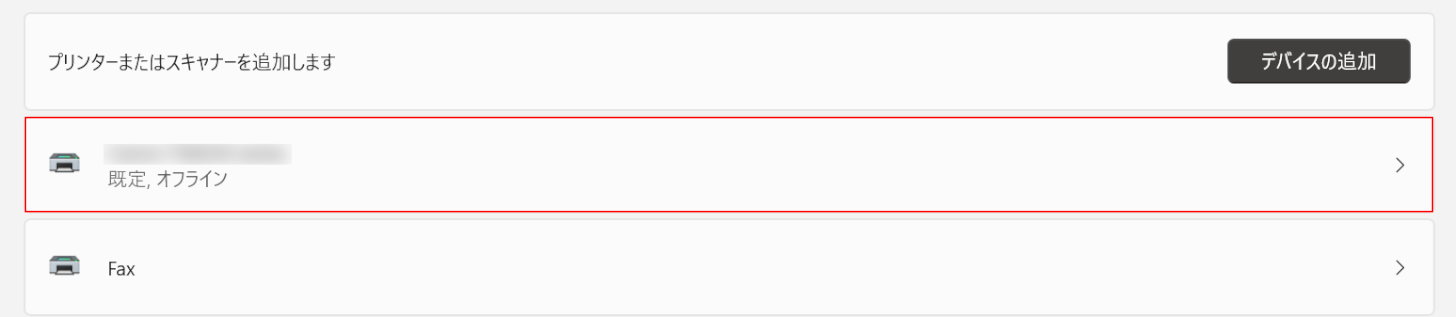
プリンターを選択します。
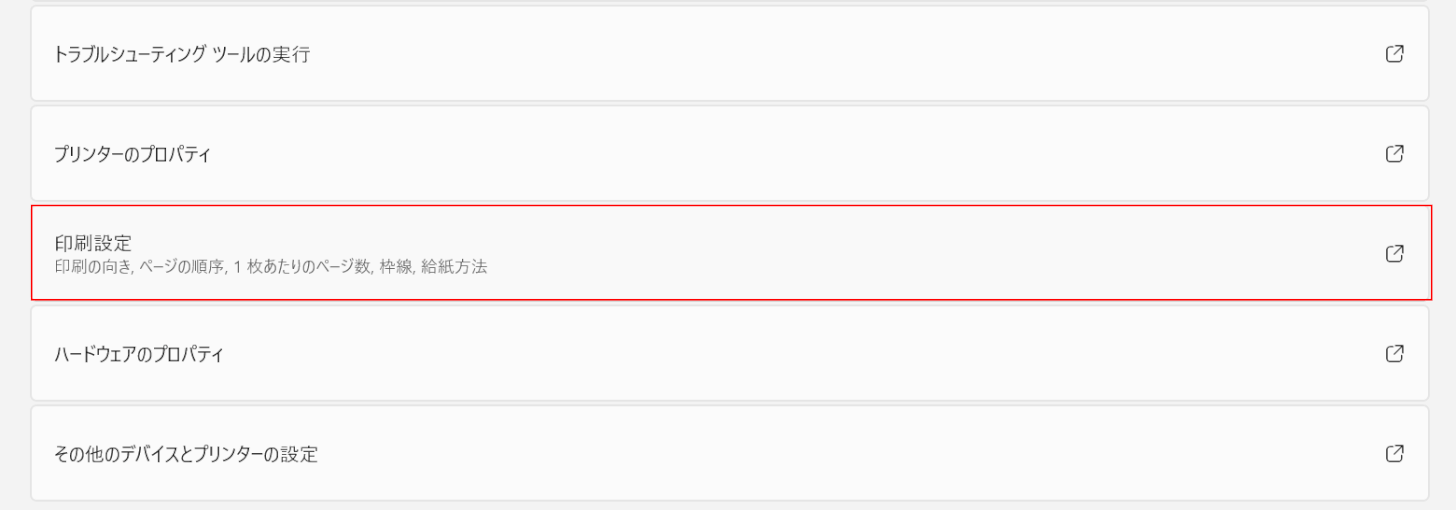
印刷設定を選択します。
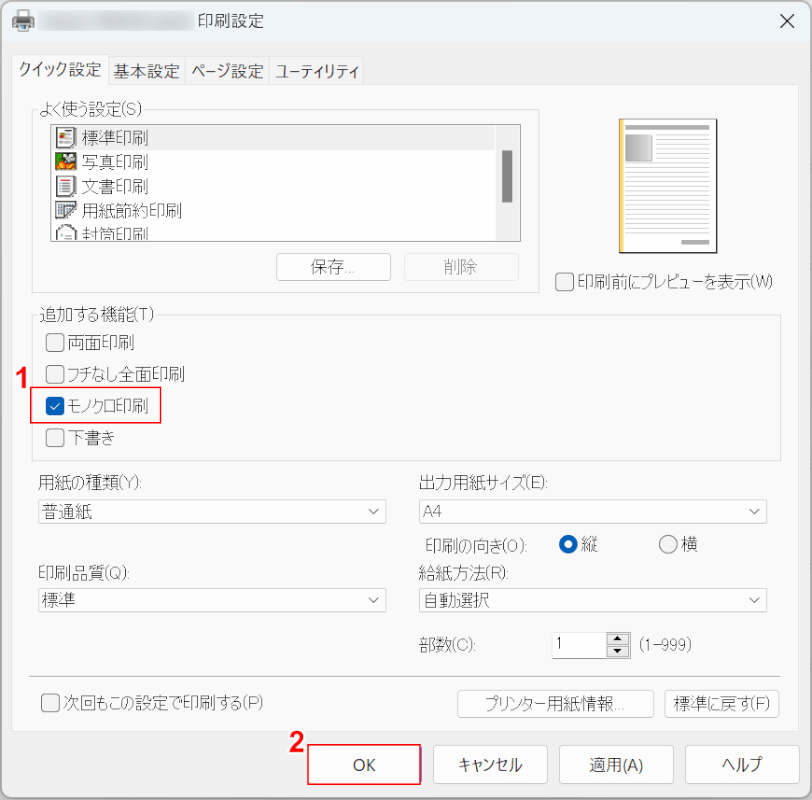
「プリンターの印刷設定」ダイアログボックスが表示されました。
①モノクロ印刷にチェックを入れ、②OKボタンを押します。
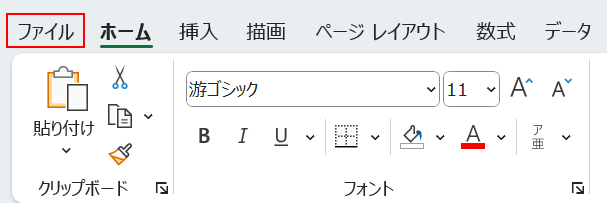
エクセルの編集画面に戻り、ファイルタブを選択します。
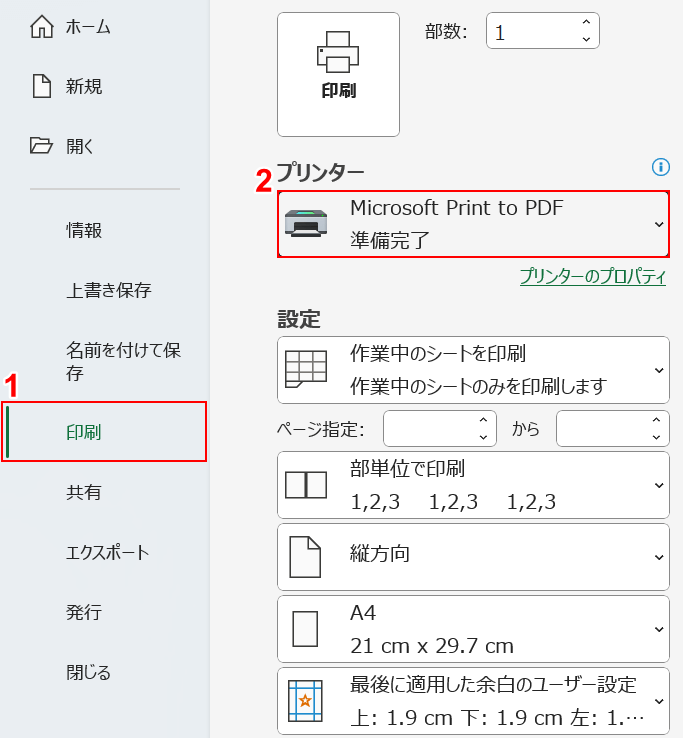
①印刷、②プリンターでプリンター以外の項目(例:Microsoft Print to PDF)の順に選択します。
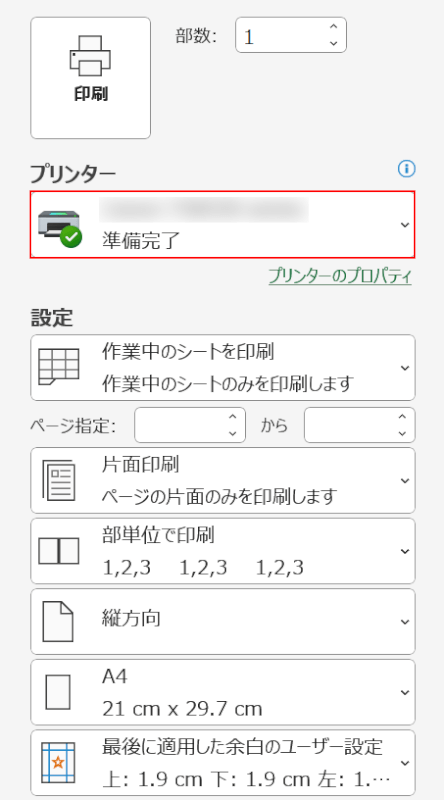
プリンターで再びプリンターを選択します。
上記の操作を行うことで、プリンターの設定を作業中のエクセルファイルに保存/固定することが出来ます。
作業中以外のエクセルファイルにもモノクロ印刷の設定を保存したい場合、印刷画面で一度プリンター以外の項目を選んで戻す同様の手順を行ってください。
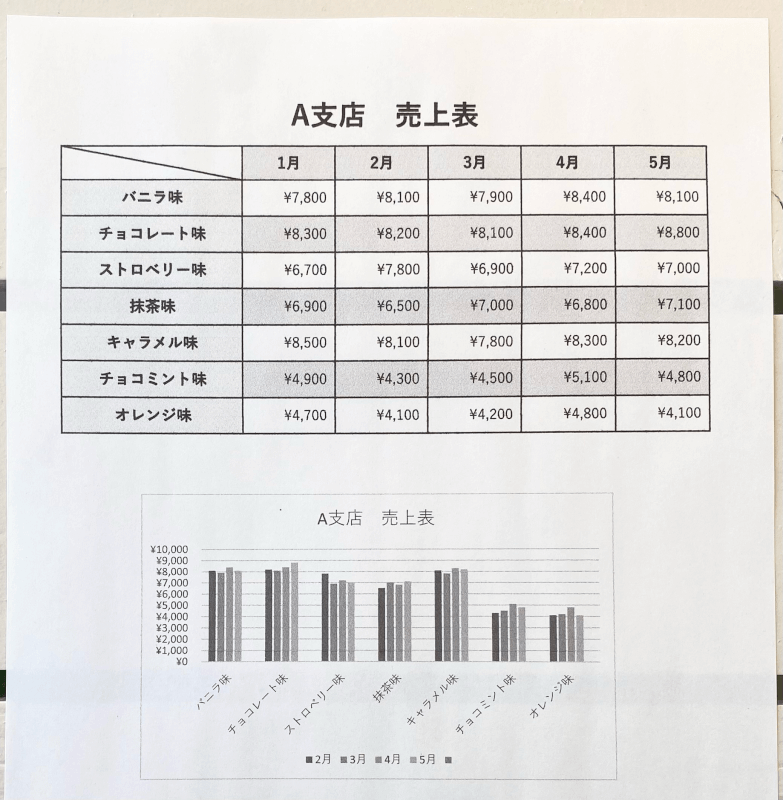
実際に印刷して確認すると、モノクロ印刷にすることができました。
上記「シートごとに白黒印刷を固定する方法」セクションの印刷結果とは異なり、セルの塗りつぶし部分はグレー(薄黒)で印刷されています。
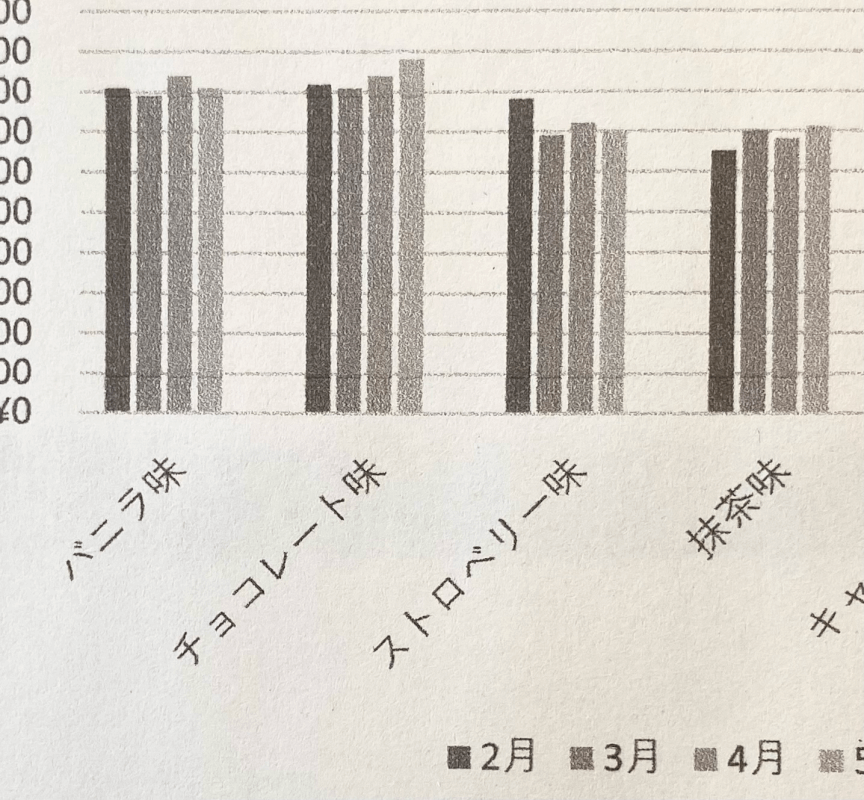
グラフ部分を拡大してみると、色分けしたグラフは黒の濃淡で表現されているのが分かります。
プリンターの設定で行う「モノクロ印刷」は黒の濃淡で出力されます。
