- 公開日:
エクセルでタイトル(見出し)行を固定して印刷する方法
すべてのページに見出しを印刷することで、数ページにわたる表でも項目が不明になるのを防ぐことができます。
この記事では、エクセルでタイトル(見出し)行を固定して印刷する方法をご紹介します。
エクセルでタイトル(見出し)行を固定して印刷する方法のほか、タイトル(見出し)行を固定する印刷結果の違いをご説明しています。
エクセルでタイトル(見出し)行を固定して印刷する方法
エクセルでタイトル(見出し)行を固定して印刷する方法をご紹介します。
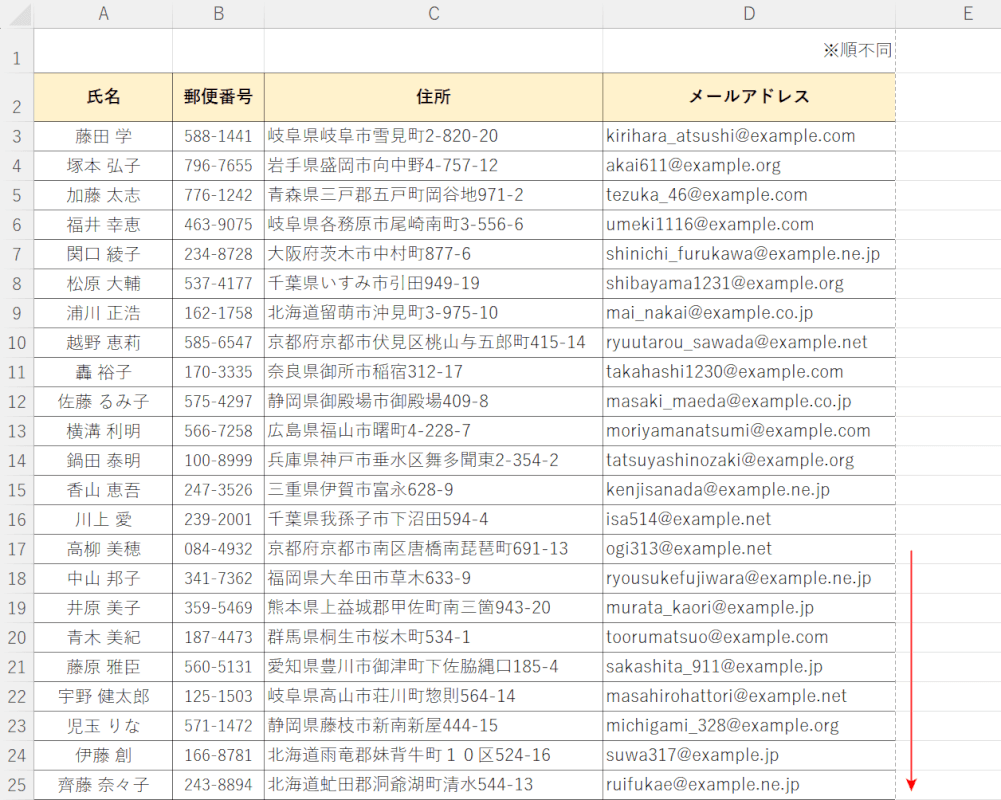
上の画像のように、縦に続く表を印刷する場合を例にご説明します。
2ページ目以降にも表の項目(例:氏名、郵便番号、住所、メールアドレス)を表示して分かりやすくするため、タイトル(見出し)を固定して印刷します。
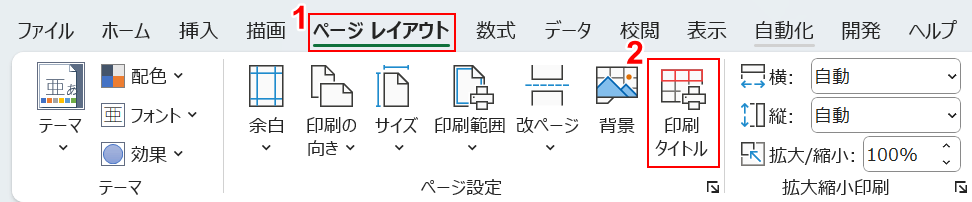
①ページ レイアウトタブ、②印刷タイトルの順に選択します。
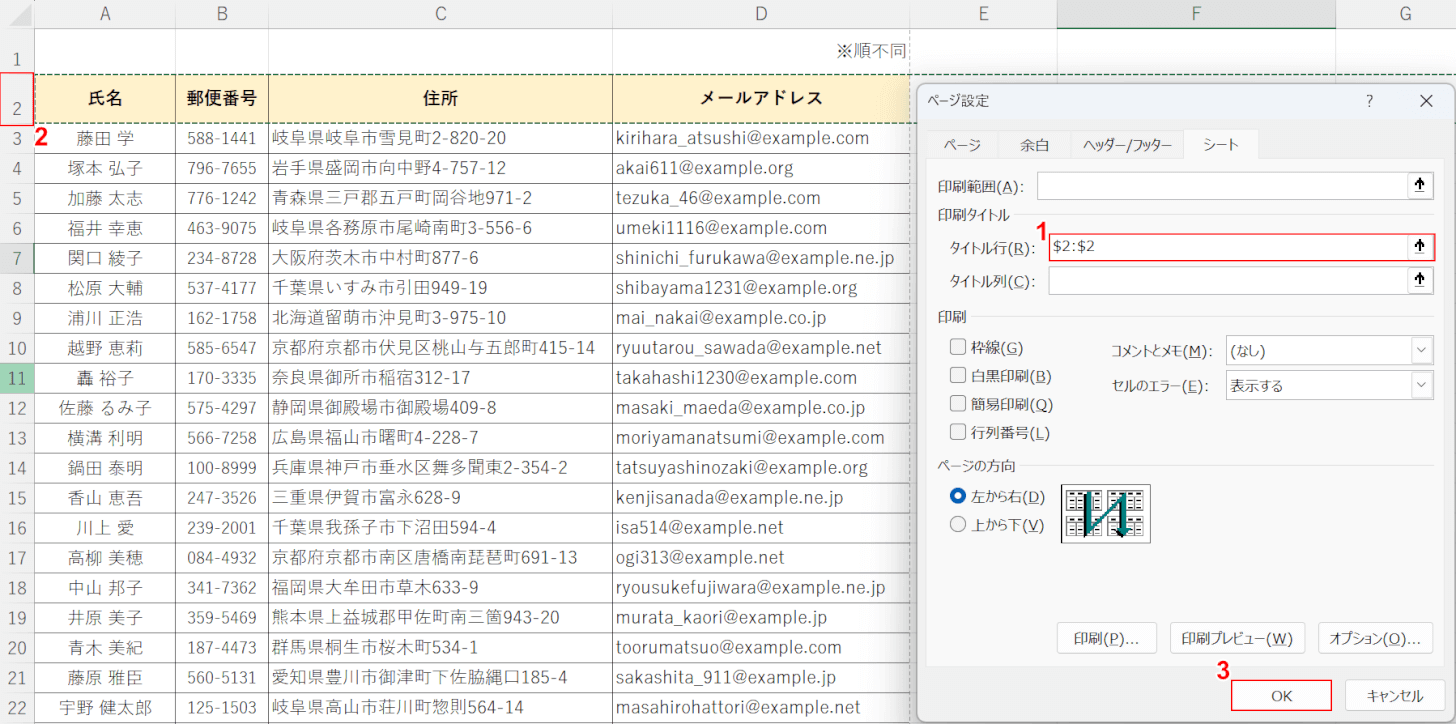
「ページ設定」ダイアログボックスが表示されました。
①タイトル行、②タイトル(見出し)にしたい行(例:2行目)の順に選択します。
③OKボタンを押します。
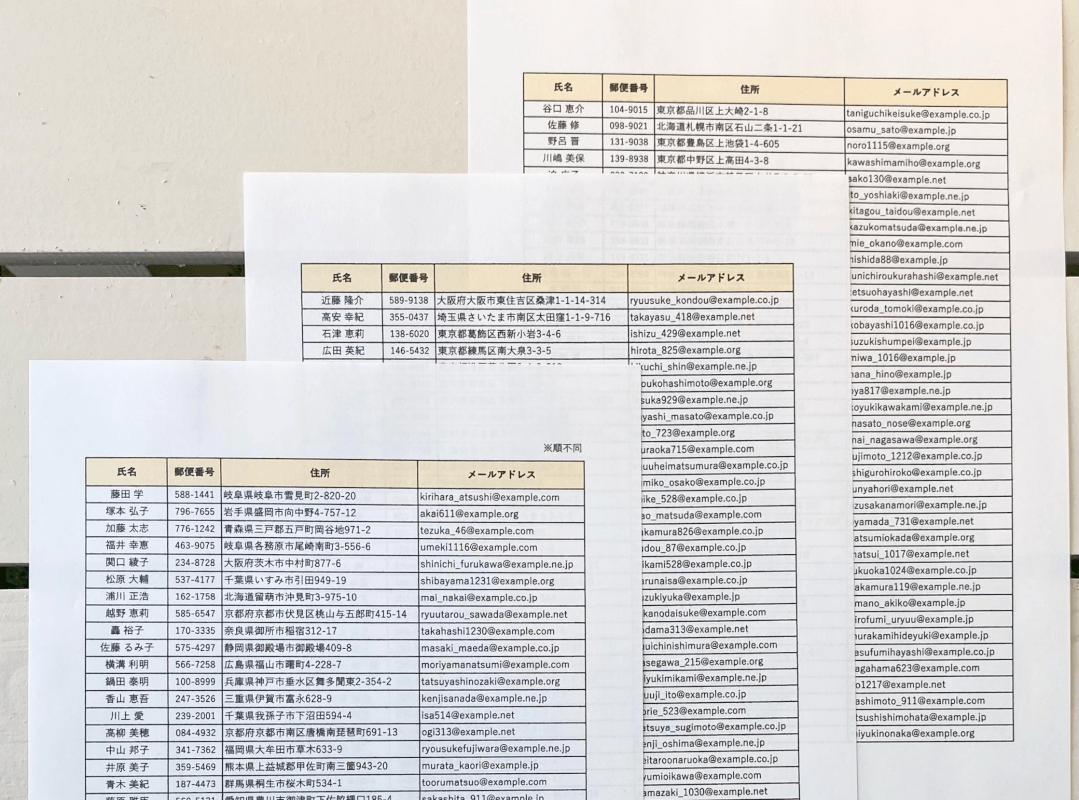
実際に印刷すると、2行目をタイトル(見出し)として固定し、2、3ページ目に印刷することができました。
タイトル(見出し)行を固定する印刷結果の違い
タイトル(見出し)行を固定する印刷結果の違いをご紹介します。
複数テーブルに独自の見出しがある場合
複数テーブルに独自の見出しがある場合をご説明します。
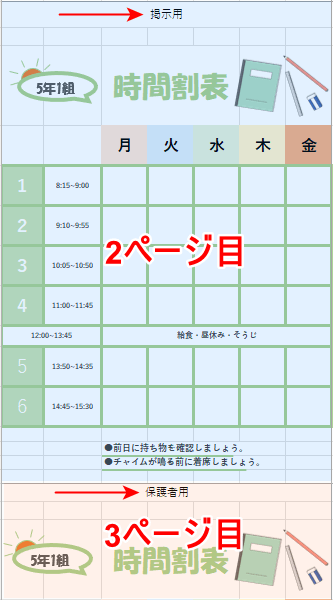
1シートに複数のテーブルがあり、赤矢印で示すようにそれぞれに独自の見出しがある場合があります。
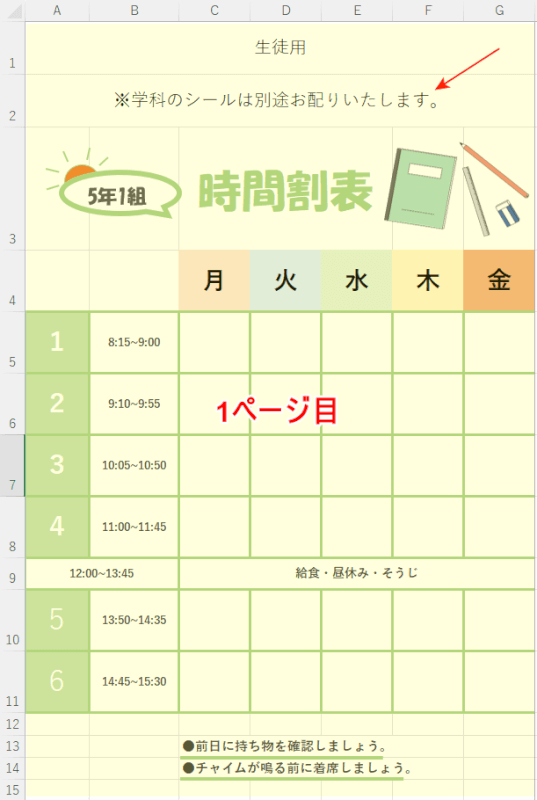
上の表の赤矢印で示す行(例:2行目)を、上記「エクセルでタイトル(見出し)行を固定して印刷する方法」セクションの方法で、印刷タイトルに設定した場合を例にご説明します。
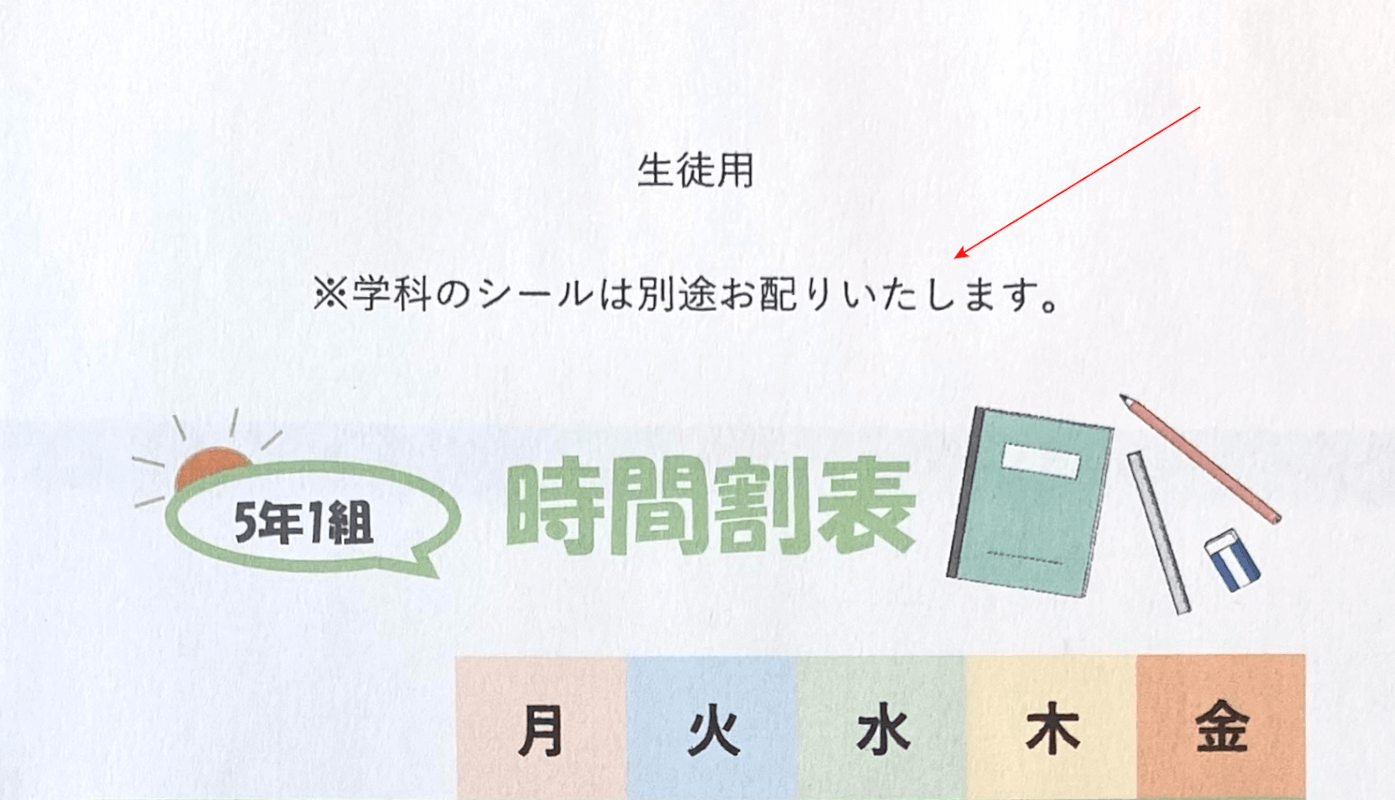
1ページ目の印刷結果を確認すると、編集画面と同様に印刷タイトルが2行目に配置されています。
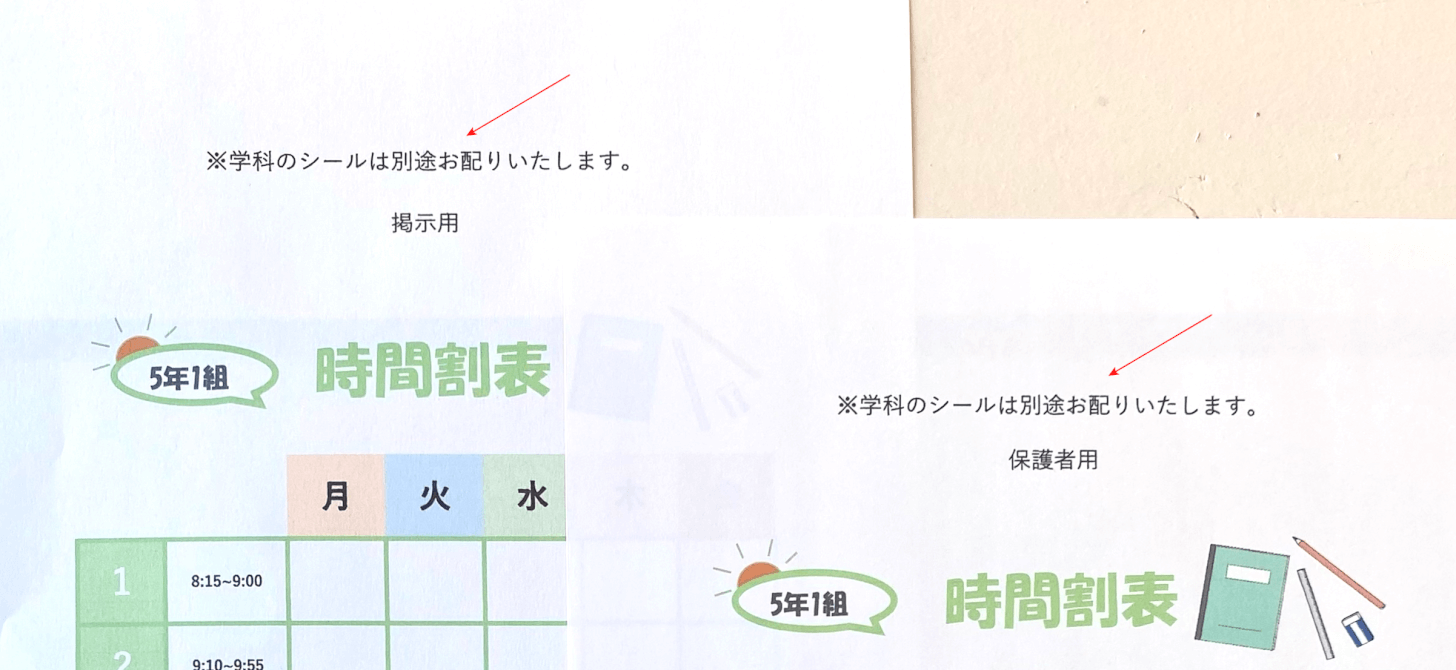
2ページ目以降の印刷結果を確認すると、赤矢印で示す通り印刷タイトルは先頭に配置されます。
上記の例だと、1ページ目と2ページ目以降の印刷結果は異なることが分かります。
ヘッダーを設定している場合
ヘッダーを設定している場合をご説明します。
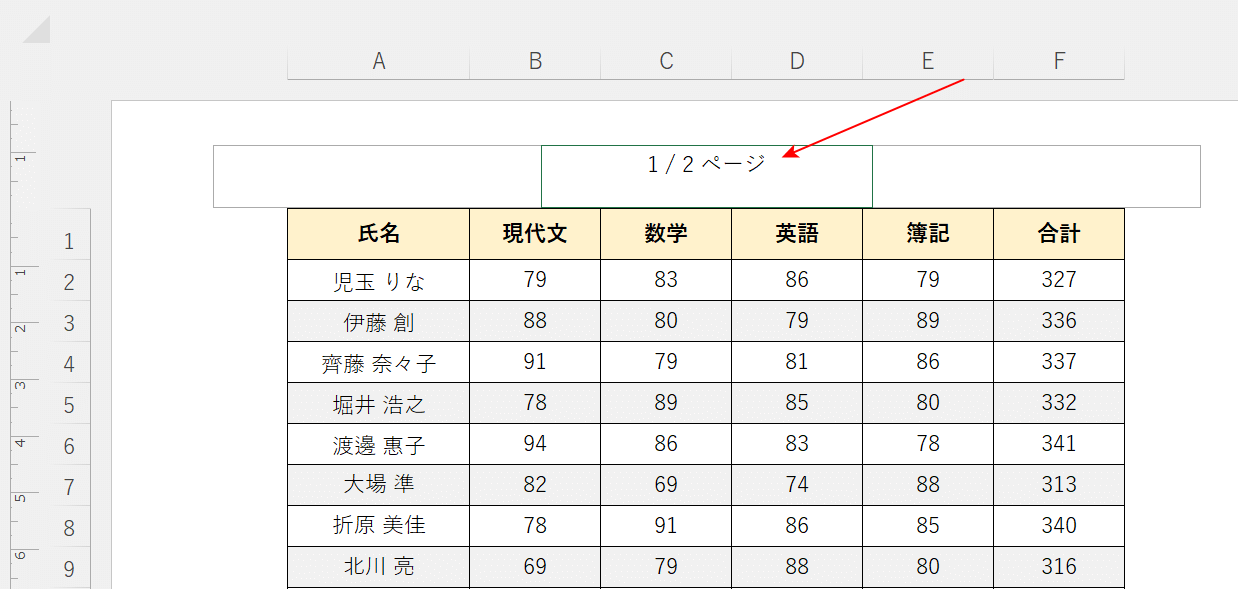
ページ レイアウトで見たとき、赤矢印で示すようにヘッダーを設定した表があります。
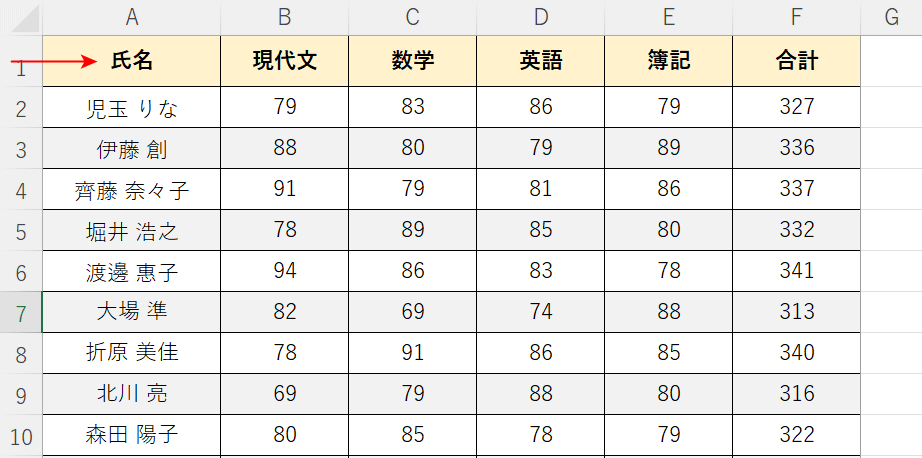
上記「エクセルでタイトル(見出し)行を固定して印刷する方法」セクションの方法で、赤矢印で示す1行目を印刷タイトルに設定した場合を例にご説明します。
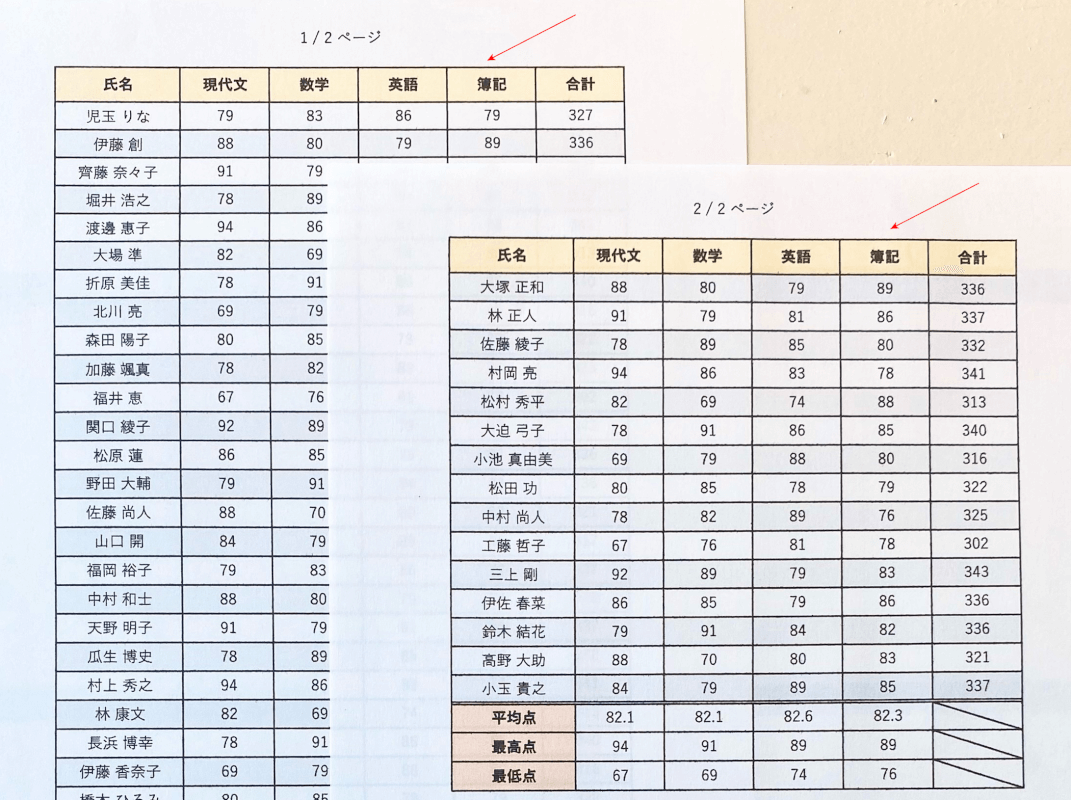
赤矢印で示す通り、1ページ目/2ページ目同様にヘッダーのあとに印刷タイトルが印刷されました。
