- 公開日:
エクセルで塗りつぶしが印刷されない場合
表などを見やすくするセルの塗りつぶしは便利な機能ですが、異なる設定のままだと印刷されない場合があります。
この記事では、エクセルで塗りつぶしが印刷されない場合の対処法をご紹介します。
シートの設定を確認する方法や、プリンターの設定を確認する方法をご説明しています。
エクセルで塗りつぶしが印刷されない場合
エクセルで塗りつぶしが印刷されない場合の対処法をご紹介します。
シートの設定を確認する
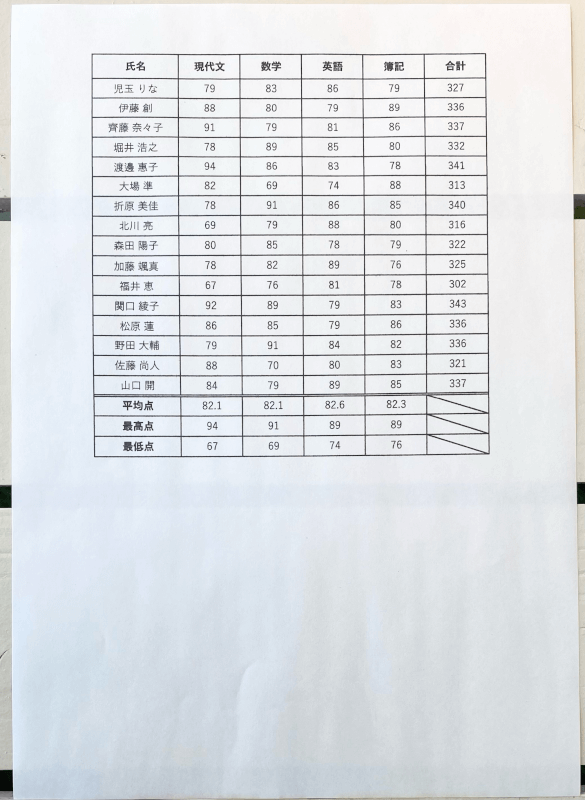
塗りつぶしのセルを含む表を印刷したとき、上の画像のようになぜか塗りつぶしが印刷されない場合があります。
以下で、シートの設定を確認する対処法をご説明します。

①ページ レイアウトタブ、②シートのページ設定の順に選択します。
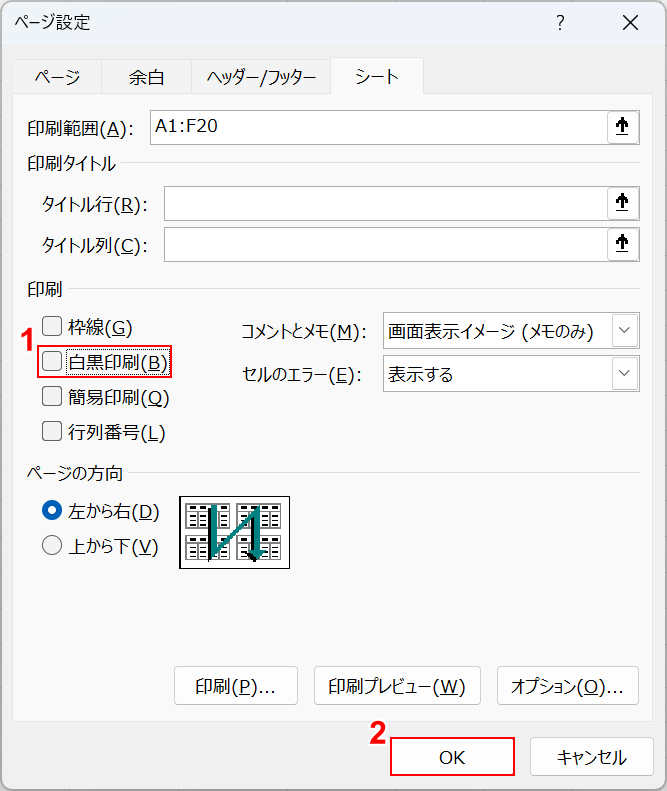
「ページ設定」ダイアログボックスが表示されました。
①白黒印刷のチェックを外し、②OKボタンを押します。
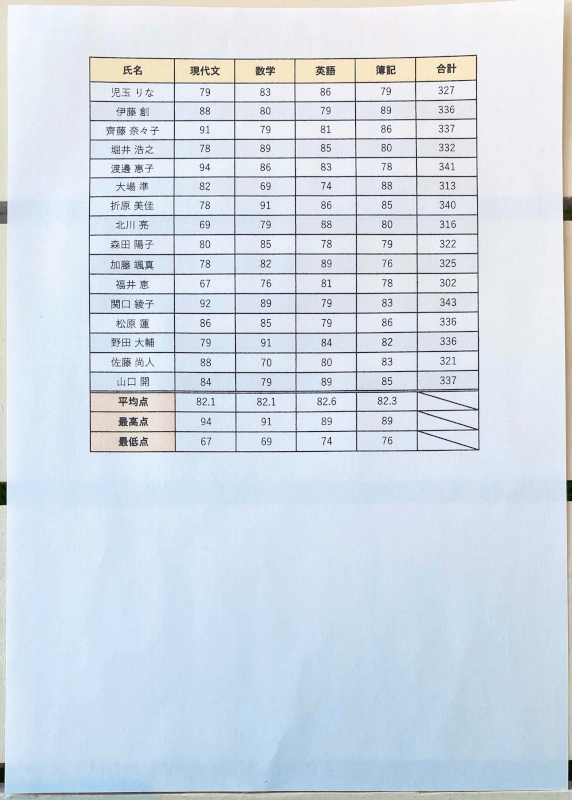
実際に印刷して確認すると、塗りつぶしを印刷することができました。
プリンターの設定を確認する
プリンターの設定を確認する対処法をご説明します。
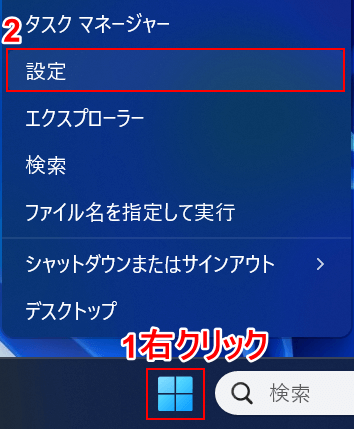
①タスクバーにあるスタートを右クリックし、②設定を選択します。

①Bluetooth とデバイス、②プリンターとスキャナーの順に選択します。
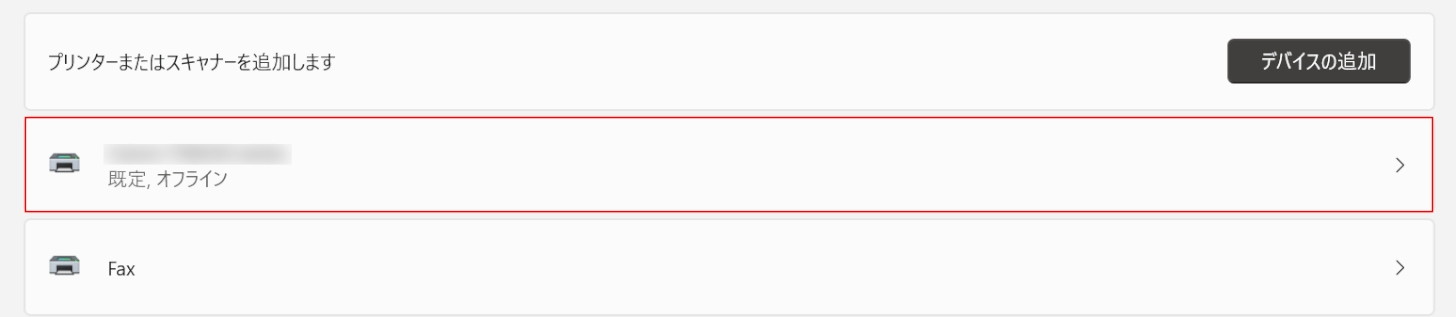
プリンターを選択します。
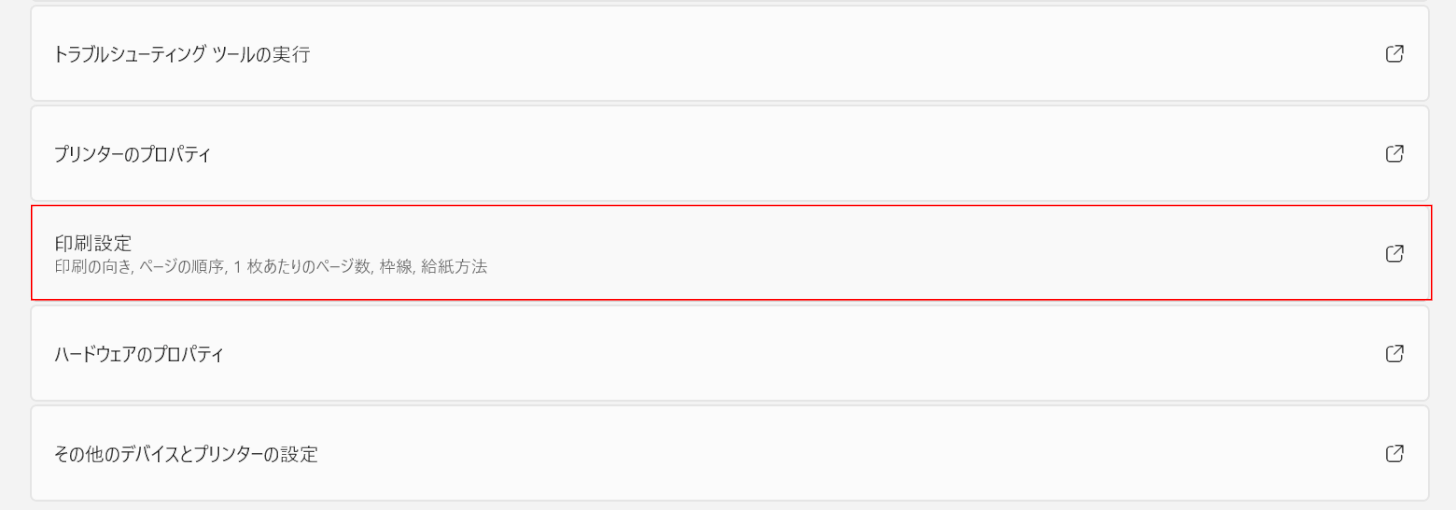
印刷設定を選択します。
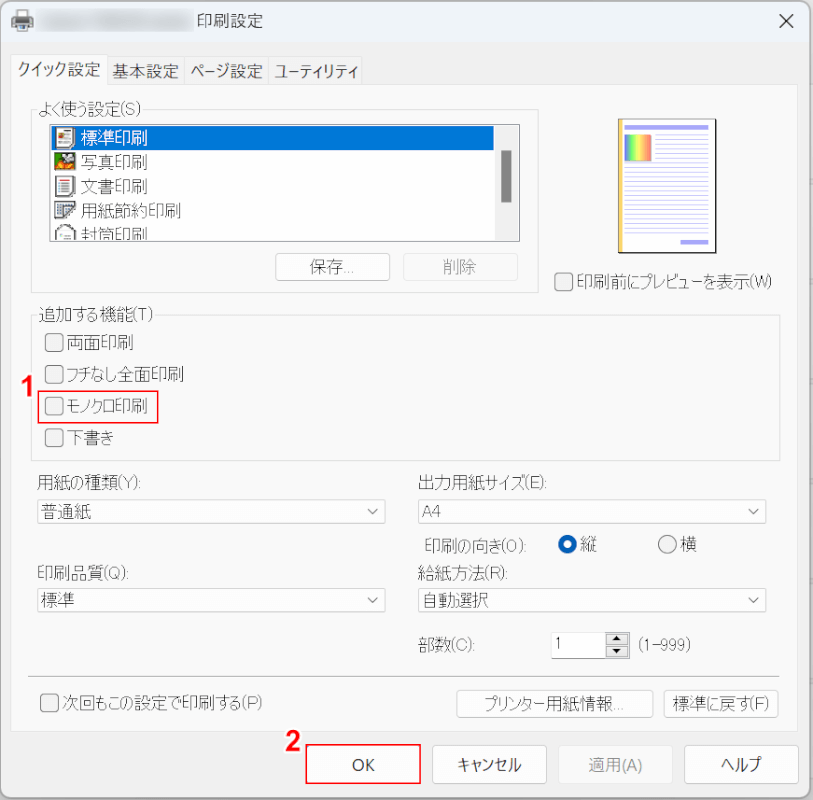
「プリンターの印刷設定」ダイアログボックスが表示されました。
①モノクロ印刷のチェックを外し、②OKボタンを押します。
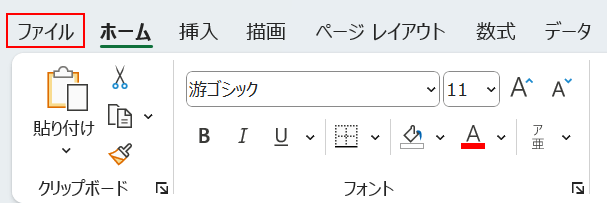
エクセルの編集画面に戻り、ファイルタブを選択します。
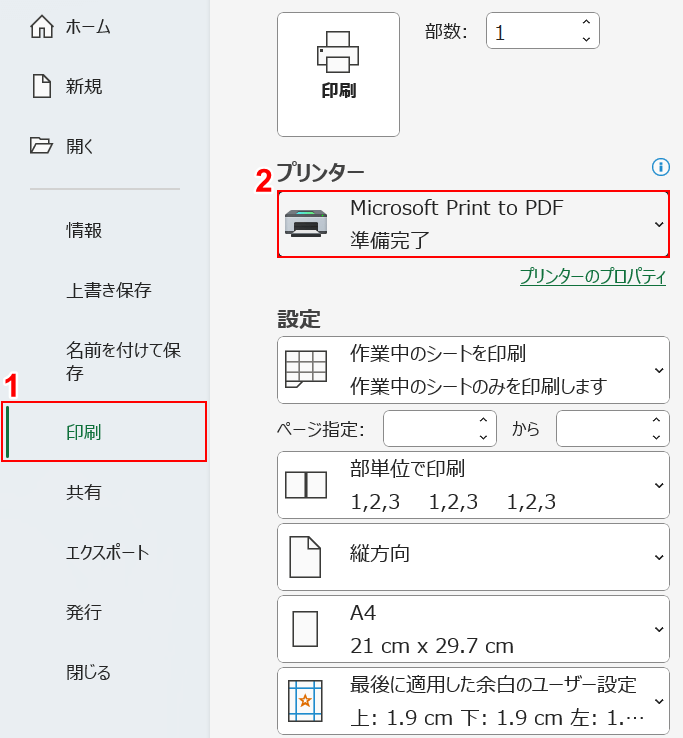
①印刷、②プリンターでプリンター以外の項目(例:Microsoft Print to PDF)の順に選択します。
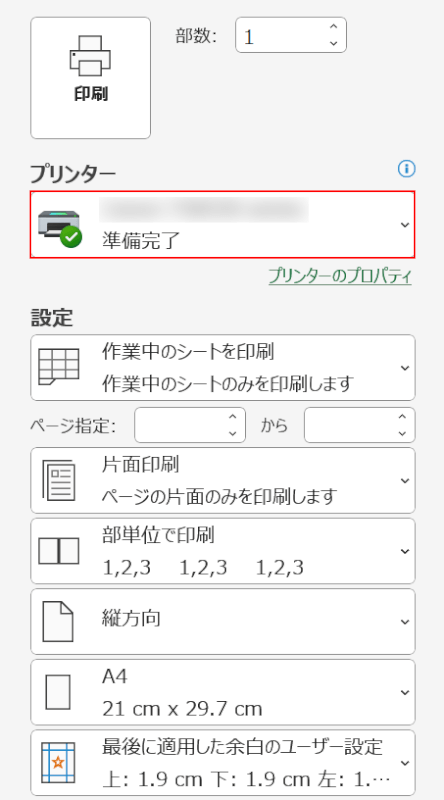
プリンターで再びプリンターを選択します。
上記の操作を行うことで、プリンター設定の変更をエクセルに保存することができます。
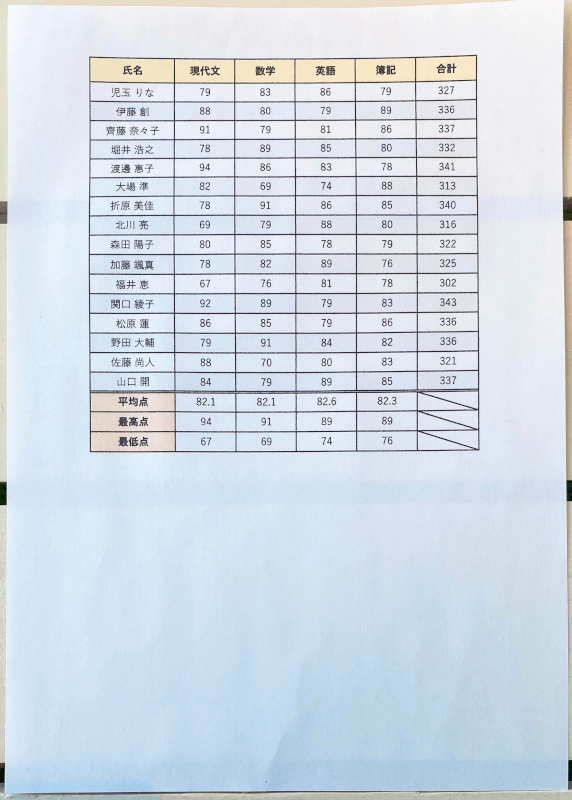
実際に印刷して確認すると、塗りつぶしを印刷することができました。
エクセルでプレビューは表示されるが印刷できない場合
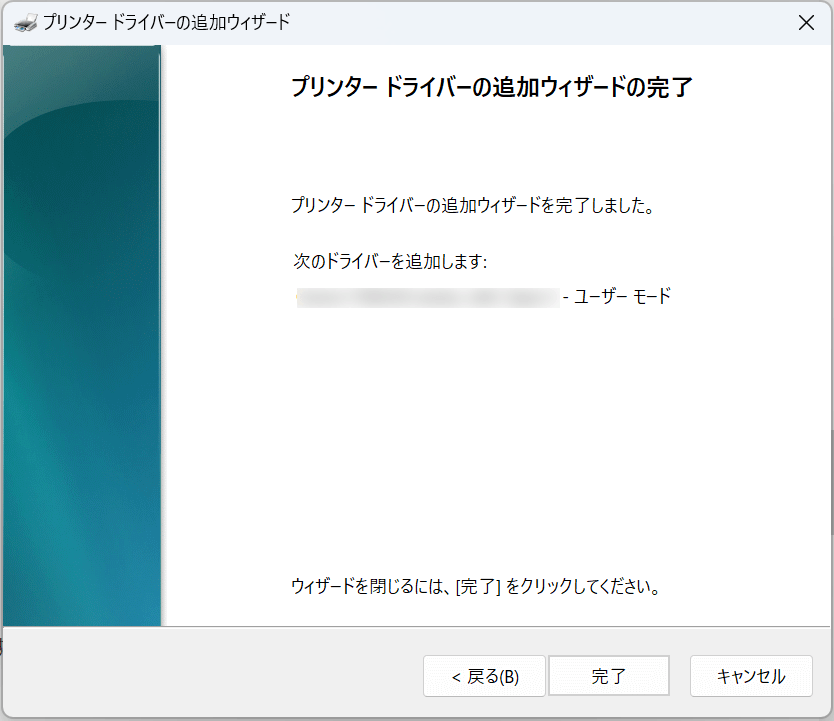
プリンタードライバーを最新バージョンにすると、上記のダイアログボックスが表示されます。
インストール済みのプリンタードライバーが古いバージョンの場合や、プリンターとの互換性がない場合、印刷時に問題が生じる可能性があります。
下記の記事「プリンタードライバーの状態を確認する」セクションでは、プリンタードライバーの状態を確認する対処法をご説明しています。
最新バージョンのプリンタードライバーをインストールすることで、印刷できないなどのトラブルが改善される可能性があります。
