- 公開日:
エクセルで一枚に収めて印刷する方法
1つの表が何枚にも渡って印刷されてしまうと、紙の無駄や見にくさにつながり、情報も正しく伝わらない恐れがあります。
この記事では、エクセルで一枚に収めて印刷する方法をご紹介します。
印刷設定で行う方法のほか、余白の設定で行う方法などもご説明しています。
エクセルで一枚に収めて印刷する方法
エクセルで一枚に収めて印刷する方法をご紹介します。
印刷設定で行う方法
印刷設定で行う方法をご説明します。
印刷プレビューで見たとき、上の画像のように1つの表が4ページに分かれる場合を例にご説明します。
ファイルタブを選択します。
①印刷、②「シートを1ページに印刷」の順に選択します。
実際に印刷して確認すると、1枚に収めて印刷することができました。
高さのみ一枚に収める方法
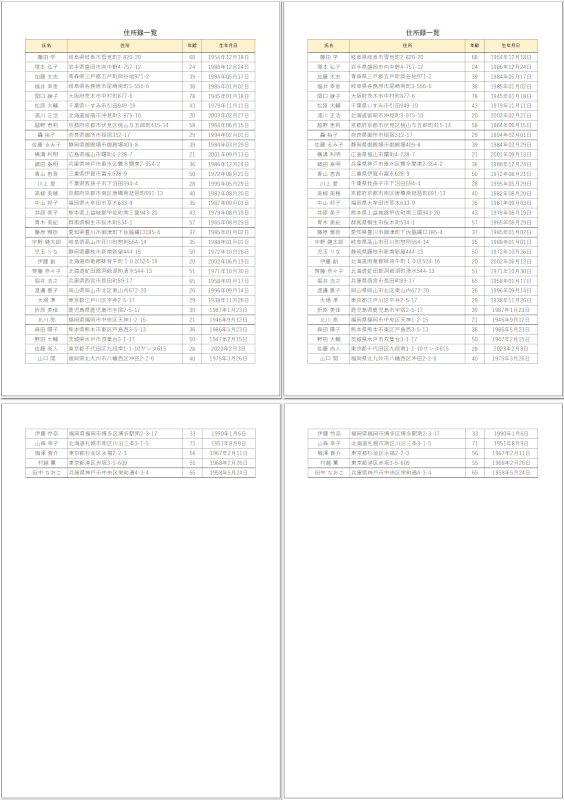
印刷プレビューで見たとき、上の画像のように2つの表が4ページに分かれる場合があります。
上記の場合、高さだけを一枚に収め幅はこのまま印刷したいとします。
以下で、高さのみ一枚に収める方法をご説明します。
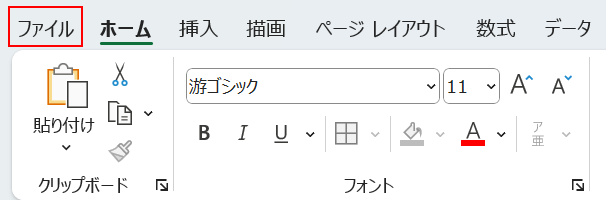
ファイルタブを選択します。
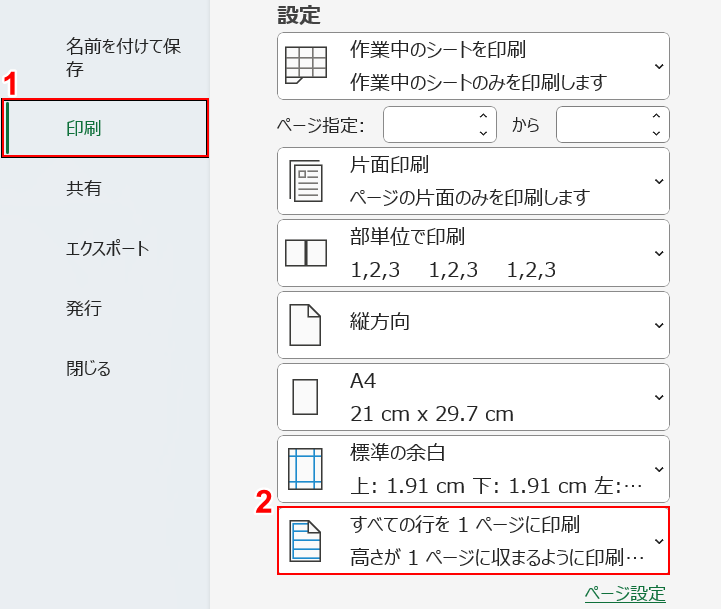
①印刷、②「すべての行を1ページに印刷」の順に選択します。
「すべての行を1ページに印刷」を選択することで、列(幅)の印刷設定は変えることなく、行(高さ)のみを1ページに収めることが出来ます。
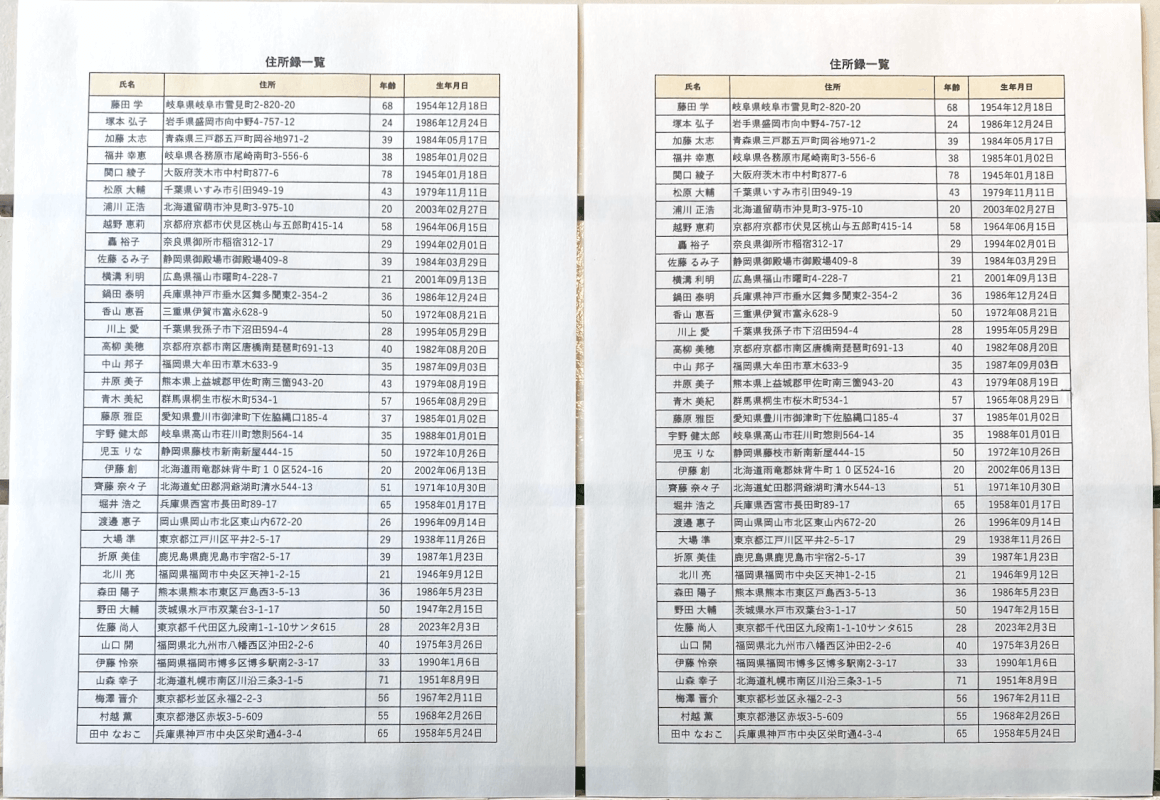
実際に印刷して確認すると、高さのみ一枚に収めて印刷することができました。
幅のみ一枚に収める方法
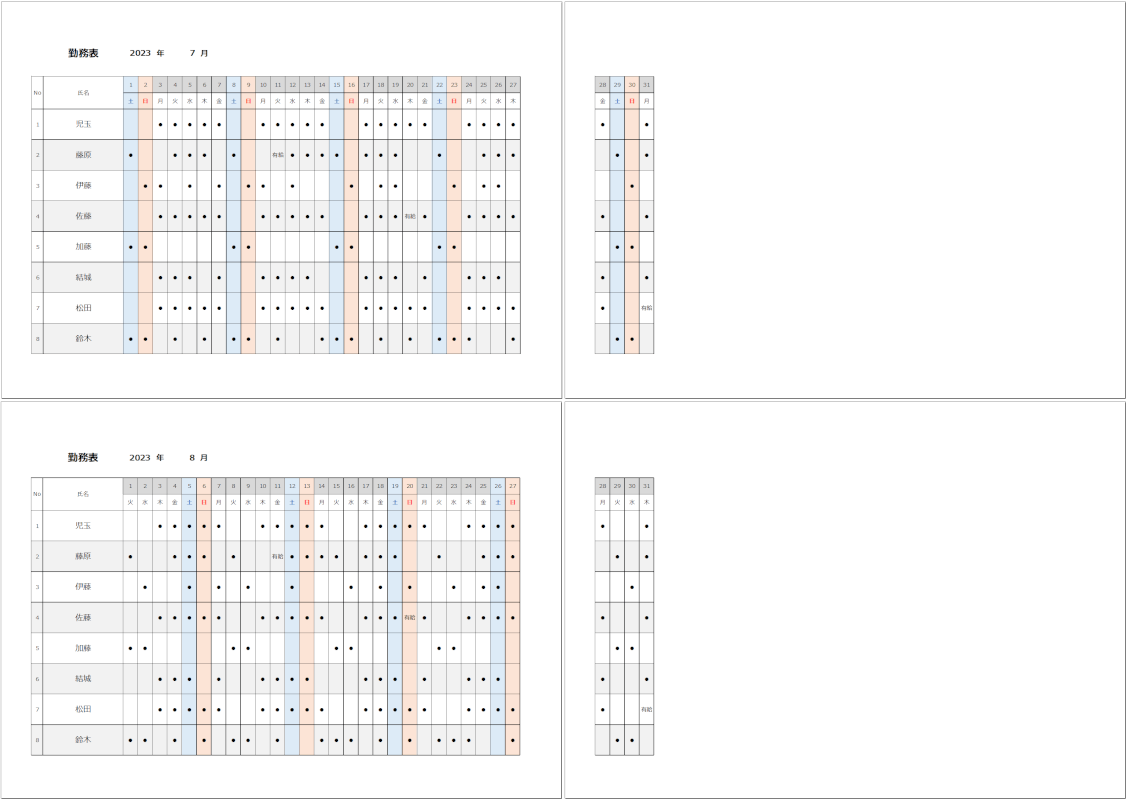
印刷プレビューで見たとき、上の画像のように2つの表が4ページに分かれる場合があります。
上記の場合、表の幅だけを一枚に収め高さはこのまま印刷したいとします。
以下で、幅のみ一枚に収める方法をご説明します。
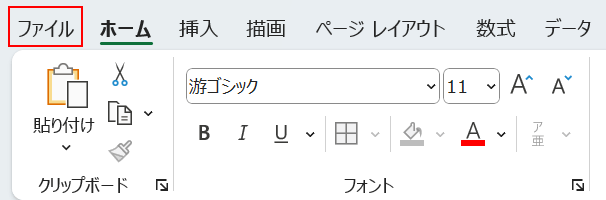
ファイルタブを選択します。
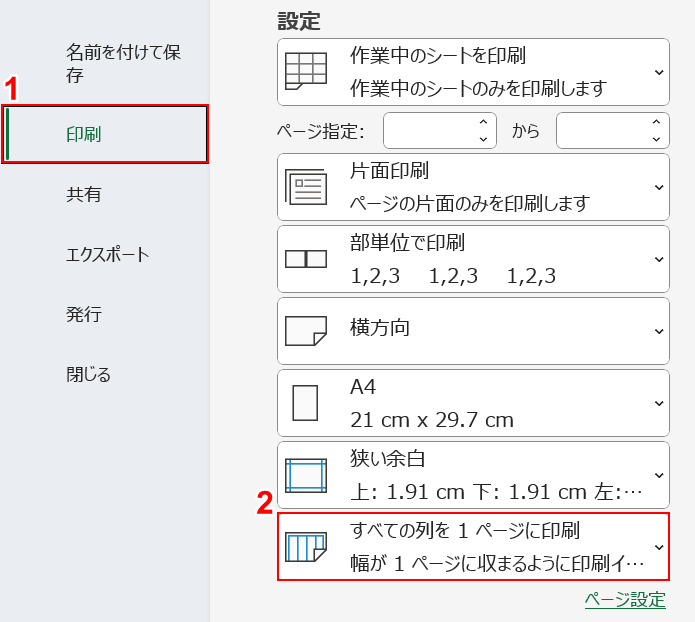
①印刷、②「すべての列を1ページに印刷」の順に選択します。
「すべての列を1ページに印刷」を選択することで、行(高さ)の印刷設定は変えることなく、列(幅)のみを1ページに収めることが出来ます。
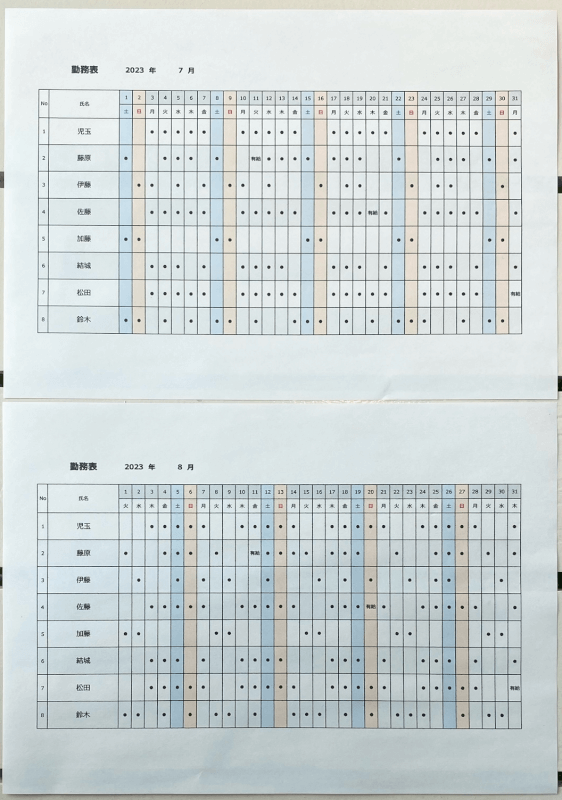
実際に印刷して確認すると、幅のみ一枚に収めて印刷することができました。
余白の設定で行う方法
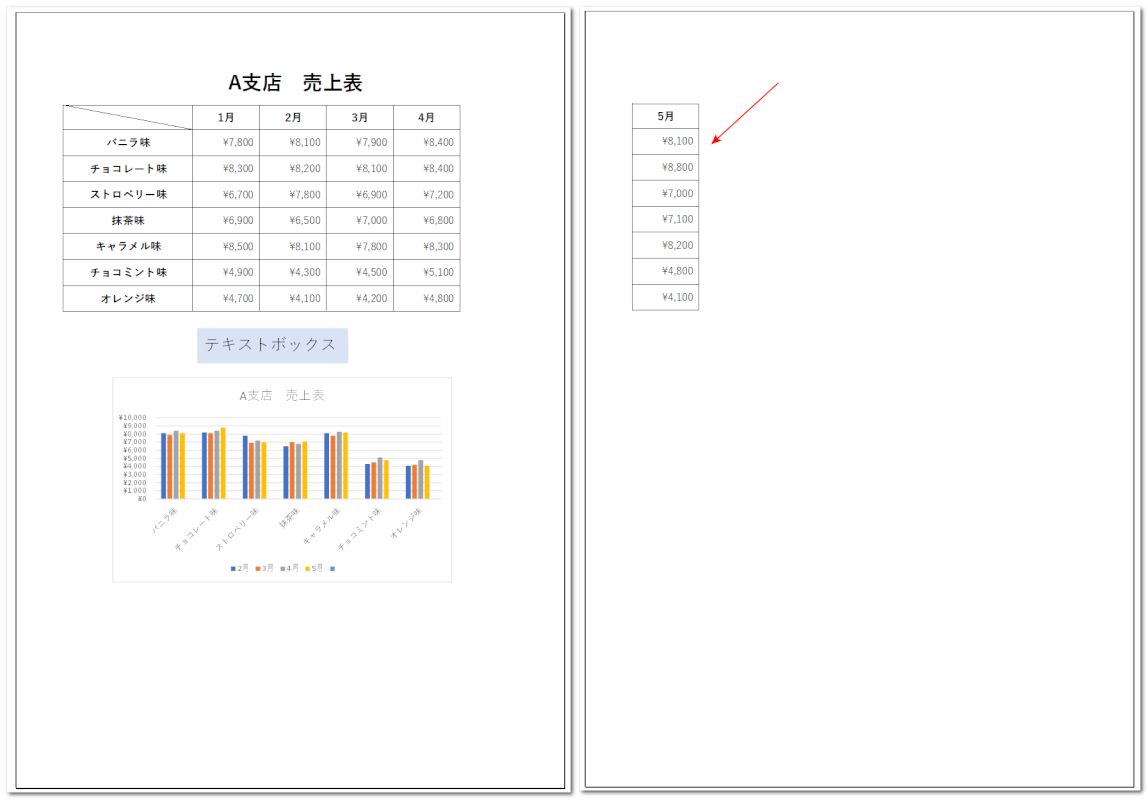
印刷プレビューで見たとき、上の画像のように2ページ目にはみ出てしまう場合があります。
以下で、余白の設定で行う方法をご説明します。
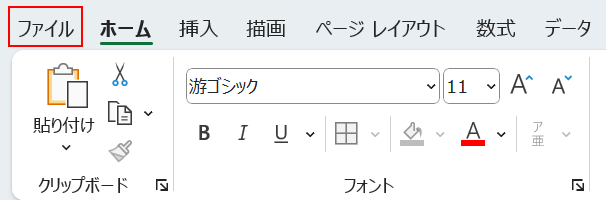
ファイルタブを選択します。
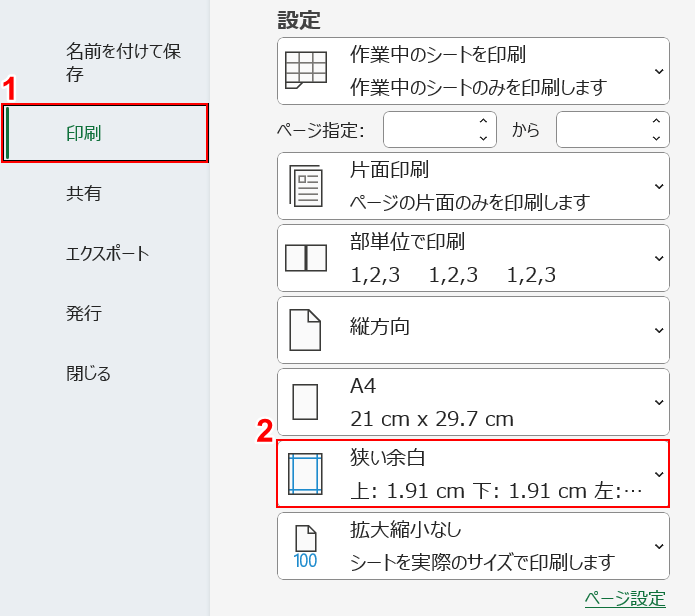
①印刷、②狭い余白の順に選択します。
エクセルのデフォルトは、「標準の余白」になっているので、「狭い余白」を設定することで一枚に収めて印刷できる場合があります。
画面右側の印刷プレビューで、一枚に収めて印刷されるか確認しましょう。
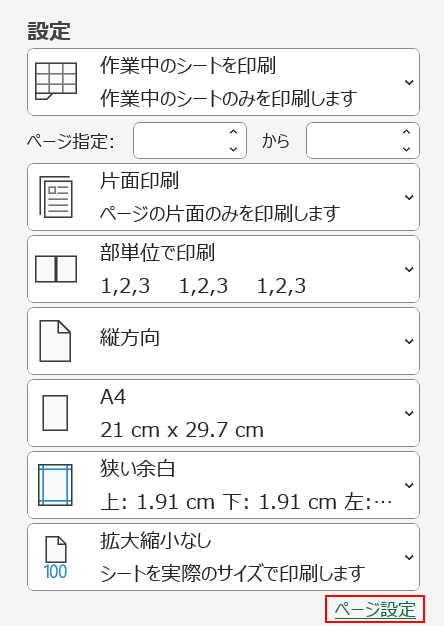
もし「狭い余白」を設定しても一枚に収まらない場合は、余白を0にしてみましょう。
ページ設定を選択します。
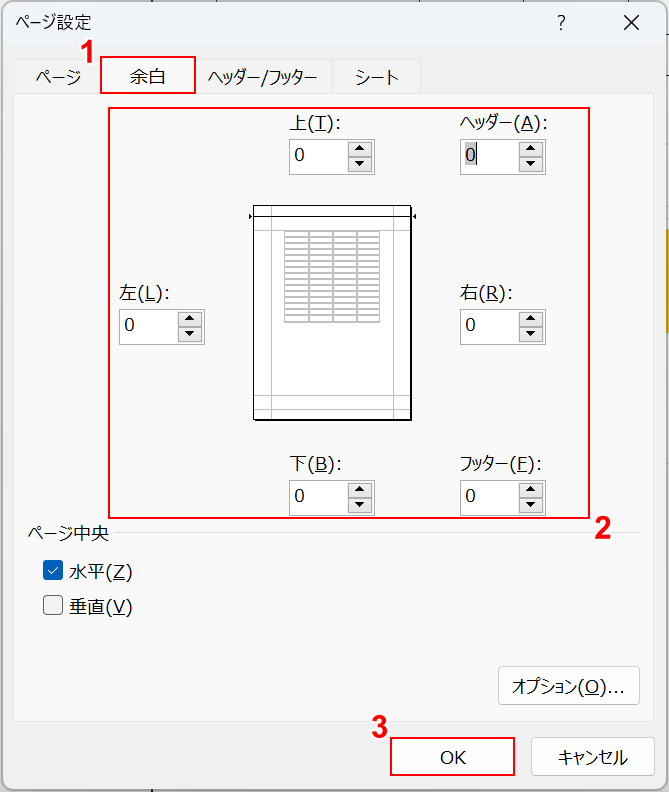
「ページ設定」ダイアログボックスが表示されました。
①余白タブを選択し、②余白のすべての数値に0と入力します。
③OKボタンを押します。
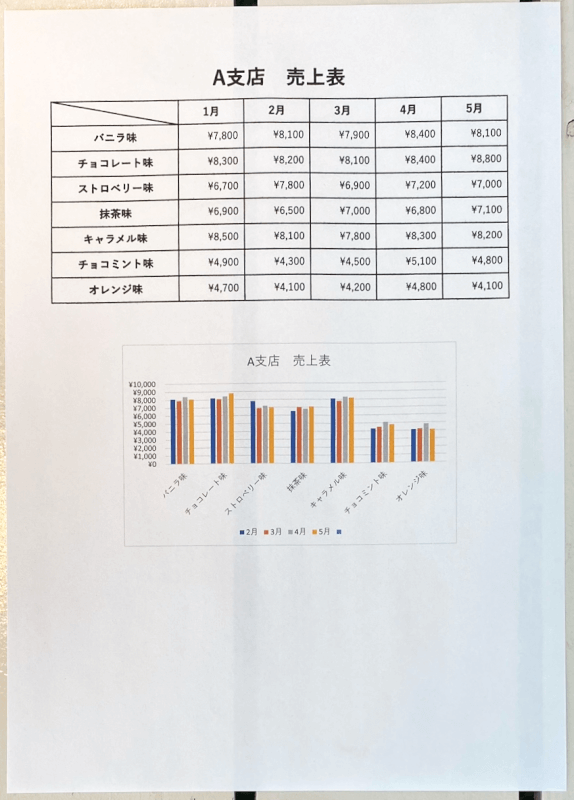
実際に印刷して確認すると、一枚に収めて印刷することができました。
エクセルで複数シートを1枚に印刷する方法(割り付け印刷)
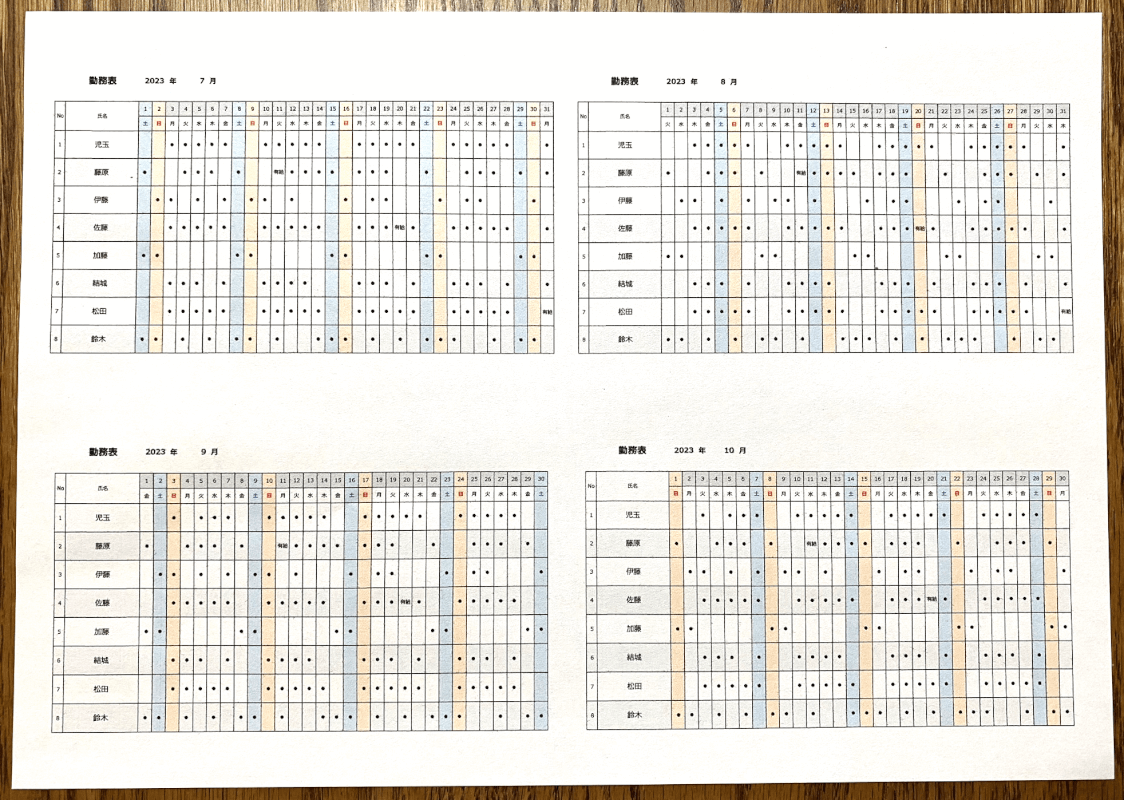
「割り付け印刷」という機能を使うことで、上の画像のように複数のシートを1枚に印刷することができます。
下記の記事では、エクセルで複数シートを1枚に印刷する方法(割り付け印刷)をご紹介しています。
プリンター設定から行うため、他のブックでも割り付け印刷設定を適用することが出来ます。
エクセルの印刷時に1ページに収めると小さくなる場合
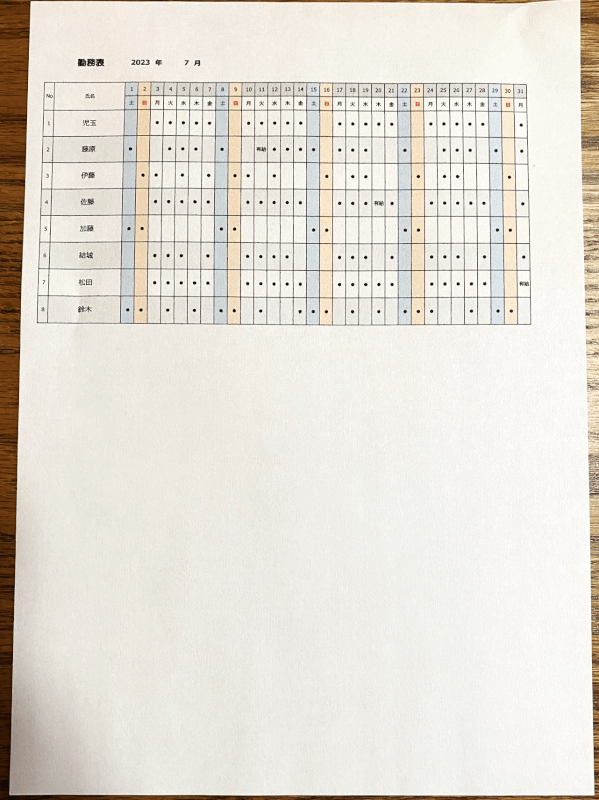
印刷時に1ページに収めると、上の画像のように印刷対象が小さくなってしまう場合があります。
印刷対象が小さくなってしまうと、情報の見やすさに影響を及ぼす場合があります。
下記の記事では、エクセルの印刷時に1ページに収めると小さくなる場合の対処法をご紹介しています。
用紙や余白の設定から行う対処法や、改ページプレビューで行う対処法をご説明しています。
