- 公開日:
Mac版エクセルで1ページに収める印刷方法
1つの表が数枚にも渡って印刷されると、紙の無駄や見にくさにつながり、情報も正しく伝わらない恐れがあります。
この記事では、Mac版エクセルで1ページに収める印刷方法をご紹介します。
幅/高さを1ページに収める方法や、余白の設定で1ページに収める方法などをご説明しています。
Mac版エクセルで1ページに収める印刷方法
Mac版エクセルで1ページに収める印刷方法をご紹介します。
幅/高さを1ページに収める方法
幅/高さを1ページに収める方法をご説明します。
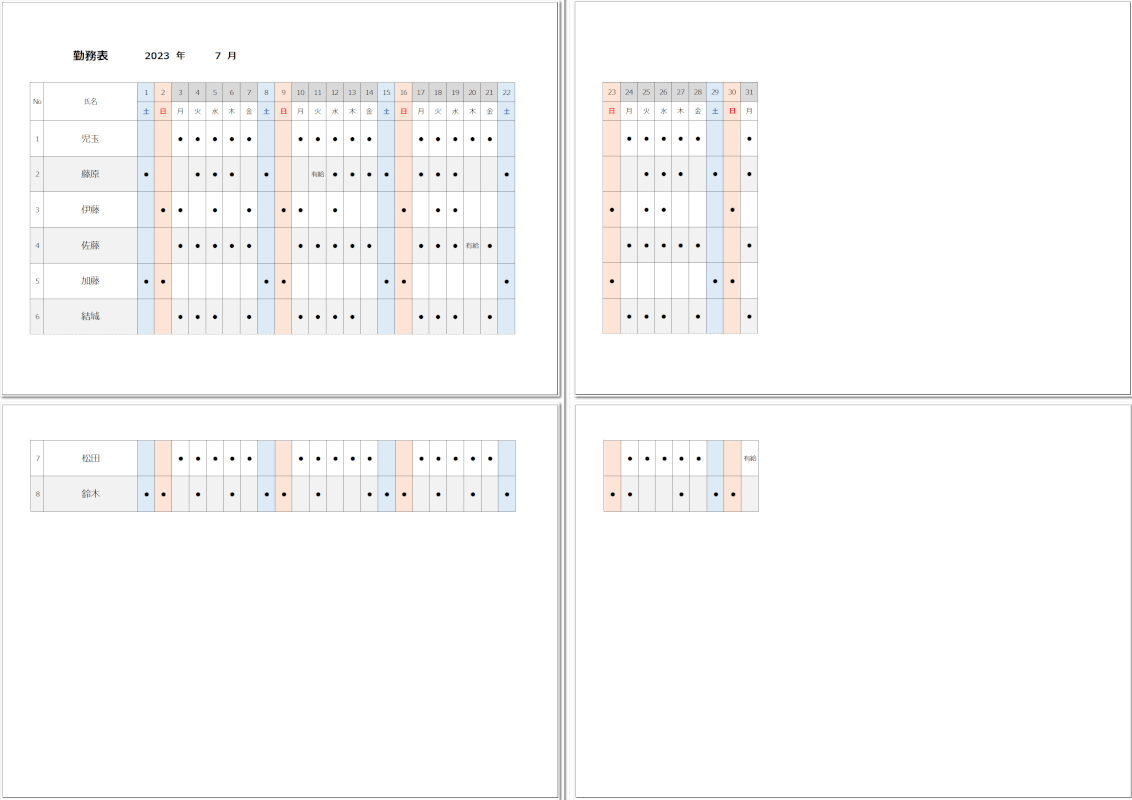
プレビューで見たとき、上の画像のように1つの表が4ページに分かれる場合を例にご説明します。

①ページ レイアウトタブ、②幅/高さで「1ページ」の順に選択します。
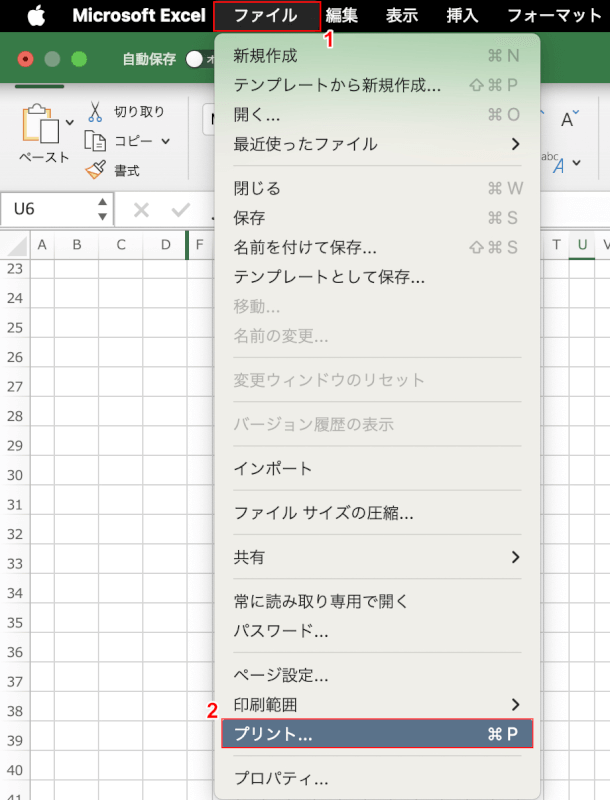
印刷をします。
①画面上のメニューバーにあるファイル、②プリントの順に選択します。
⌘+Pのショートカットでも、プリント画面を表示させることができます。
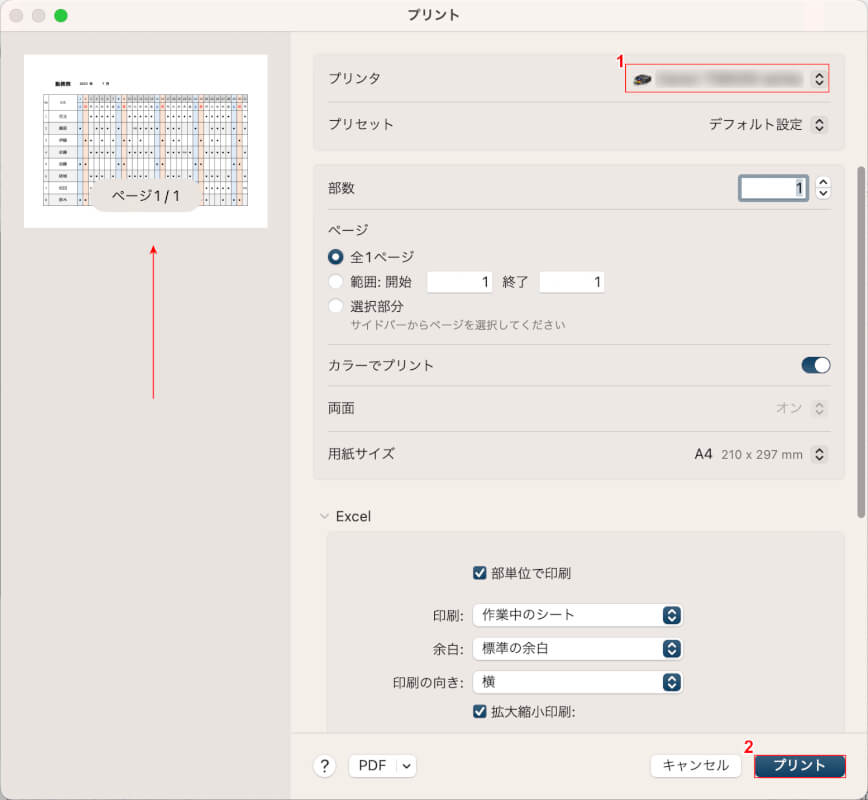
「プリント」ダイアログボックスが表示されました。
①プリンターを選択します。
赤矢印で示すプレビューや印刷設定が正しいか確認し、②プリントボタンを押します。
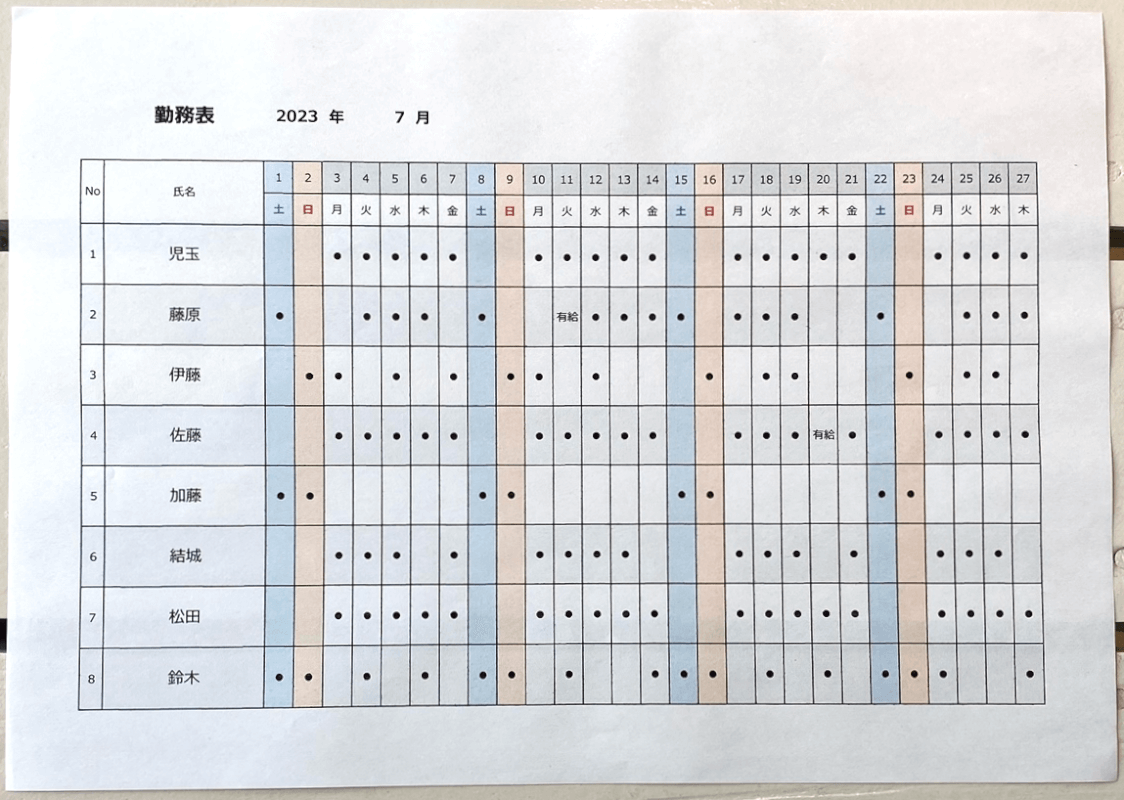
実際に印刷して確認すると、1枚に収めて印刷することができました。
高さのみ1ページに収める方法
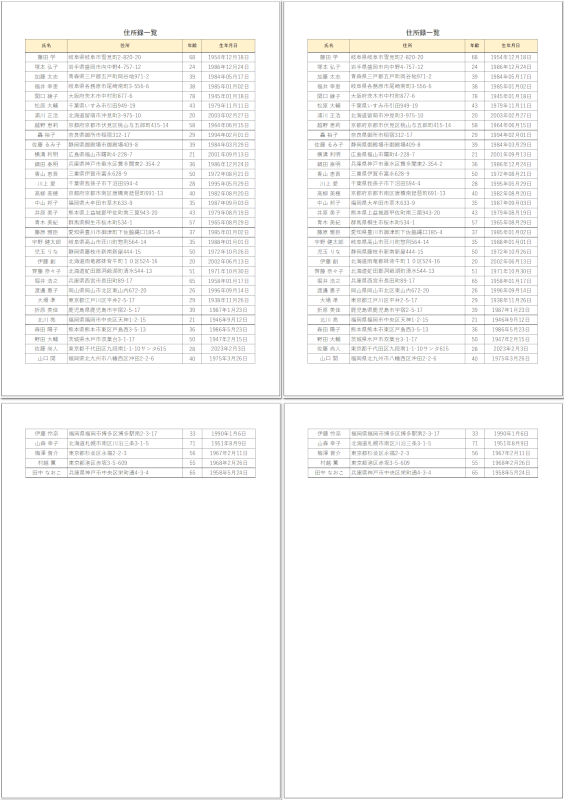
プレビューで見たとき、上の画像のように2つの表が4ページに分かれる場合があります。
上記の場合、高さだけを1枚に収め幅はこのまま印刷したいとします。
以下で、高さのみ1ページに収める方法をご説明します。

①ページ レイアウトタブ、②高さで「1ページ」の順に選択します。
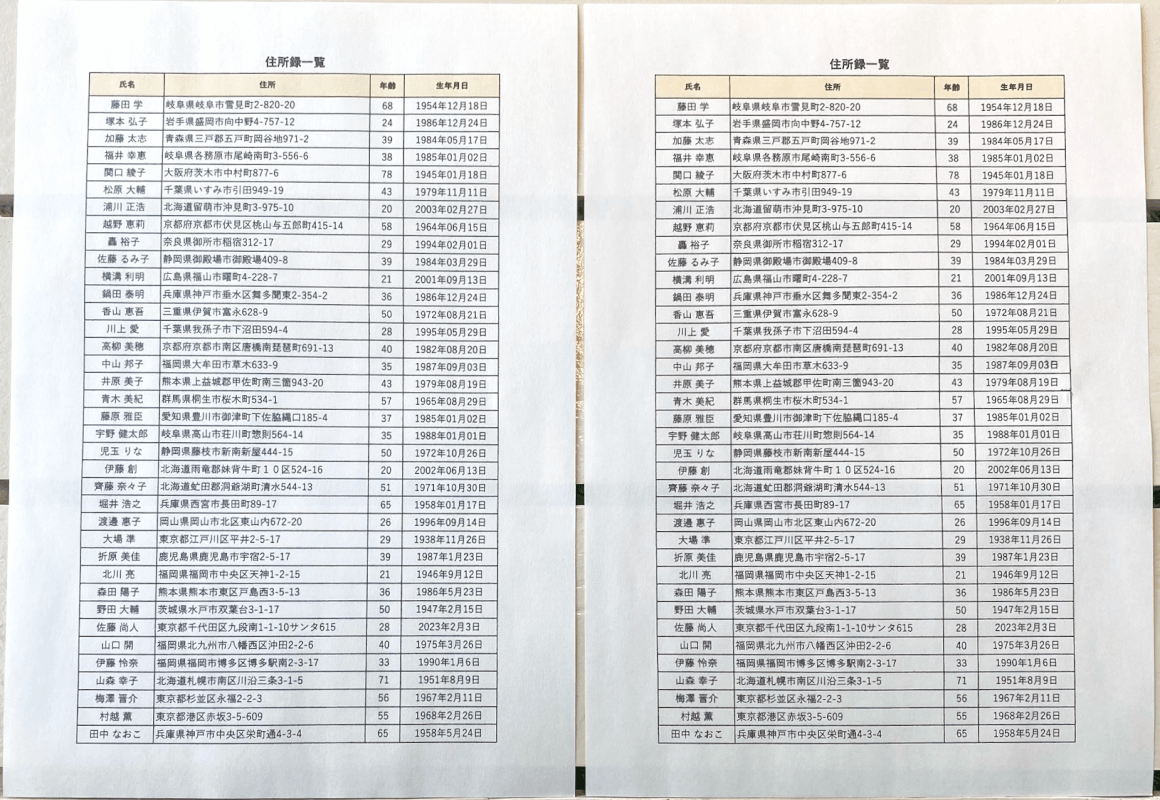
実際に印刷して確認すると、表の高さのみ1枚に収めて印刷することができました。
幅のみ1ページに収める方法
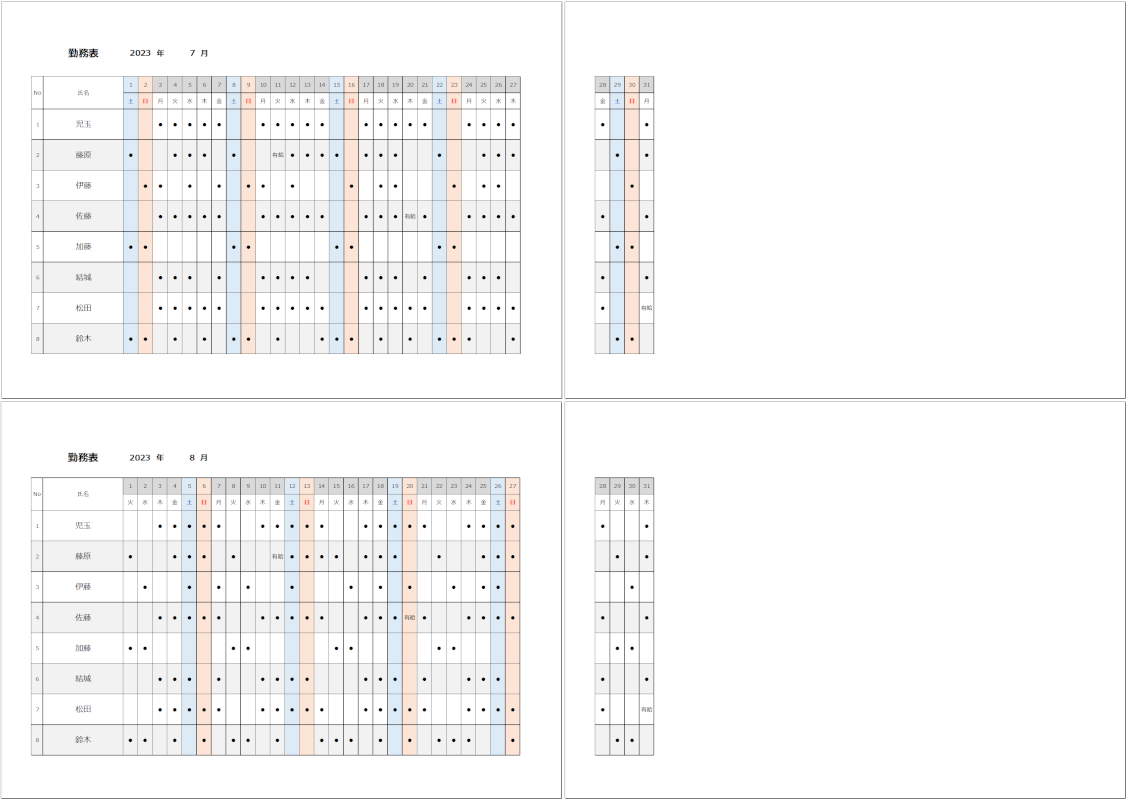
プレビューで見たとき、上の画像のように2つの表が4ページに分かれる場合があります。
上記の場合、表の幅だけを1枚に収め高さはこのまま印刷したいとします。
以下で、幅のみ1ページに収める方法をご説明します。

①ページ レイアウトタブ、②幅で「1ページ」の順に選択します。
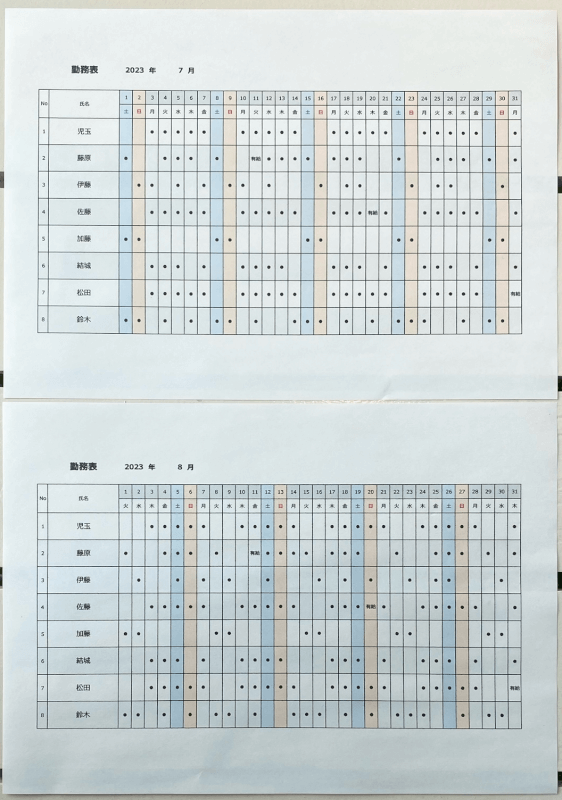
実際に印刷して確認すると、表の幅のみ1枚に収めて印刷することができました。
余白の設定で1ページに収める方法
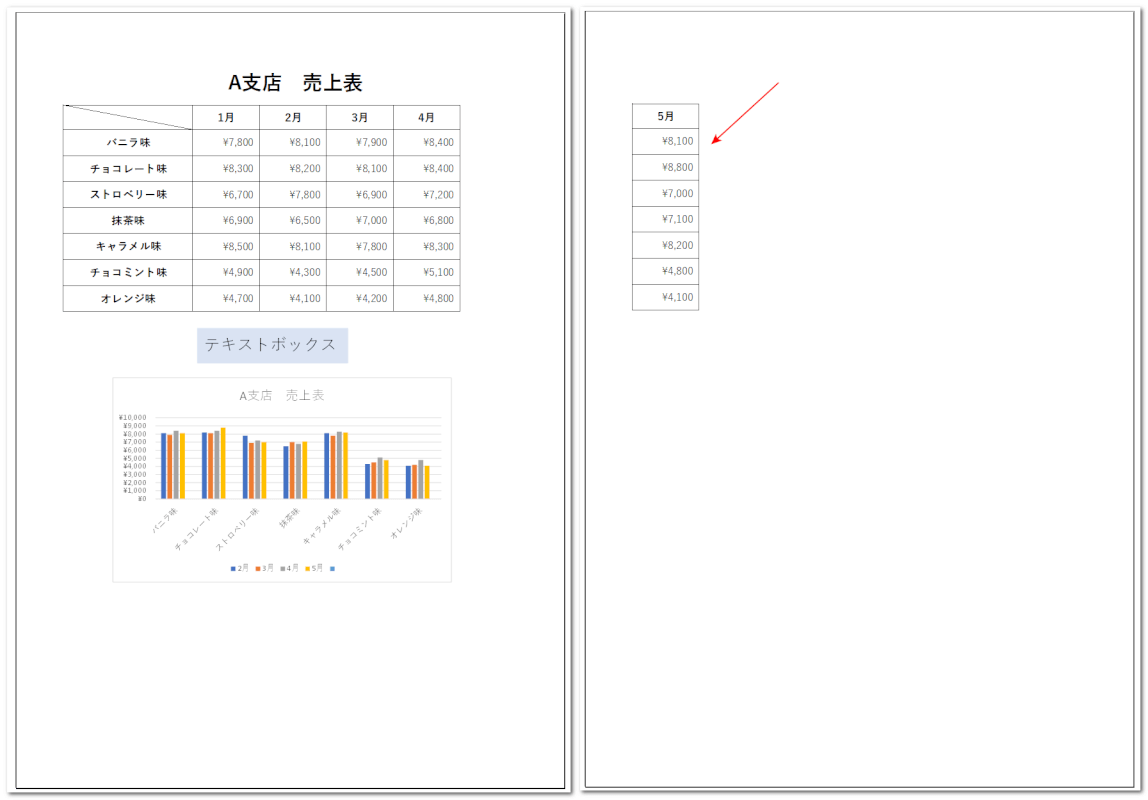
プレビューで見たとき、上の画像のように2ページ目にはみ出てしまう場合があります。
以下で、余白の設定で1ページに収める方法をご説明します。
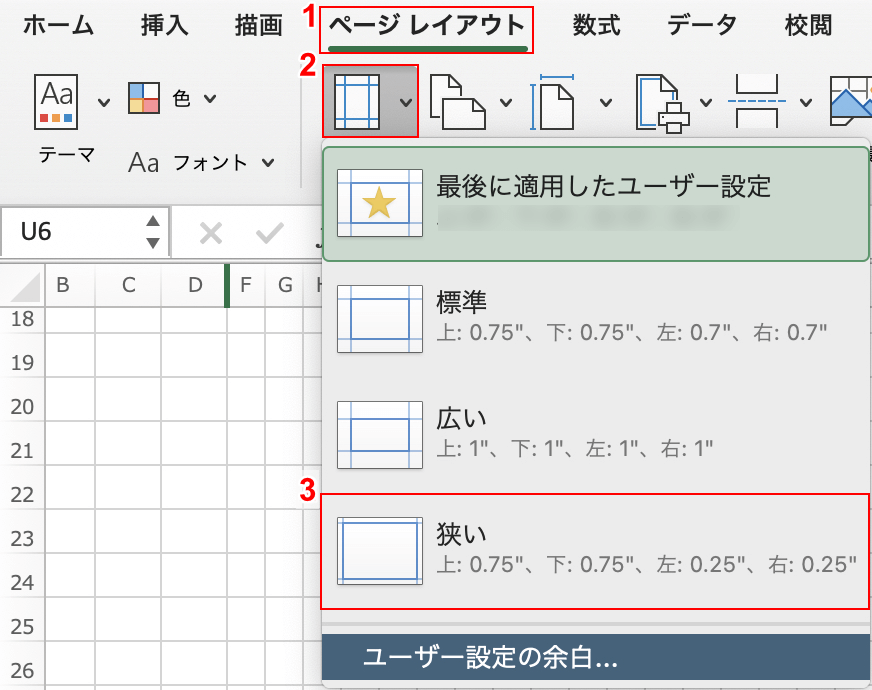
①ページ レイアウトタブ、②余白、③狭いの順に選択します。
エクセルのデフォルトでは、余白は「標準」になっているため、「狭い」を設定することで1枚に収めて印刷できる場合があります。
プレビューで、1枚に収めて印刷されるか確認しましょう。
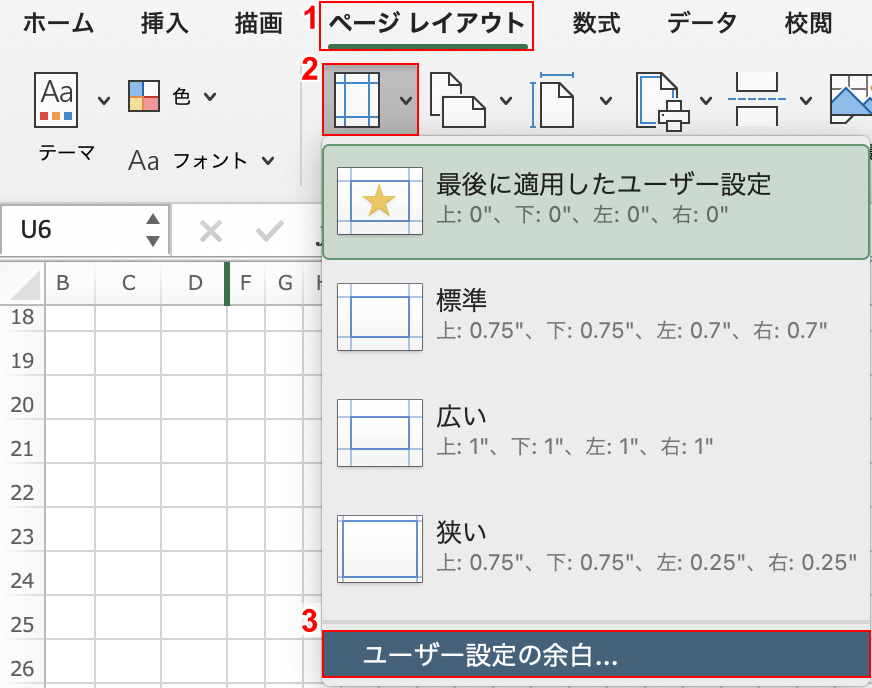
もし余白を「狭い」に設定しても1枚に収まらない場合は、余白を0にしてみましょう。
①ページ レイアウトタブ、②余白、③ユーザー設定の余白の順に選択します。
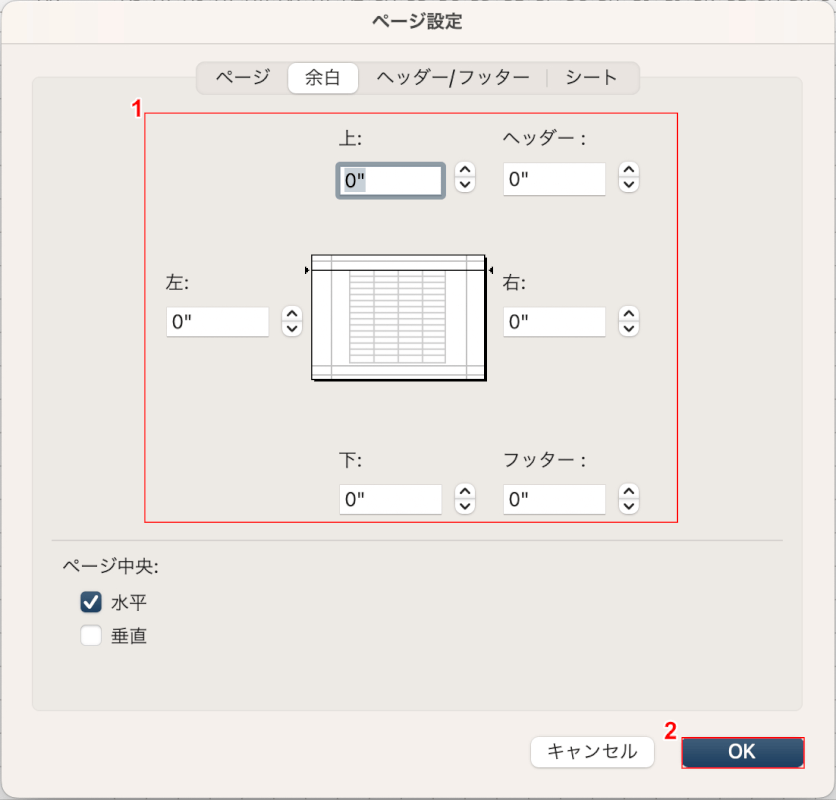
「ページ設定」ダイアログボックスが表示されました。
①すべての余白の数値に0と入力し、②OKボタンを押します。
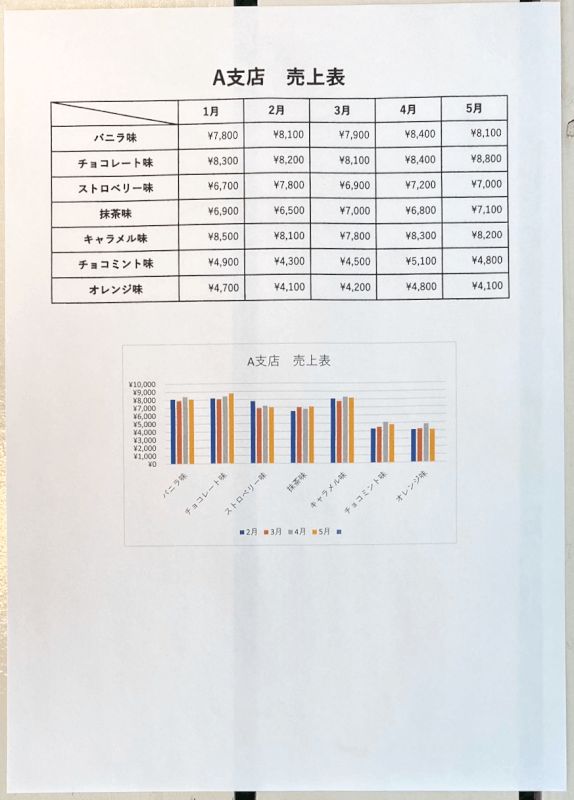
実際に印刷して確認すると、1枚に収めて印刷することができました。
