- 公開日:
エクセルで印刷シートを指定する方法
この記事では、エクセルで印刷シートを指定する方法をご紹介します。
複数のシートがあるファイルで特定のシートだけを印刷したい場合、印刷シートの指定は不可欠です。
複数シートの印刷設定をする方法や、全シートを一括で印刷する方法についてもご紹介しています。
エクセルで印刷シートを指定する方法
エクセルで印刷シートを指定する方法をご紹介します。
連続した複数シートを印刷指定する方法
エクセルで連続した複数シートを印刷指定する方法をご説明します。
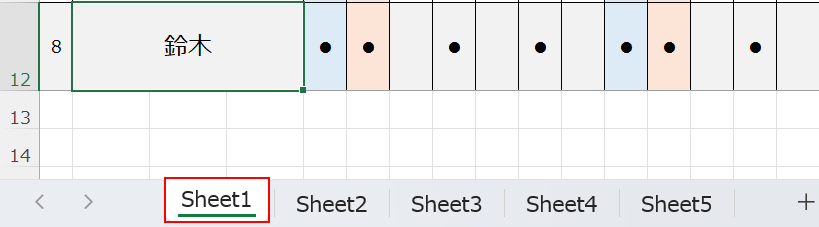
上の画像のような複数のシートがあるファイルで、Sheet1~Sheet3を印刷指定したい場合を例にご説明します。Sheet1を選択します。
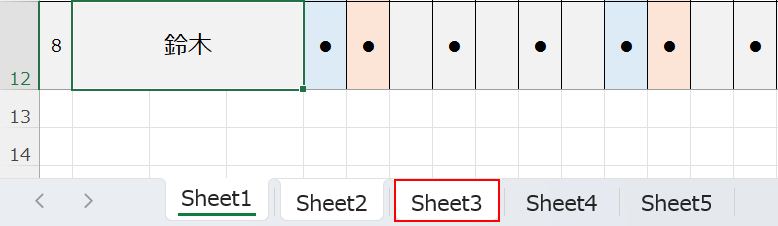
Shiftを押しながらSheet3を選択します。Sheet1~Sheet3がグループ化されました。
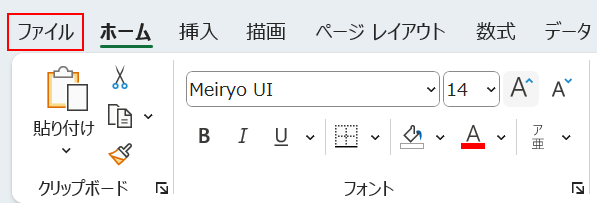
ファイルタブを選択します。
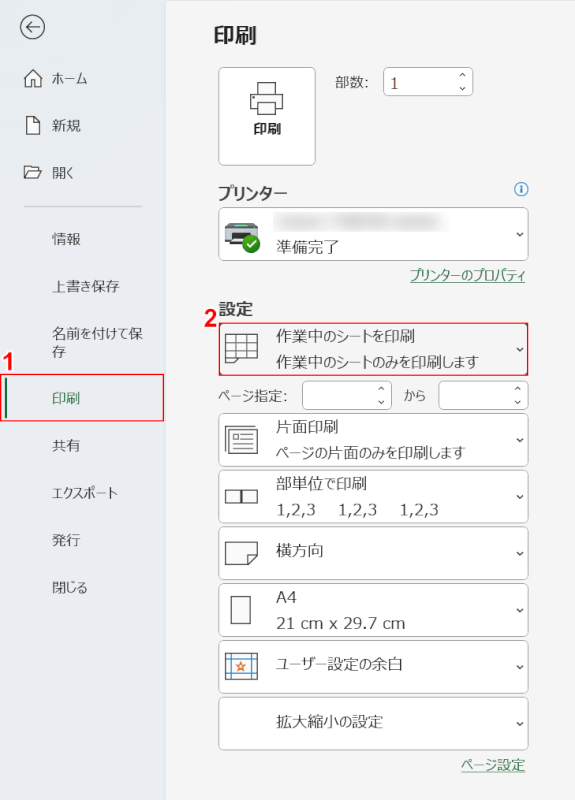
①印刷、②「作業中のシートを印刷」の順に選択します。
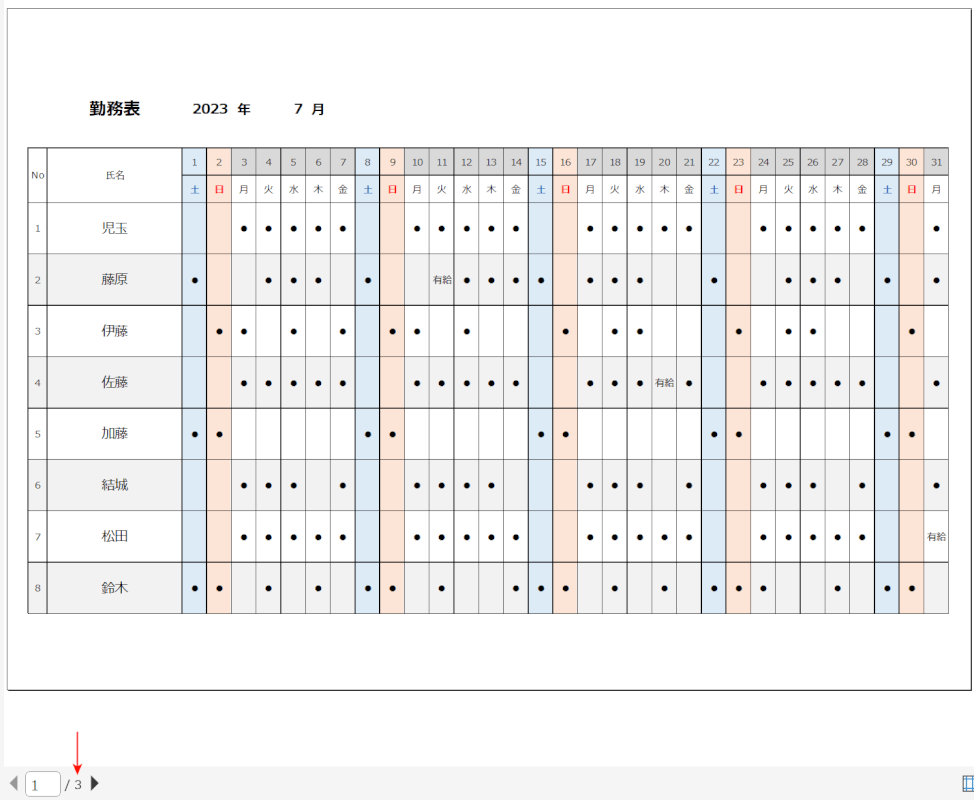
画面右側の印刷プレビューで確認してみましょう。3つの選択したシートが反映されています。
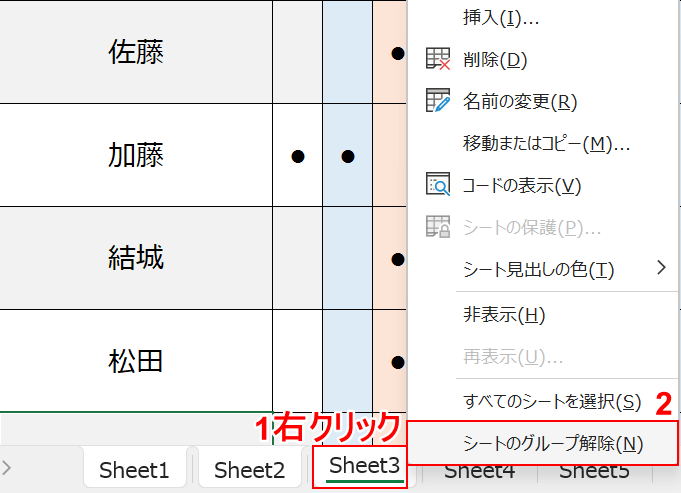
グループ化されたシートを解除する方法もご説明します。①選択したシートの1つ(例:Sheet3)の上で右クリックし、②シートのグループ解除を選択します。
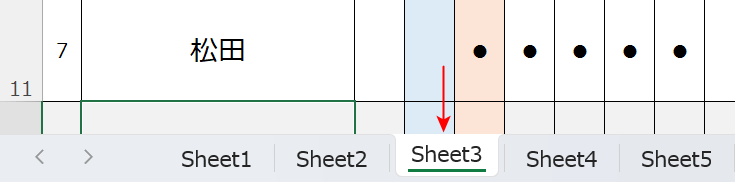
シートのグループ解除がされました。
連続しない複数シートを印刷指定する方法
エクセルで連続しない複数シートを印刷指定する方法をご説明します。
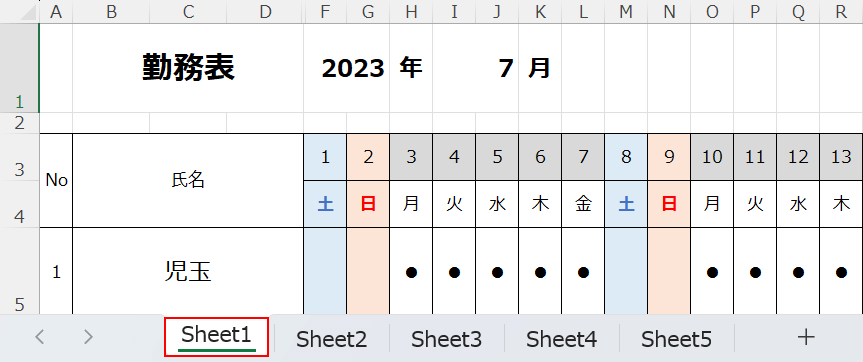
上の画像のような複数のシートがあるファイルで、Sheet1/Sheet3/Sheet5を印刷指定したい場合を例にご説明します。
Sheet1を選択します。
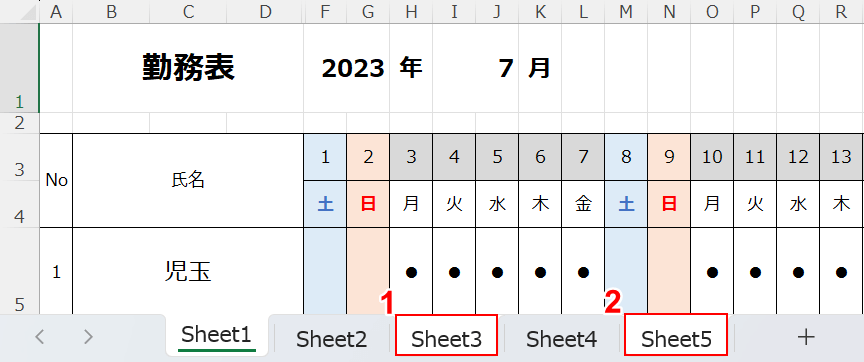
Sheet1を選択した状態のまま、①Ctrlを押しながらSheet3、②Ctrlを押しながらSheet5の順に選択します。
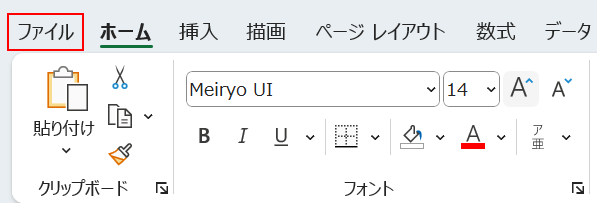
ファイルタブを選択します。
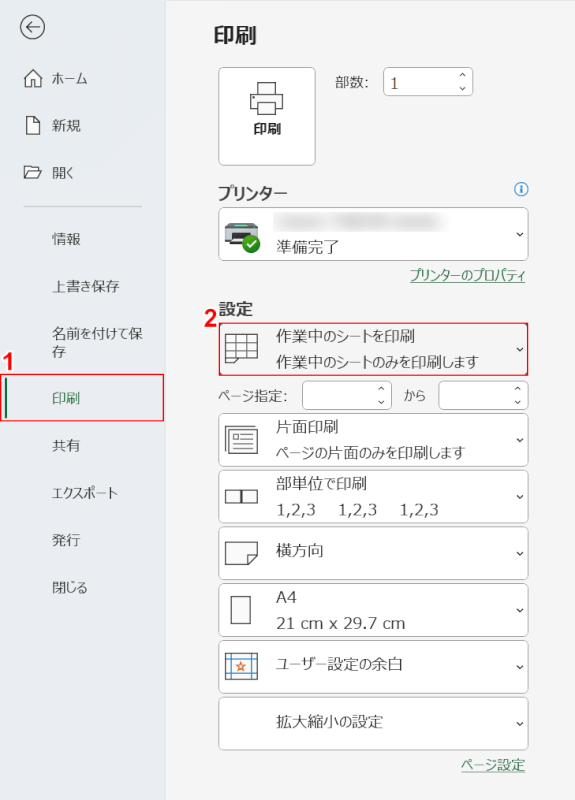
①印刷、②「作業中のシートを印刷」の順に選択します。
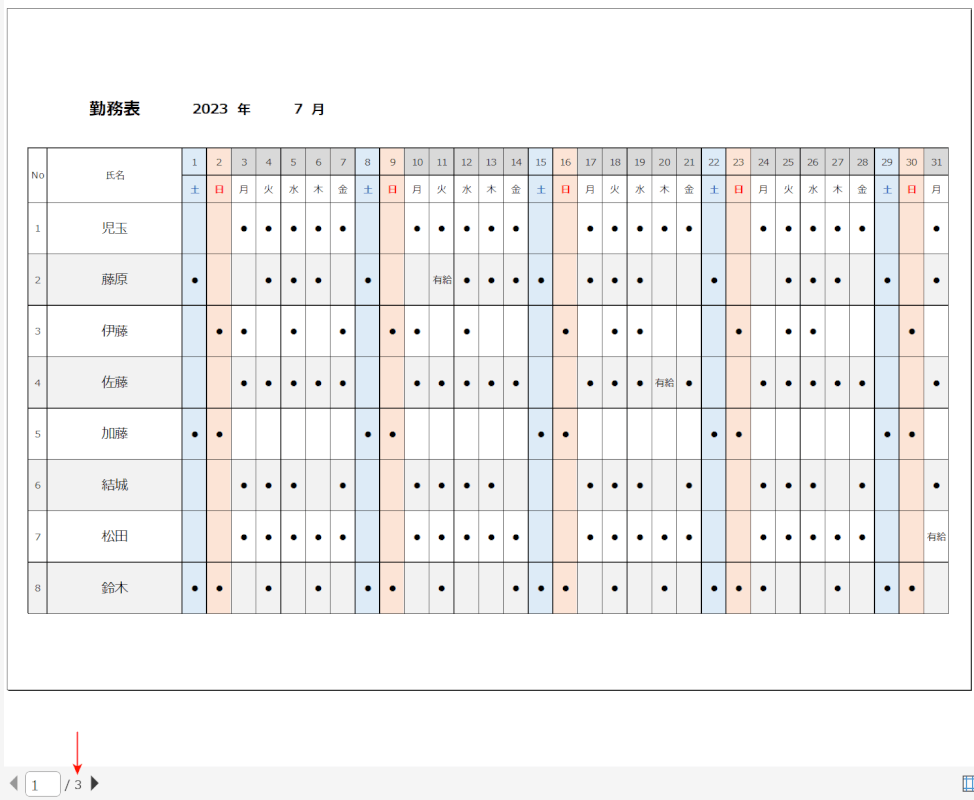
画面右側の印刷プレビューで印刷指定したシートが反映されているか確認してみましょう。
エクセルで複数シートの印刷設定をする方法
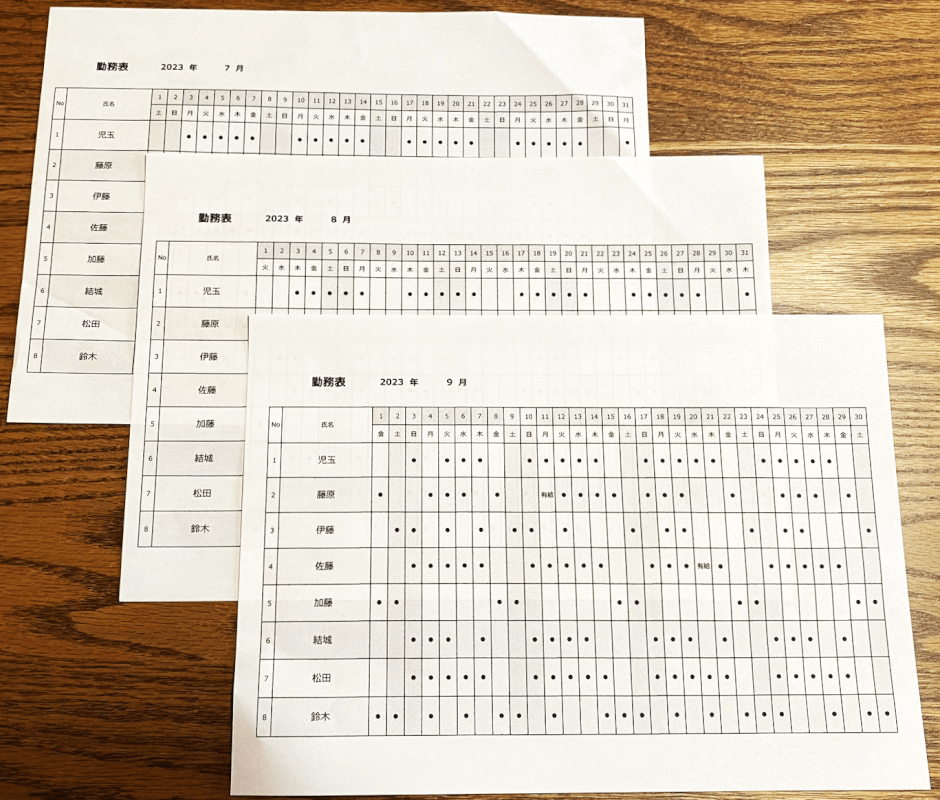
上の画像は、複数シートを一括でモノクロ印刷する設定を行い印刷した例です。
複数のシートを印刷する際、基本的にはそれぞれのシートごとに印刷設定を行う必要があります。
ただし、設定項目によっては複数シートの印刷設定を一括で行うことができます。
下記の記事では、エクセルで複数シートの印刷設定をする方法をご紹介します。
エクセルのマクロで複数シートの印刷を行う方法
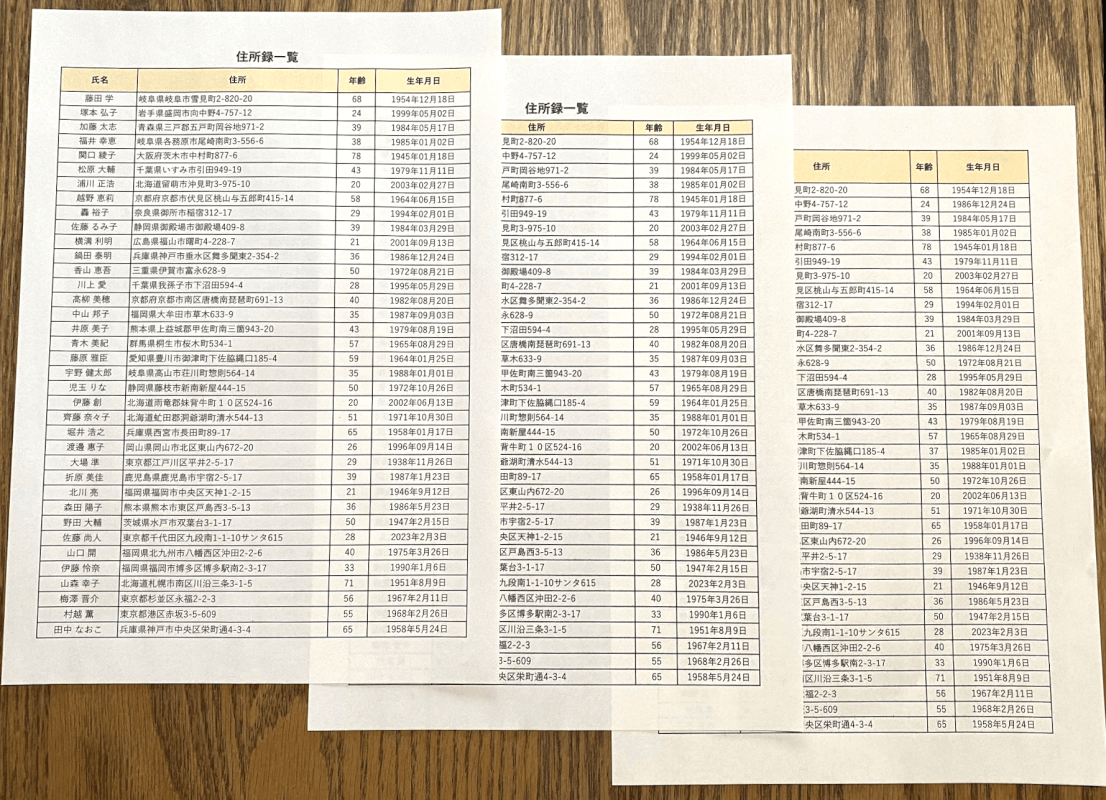
上の画像は、エクセルのマクロを使って複数シートを印刷した例です。
エクセルのマクロを使えば、手動で各シートを選択して印刷する手間を省くことができます。
下記の記事では、エクセルのマクロで複数シートを印刷する方法をご紹介します。
具体的なコード例や、印刷前に印刷プレビューを表示する方法もご説明しています。
エクセルで全シートをまとめて印刷する方法
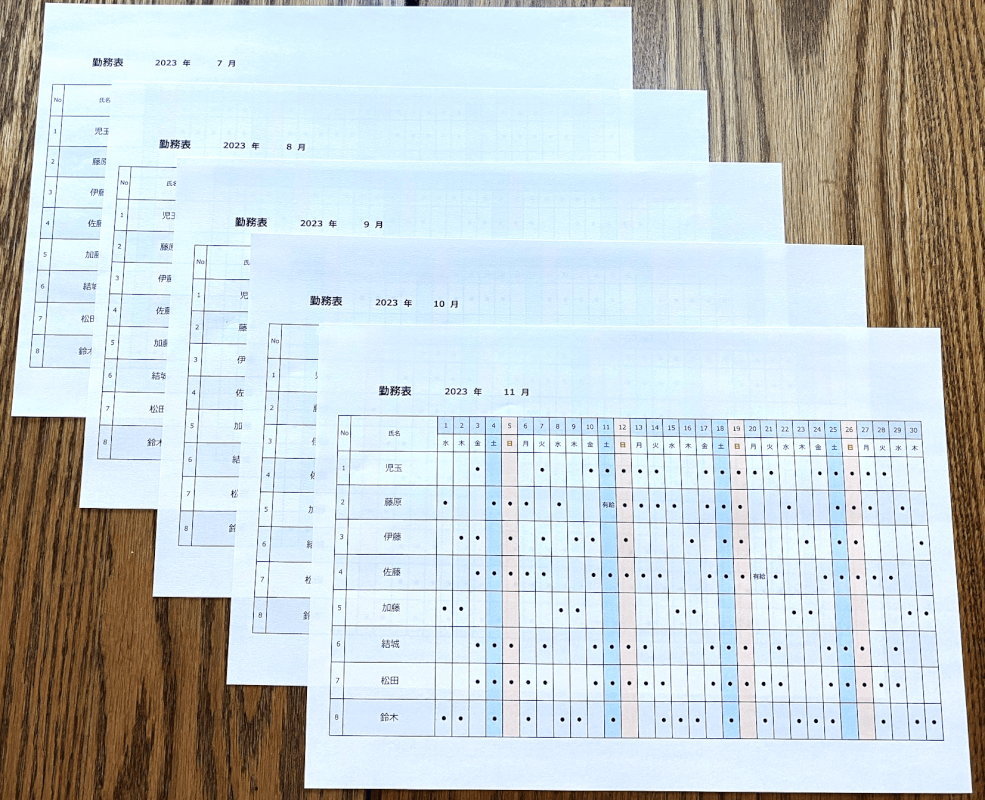
上の画像は、エクセルで全シートを一括で印刷した例です。
エクセルで複数のシートにデータを作成しているとき、全てのシートをまとめて印刷したい場合があります。
下記の記事では、エクセルで全シートをまとめて印刷する方法をご紹介します。
印刷設定から行う方法やシートの選択から行う方法をご説明しており、いずれも簡単な操作で全シートを一括で印刷することができます。
