- 公開日:
エクセルで文字を大きく印刷する方法
エクセルで張り紙を作成したり、視覚の弱い方に配慮した印刷物を作成するときなど、文字を大きく印刷したい場合があります。
この記事では、エクセルで文字を大きく印刷する方法をご紹介します。
フォントの設定で行う方法や、テキストボックスで行う方法をご説明しています。
エクセルで文字を大きく印刷する方法
エクセルで文字を大きく印刷する方法をご紹介します。
フォントの設定で行う方法
フォントの設定で行う方法をご説明します。
上の画像のように、A4用紙に縦書きで大きく文字を印刷したい場合を例にご説明します。
①ページ レイアウトタブ、②サイズ、③A4の順に選択します。上の画像の赤矢印で示す通り、印刷範囲の点線が表示されました。
余白の設定を行います。①ページ レイアウトタブ、②余白、③ユーザー設定の余白の順に選択します。
「ページ設定」ダイアログボックスが表示されました。①すべての余白の数値を0と入力し、②水平/垂直にチェックを入れます。③OKボタンを押します。
①A1セル、②ホーム、③配置の設定の順に選択します。
「セルの書式設定」ダイアログボックスが表示されました。今回は縦書きで文字を印刷したいので、①縦の文字列を選択し、②OKボタンを押します。
A1セルにテキスト(例:控室)を入力します。
①A1セルをアクティブセルにしたまま、②ホームタブ、③フォントの設定の順に選択します。
「セルの書式設定」ダイアログボックスが表示されました。①任意のフォント(例:MS Pゴシック)を選択します。②サイズで任意の値(例:409)を入力し、③OKボタンを押します。
ちなみに、「セルの書式設定」ダイアログボックスで設定できるフォントサイズの最大値は409ポイントです。そのため、410以上の値を入力すると上の画像の赤矢印で示す通り、エラーメッセージが表示されます。
大きくした文字をセルに収めるため、設定をします。①印刷範囲の点線いっぱいにドラッグして範囲選択します。②ホームタブ、③セルを結合して中央揃えの順に選択します。
セルが結合され文字全体が表示されました。プレビュー画面で確認しながら、フォントの種類やサイズを調節していきましょう。
実際に印刷して確認すると、A4用紙に大きく文字を印刷することができました。
テキストボックスで行う方法
上記「フォントの設定で行う方法」セクションの「印刷範囲の点線を表示させる」~「余白を0にする」までの手順は同様になります。
以下で、それ以降のテキストボックスで行う方法をご説明します。
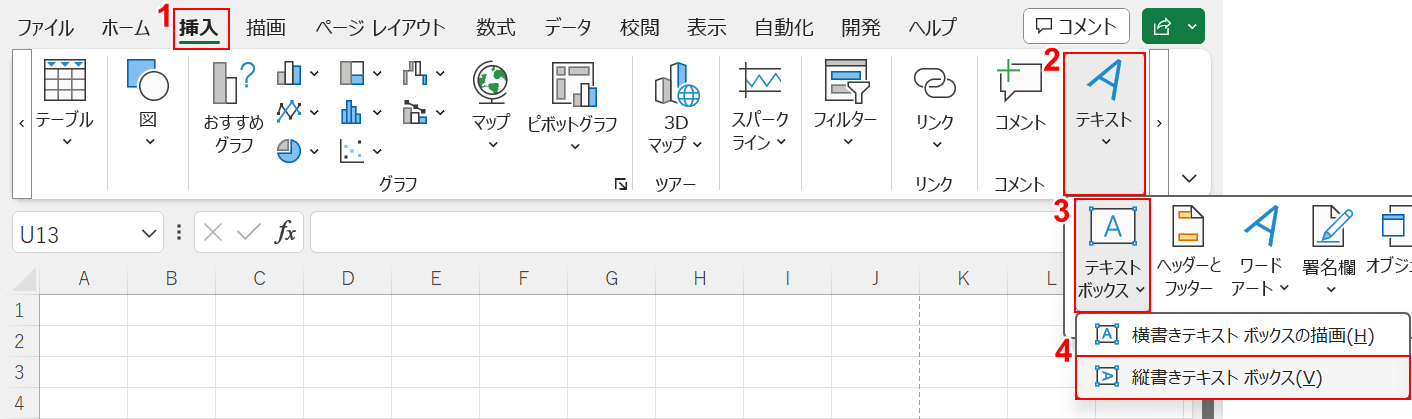
①挿入タブを選択します。
②テキスト、③テキストボックス、④縦書きテキスト ボックスの順に選択します。
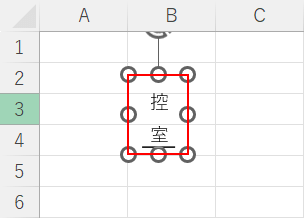
任意のセルを選択するとテキストボックスが挿入されるので、テキスト(例:控室)を入力します。
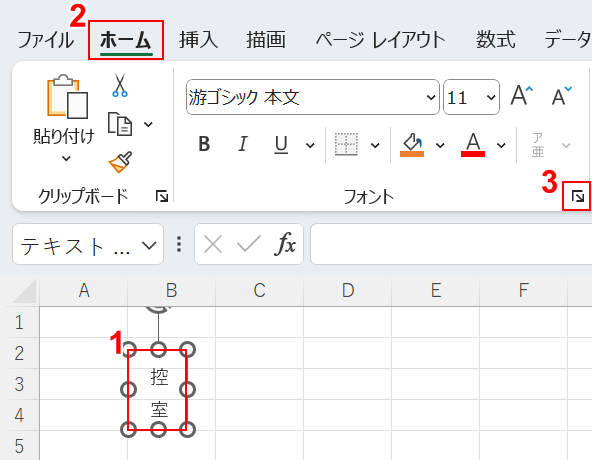
①テキストボックスを選択したまま、②ホームタブ、③フォントの設定の順に選択します。
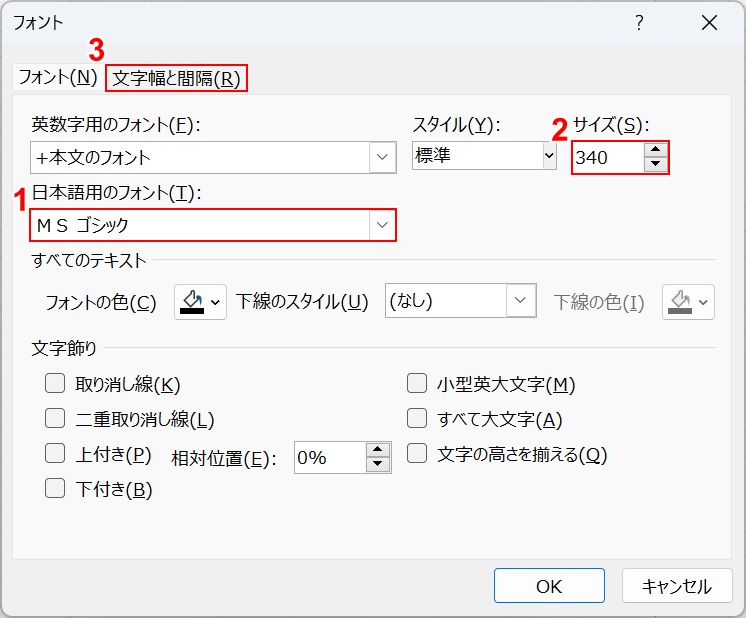
「フォント」ダイアログボックスが表示されました。
①日本語用のフォントで任意のフォント(例:MS ゴシック)を選択します。
②サイズに任意の値(例:340)を入力します。
③文字幅と間隔タブを選択します。
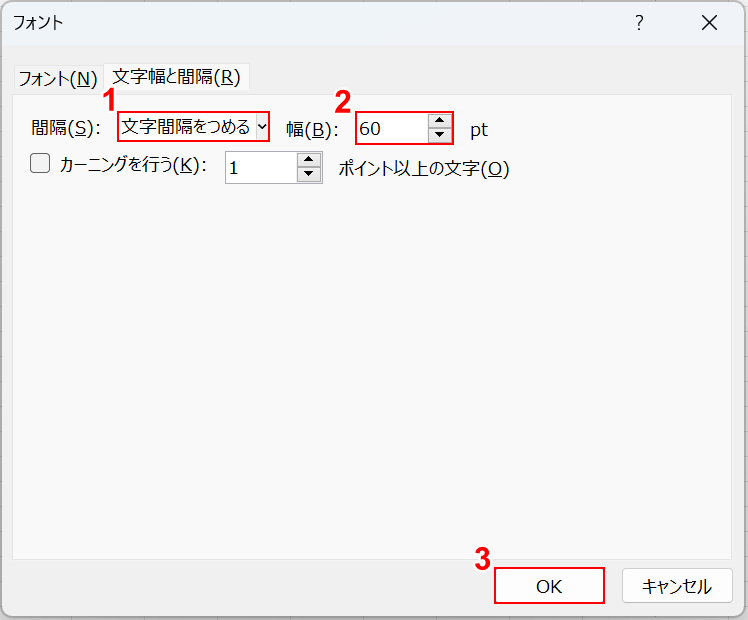
フォントサイズを大きくすると、字間が大きく見えるので、必要に応じて文字間隔をつめましょう。
テキストボックスは通常の文字入力と違い、文字間隔をつめることが可能です。
①間隔で「文字間隔をつめる」を選択し、②幅で任意の値(例:60)を入力します。
③OKボタンを押します。
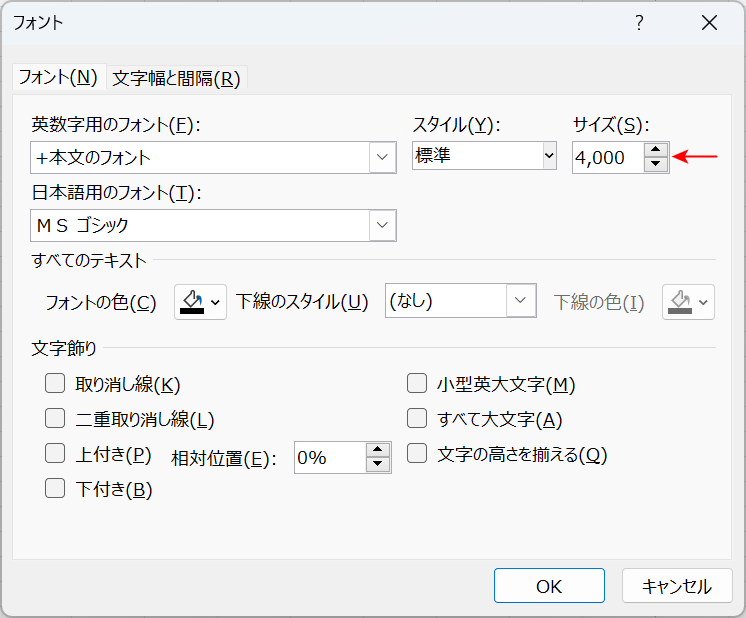
ちなみにテキストボックスの場合、設定できるフォントサイズの最大値は4,000ポイントになります。
上記「フォントの設定で行う方法」セクションでご紹介した、通常のフォント設定より大きい値の設定が可能です。
そのため、さらに大きい用紙に印刷する場合などはテキストボックスでの設定がおすすめです。
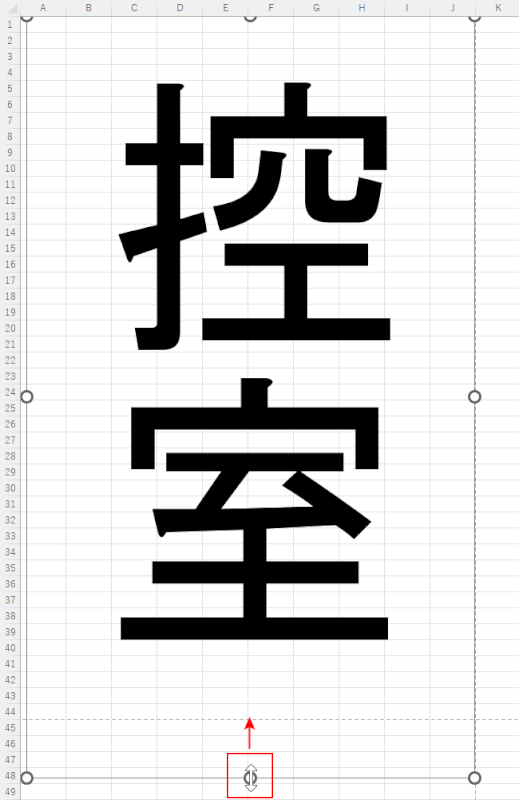
テキストが大きくなりました。
テキスト自体はA4の印刷範囲の点線に収まっていますが、テキストボックスは点線より大きくなっています。
必要に応じてテキストボックスの大きさを調節しましょう。
テキストボックスの実線の上にある〇の上でマウスオーバーし、調節したい方向(例:上方向)へドラッグします。
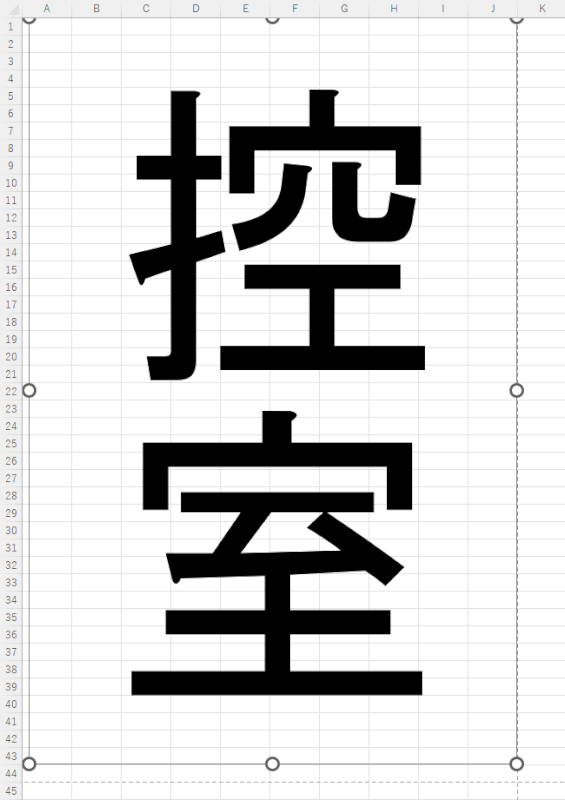
印刷範囲内にテキストボックスが収まりました。
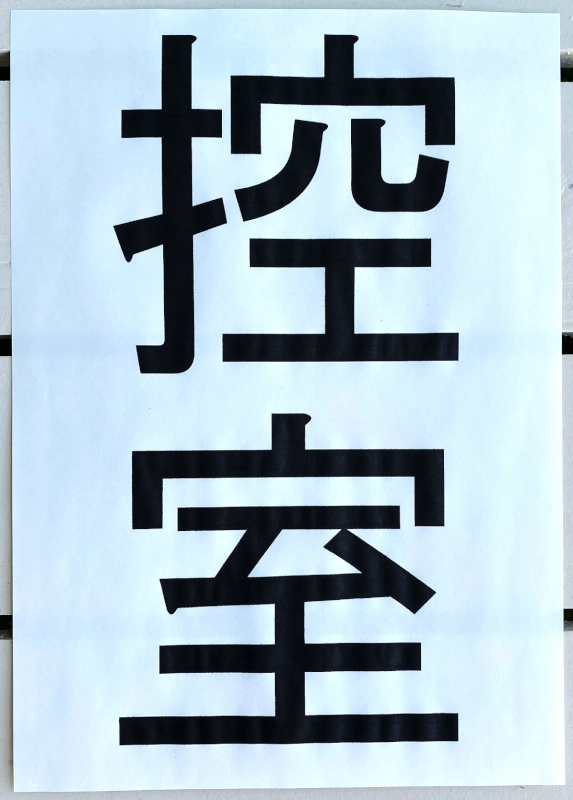
実際に印刷して確認すると、A4 用紙に文字を大きく印刷することができました。
エクセルを印刷すると文字が小さくなる場合
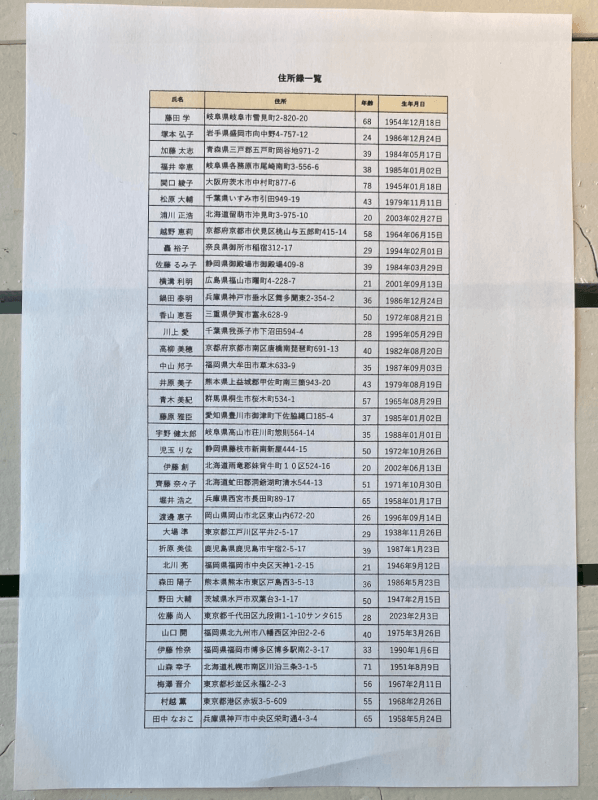
上の画像のように、文字を大きいサイズに設定したのに、印刷するとなぜか文字が小さくなる場合があります。
下記の記事では、エクセルを印刷すると文字が小さくなる場合の対処法をご紹介します。
余白の設定で行う対処法や、改ページを挿入して行う対処法などをご説明しています。
