- 公開日:
エクセルで住所録から宛名印刷をする方法
エクセルを使って住所録を作成し、ワードに読み込ませて宛名印刷をする方法を紹介します。
宛名印刷は1枚ずつ手書きするよりもずっと簡単で、素早く大量の封筒やはがきに宛名を印刷することができます。
住所録を簡単に作成できるテンプレートも一緒に紹介しますので、ぜひ活用してはがき作成を楽にしましょう。
Excelを使った住所録のテンプレートを無料でダウンロード!
Excelを使った住所録のテンプレートを無料でダウンロードできます。Excelで作られているので色を変更したり大きさを変更したりとご自身でカスタマイズすることも可能です。
住所録ファイルを用意しておく
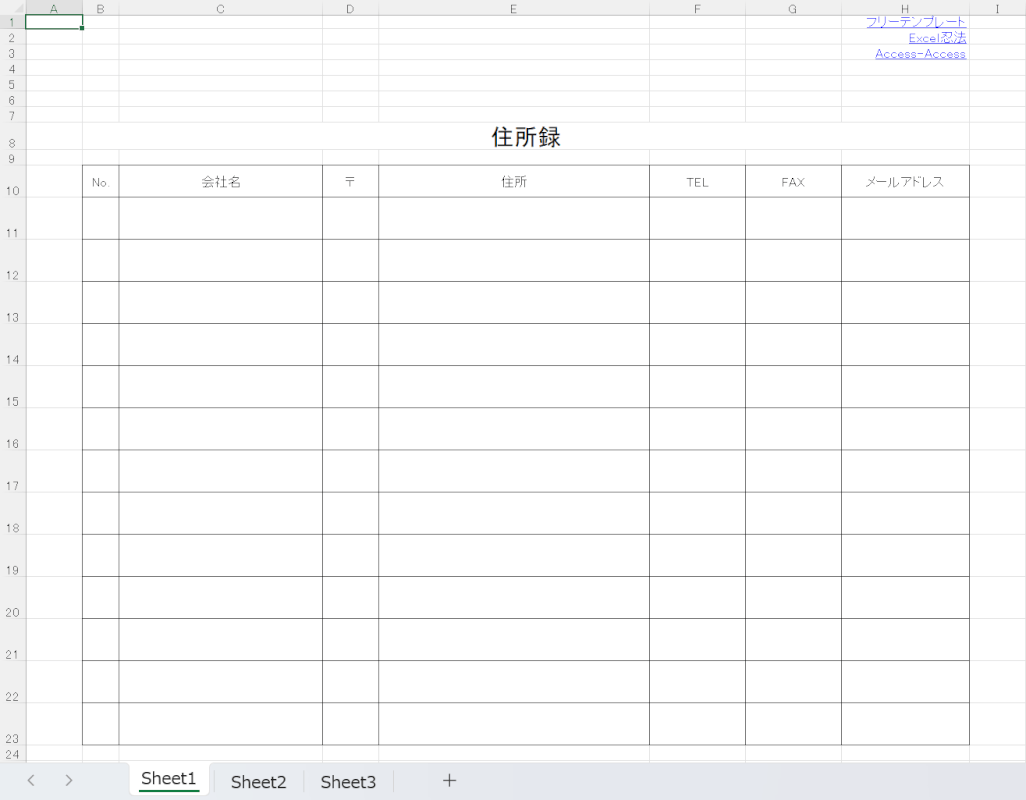
住所録から宛名印刷するには、まずエクセルで住所録を作成する必要があります。
自分で住所をまとめるのも良いですが、テンプレートを使うとより簡単に住所録を作成できます。
以下の記事から、住所録の無料テンプレートをダウンロードできます。まずは住所録を用意してから、印刷に移りましょう。
エクセルで住所録から宛名印刷をする方法
住所録を使って宛名印刷をするには「エクセルの住所録ファイル」と「ワード」を使用します。
印刷の操作はおもにワードで行います。
以下では、エクセルの住所録とワードを使って、住所録から宛名印刷をする方法を紹介します。
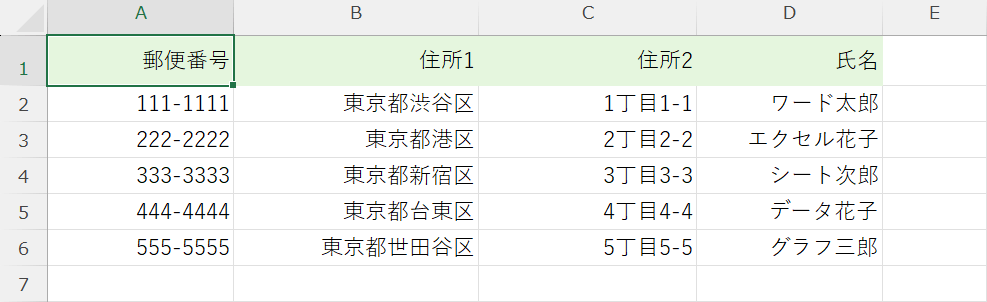
今回は上記の住所録を使用して、宛名印刷を行います。
郵便番号、住所1、住所2、氏名のみのシンプルな住所録です。参考にする場合は、必要に応じて住所3や企業名などを追加してください。
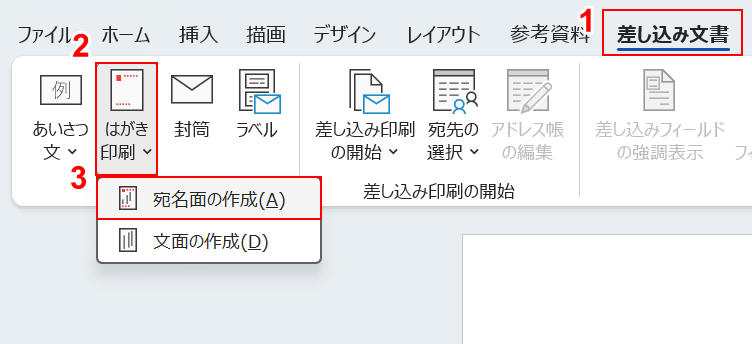
ワードを開き、①「差し込み文書」タブ、②「はがき印刷」、③「宛名面の作成」の順に選択します。
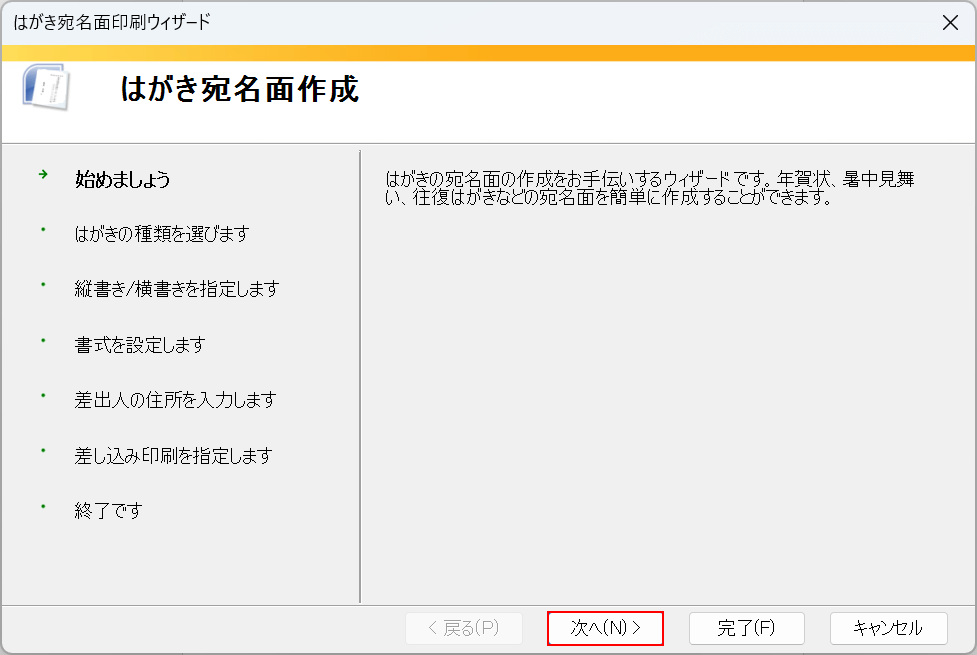
「はがき宛名面印刷ウィザード」ダイアログボックスが表示されます。
「次へ」ボタンを押します。
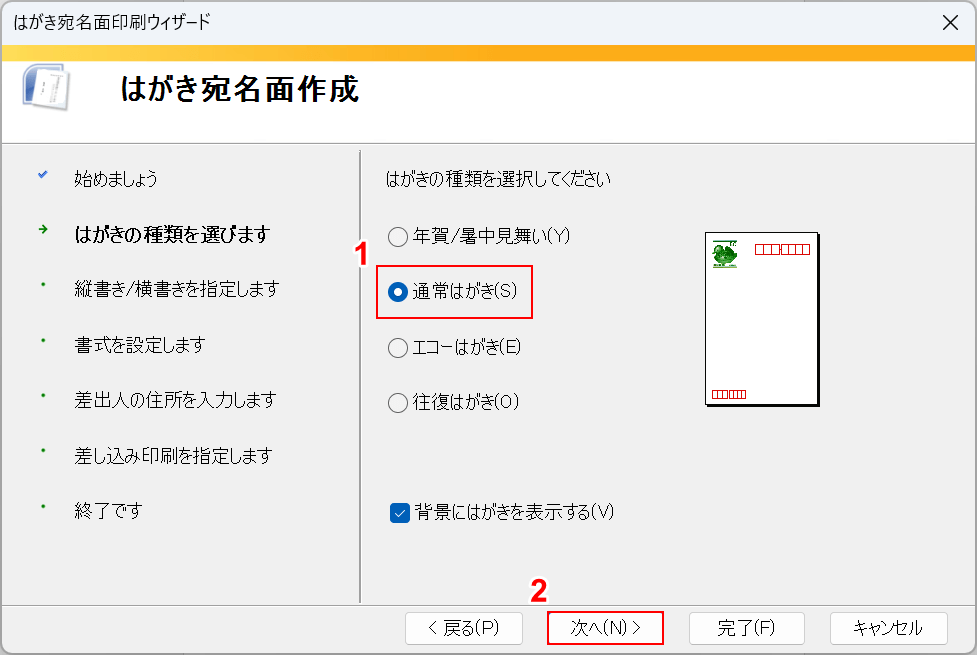
①はがきの種類(例:通常はがき)を選択し、②「次へ」ボタンを押します。
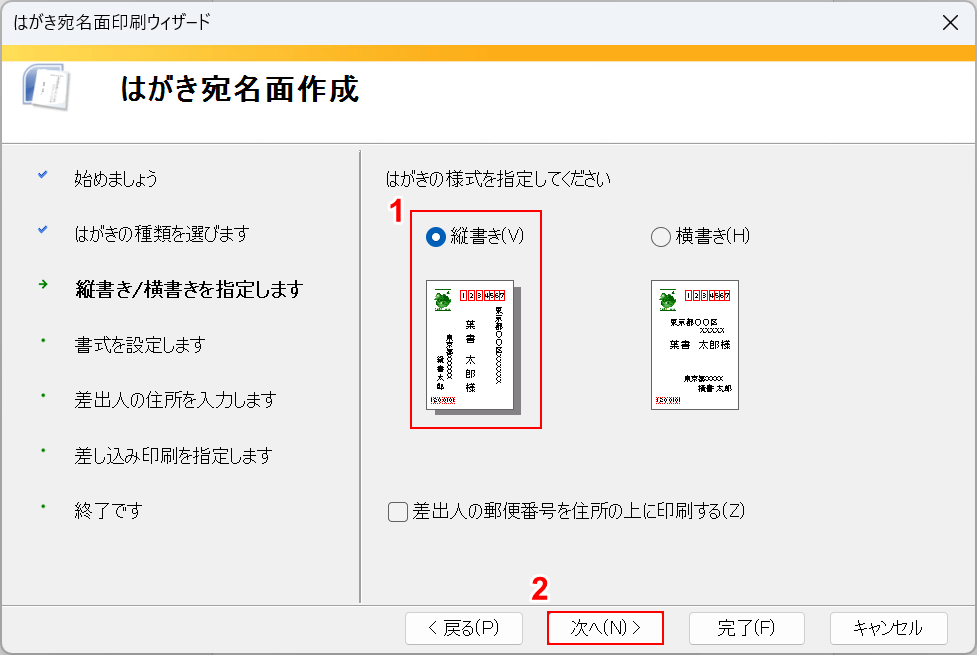
①はがきの様式(例:縦書き)を選択し、②「次へ」ボタンを押します。
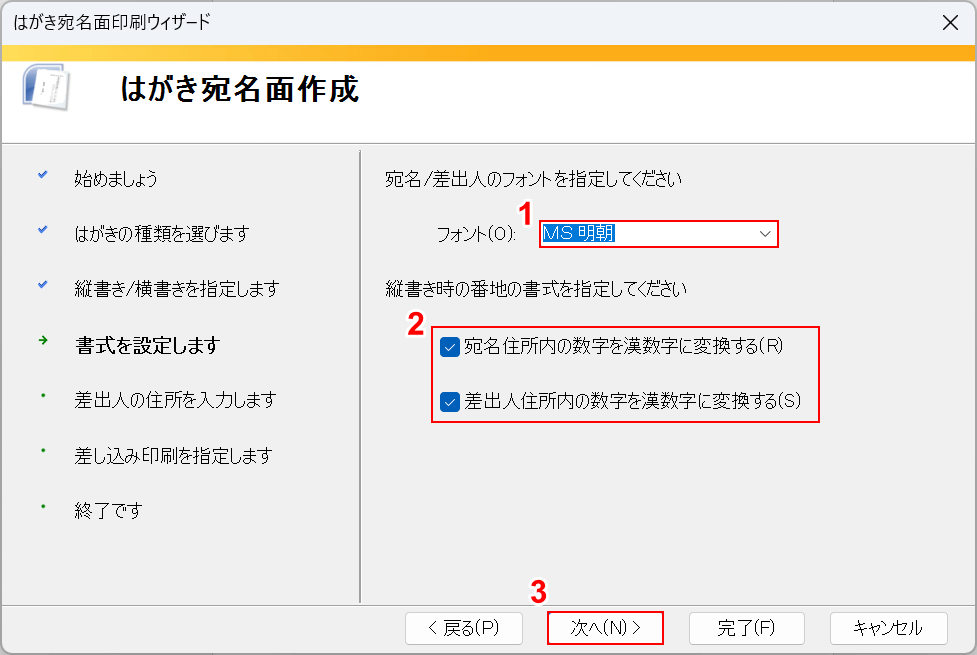
①任意のフォント(例:MS 明朝)を選択します。
②希望する縦書き時の書式にチェックを入れ、③「次へ」ボタンを押します。
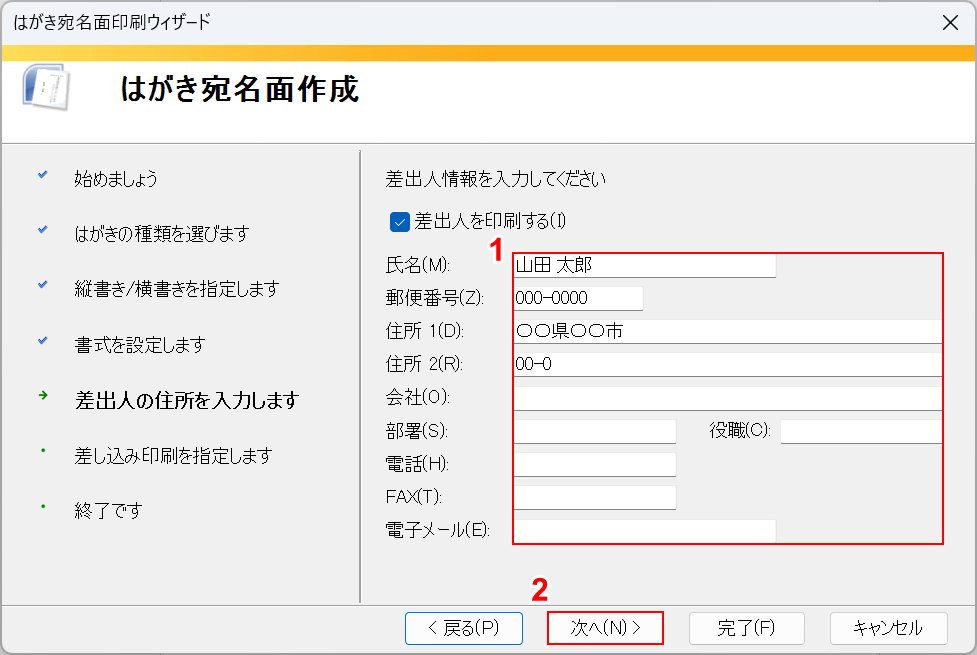
①「氏名」「郵便番号」「住所」など差出人の情報を入力します。
差出人を印刷しない場合は「差出人を印刷する」のチェックを外してください。
②「次へ」ボタンを押します。
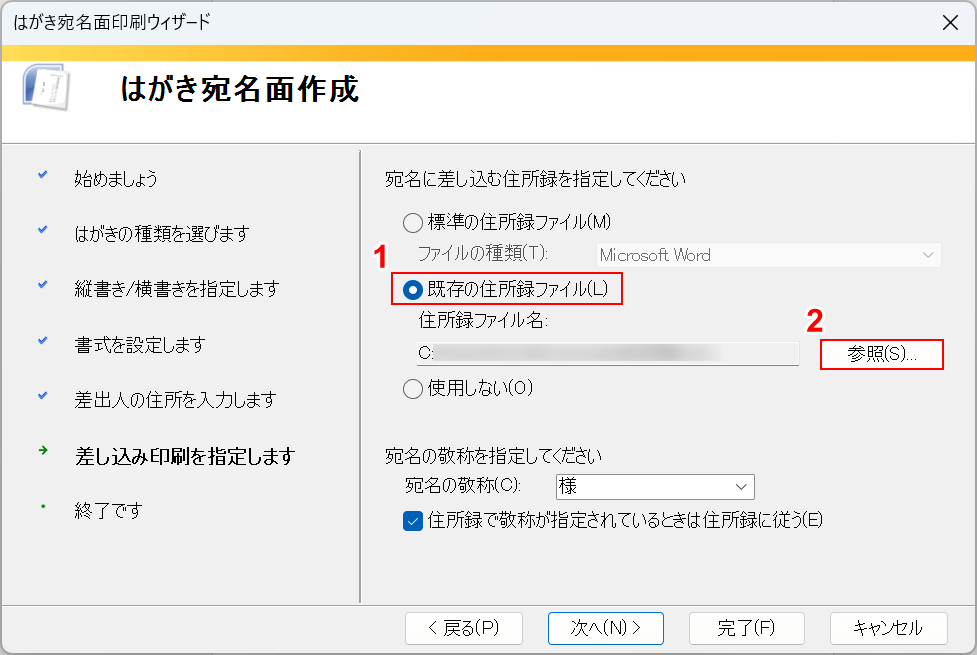
宛名に差し込む住所録を選択します。
①今回はエクセルで作成した住所録を使用するため「既存の住所録ファイル」を選択し、②「参照」ボタンを押します。
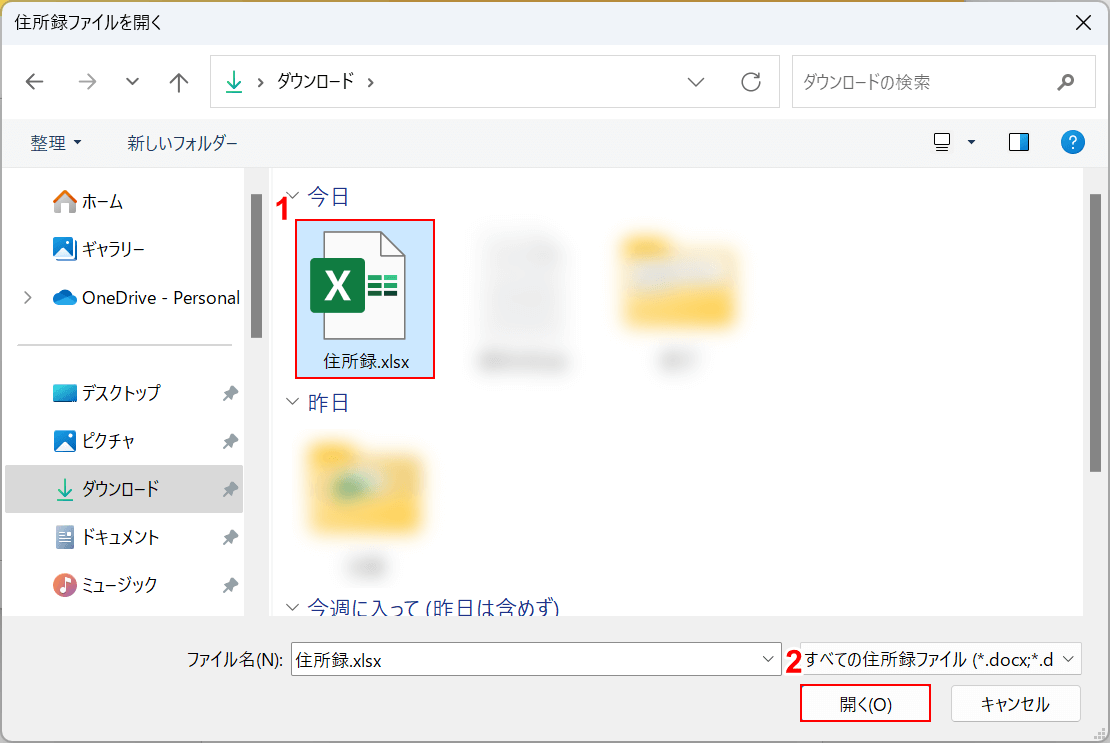
「住所録ファイルを開く」ダイアログボックスが表示されます。
①住所録のファイル(例:住所録.xlsx)を選択し、②「開く」ボタンを押します。
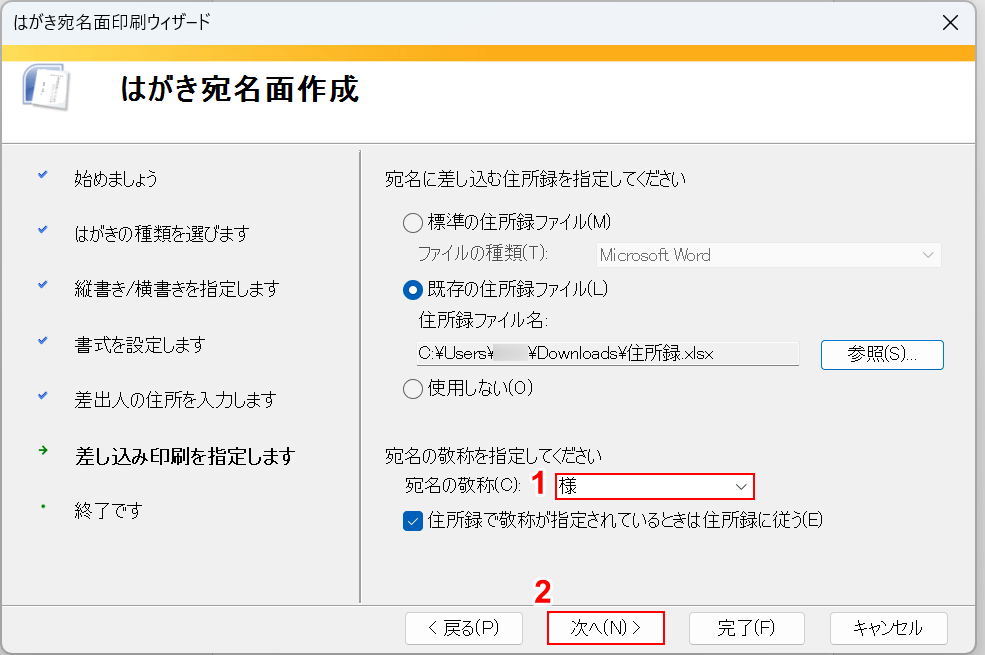
①宛名の敬称(例:様)を選択し、②「次へ」ボタンを押します。
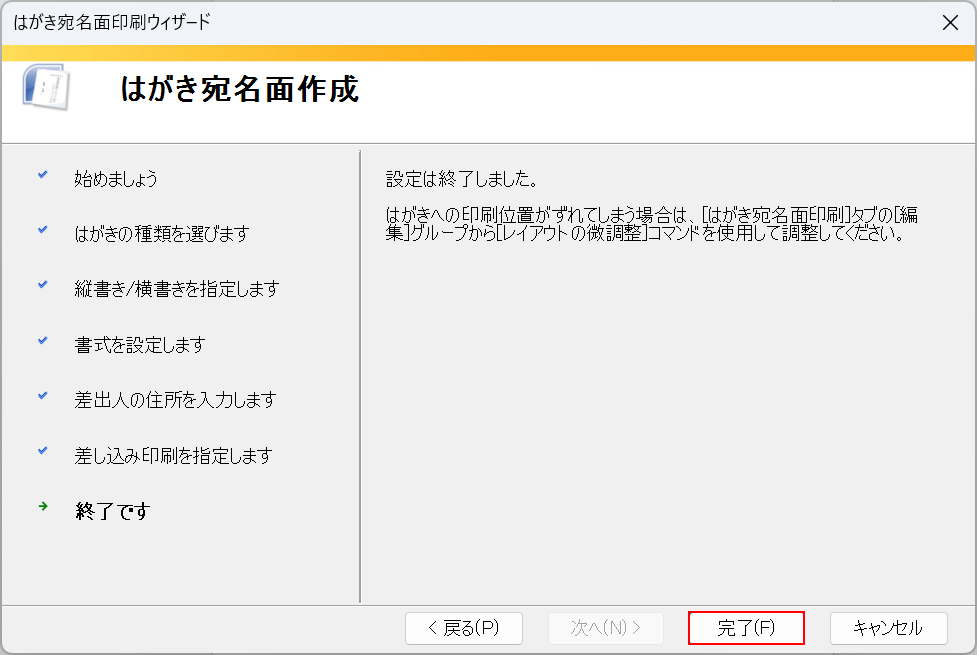
「完了」ボタンを押します。
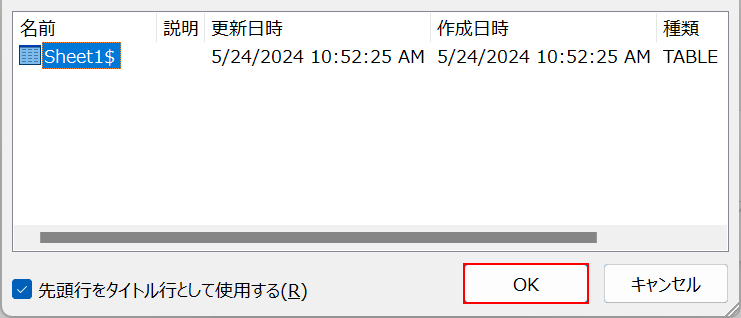
画面左上に、読み込ませたファイルのどのシートを差し込むか選択するダイアログボックスが表示されます。
今回は1シートしかないため、そのまま「OK」ボタンを押します。
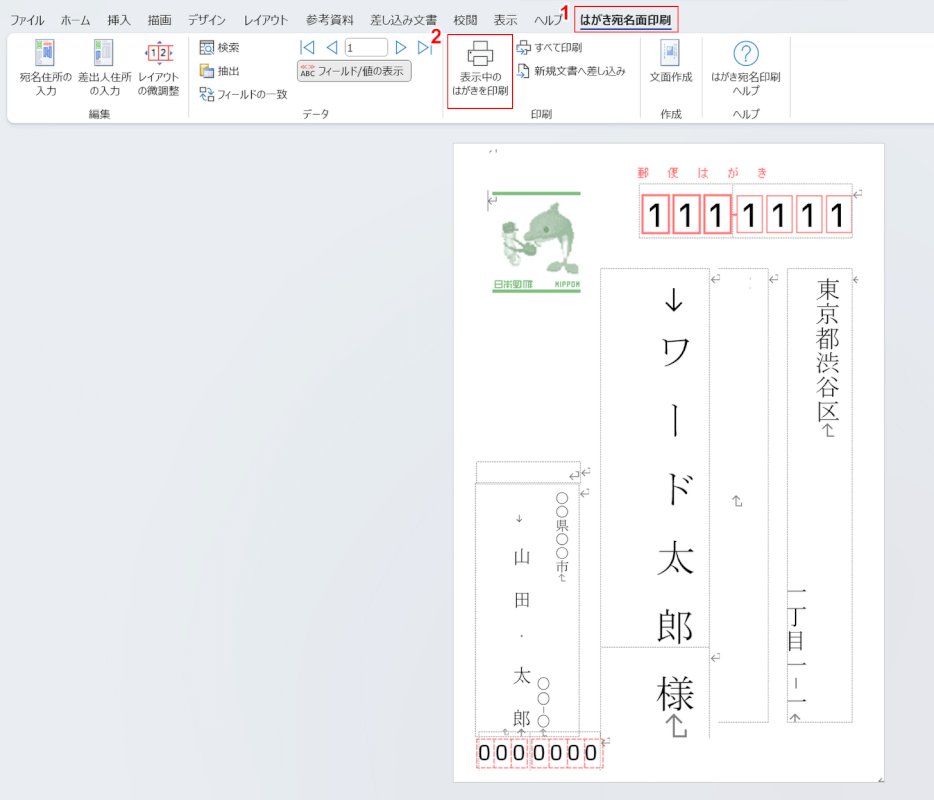
住所録のデータが差し込まれました。
印刷するため、①「はがき宛名面印刷」タブ、②「表示中のはがきを印刷」の順に選択します。
住所録にあるすべてのデータを印刷したい場合は、「すべて印刷」を選択してください。
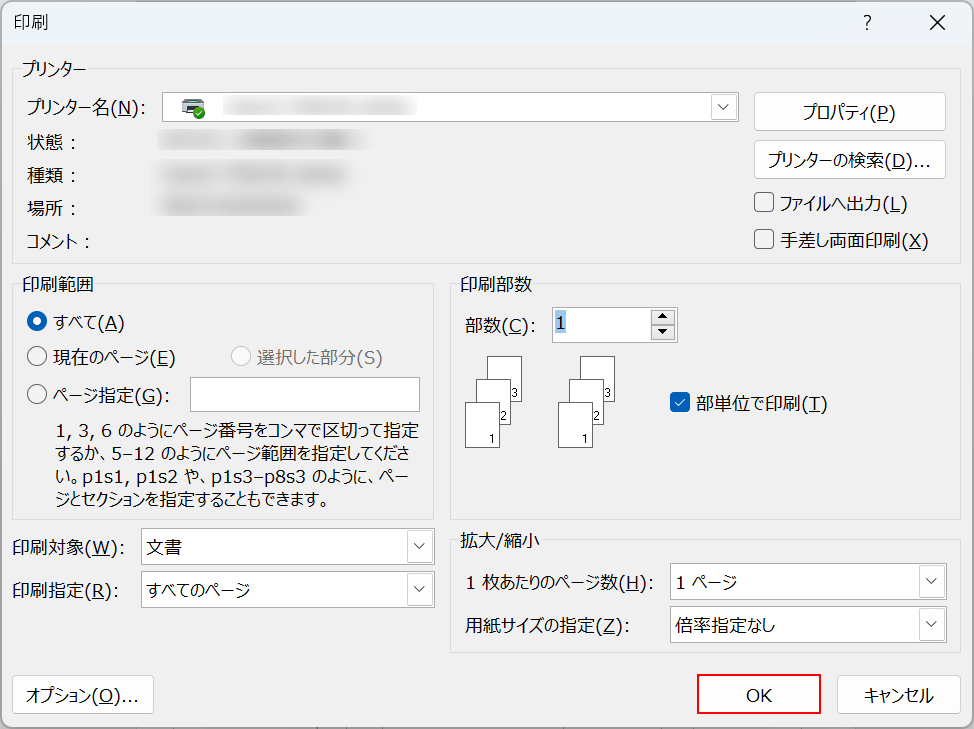
「印刷」ダイアログボックスが表示されます。
使用するプリンター、印刷部数などを確認します。
「OK」ボタンを押すと、印刷が開始されます。以上でエクセルの住所録から宛名印刷する手順は完了です。
連名を印刷したい場合
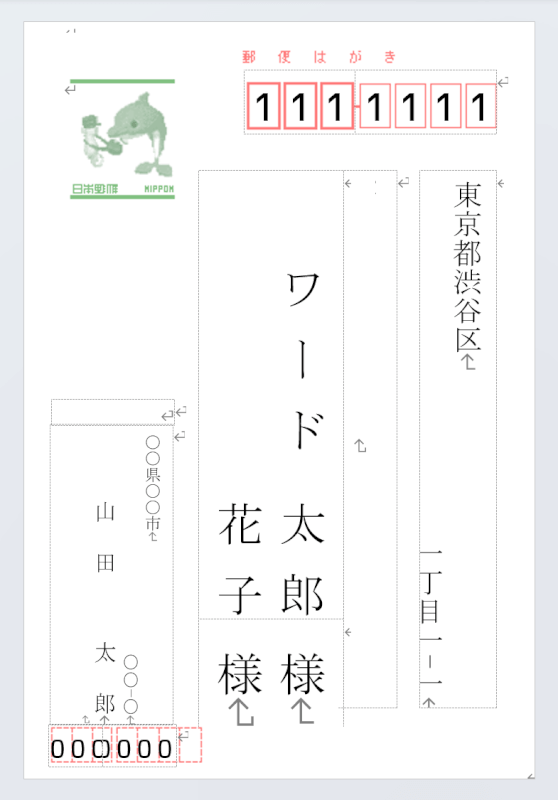
宛名印刷をする際、上記のように連名にしたい場合は、以下の手順を参考にして設定を行いましょう。
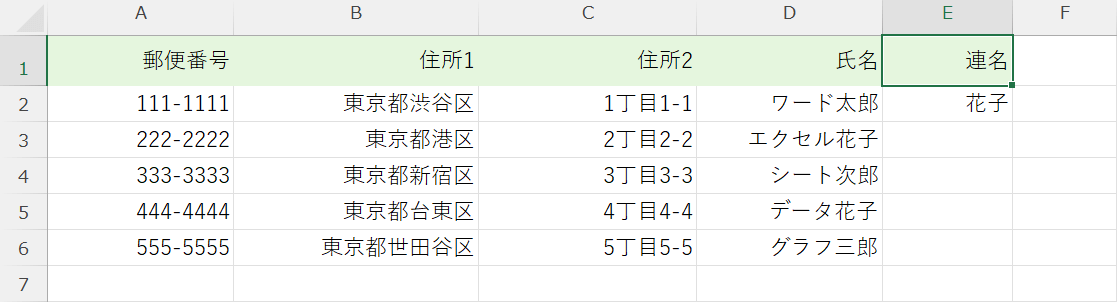
印刷を始める前に、エクセルの住所録に「連名」を追加しておきましょう。
連名を追加できたら、次の手順に移ってください。
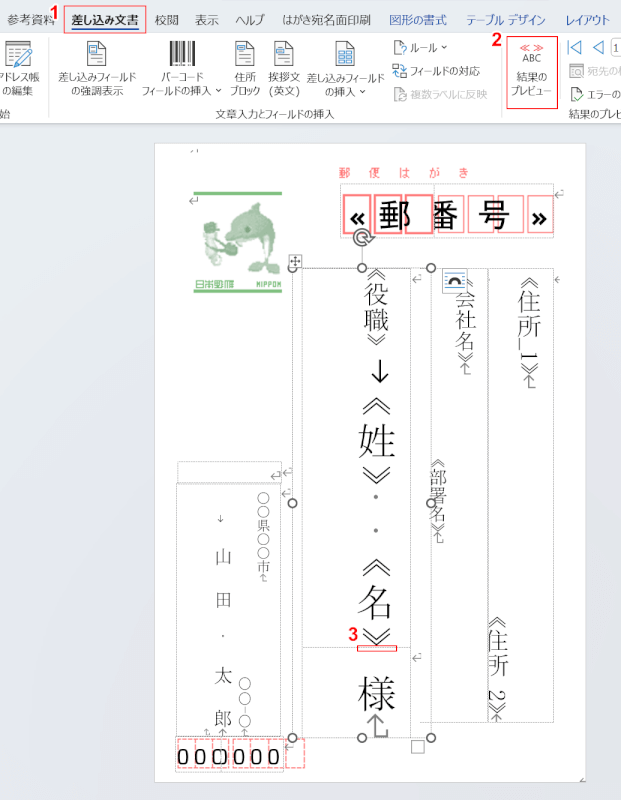
ワードを開き、上記「エクセルで住所録から宛名印刷をする方法」セクションで紹介した通りに、宛名面の作成を行います。
作成できたら、①「差し込み文書」タブ、②「結果をプレビュー」の順に選択して、プレビューを解除します。
③「《姓》《名》」の後にカーソルを置き、Enterキーを押します。
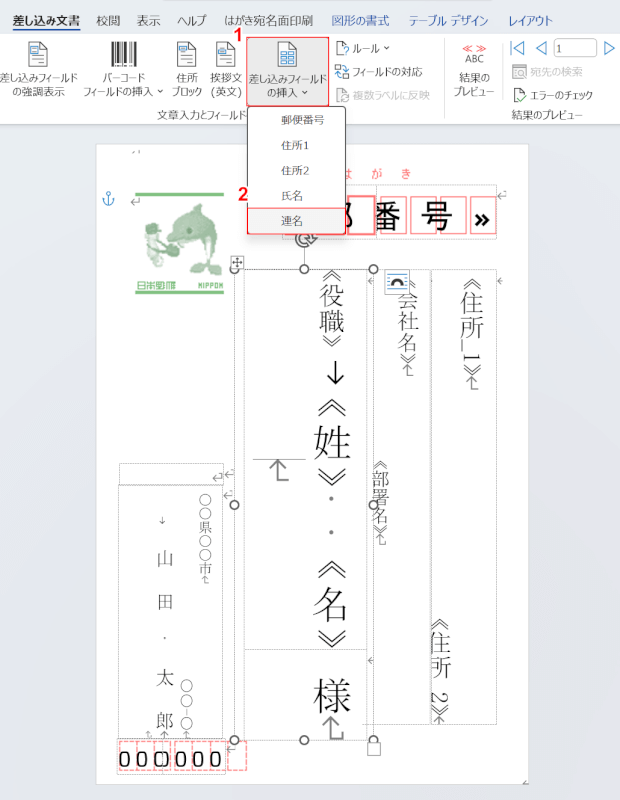
①「差し込みフィールドの挿入」、②「連名」の順に選択します。
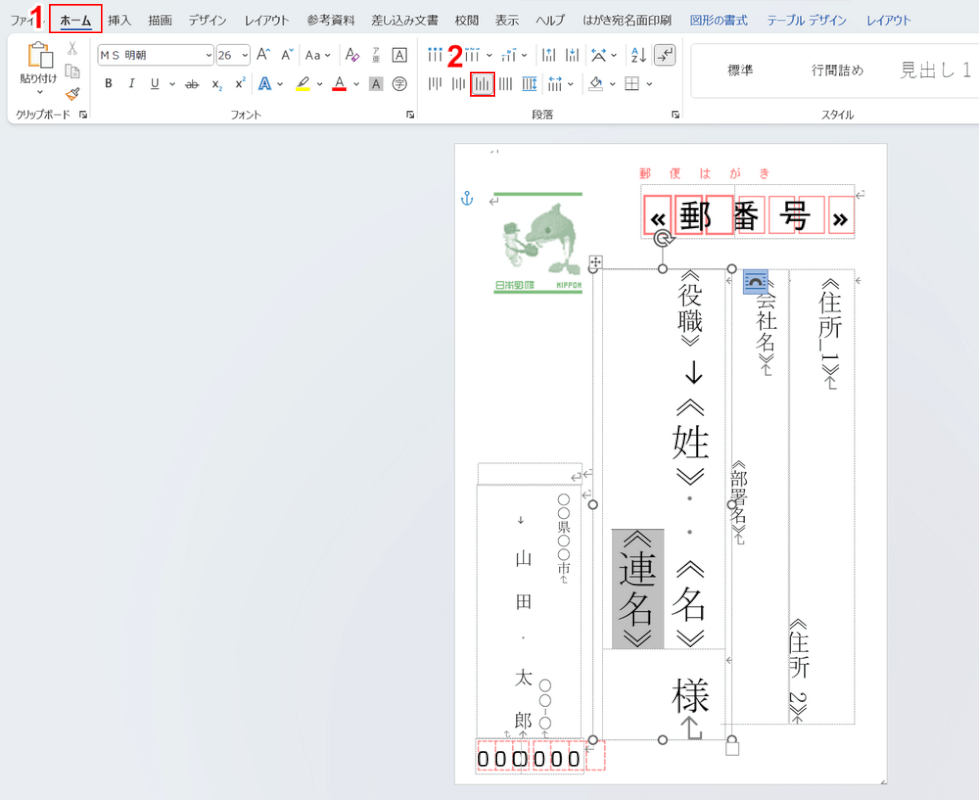
改行できたら、①「ホーム」タブ、②「下揃え」の順に選択して、連名を下に移動させます。
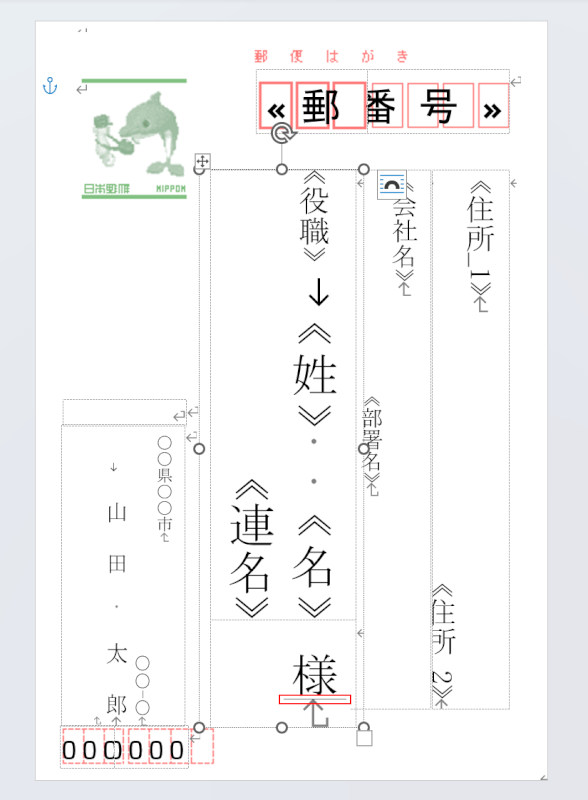
連名を設定できましたので、次に敬称を設定しましょう。
敬称の下にカーソルを置き、Enterキーを押して改行します。
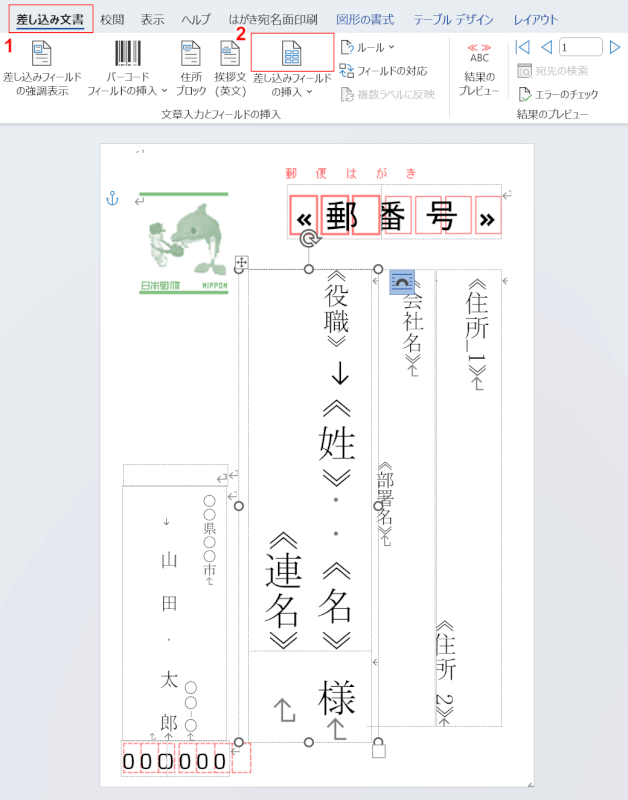
①「差し込み文書」タブ、②「差し込みフィールドの挿入」の順に選択します。
住所録に「敬称」の項目がある場合は、連名を挿入したときと同じように「差し込みフィールドの挿入」下のプルダウンから、敬称を選択してください。
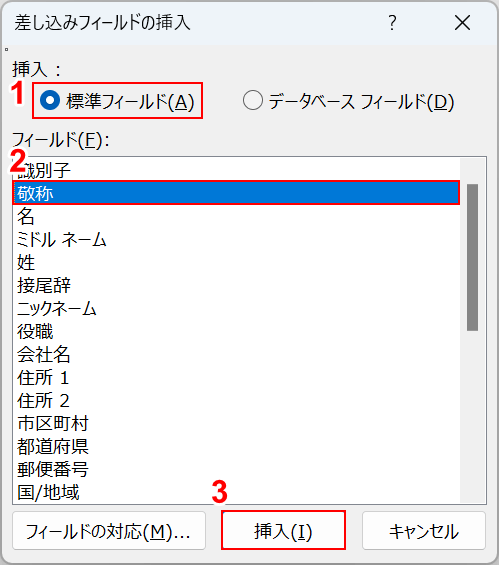
「差し込みフィールドの挿入」ダイアログボックスが表示されます。
①「標準フィールド」、②「敬称」の順に選択し、③「挿入」ボタンを押します。
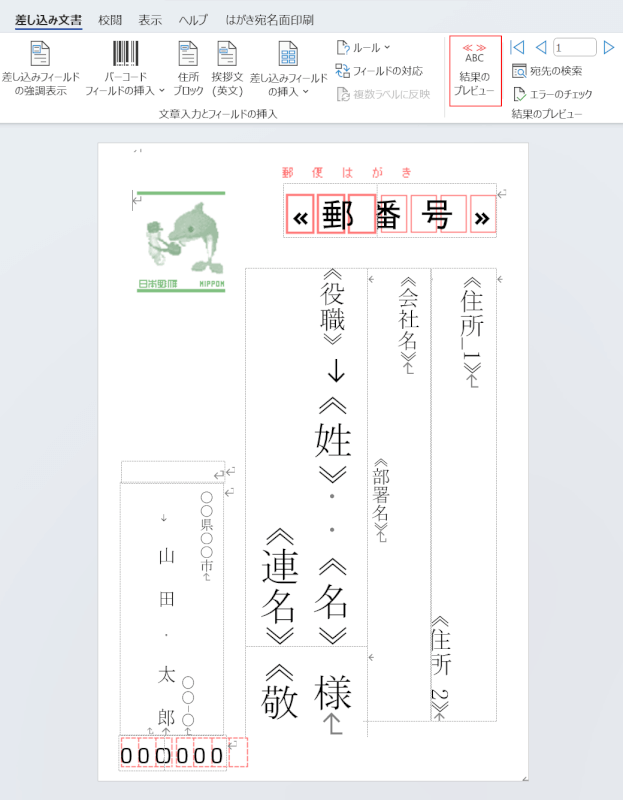
敬称を挿入できました。「結果のプレビュー」を選択し、プレビューを表示させます。
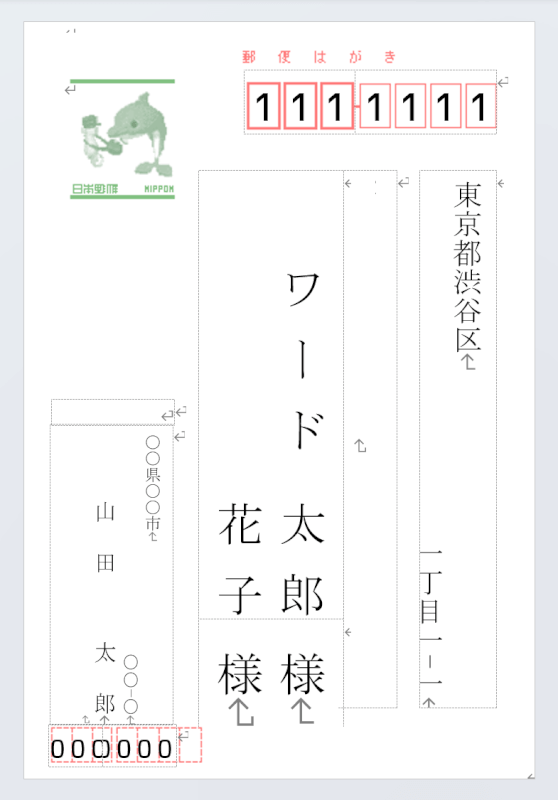
連名を表示させることができました。
