- 公開日:
エクセルで表を大きく印刷する方法
大きな表を印刷するときなど、表が自動的に縮小されてしまうことがあります。
この記事では、エクセルで表を大きく印刷する方法をご紹介します。
拡大して印刷する方法や、印刷方向を変更して印刷する方法をご説明しています。
エクセルで表を大きく印刷する方法
エクセルで表を大きく印刷する方法をご紹介します。
拡大して印刷する方法
拡大して印刷する方法をご説明します。
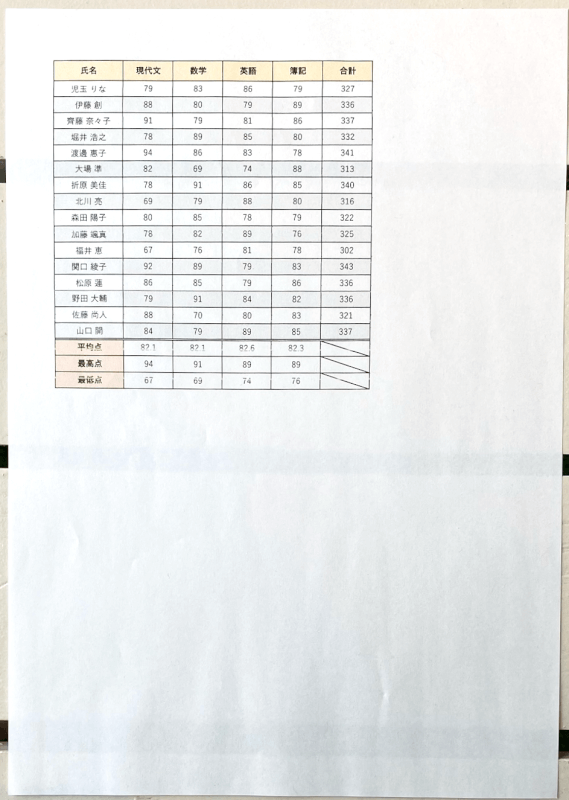
上の画像のような表を印刷したとき、さらに大きく印刷したい場合を例にご説明します。
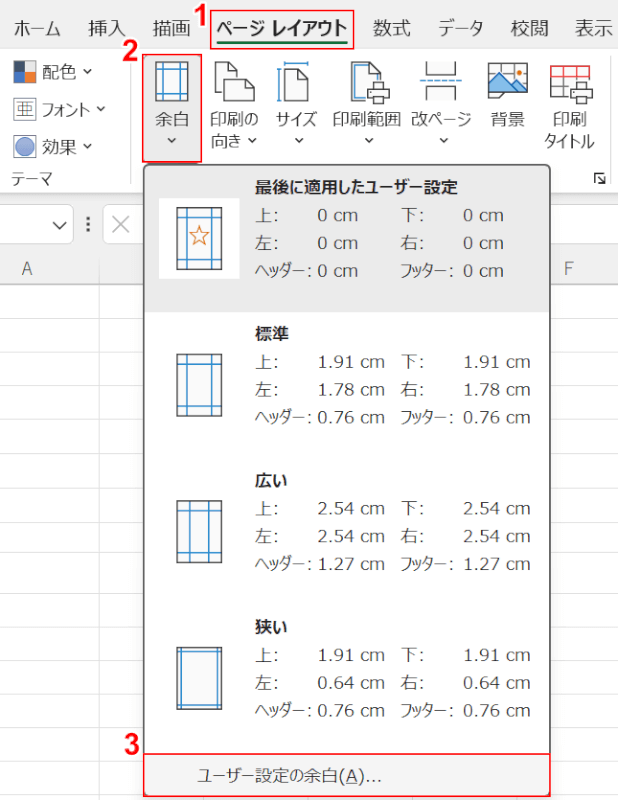
①ページ レイアウトタブ、②余白、③ユーザー設定の余白の順に選択します。
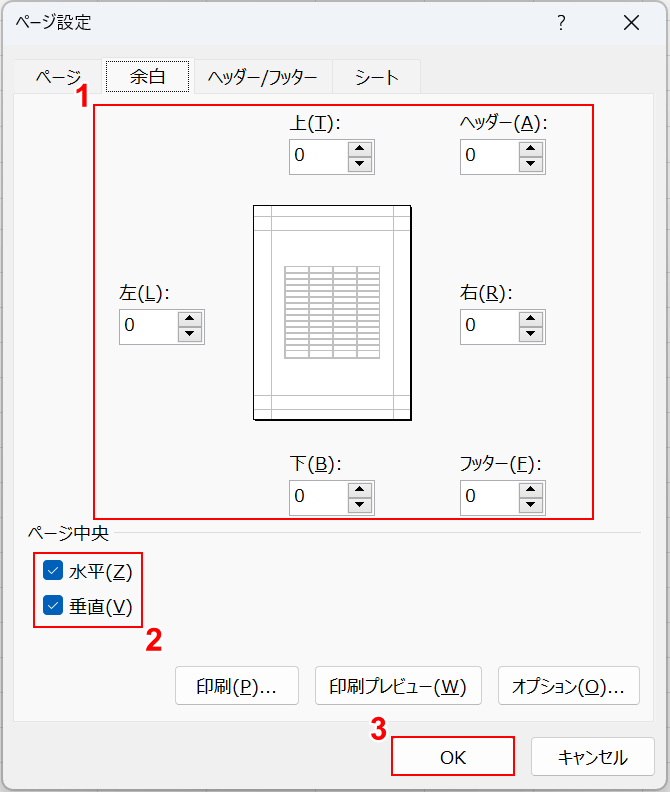
「ページ設定」ダイアログボックスが表示されました。①すべての余白の数値を0と入力し、②水平/垂直にチェックを入れ、③OKボタンを押します。
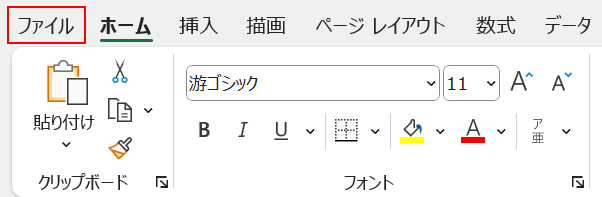
ファイルタブを選択します。
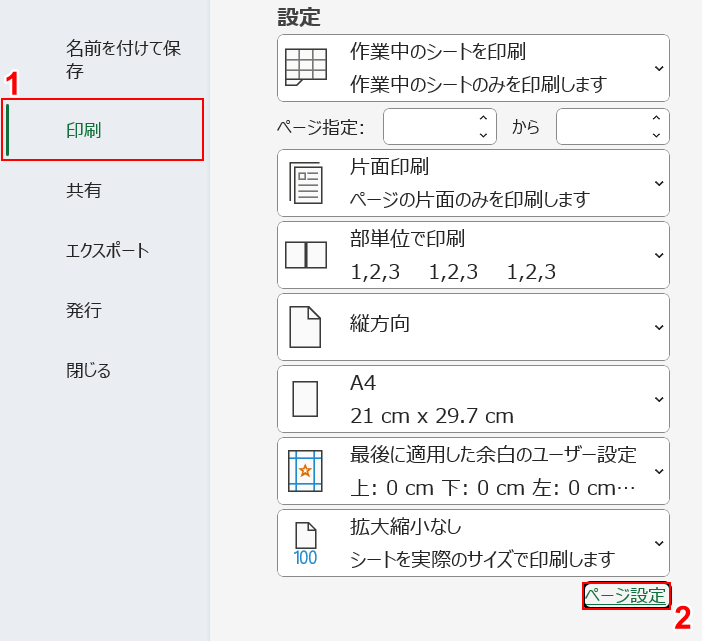
①印刷、②ページ設定の順に選択します。
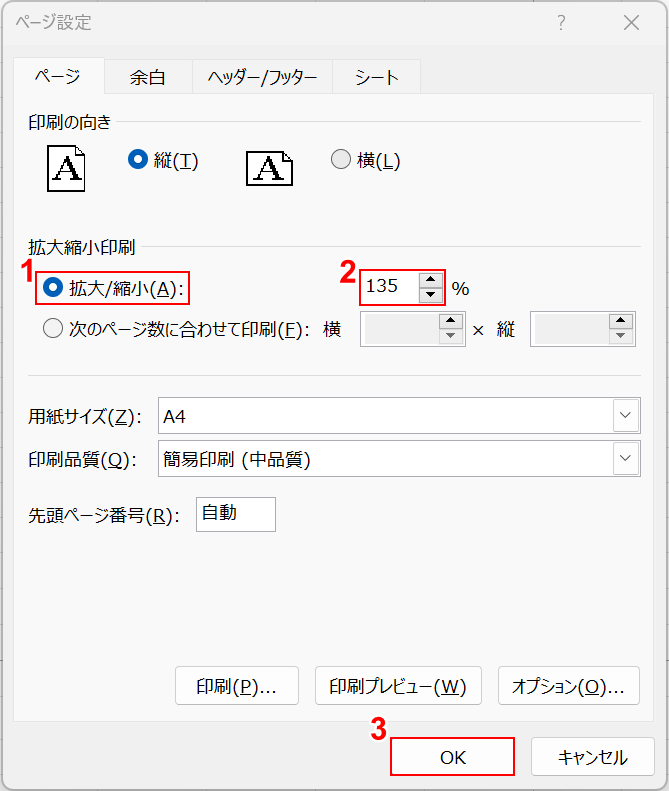
「ページ設定」ダイアログボックスが表示されました。①拡大/縮小を選択します。②拡大/縮小の%に既に入力されていた数値より大きい値(例:135)を入力します。③OKボタンを押します。印刷プレビューで確認しながら、拡大の数値を調節していきましょう。
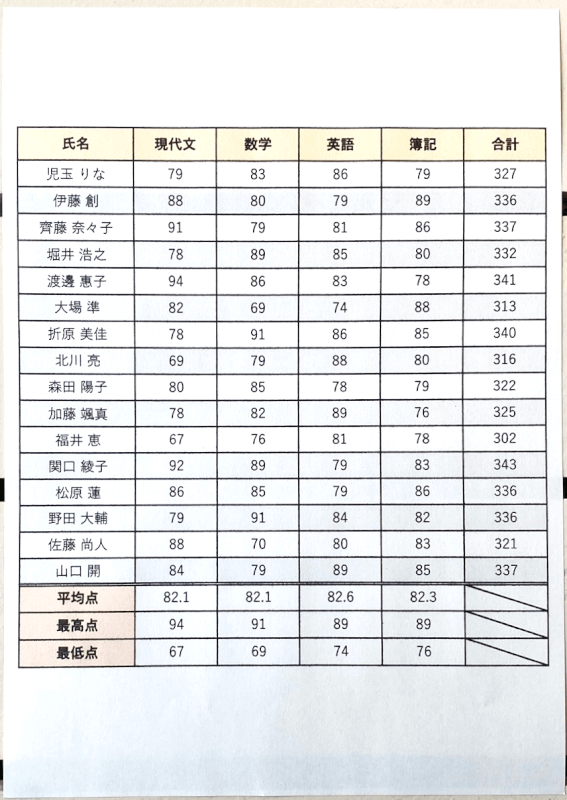
実際に印刷して確認すると、先ほどより表を大きく印刷することができました。
印刷方向を変更して印刷する方法
印刷方向を変更して印刷する方法をご説明します。
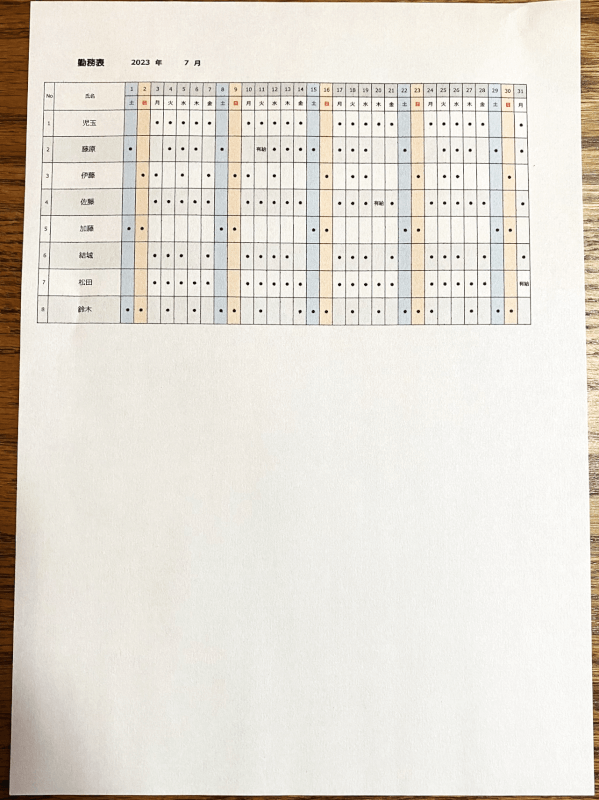
上の画像のような表を印刷したとき、さらに大きく印刷したい場合を例にご説明します。
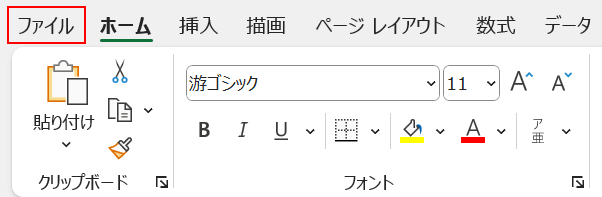
ファイルタブを選択します。
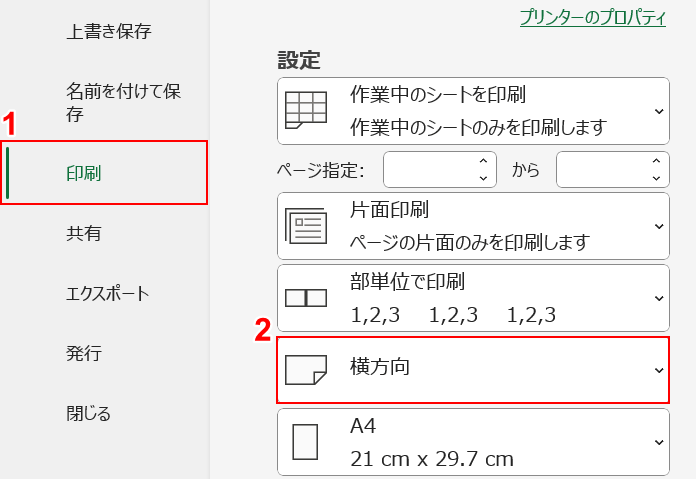
①印刷、②横方向の順に選択します。
エクセルのデフォルトは、縦方向に印刷される設定になっています。
そのため、横に長い表などを印刷する場合は、横方向に設定して印刷してみましょう。
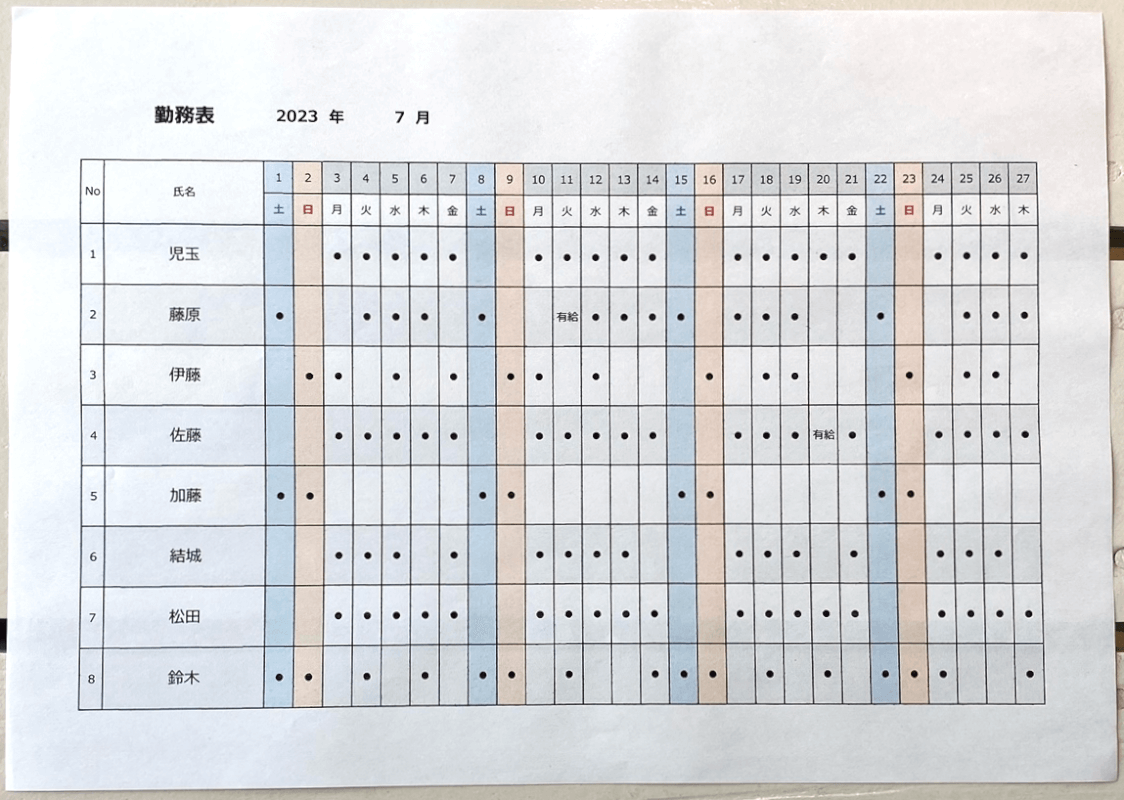
実際に印刷して確認すると、表が先ほどより大きく印刷されました。
エクセルを印刷すると小さくなる場合
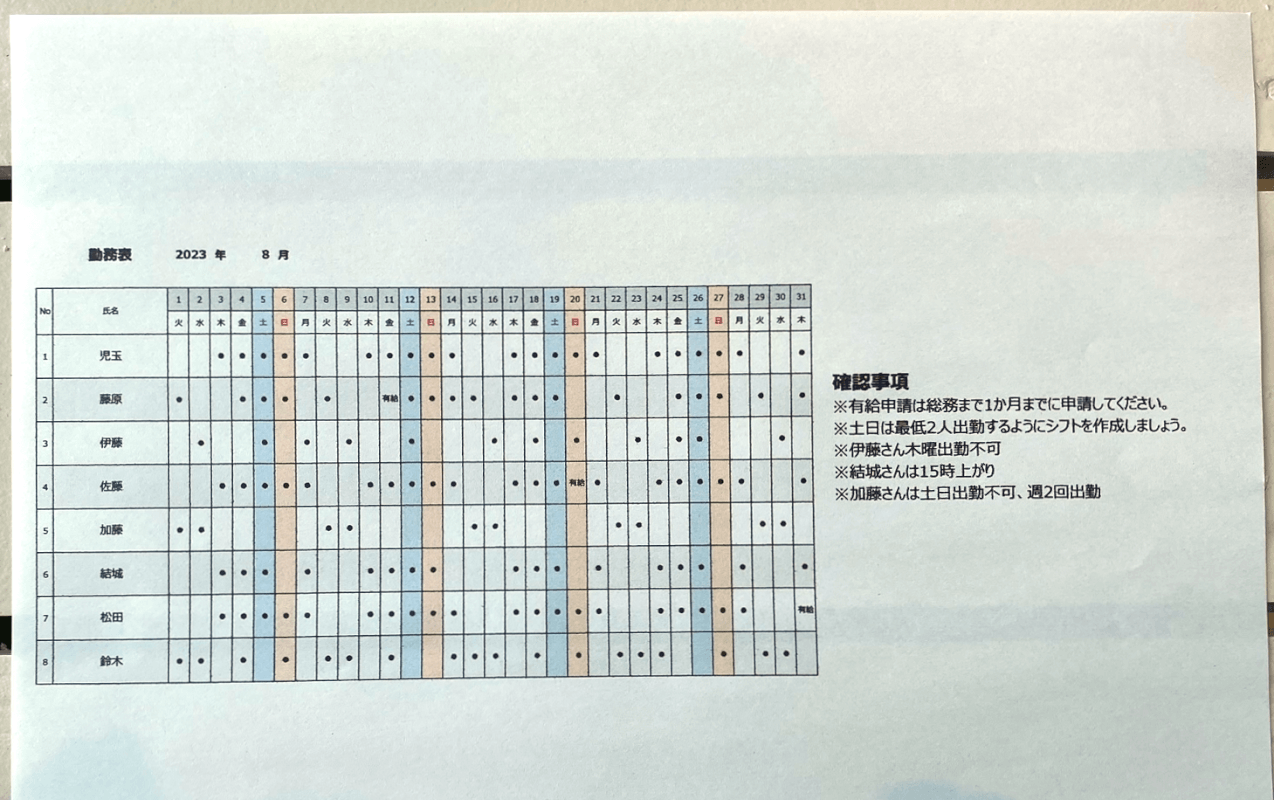
上の画像のように複数の印刷対象を1ページに収めて印刷すると、意図したサイズよりも小さく印刷されることがあります。
下記の記事では、エクセルを印刷すると小さくなる場合の対処法をご紹介します。
印刷範囲の設定を確認する対処法や、プリンターの設定を確認する対処法などをご説明しています。
