- 公開日:
- 更新日:
エクセルのプルダウンが選べない場合
この記事では、エクセルのプルダウンが選べない場合の対処法をご紹介します。
「プルダウンを設定したけど三角のボタンが出て来ない」「選択肢が表示されず選べない」などの場合にお役立てください。
以下でご紹介する方法を参考に、プルダウンの設定を見直しましょう。
エクセルのプルダウンが選べない場合
エクセルのプルダウンが選べない場合の対処法をご紹介します。
データの入力規則を確認する
プルダウンが表示されずに選択肢を選べない場合は、データの入力規則の設定を見直しましょう。
方法は以下のとおりです。
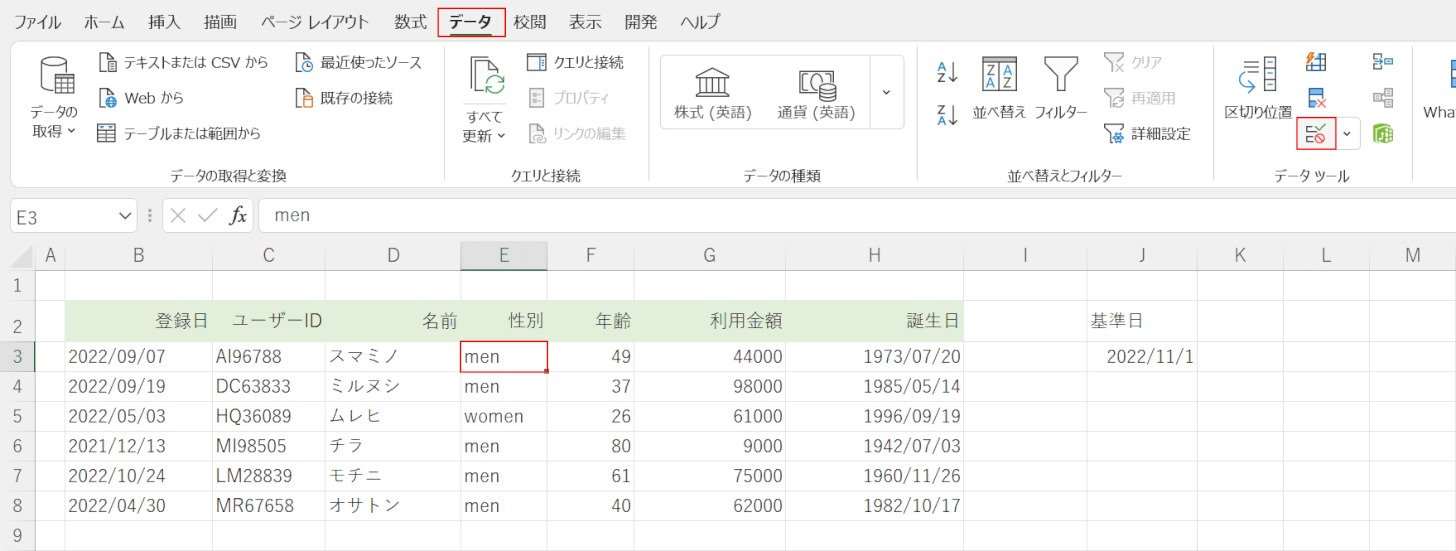
プルダウンが選択できないセル(例:E3)、データタブ、「データの入力規則」の順に選択します。
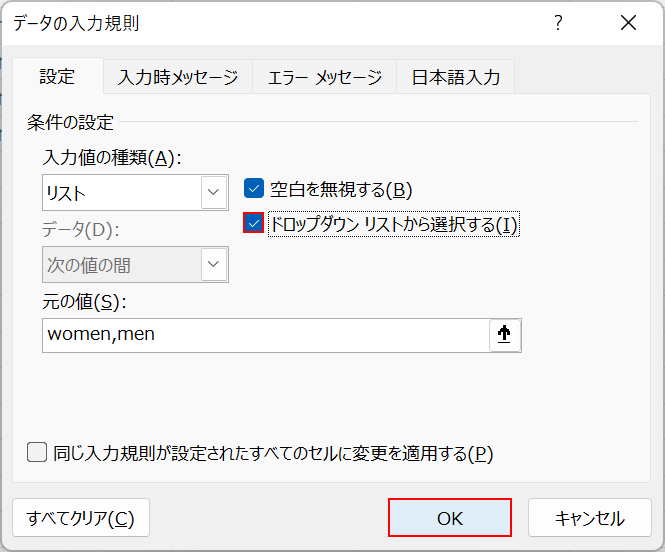
「データの入力規則」ダイアログボックスが表示されます。
プルダウンが選べなくなる場合、「ドロップダウン リストから選択する」にチェックマークが入っていない可能性が高いです。
「ドロップダウン リストから選択する」にチェックマークを入れて、OKボタンを押します。
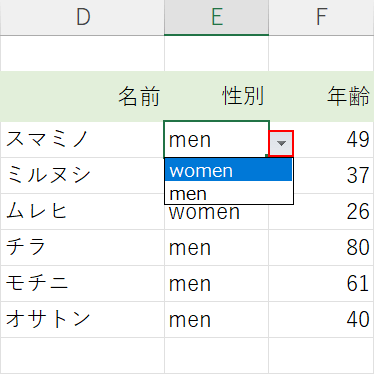
これでプルダウンの選択肢を選べるようになります。
セルの右側にある三角のボタンを押すと選択肢が表示されます。
エクセルのオプションを確認する
プルダウンが選択できない場合、エクセルのオプションで「オブジェクト」が表示されない設定になってしまっている可能性があります。
以下の方法でオブジェクトが表示されるように設定しましょう。
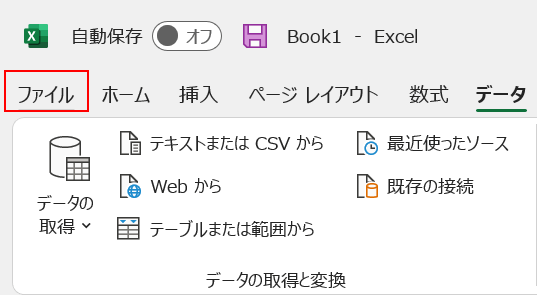
画面左上のファイルタブを選択します。
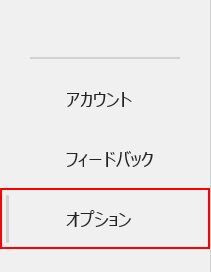
画面左下のオプションを選択します。
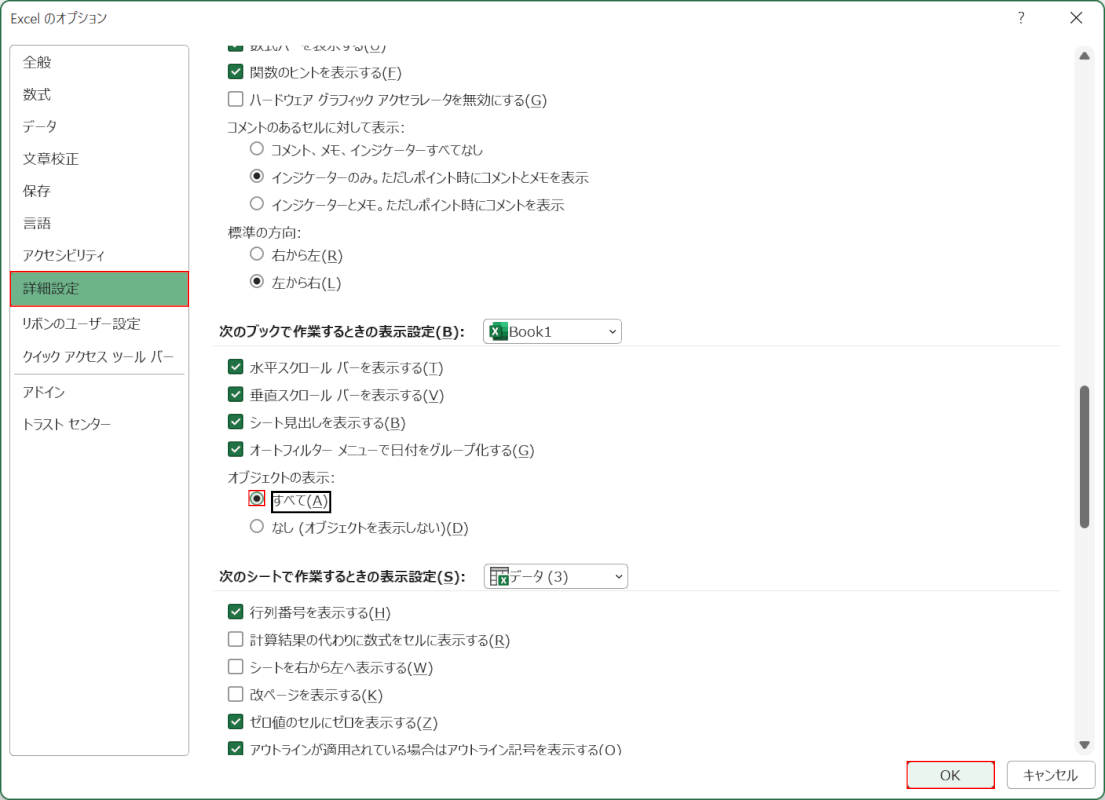
「Excel のオプション」ダイアログボックスが表示されます。
「詳細設定」を選択し、「次のブックで作業するときの表示設定」まで下にスクロールします。
「オブジェクトの表示」のすべてを選択してOKボタンを押します。
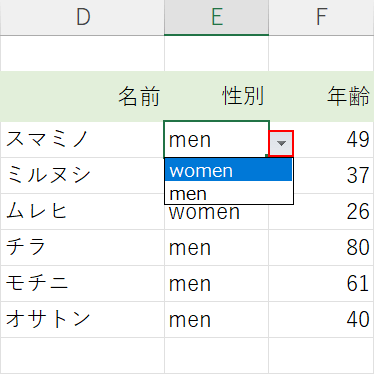
これでプルダウンの選択肢を選べるようになります。
セルの右側にある三角のボタンを押すと選択肢が表示されます。
選択肢の入力を確認する
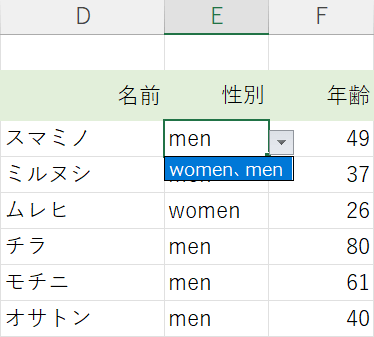
設定したプルダウンが上の画像のように表示されてしまい選択肢を選べない場合は、選択肢の入力方法に誤りがある可能性があります。
以下で正しい選択肢の入力方法をご紹介します。
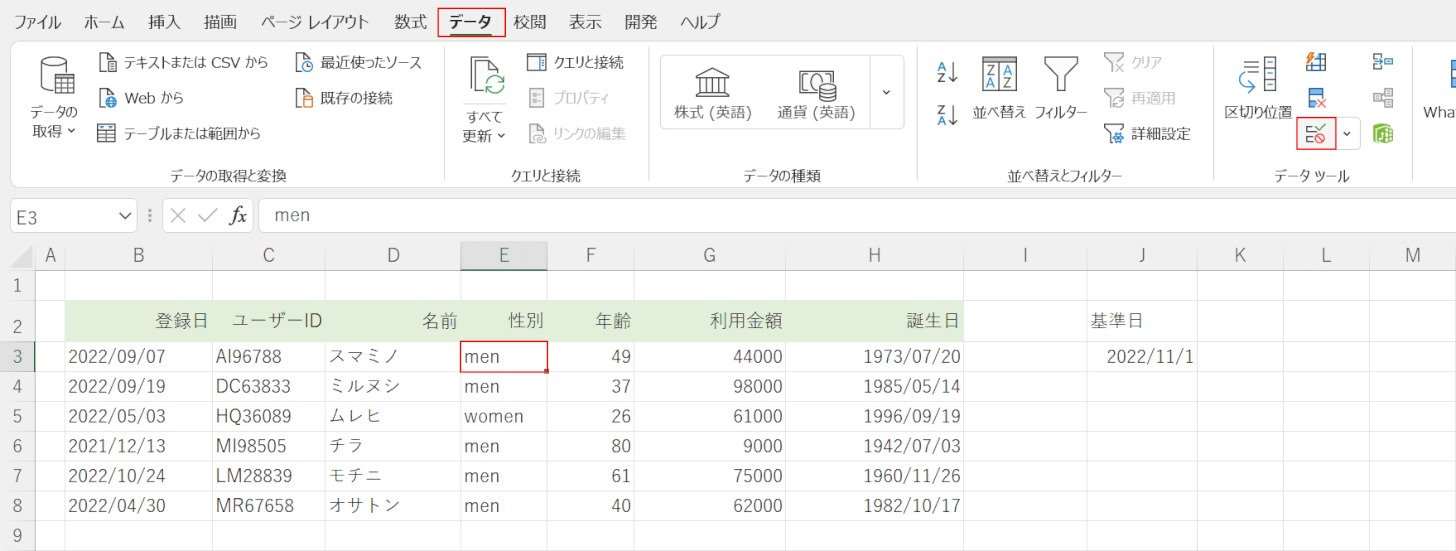
プルダウンを設定しなおしたいセル(例:E3)、データタブ、「データの入力規則」の順に選択します。
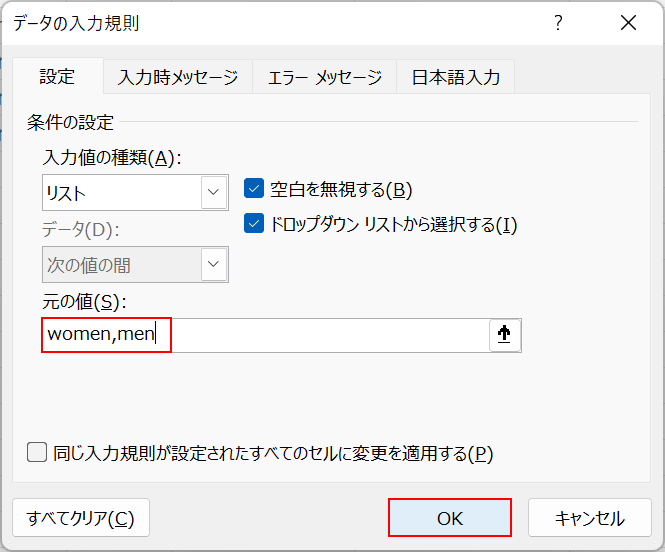
「元の値」に選択肢を入力する場合は、選択肢をコンマ記号で区切ります。
今回は選択肢として「women,men」と入力し、OKボタンを押します。
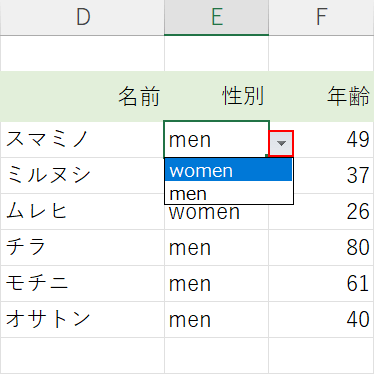
これでプルダウンの選択肢が正しく表示されて、選べるようになりました。
セルの右側にある三角のボタンを押すと選択肢が表示されます。
