- 公開日:
- 更新日:
エクセルで日付をプルダウンで入力する方法
この記事では、エクセルで日付をプルダウンで入力する方法をご紹介します。
プルダウンで日付を入力できるようにすると、日付の表記ゆれや入力ミスなどを減らすことが出来ます。
商品の注文書や社員名簿など日付を入力する必要のある表やリストを作成する際にお役立てください。
エクセルで日付をプルダウンで入力する方法
今回は表の「登録日」という項目に日付をプルダウンで入力できるように設定する方法をご紹介します。
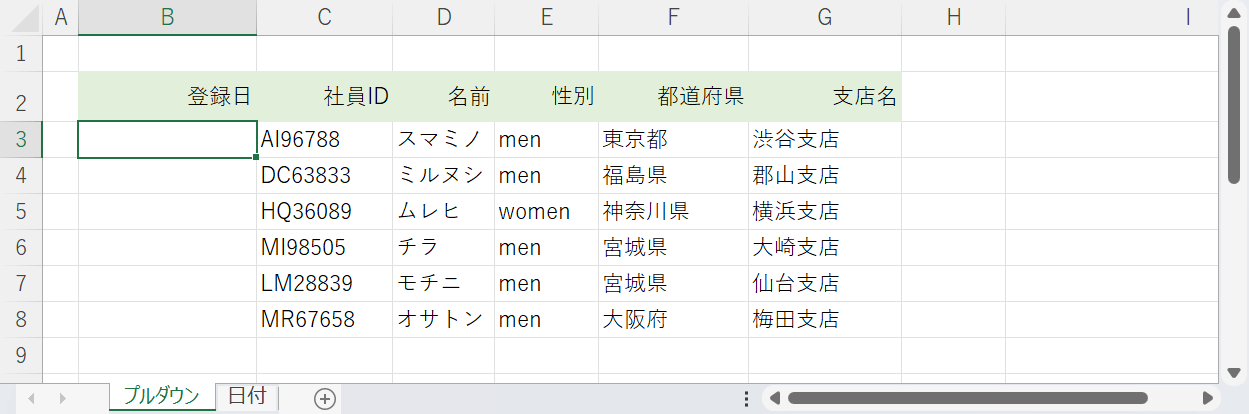
まずは表を作成します。今回は上の画像のような表を使って、B列にプルダウンで日付を入力できるように設定します。
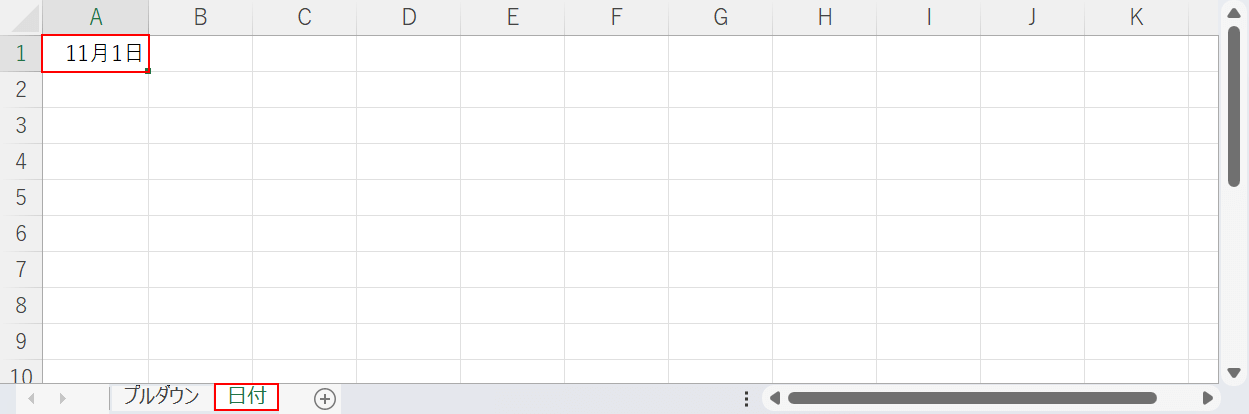
次に新しいシート(例:日付)を作成し、任意のセル(例:A1セル)に「11月1日」などの日付を入力します。
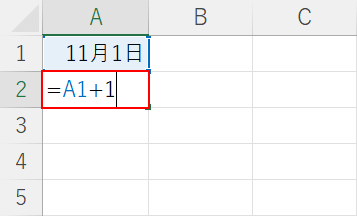
先ほど日付を入力したセルの一つ下のセル(例:A2セル)に、=A1+1という数式を入力しEnterを押します。B列やC列に日付を入力した場合は、「A1+1」のA1を他のセルに置き換えてください。
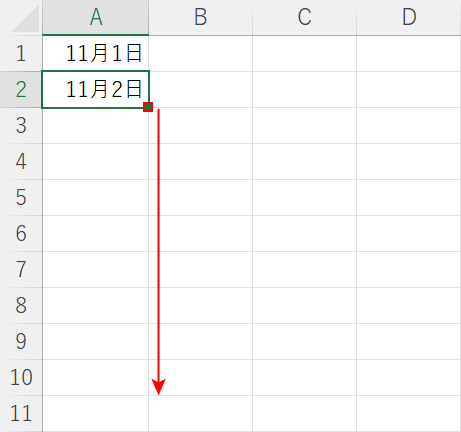
数式をオートフィルでコピーします。数式を入力したセル(例:A2セル)の右下にあるフィルハンドルを下に向かってドラッグします。
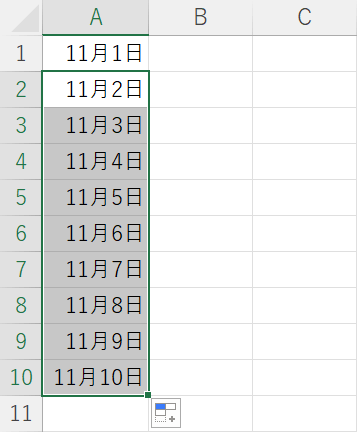
これで日付のリストができました。今回は11月10日までのリストにしましたが、オートフィルで更にコピーしていけば、何ヶ月分もの日付リストを作成することも出来ます。
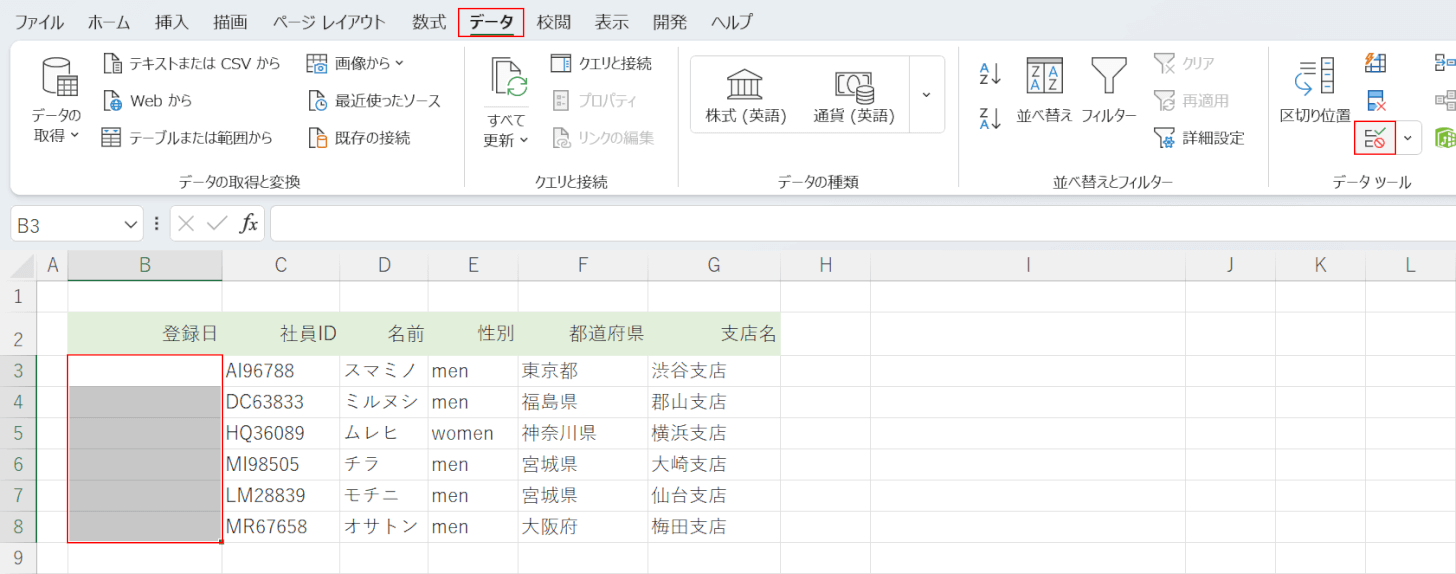
次に、プルダウンを設定します。プルダウンを設定したいセル(例:B3セルからB8セル)、データタブ、「データの入力規則」の順に選択します。
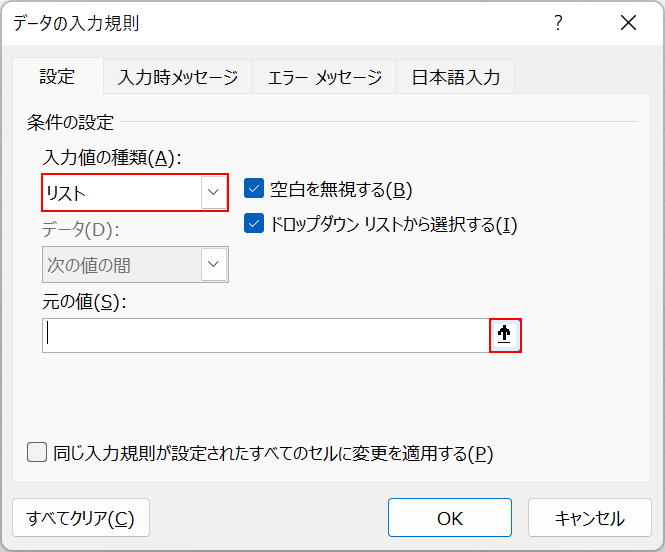
「データの入力規則」ダイアログボックスが表示されます。「入力値の種類」でリストを選択し、「元の値」で↑ボタンを押します。
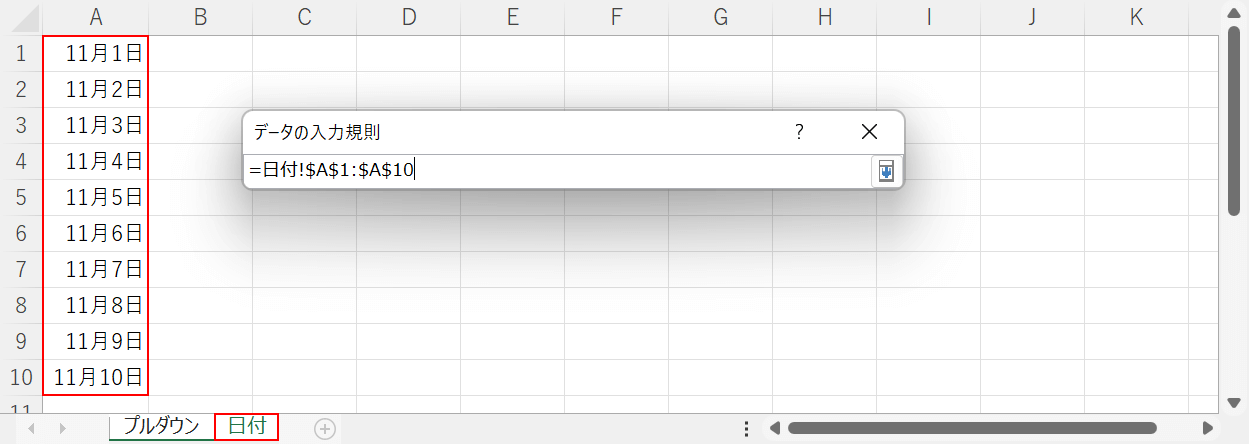
セルの範囲選択で選択肢を設定するダイアログボックスが表示されます。日付シートに移動して、日付のリスト(例:A1セルからA10セル)を範囲選択し、Enterを押します。
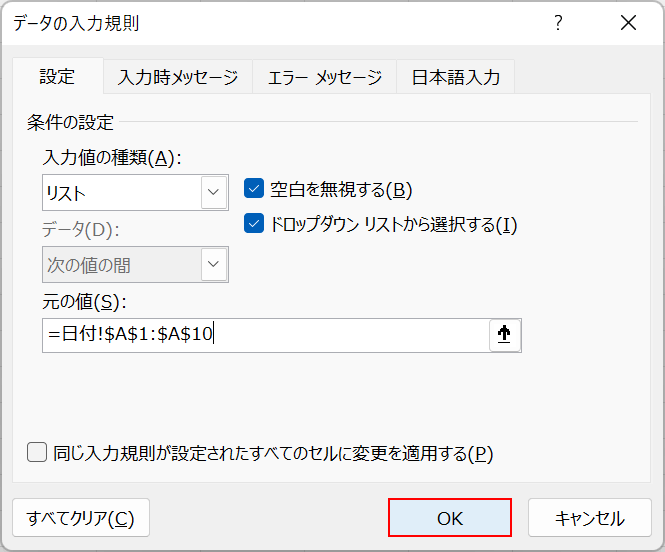
「データの入力規則」ダイアログボックスに戻ります。OKボタンを押します。
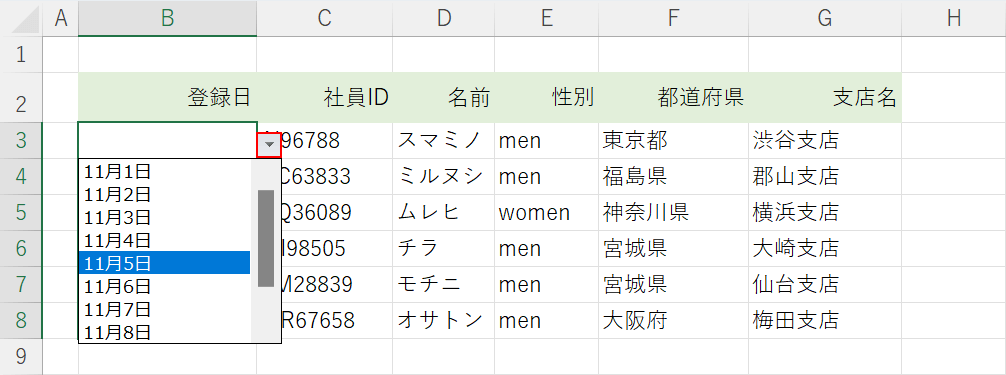
これで日付を選択肢にしたプルダウンが完成しました。プルダウンの右側にある三角ボタンを押して、先ほど作成した日付リストが表示されれば問題なく設定が完了しています。
