- 公開日:
- 更新日:
エクセルの日付入力をプルダウンのカレンダーで行う方法
この記事では、エクセルの日付入力をプルダウンのカレンダーで行う方法をご紹介します。
以下でご紹介する方法を使えば、カレンダーを確認しながらセルに簡単に日付が入力できます。
「締切日として今日から15日後の日付を入力したい」といったような場合にスムーズに入力ができますのでぜひお役立てください。
Excelを使ったカレンダーのテンプレートを無料でダウンロード!
Excelを使ったカレンダーのテンプレートを無料でダウンロードできます。Excelで作られているので色を変更したり大きさを変更したりとご自身でカスタマイズすることも可能です。
プルダウンのカレンダーについて
今回は下の画像のようなカレンダーを追加し、カレンダーのボタンを押すことでセルに日付を入力できるように設定します。
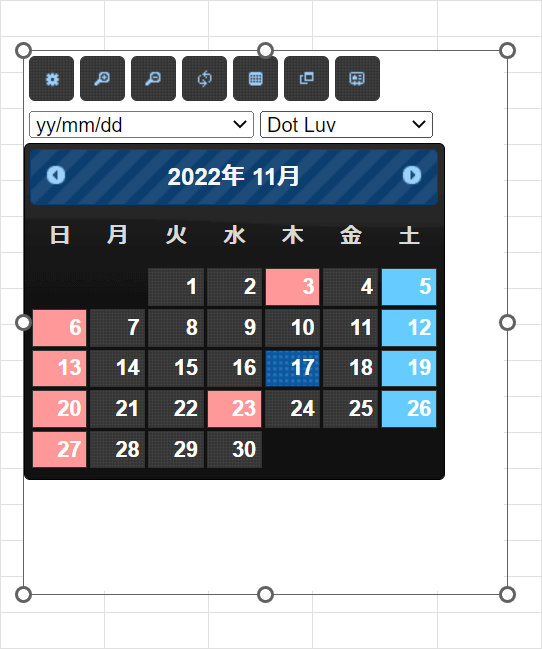
ただし、プルダウン機能ではカレンダーを作成することができません。
また、以前は「日付選択コントロール」というカレンダー型のコントロール機能が使用できましたがExcel 2010以降は使えなくなっています。
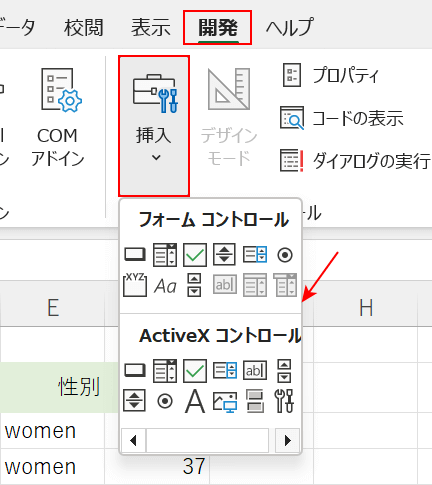
「日付選択コントロール」は開発タブ、挿入の順に選択して表示されたコントロールの中にありましたが、2022年現在は機能が削除されています。
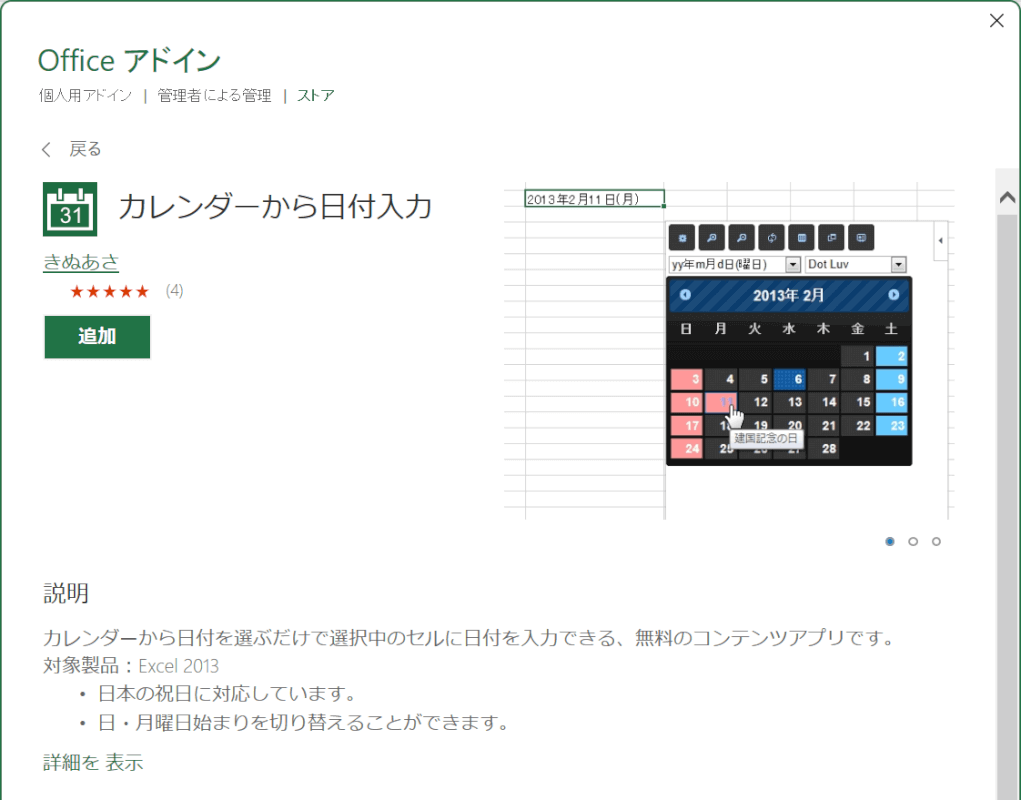
そのため、今回は「カレンダーから日付入力」というアドインを使ってカレンダー型のツールを呼び出し、日付の入力を行う方法をご紹介します。
上の画像は「カレンダーから日付入力」アドインの詳細画面です。
方法の詳細は下記「エクセルの日付入力をプルダウンのカレンダーで行う方法」セクションでご紹介します。
エクセルの日付入力をプルダウンのカレンダーで行う方法
プルダウン形式のカレンダーで日付の入力を行うためにはドロップダウンリストではなく、アドインを追加する必要があります。方法の詳細は以下のとおりです。
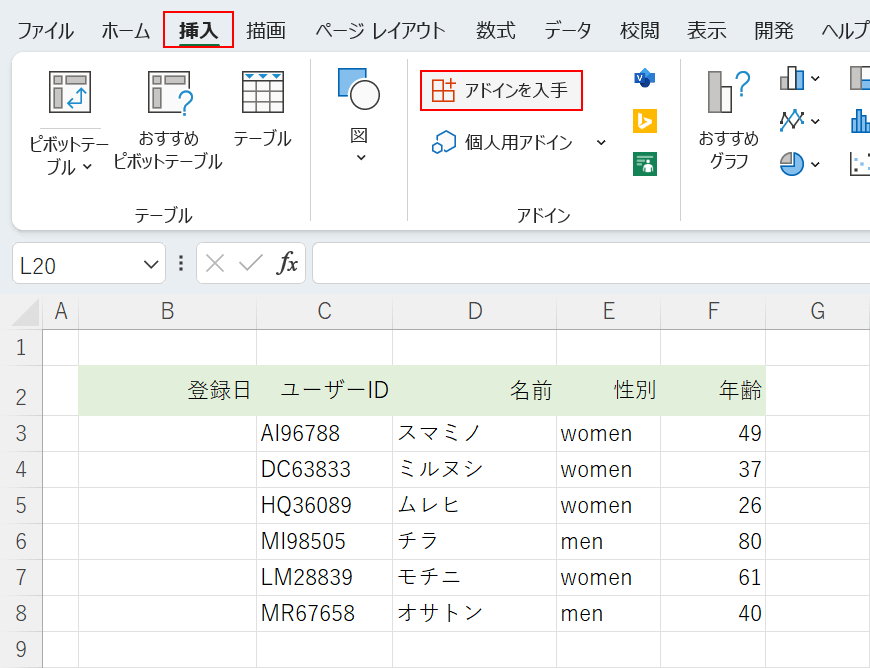
今回は上のB列にある「登録日」にプルダウン形式のカレンダーから日付を入力してみます。挿入タブ、「アドインを入手」の順に選択します。
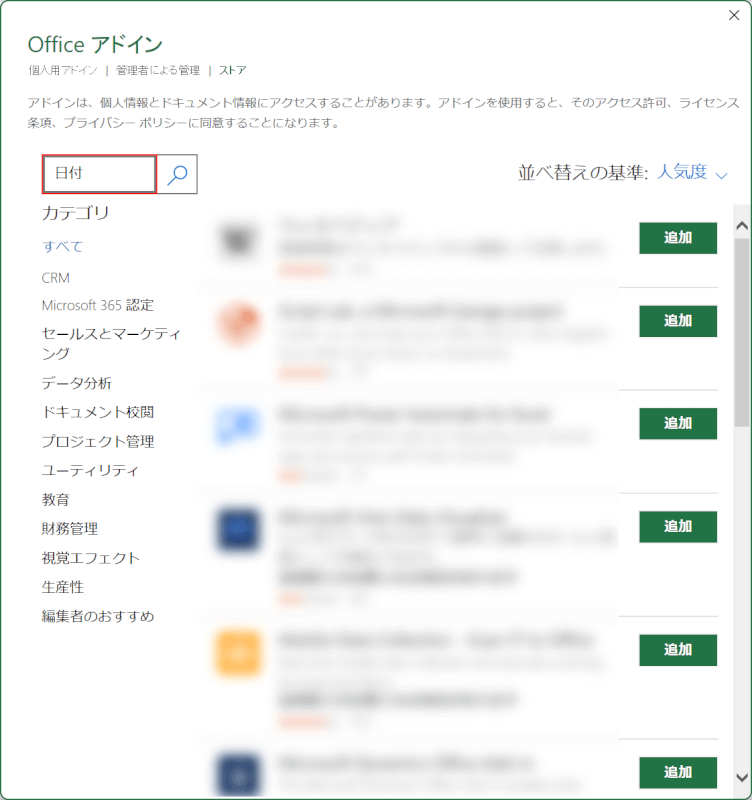
「Office アドイン」ダイアログボックスが表示されます。アドインを検索します。画面左上の検索ボックスに日付と入力してEnterを押します。
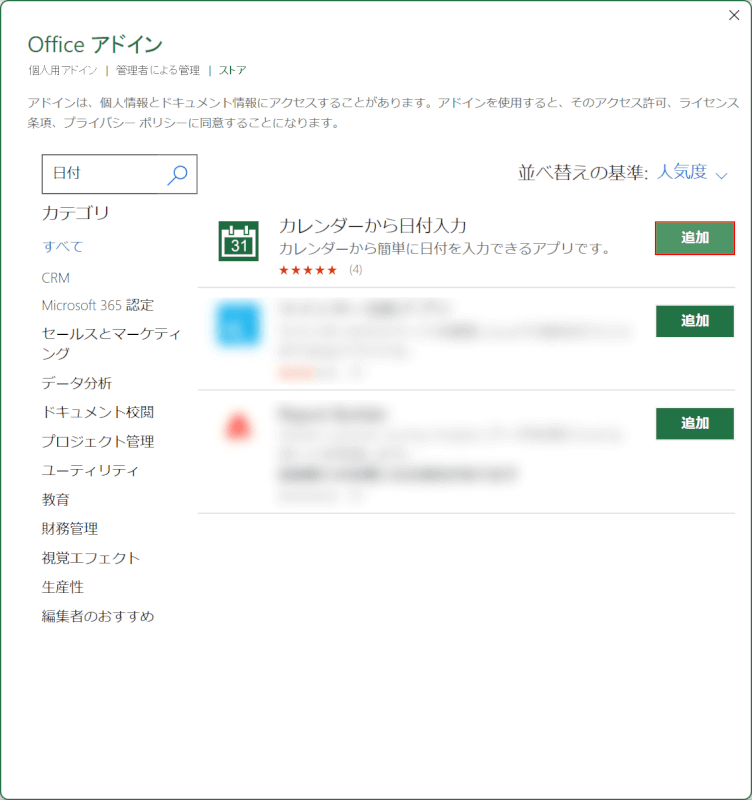
検索結果の中の「カレンダーから日付入力」の追加ボタンを押します。
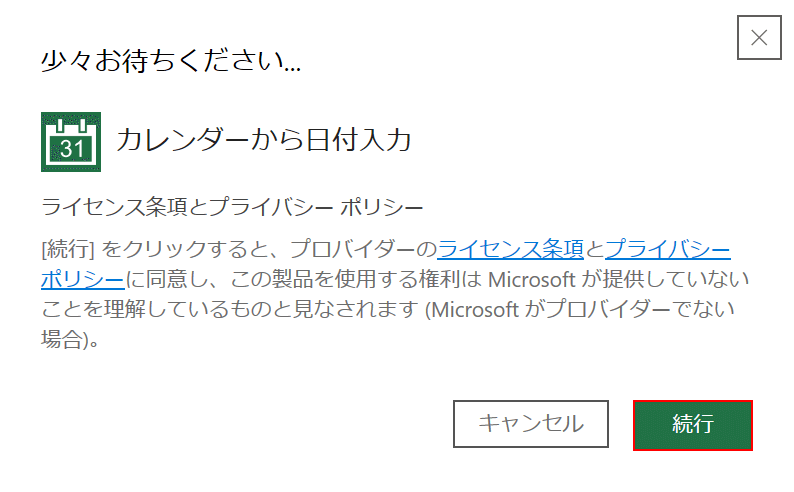
ライセンス条項とプライバシー ポリシーに関する確認ダイアログボックスが表示されます。続行ボタンを押します。
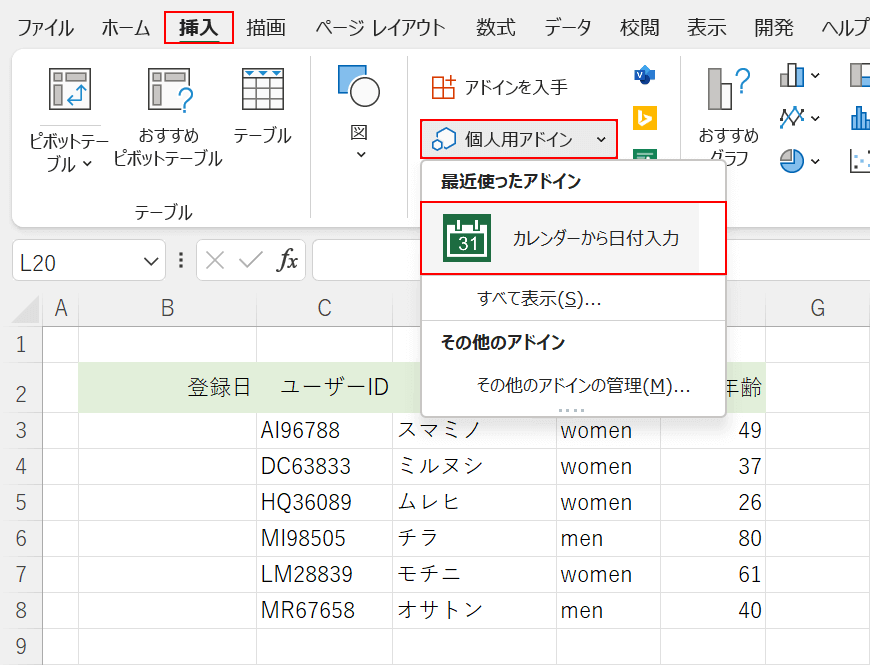
これでアドインが追加されました。アドインを使う場合は、挿入タブ、個人用アドイン、「カレンダーから日付入力」の順に選択します。
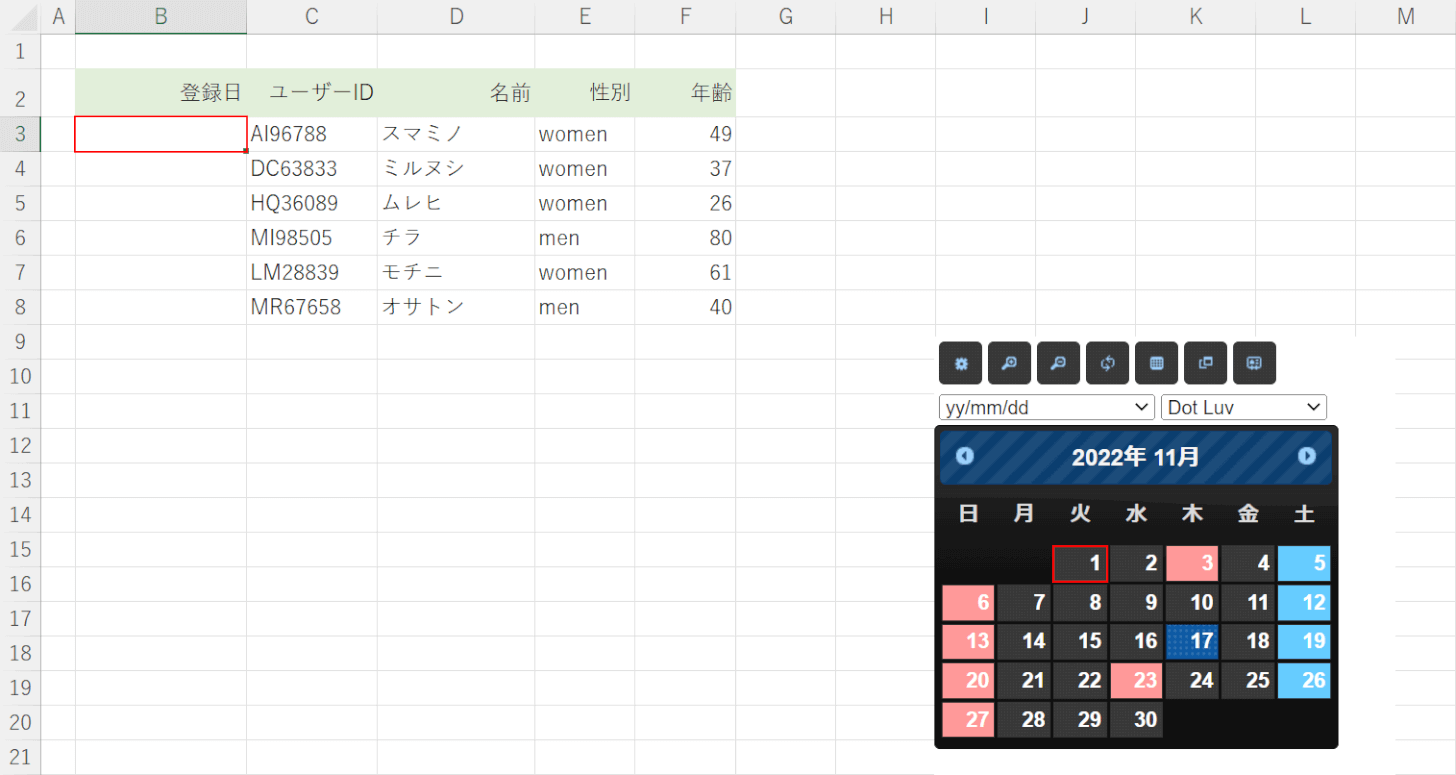
アドインが表示されます。日付を入力したいセル(例:B3セル)、任意の日付(例:11月1日)の順に選択します。
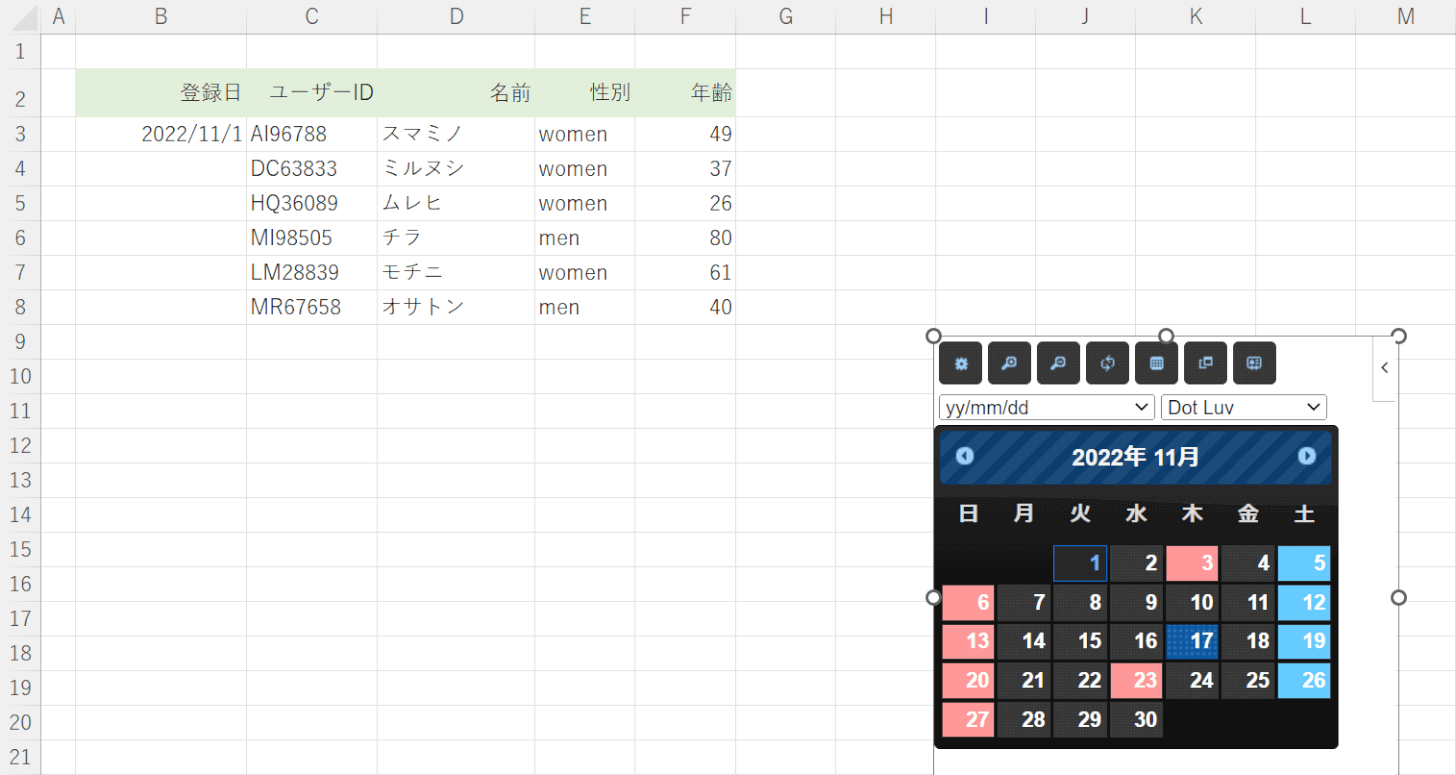
これでカレンダーから日付を入力することができました。
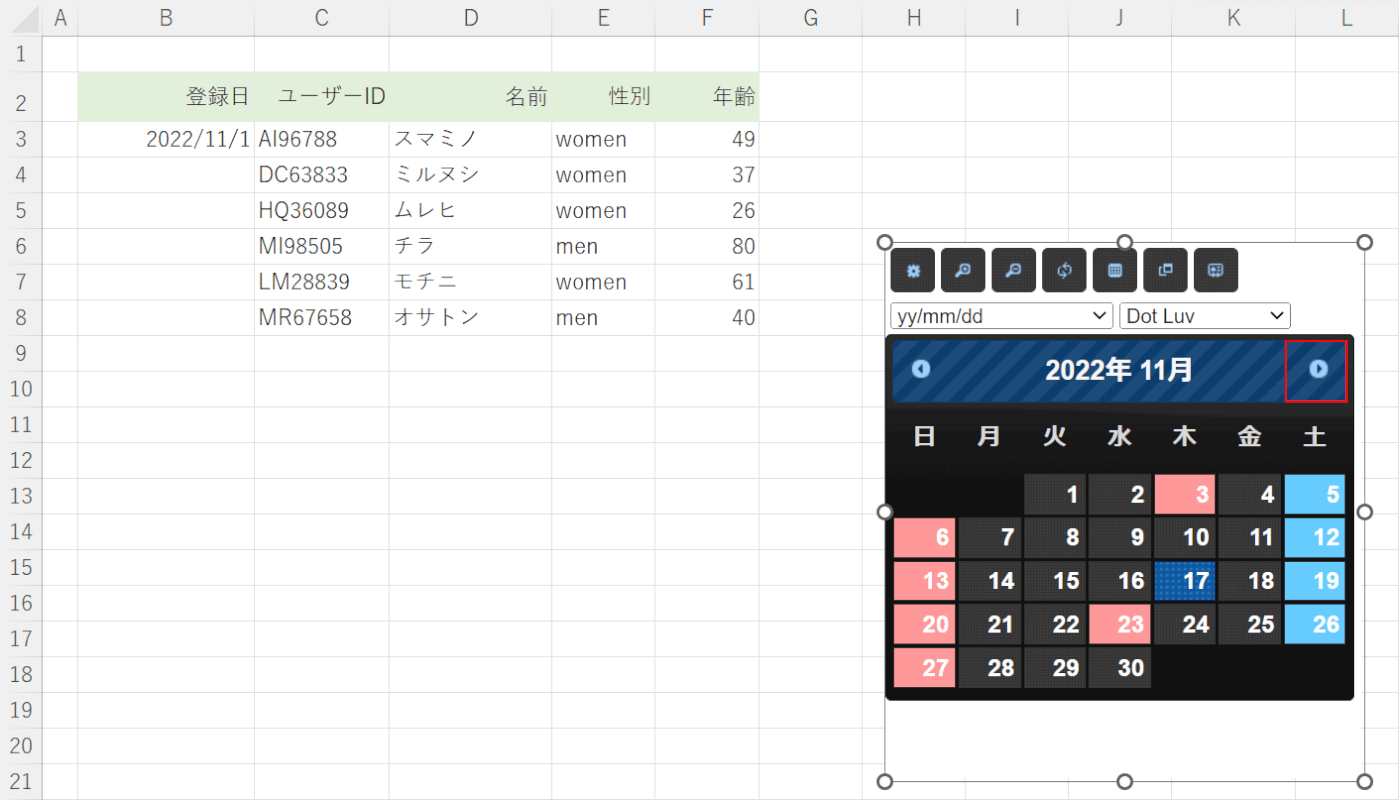
カレンダーを変更したい場合は、カレンダーの次へボタンを押します。
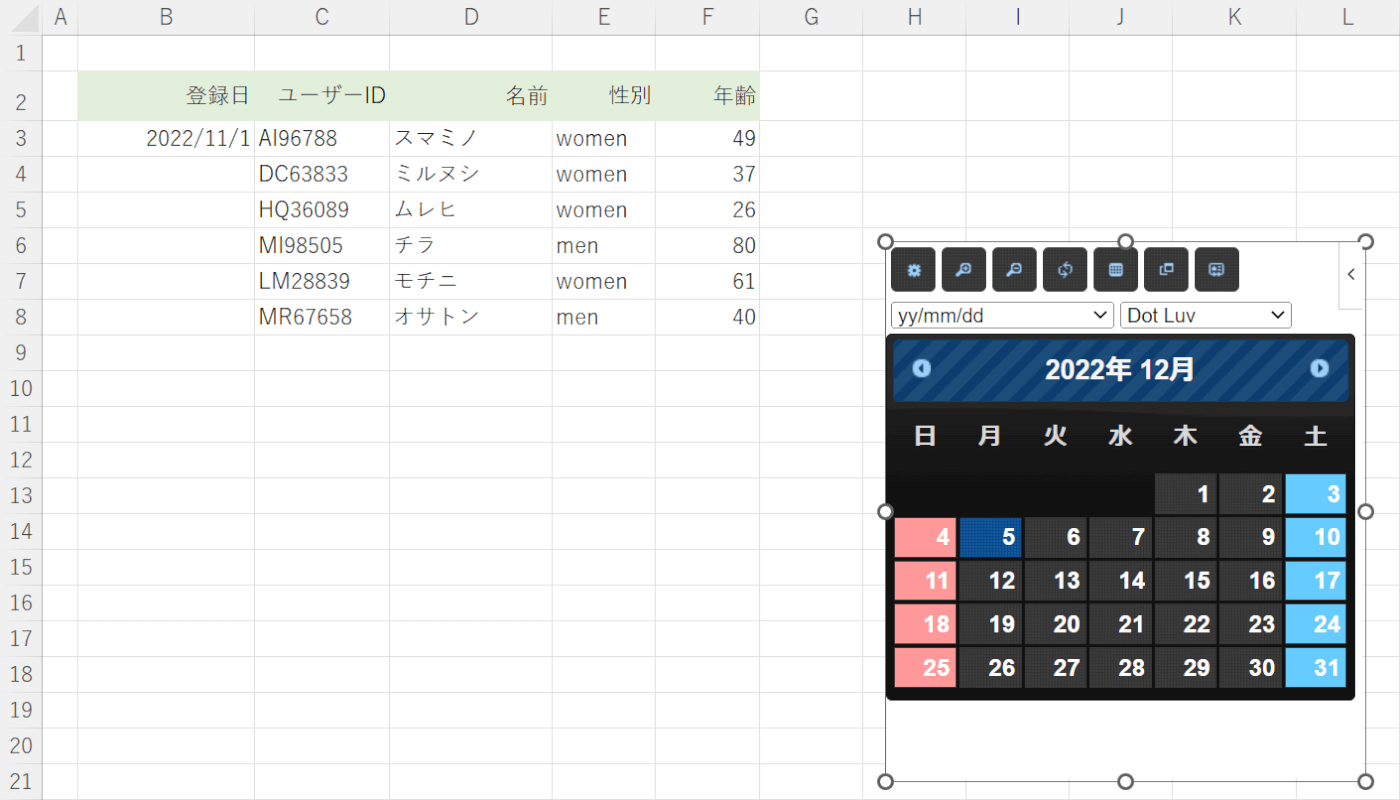
すると、次月のカレンダー(例:12月)を表示することが出来ます。反対側の前へボタンを押せば前の月に戻ることも可能です。
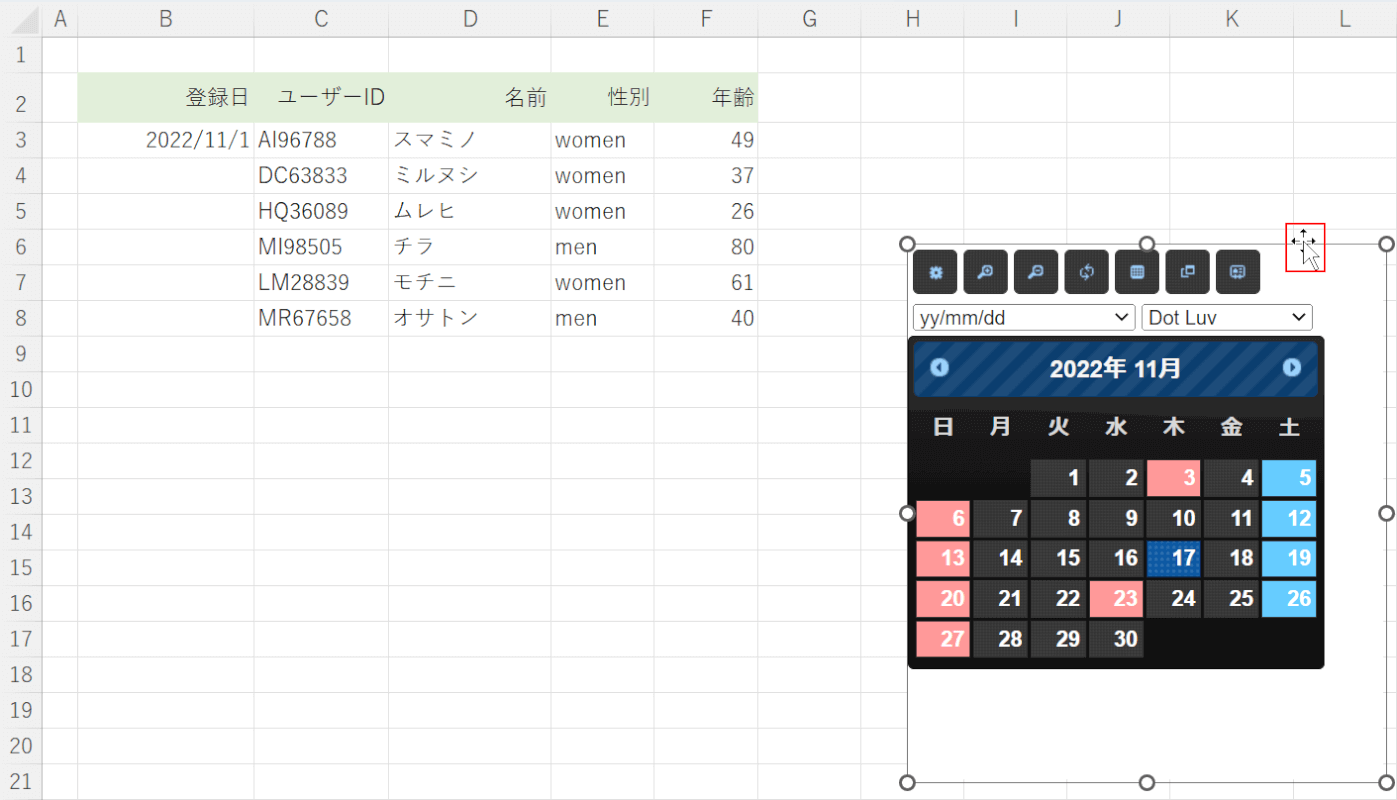
アドインを非表示にする場合は以下の方法で操作します。まずアドインの枠の部分にマウスオーバーしてマウスポインターが矢印の付いた十字マークに変化したらクリックします。これでアドインが選択された状態になります。バックスペースキーを押します。
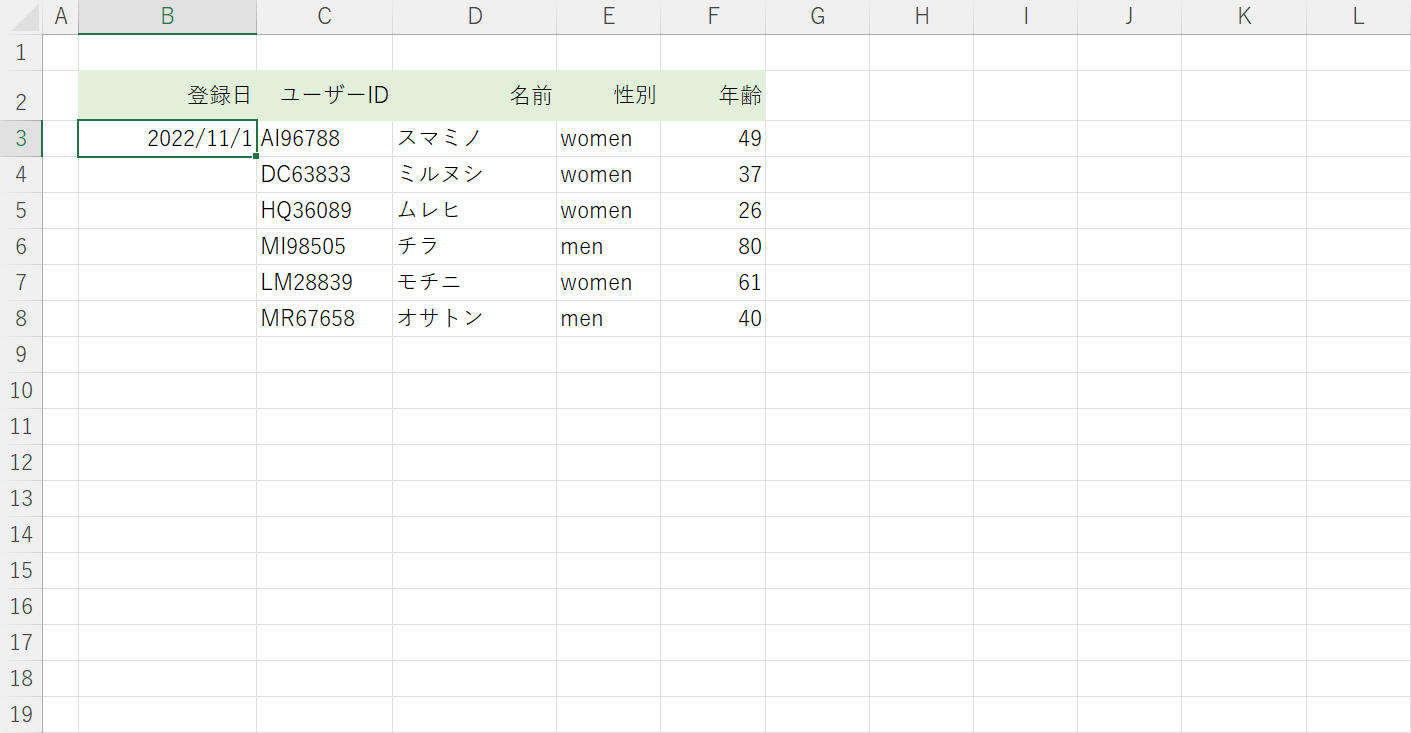
これでアドインが非表示になりました。
