- 公開日:
エクセルのプルダウンの文字サイズ表示を大きくする方法
この記事では、エクセルのプルダウンの文字サイズ表示を大きくする方法をご紹介します。
プルダウンの文字が見づらい、項目が小さくて選択しづらい場合などにお役立てください。
VBAを使用しますがコードを記載していますので、そのままコピーアンドペーストしてお使いください。
プルダウンの文字サイズを大きくするためのコードについて
プルダウンの文字サイズは標準機能では大きくすることができないため、VBAを使う必要があります。
今回使用したコードは以下のとおりです。
Private Sub Worksheet_SelectionChange(ByVal Target As Range)
On Error GoTo errorZoom
If Target.Validation.Type = xlValidateList Then
ActiveWindow.Zoom = 150
Else
ActiveWindow.Zoom = 100
errorZoom:
ActiveWindow.Zoom = 100
End If
End Sub今回は上記のVBAコードを使って「プルダウンが設定されたセルを選択した場合は画面が150%に拡大され、プルダウン以外のセルを選択した場合は画面が100%で表示される」という設定を行います。
1行目のPrivate Sub Worksheet_SelectionChange(ByVal Target As Range)は、「シート上で選択されているセル範囲が変わった時」という意味になります。
On Error GoToはエラー処理に関する構文で、エラーが起きた場合は8行目と9行目の「errorZoom」で指定した処理が行われます。
「errorZoom」は特定の引数ではなく、今回のコードのために任意の名前をつけたものになります。On Error GoTo errorZoomで「エラーが起きた場合は、errorZoomと名付けたコードを実行する」という意味になります。
8行目と9行目でerrorZoomを「ActiveWindow.Zoom = 100」にしているのでエラーが起きると画面が100%で表示されます。
今回は4行目のIf Target.Validation.Type = xlValidateList Thenで「もしも入力規則(プルダウン)が設定されたセルが選択されたら」と指定しているので、それ以外のセルを選択した場合は必ずエラーがでます。On Error GoToを使ってエラー処理をしておきましょう。
5行目のActiveWindow.Zoom = 150は画面を150%に拡大するという意味です。
5、7、9行目のActiveWindow.Zoomの数値は、130や200など任意の倍率に変更することができます。
6行目のElseは「入力規則(プルダウン)が設定されたセル以外が選択されたら」という意味です。プルダウンが設定されているセル以外のセルが選択された場合の画面の表示倍率を設定します。
開発タブの表示について
VBAを編集する場合は開発タブを表示させる必要があります。
デフォルトでは表示されていないことがほとんどですので、以下の方法を参考に開発タブを有効にしましょう。
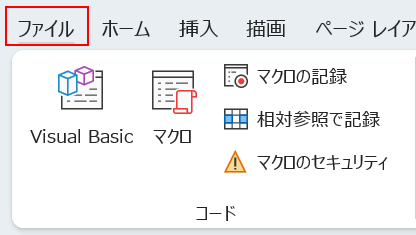
画面左上のファイルタブを選択します。
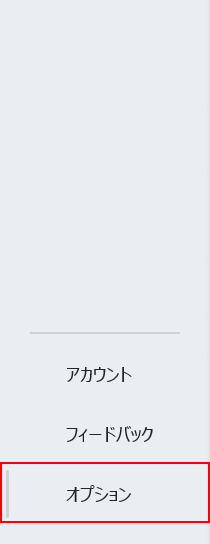
画面左下のオプションを選択します。
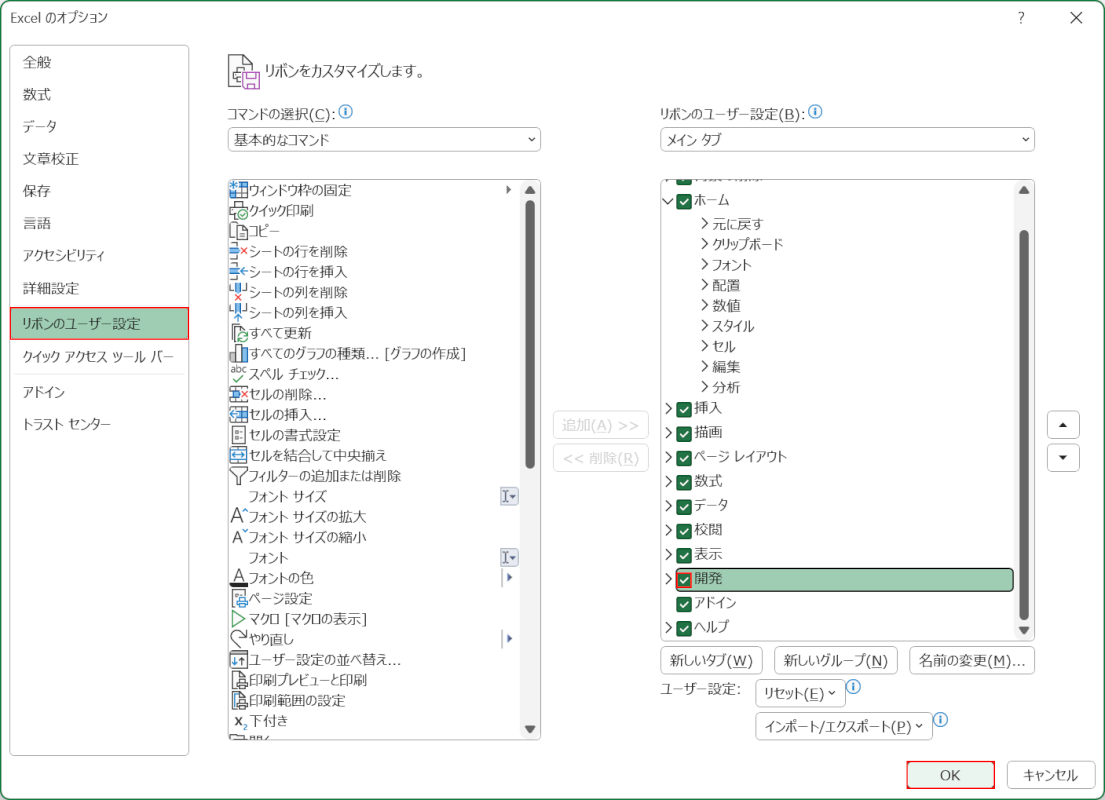
「Excel のオプション」ダイアログボックスが表示されます。
リボンのユーザー設定を選択します。
画面右側の「開発」にチェックマークを入れて、OKボタンを押します。
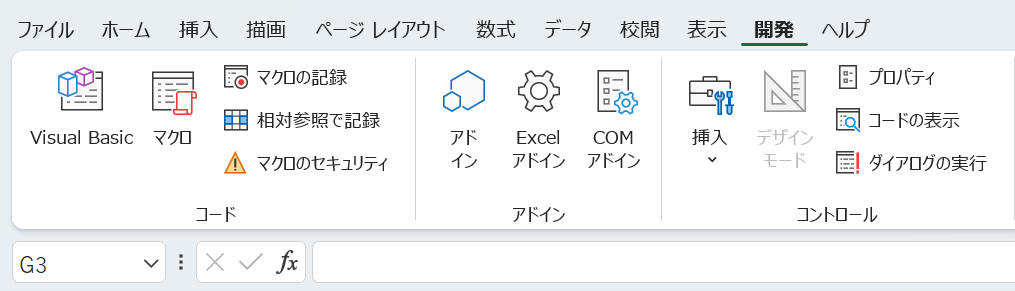
これで開発タブを表示することができました。
エクセルのプルダウンの文字サイズ表示を大きくする方法
プルダウンでは文字サイズそのものを変更することはできません。今回はプルダウンを設定したセルをクリックすると画面が150%に拡大表示されて、プルダウン以外のセルをクリックすると100%で表示されるように設定します。
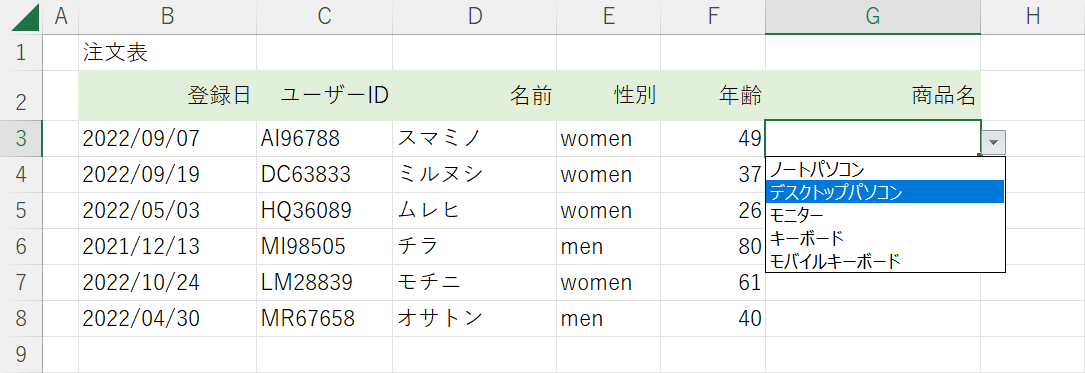
まずは上の画像のG列のようにプルダウンを設定しておきます。
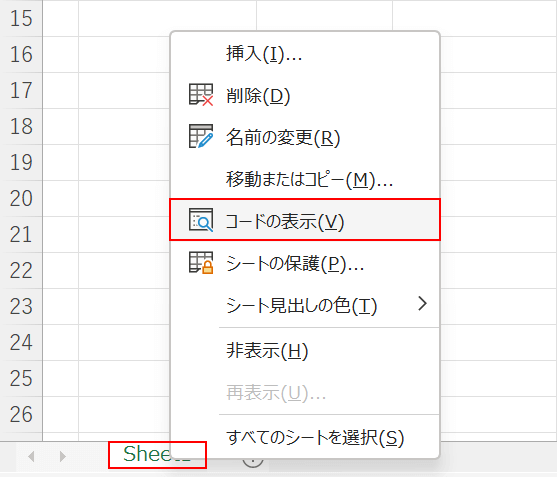
シート名(例:Sheet1)を右クリックし、コードの表示を選択します。
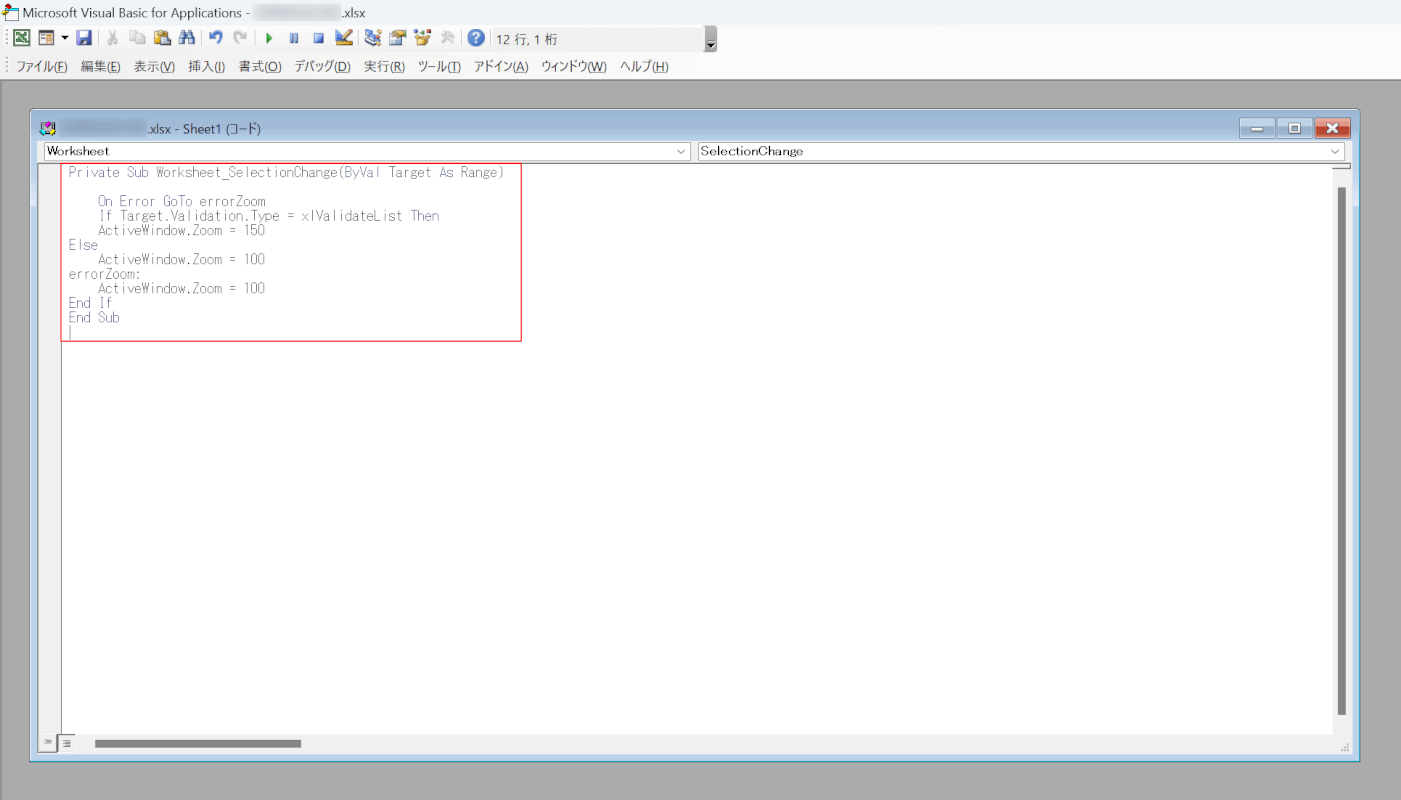
「Microsoft Visual Basic for Applications」ダイアログボックスが表示されます。白い画面に上記「プルダウンの文字サイズを大きくするためのコードについて」セクションに記載しているコードをコピーアンドペーストで貼り付けて、Ctrl + Sを押します。
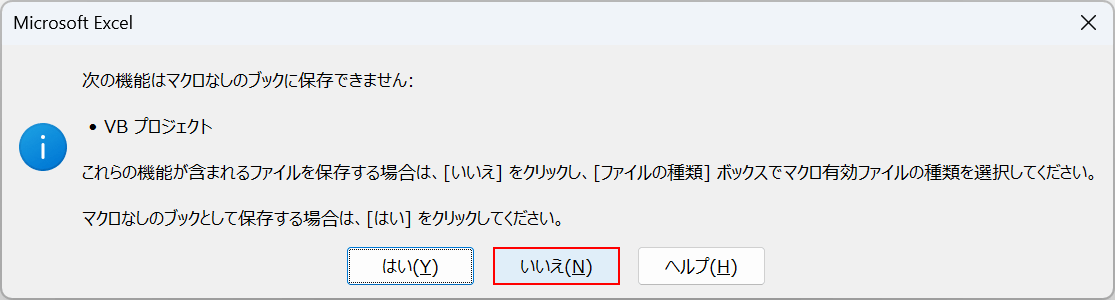
「次の機能はマクロなしのブックに保存できません」というメッセージが表示されます。VBAを動かすにはブックを「マクロ有効ブック」というファイルの種類で保存する必要があります。いいえボタンを押します。
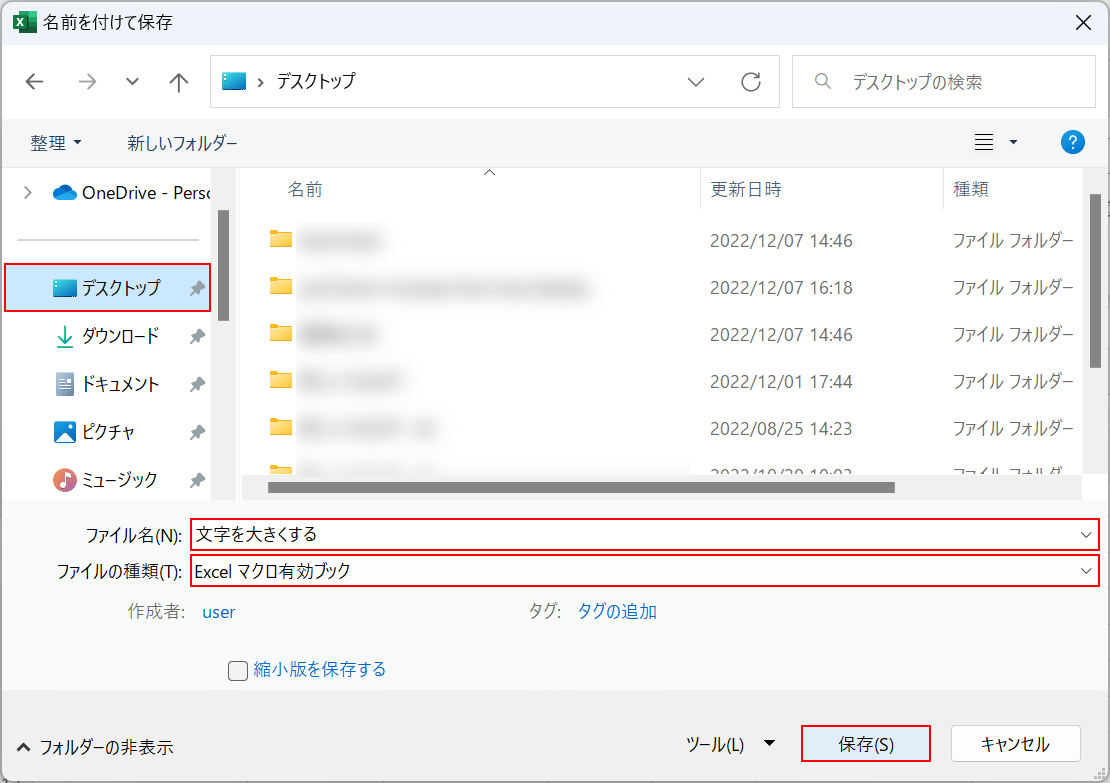
「名前を付けて保存」ダイアログボックスが表示されます。任意の保存場所(例:デスクトップ)を選択し、任意のファイル名(例:文字を大きくする)を入力します。「ファイルの種類」でExcel マクロ有効ブックを選択し、保存ボタンを押します。
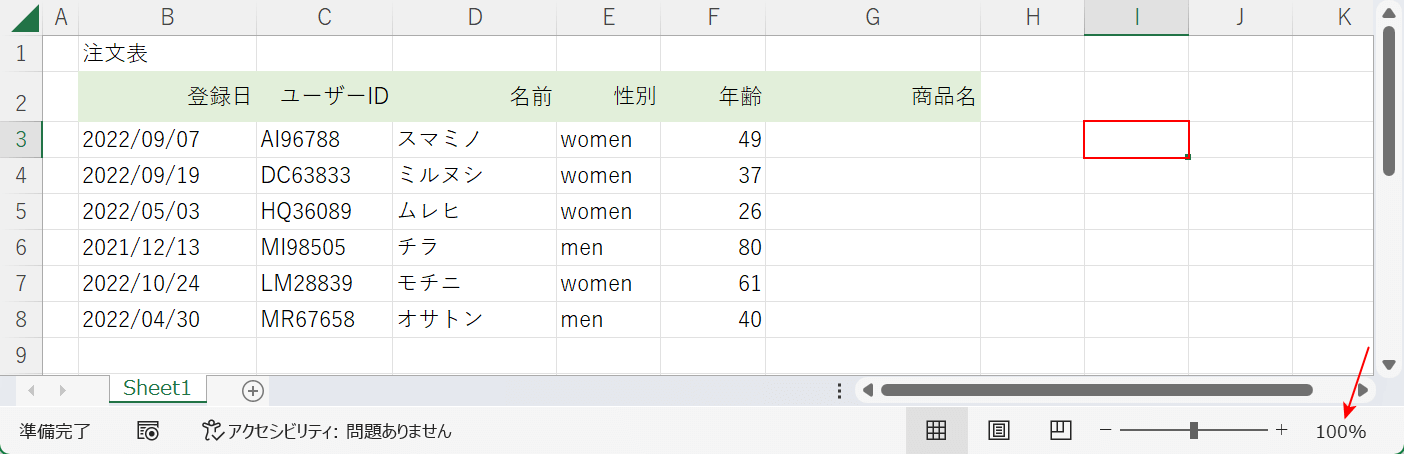
これで設定は完了です。まずはプルダウン以外のセル(例:I3セル)を選択してみます。画面右下の赤い矢印で示した部分で画面の表示倍率が確認できます。プルダウン以外のセルを選択している状態なので、倍率は100%になっています。
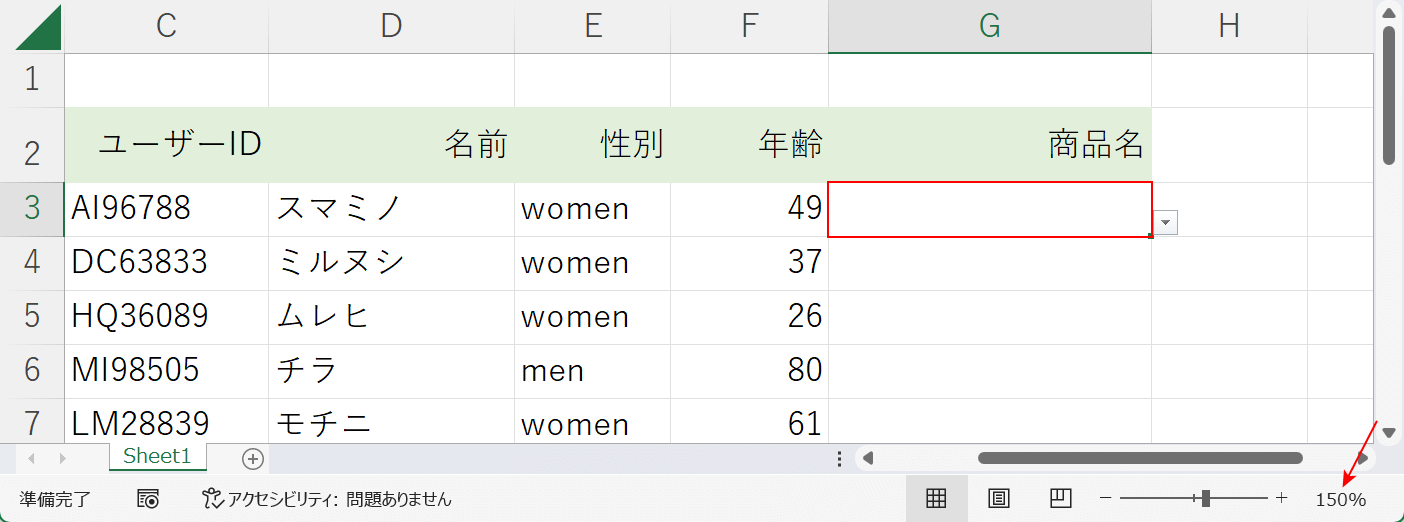
次に、プルダウンが設定されたG列のセルを選択してみます。すると画面が拡大されました。画面右下の表示倍率を確認すると先ほど設定した150%になっています。
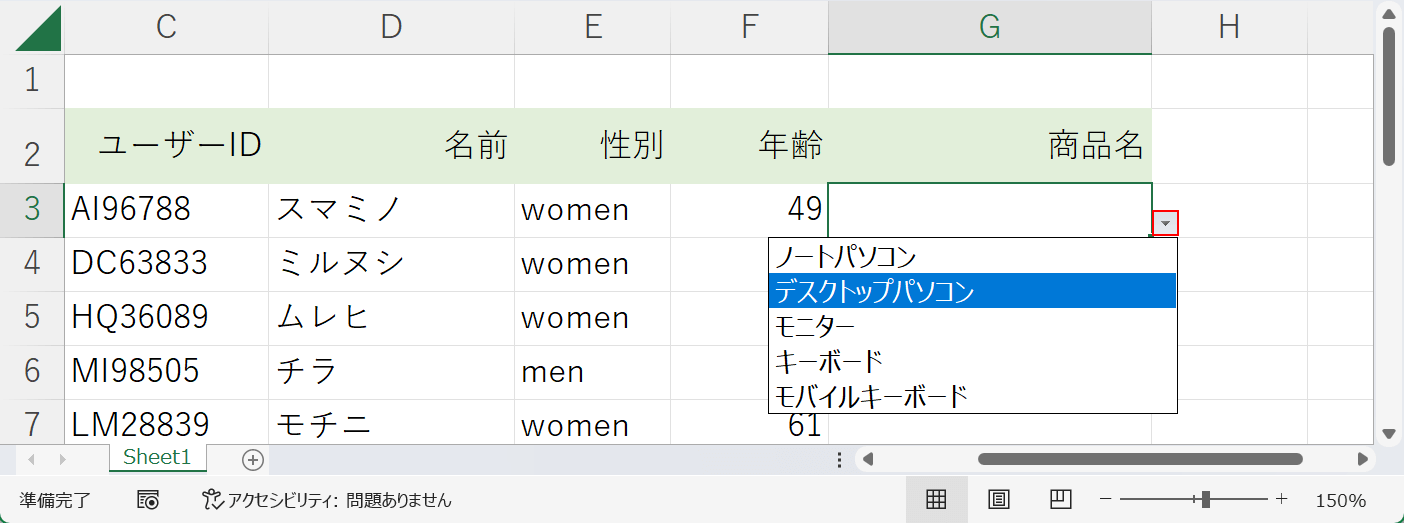
プルダウンのセルの右側にある三角ボタンを押して選択肢を確認してみると、文字サイズが拡大されていることがわかります。これでVBAを使ってプルダウンを拡大する設定が完了しました。
