- 公開日:
- 更新日:
エクセルの文字(フォント)サイズを変更するショートカット
この記事では、エクセルの文字サイズを変更するショートカットを紹介します。
文字サイズを1段階大きくしたり、小さくしたいときはショートカットキーを上手く活用しましょう。
また、文字サイズを任意のサイズに変更するショートカットも紹介しますので、合わせて覚えておくと便利です。
ショートカットキー一覧表を無料でダウンロード!
エクセルの全ショートカットキーの一覧表を印刷できるようにPDFにしました。「登録なし」で「無料ダウンロード」できます。ファイルがWindows版とMac版に分かれていますが両方ダウンロードできます。
エクセルの文字(フォント)サイズを変更するショートカット
エクセルの文字サイズを変更するショートカットを3つ紹介します。
文字サイズを大きくするショートカット
以下で紹介するキーを使用すれば、文字サイズを1段階大きくすることができます。
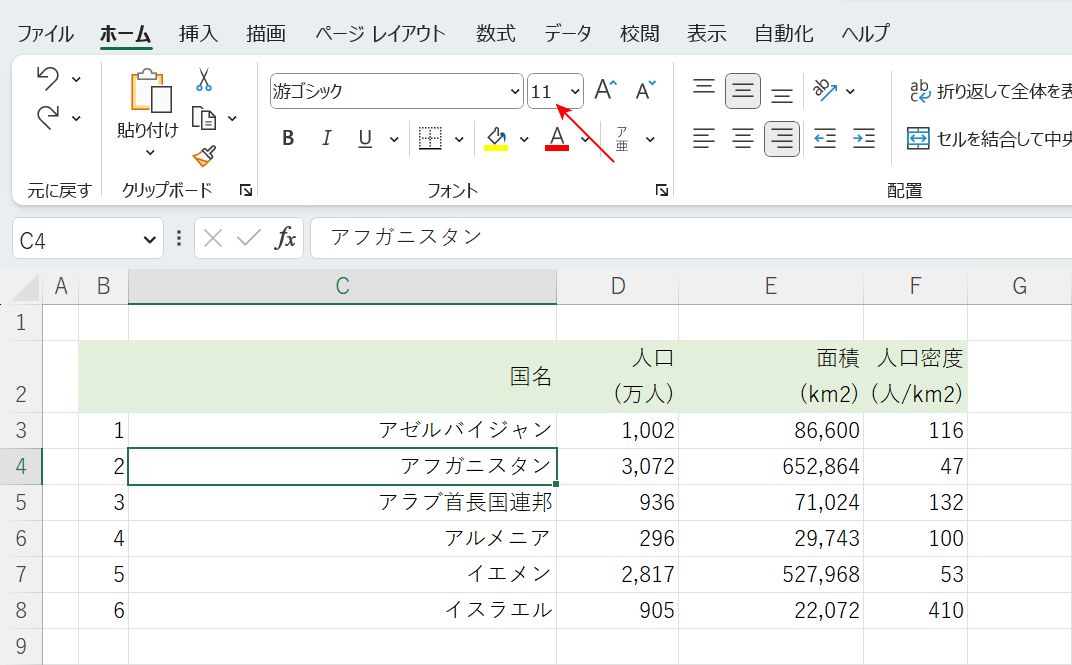
文字サイズを大きくしたいセルを選択します。
ここでは、文字サイズが「11」に設定されているセルを選択しました。
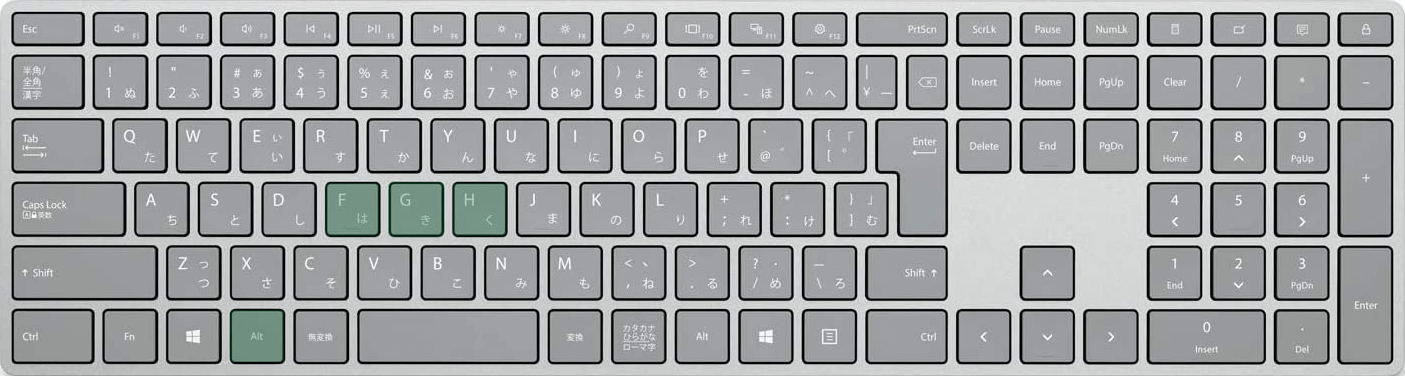
エクセルで文字サイズを大きくするショートカットは、Alt, H, F, Gです。
同時に押すのではなく、順番に押しましょう。
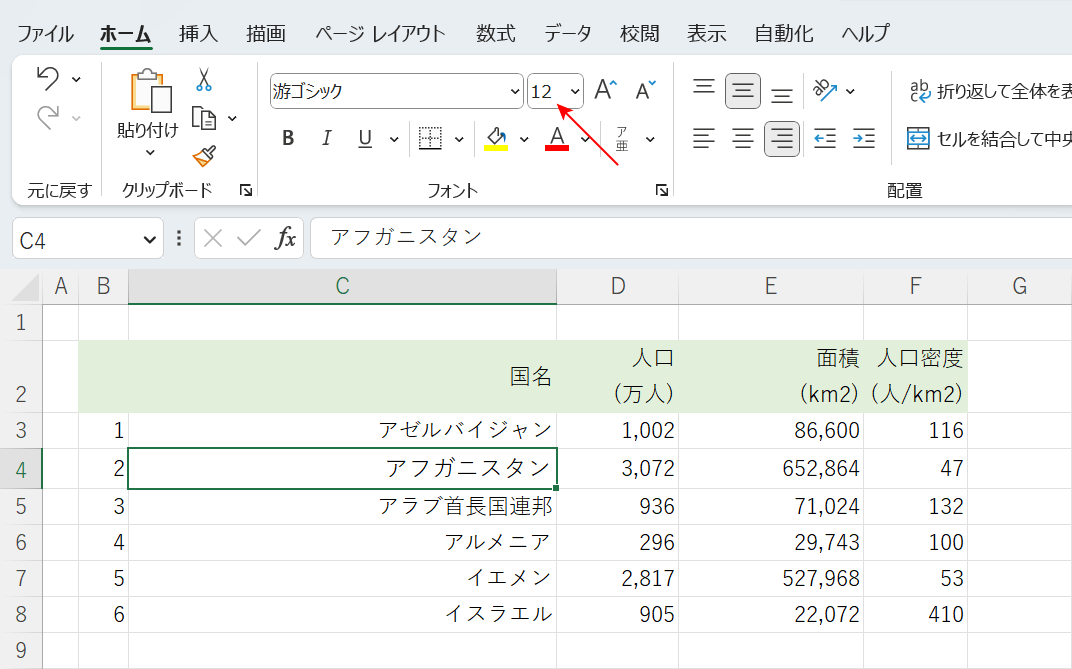
選択したセルの文字サイズが1段階大きくなりました。
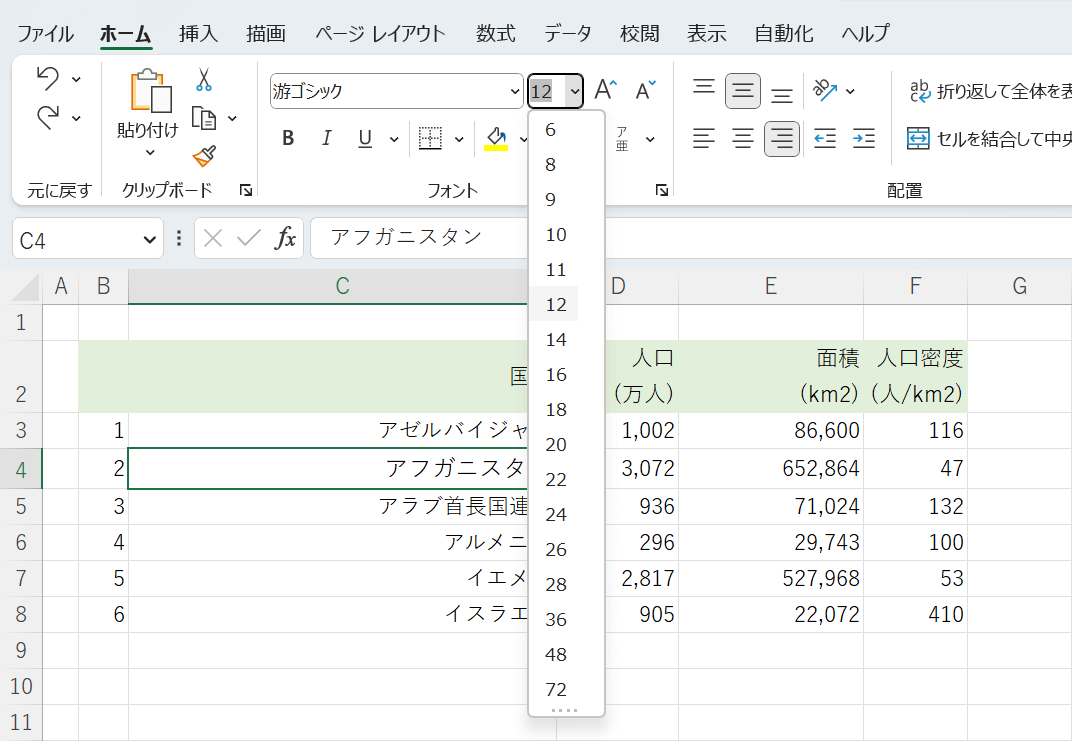
文字サイズの段階については、上の画像を参考にしてください。
例えば「11」を1段階大きくすると「12」になります。
「28」を1段階大きくすると「36」になります。
文字サイズを小さくするショートカット
文字サイズを1段階小さくするショートカットは、以下の通りです。
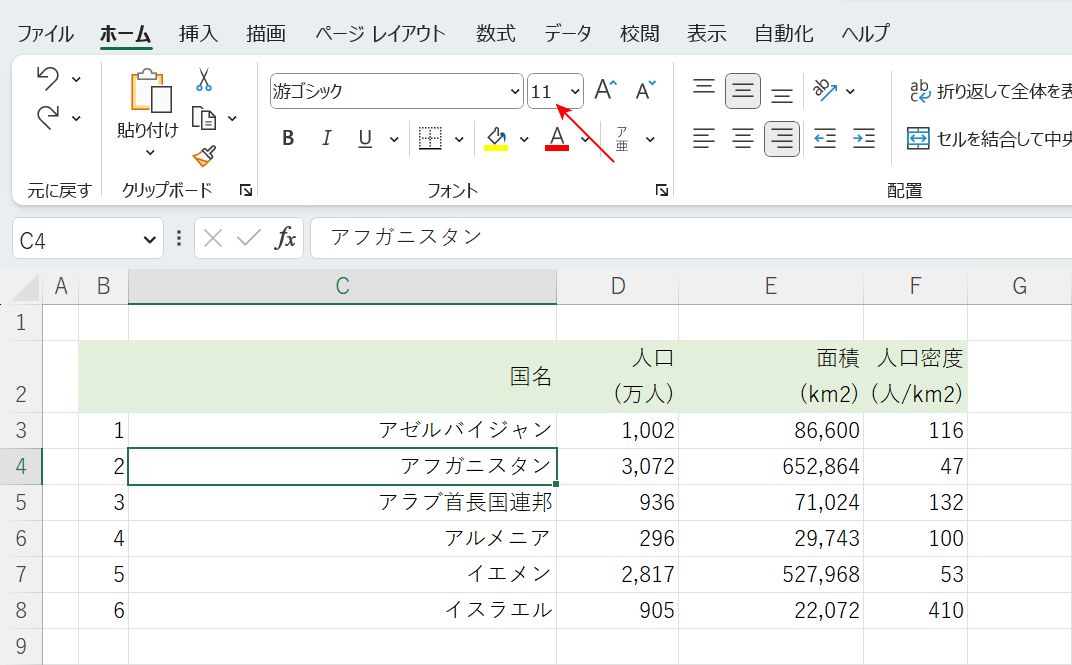
文字サイズを小さくしたいセルを選択します。
ここでは、文字サイズが「11」に設定されているセルを選択しました。
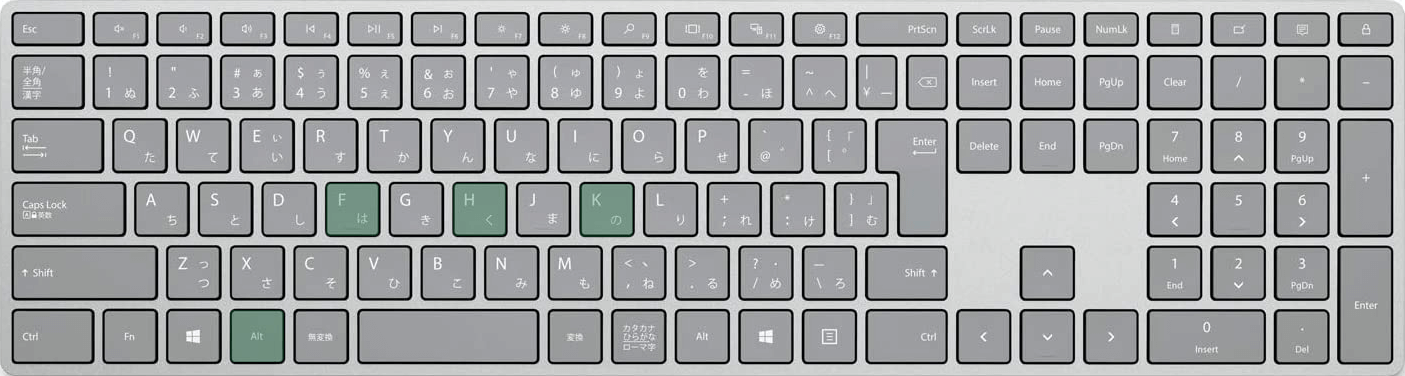
エクセルで文字サイズを小さくするショートカットは、Alt, H, F, Kです。
同時に押すのではなく、順番に押しましょう。
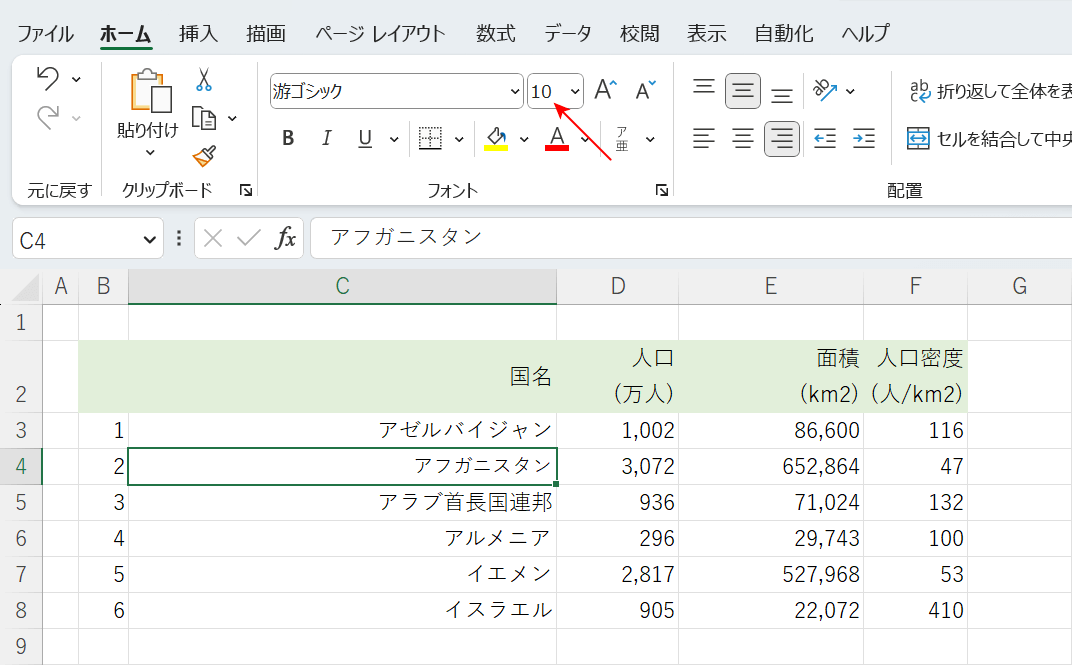
文字サイズが1段階小さくなりました。
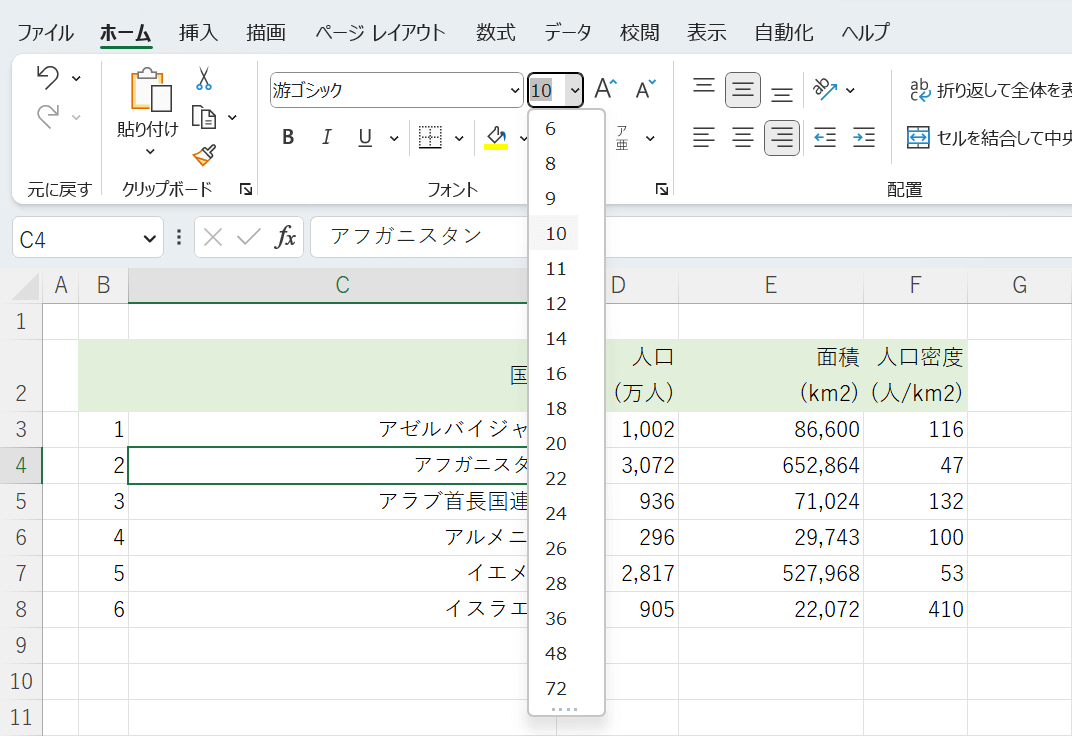
ここでいう文字サイズの段階については、上の画像を参考にしてください。
例えば「11」を1段階小さくすると「10」になります。
「36」を1段階小さくすると「28」になります。
文字サイズを任意のサイズに変更するショートカット
大きく/小さくするだけでなく、ショートカットで任意のサイズを指定することもできます。
こちらのショートカットはWindowsでのみ使用できます。Macでは使用できません。
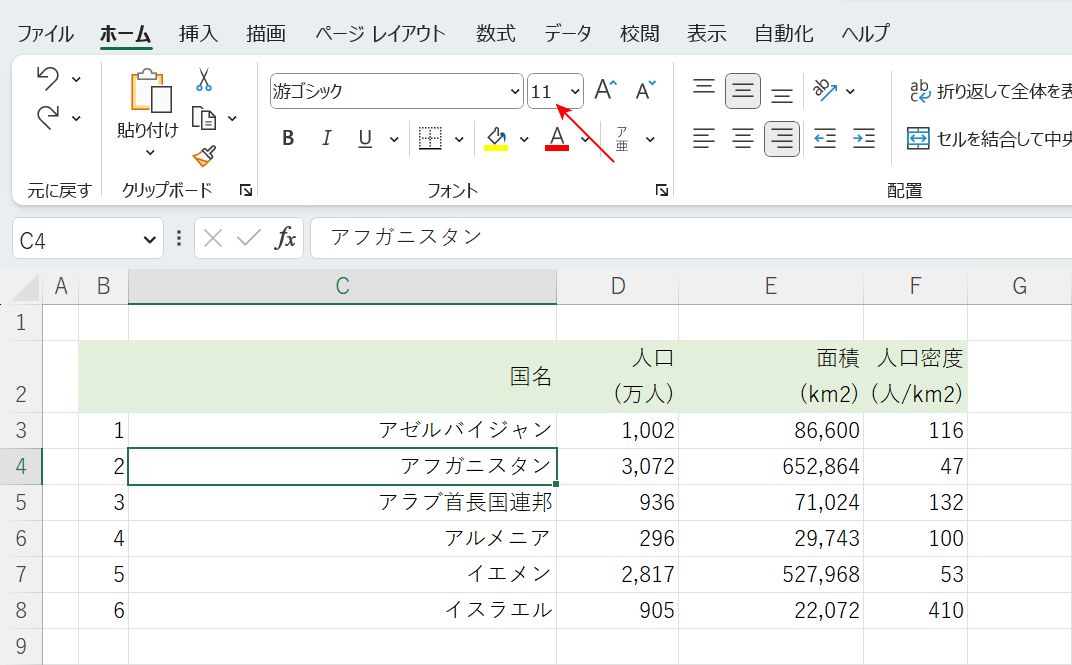
文字サイズを変更したいセルを選択します。
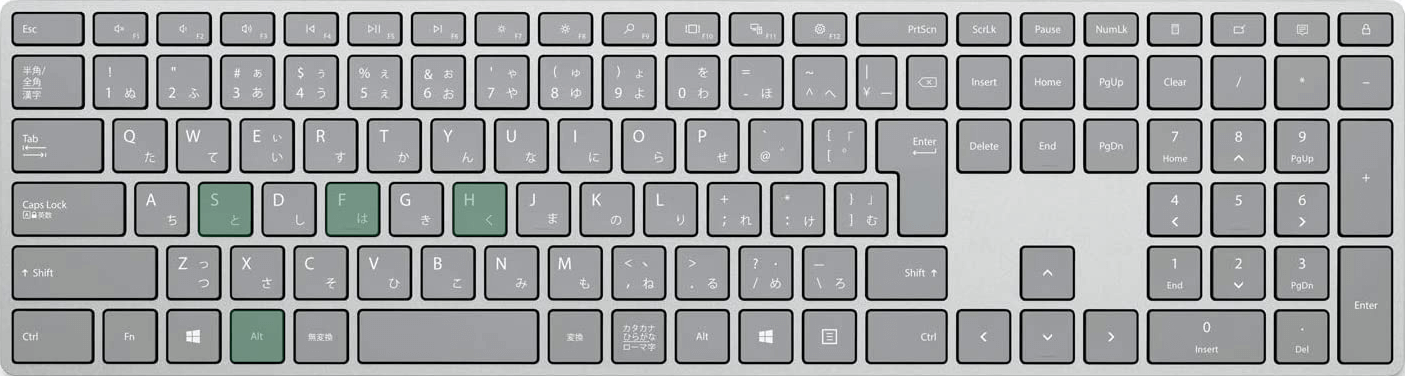
エクセルで文字サイズを任意のサイズに変更するショートカットは、Alt, H, F, Sです。
同時に押すのではなく、順番に押しましょう。
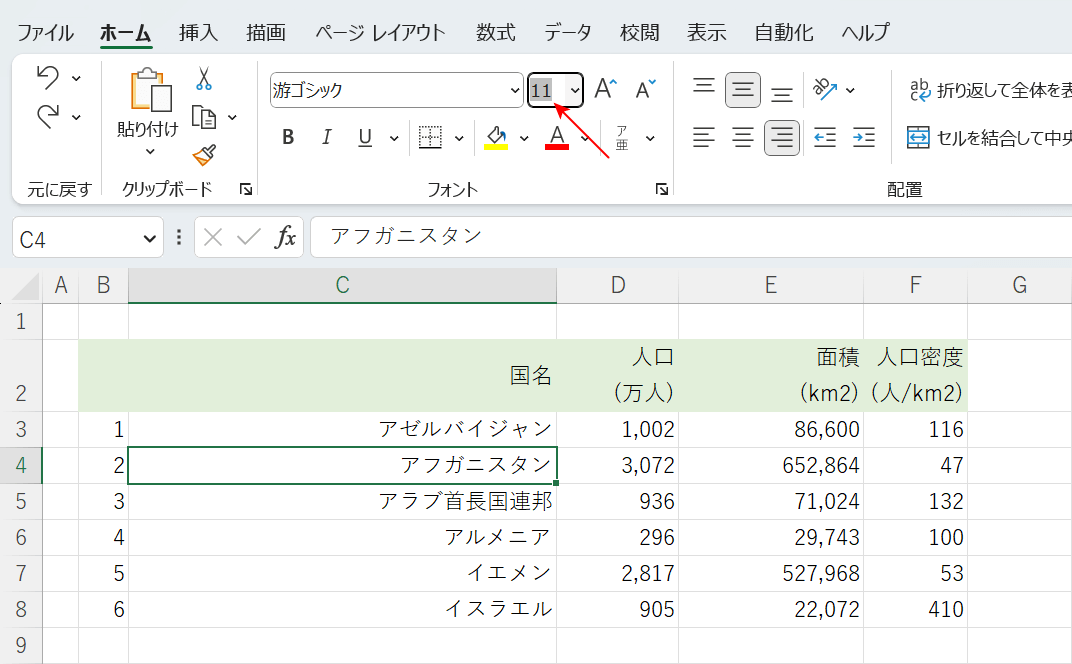
キーを押すと、文字サイズを選択した状態になります。
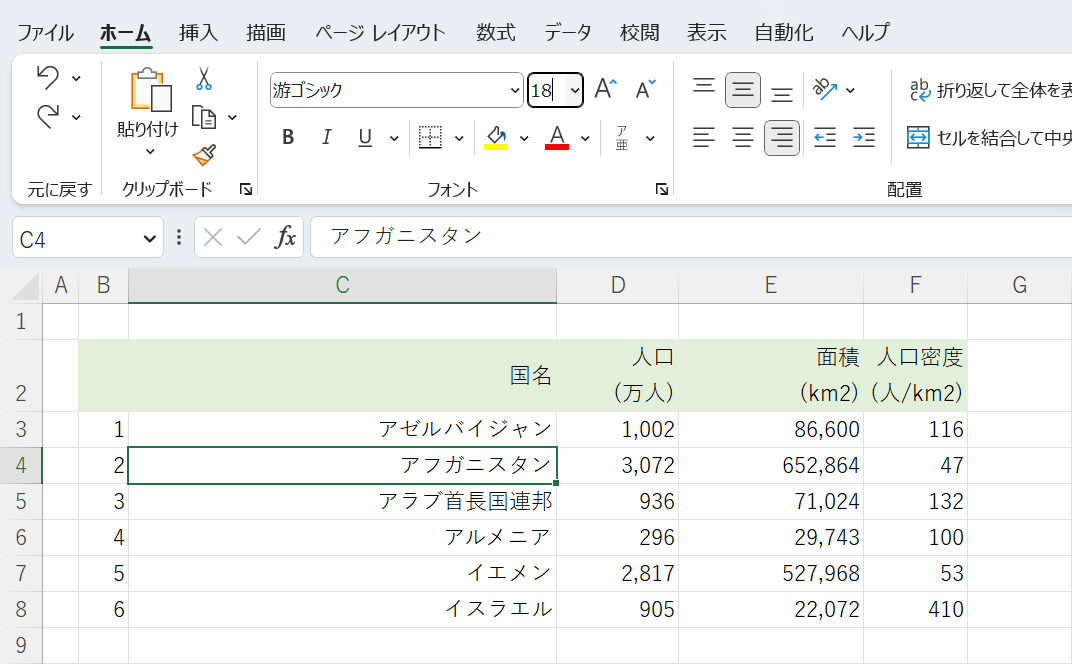
BackSpaceキーを押して文字サイズの数値を削除し、任意の文字サイズ(例:18)を入力します。
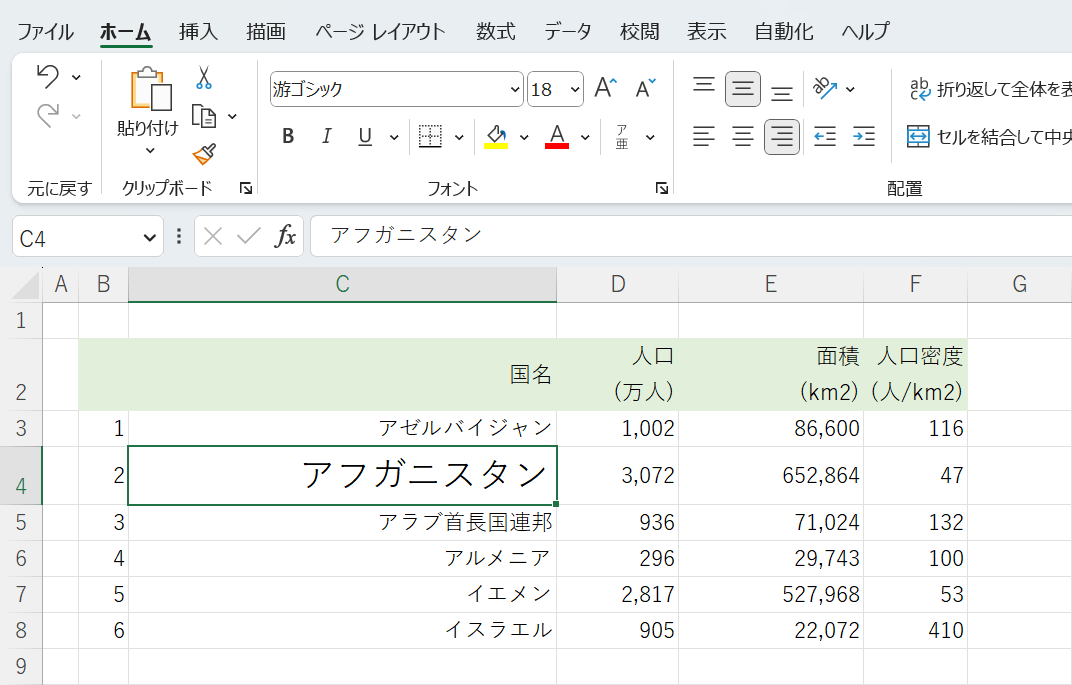
Enterキーを押して編集を確定すると、文字サイズが変更されます。
Macで文字サイズを変更するショートカット
文字サイズを大きくする
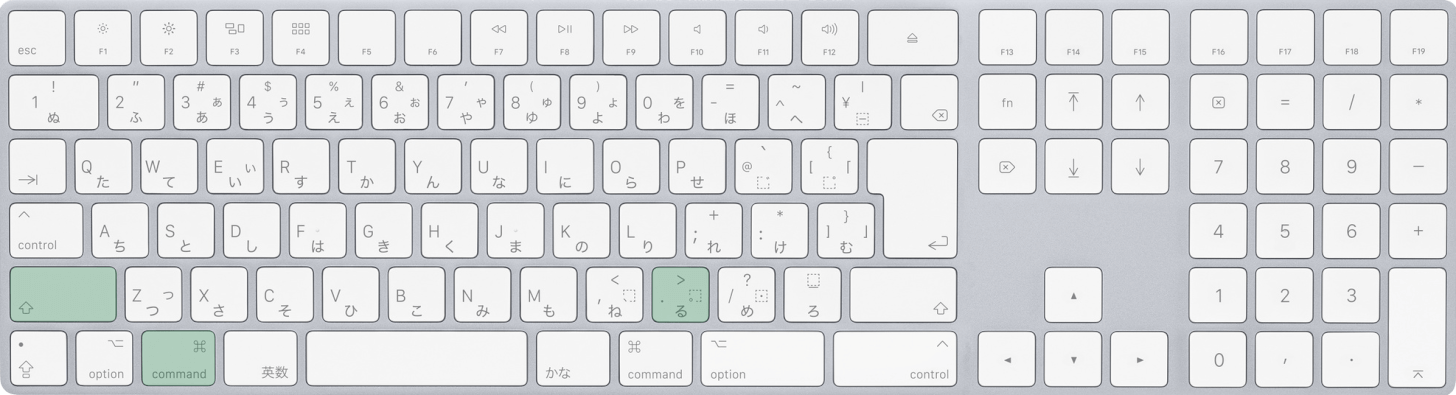
Mac版エクセルで文字サイズを大きくするショートカットは、command + shift + >です。
文字サイズを小さくする
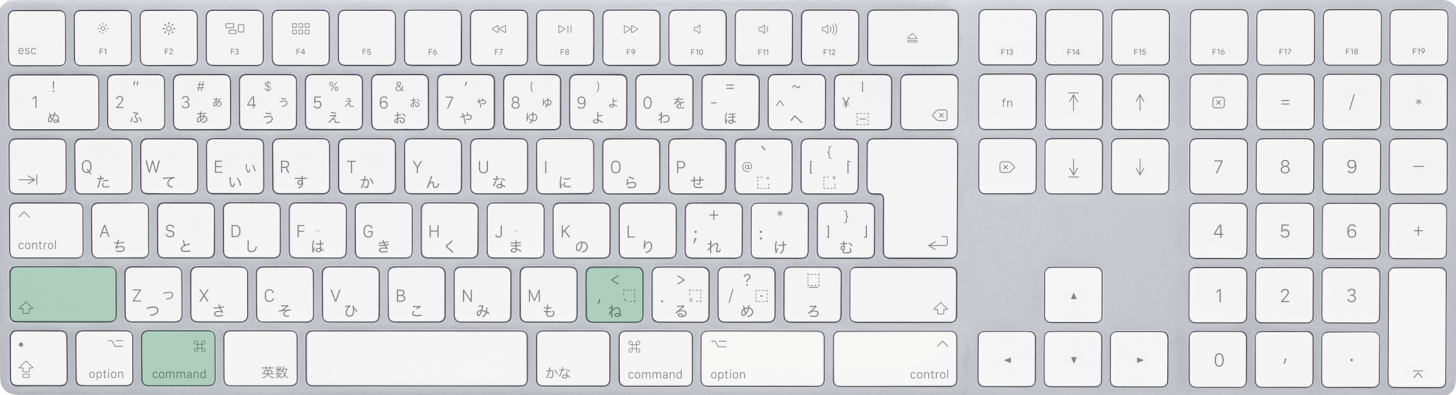
Mac版エクセルで文字サイズを小さくするショートカットは、command + shift + <です。
