- 公開日:
- 更新日:
エクセルのドロップダウンリストの幅を広げる方法
この記事では、エクセルのドロップダウンリストの幅を広げる方法をご紹介します。
選択肢の項目名が長くドロップダウンリストにすべて表示されない場合にご活用ください。
プルダウンを設定したセル自体の幅を広げる方法についてもご紹介しています。
エクセルのドロップダウンリストの幅を広げる方法
エクセルのドロップダウンリストの幅を広げる方法をご紹介します。
ドロップダウンリストの幅を大きくする方法
ドロップダウンリストの選択肢の項目が長く全部見えない場合などに、ドロップダウンリストを広げる方法をご紹介します。詳しい仕様は不明ですが、ドロップダウンリスト機能では最後に設定したドロップダウンリストの幅が他のドロップダウンリストにも受け継がれるようになっているようです。ただし最後に設定したものよりも大きい列幅のドロップダウンリストの幅を狭くすることはできないためご注意下さい。
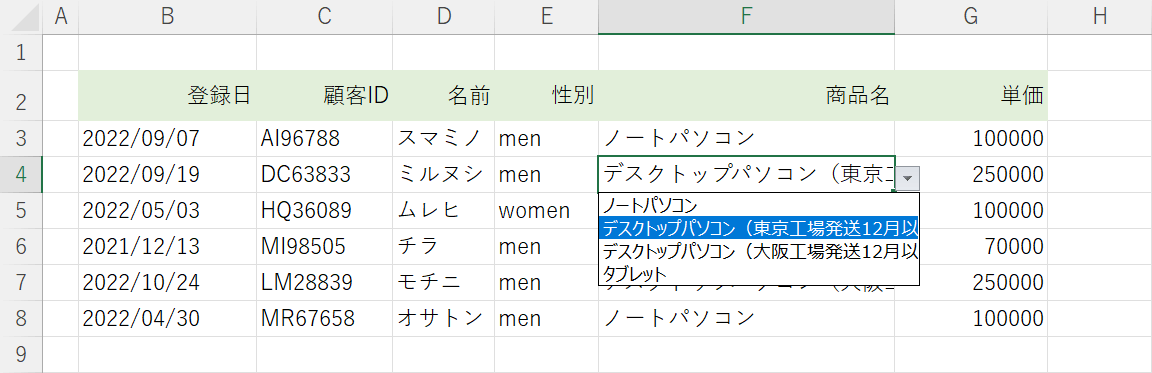
まずはドロップダウンリストを作成しておきましょう。今回は上の画像のF列のドロップダウンリストのように、選択肢が全部見えない場合にドロップダウンリストの幅を広げる方法をご紹介します。
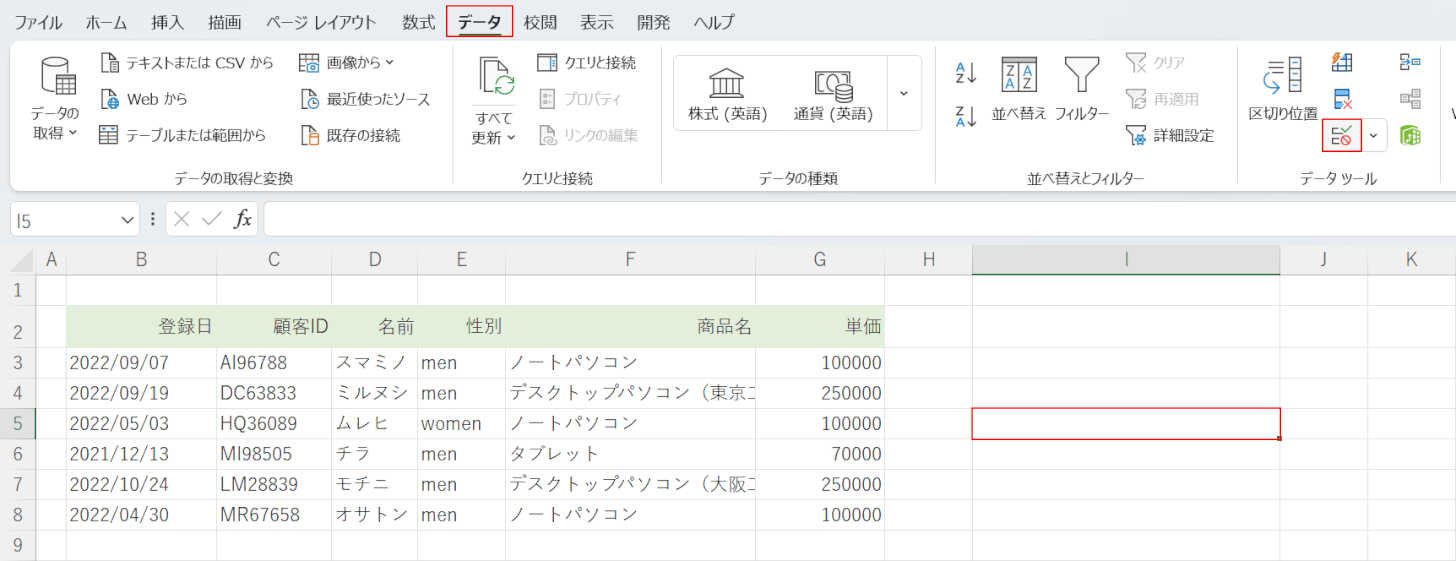
何も入っていない幅の広いセル(例:I5セル)、データタブ、「データの入力規則」の順に選択します。幅の広いセルはドロップダウンリストの選択肢がすべて表示される幅に広げておきましょう。
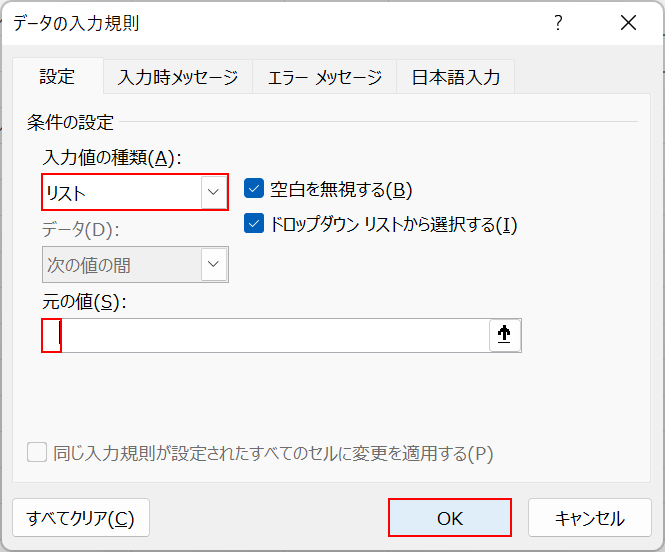
「データの入力規則」ダイアログボックスが表示されます。「入力値の種類」でリストを選択し、「元の値」にスペースキーを押して空白を入力します。OKボタンを押します。
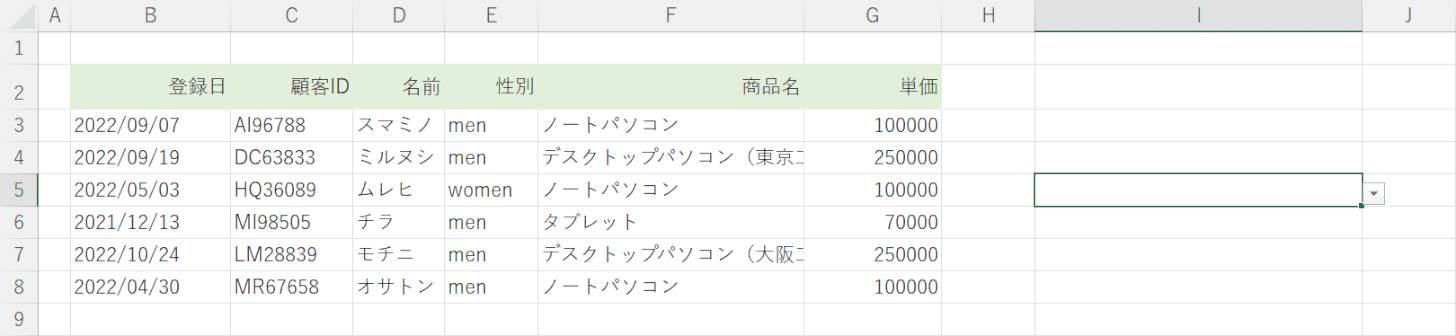
何も入っていないセルにドロップダウンリストを設定することができました。Ctrl + Sを押して上書き保存します。
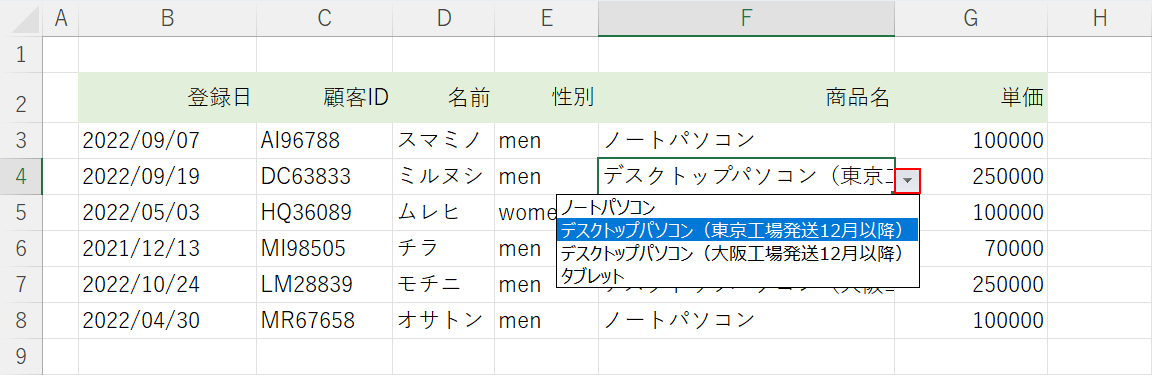
保存したら、F列のドロップダウンリストの三角ボタンを押して選択肢を確認してみましょう。先ほど空白を選択肢に設定した幅の広いドロップダウンリスト(例:I5セル)と同じ幅になって選択肢の項目がすべて表示されていれば問題なく設定が出来ています。
ドロップダウンリストを設定したセルの幅を広げる方法
ドロップダウンリストを設定したセルの幅を広げる方法は以下のとおりです。
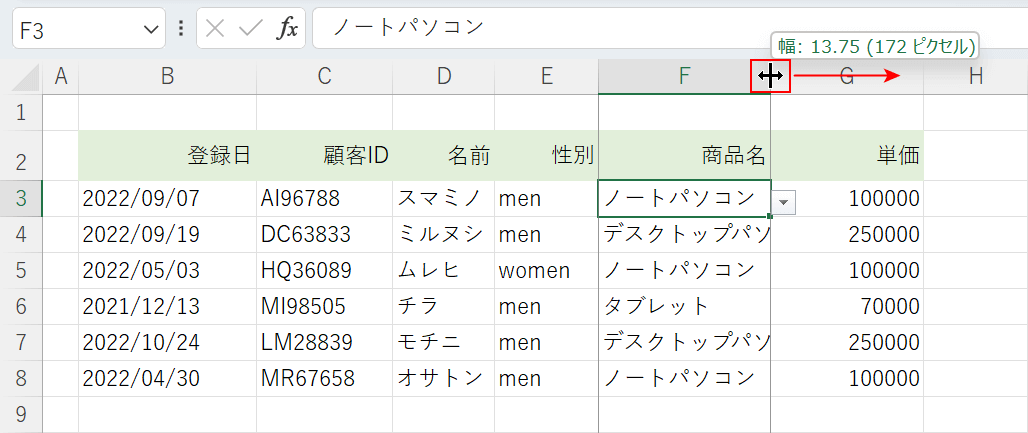
幅を広げたいプルダウンを設定した列(例:F列)の列番号の境界線にマウスオーバーすると、マウスポインターが両端に矢印の付いた十字マークに変わります。
この状態で右側に向かってドラッグします。
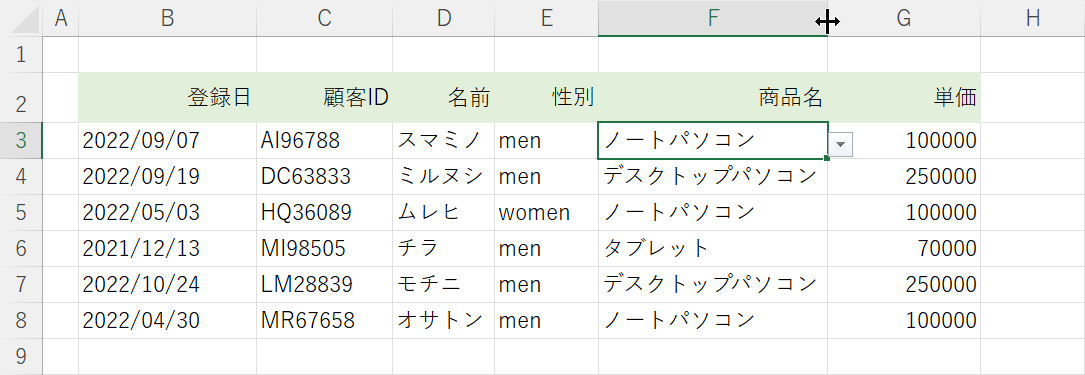
すると、セルの列幅が変わりプルダウンを設定した列の幅が広がります。
