- 公開日:
ExcelでQRコードを一括作成する手順
この記事では、手順を紹介しながら具体的にどのようにQRコードを作成するかを解説します。
Excelを使ったQRコード作成は、複数のデータを瞬時に変換することができるため、大量のQRコードを作成する際に特に有効です。
ぜひこの記事を参考にして、効率的にQRコードを作成する方法を身に付けてみてください。
ExcelでQRコードを一括作成する手順
ExcelでQRコードを一括作成する手順をご紹介します。
Excel APIを使う
Excel APIを使って、ExcelでQRコードを一括作成する方法は以下のとおりです。
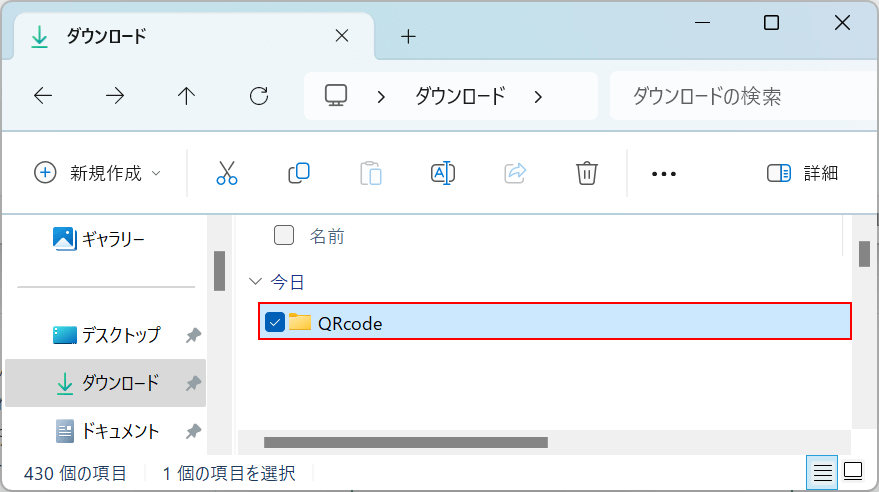
作成したQRコードを格納するフォルダを作成しておきます。
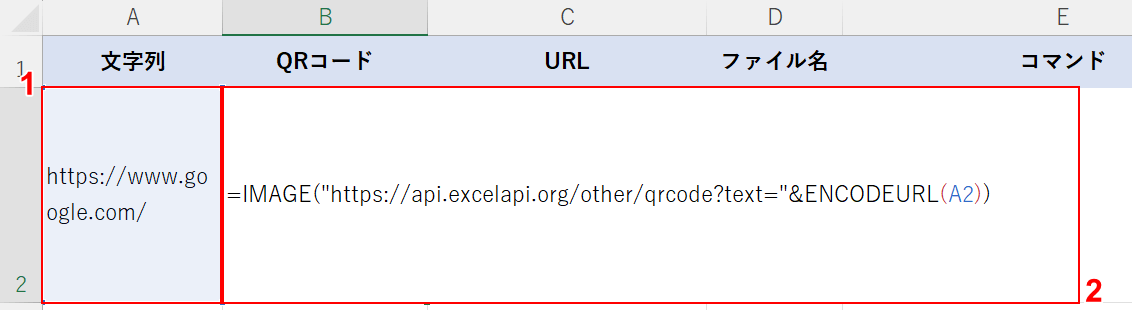
上図のように「文字列」「QRコード」「URL」「ファイル名」「コマンド」の項目を作成しておくと、わかりやすく便利です。
①「文字列」のセル(例:A2)にQRコードにしたい文字列またはURLなどを入力します。
②「QRコード」のセル(例:B2)に「=IMAGE("https://api.excelapi.org/other/qrcode?text="&ENCODEURL(A2))」と入力し、Enterを押します。
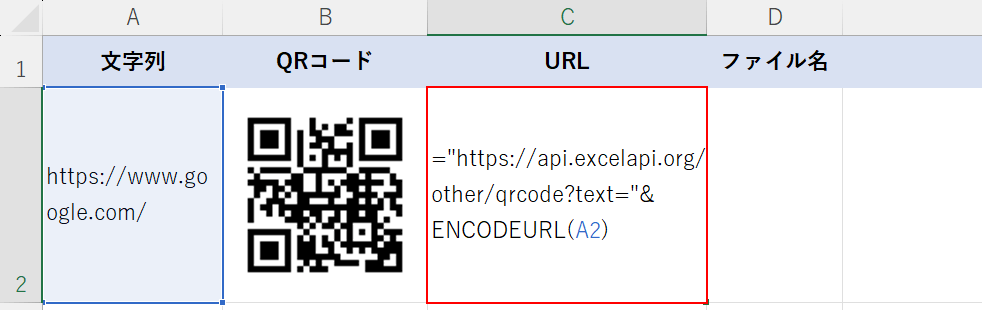
B2セルにQRコードが作成されます。
「URL」のセル(例:C2)に「="https://api.excelapi.org/other/qrcode?text="&ENCODEURL(A2)」と入力し、Enterを押します。
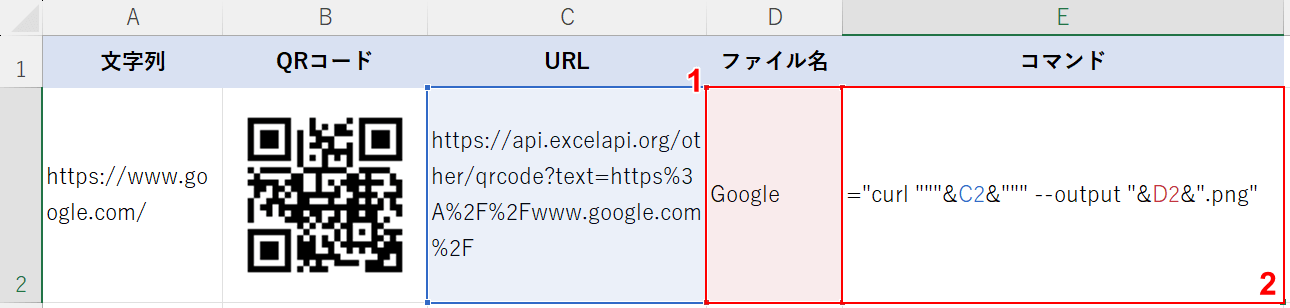
①「ファイル名」のセル(例:D2)に保存する画像のファイル名を入力し、②「コマンド」のセル(例:E2)に「="curl """&C2&""" --output "&D2&".png"」と入力し、Enterを押します。
以上ですべての項目への記入は一旦完了しました。
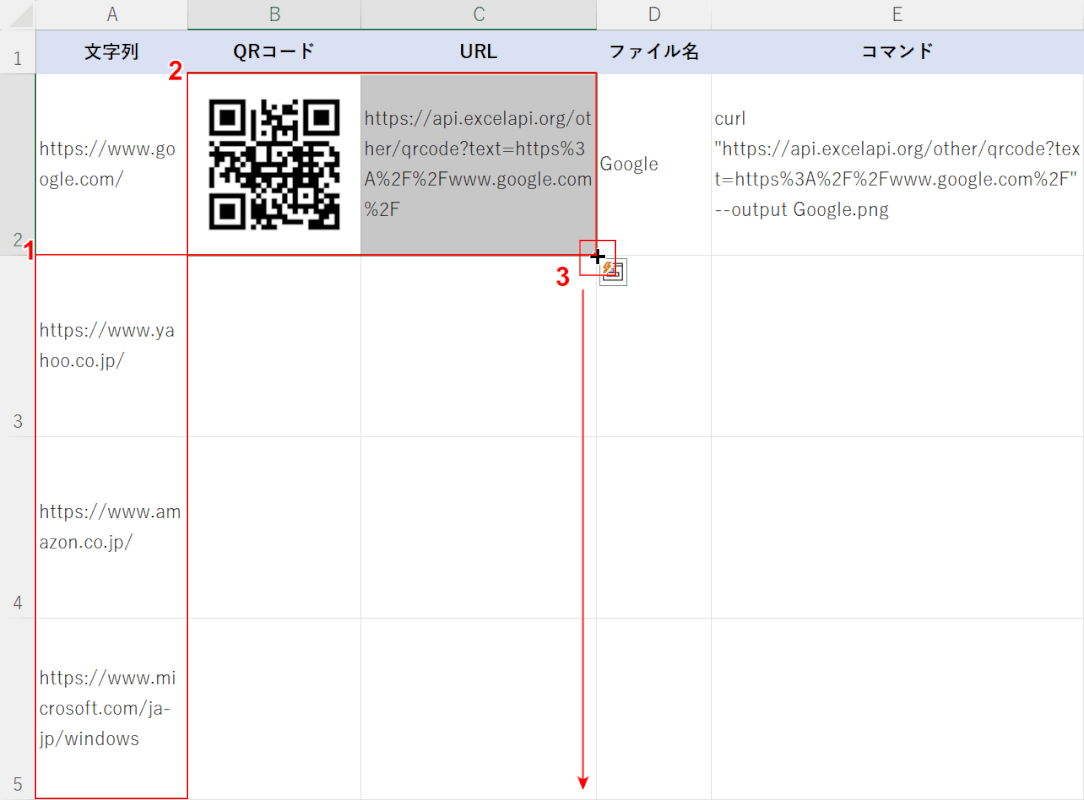
入力した2行目のデータをオートフィルし、QRコードを一括作成します。
①STEP 2と同様に「文字列」の列に文字列やURLを入力していきます。
②B2:C2をドラッグして選択します。
③セルの右下にマウスオーバーし、+マークを表示させて下方向にドラッグします。
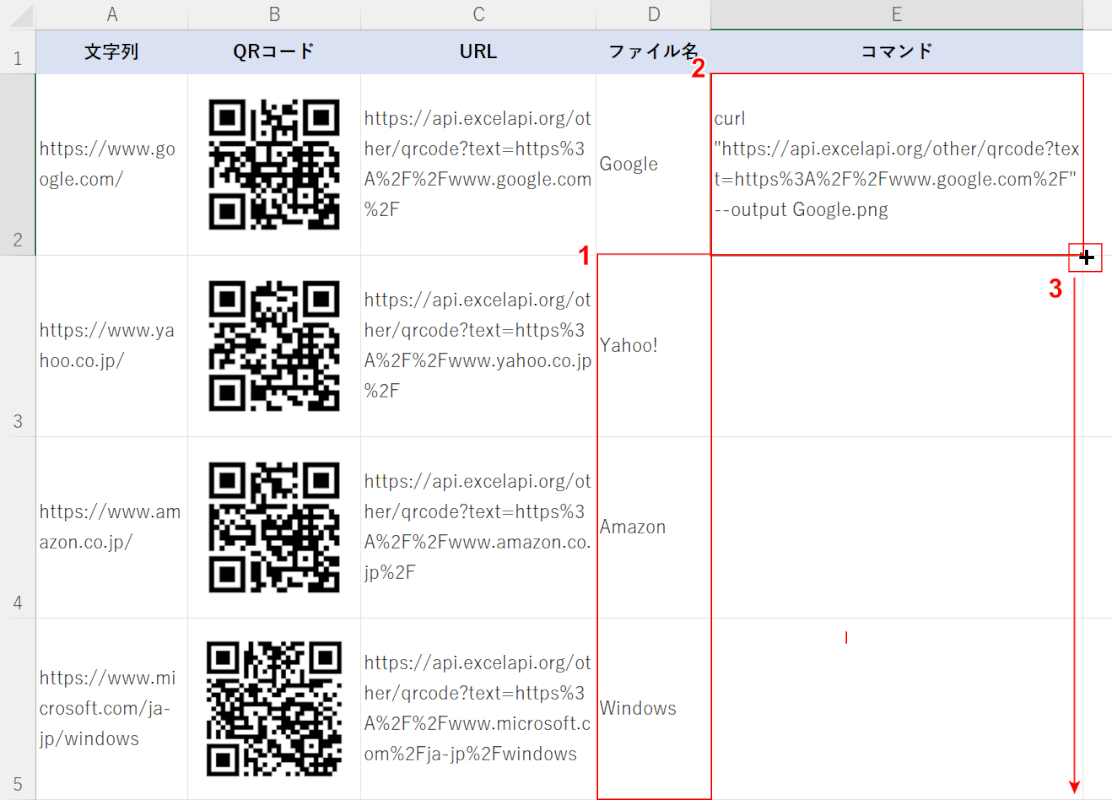
①D列にもSTEP 4と同様に「ファイル名」をそれぞれ入力します。
②E2を選択します。
③セルの右下にマウスオーバーし、+マークを表示させて下方向にドラッグします。
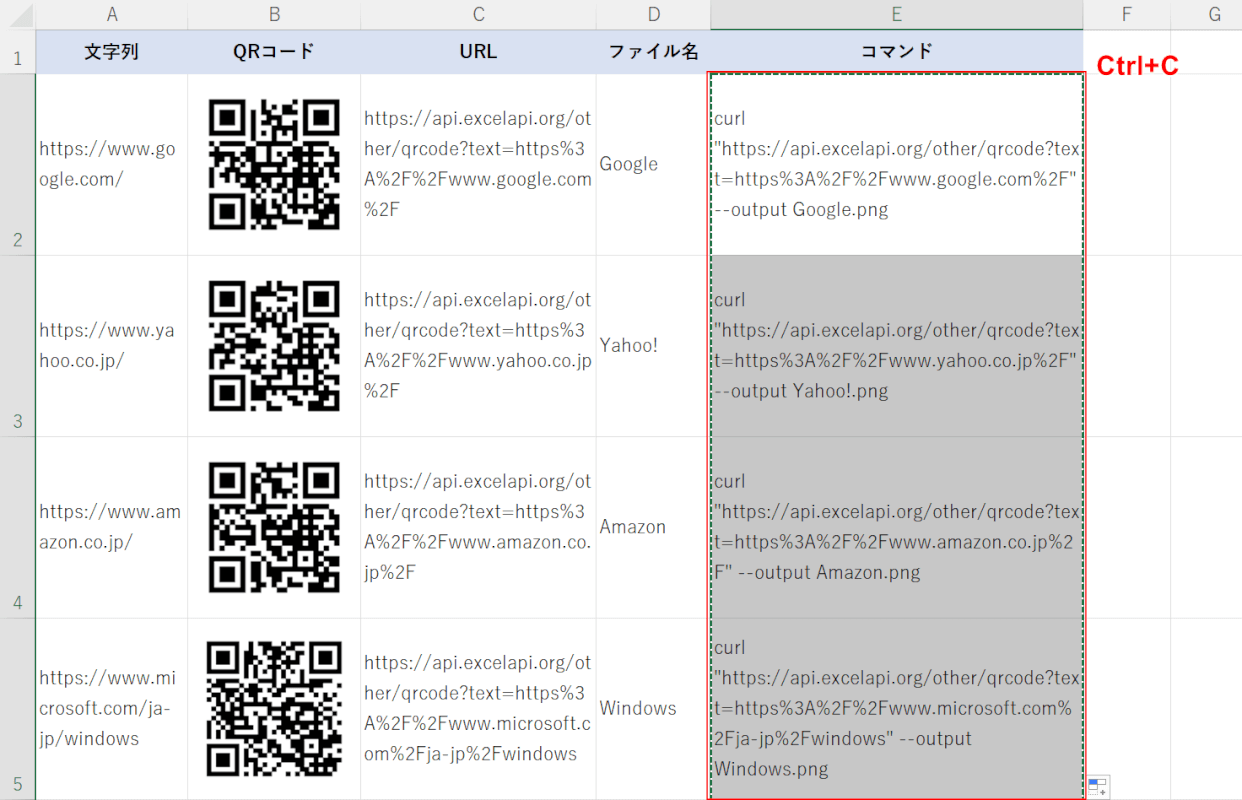
E列「コマンド」に入力したセルをすべてドラッグして選択し、「Ctrl」+「C」でコピーします。

パソコンの「メモ帳」などに「Ctrl」+「V」で貼り付けます。
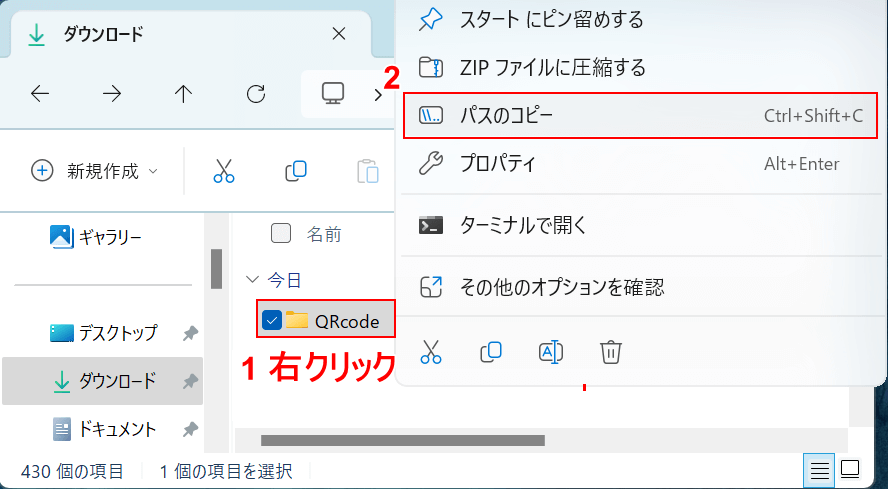
①エクスプローラーを開き、STEP 1で作成したフォルダ(例:QRcode)を右クリックし、②「パスのコピー」を選択します。

STEP 8で貼り付けたものの1行上に「Ctrl」+「V」で貼り付けます。

STEP 10で貼り付けたフォルダのアドレスの前に「cd (半角スペース)」を追記します。
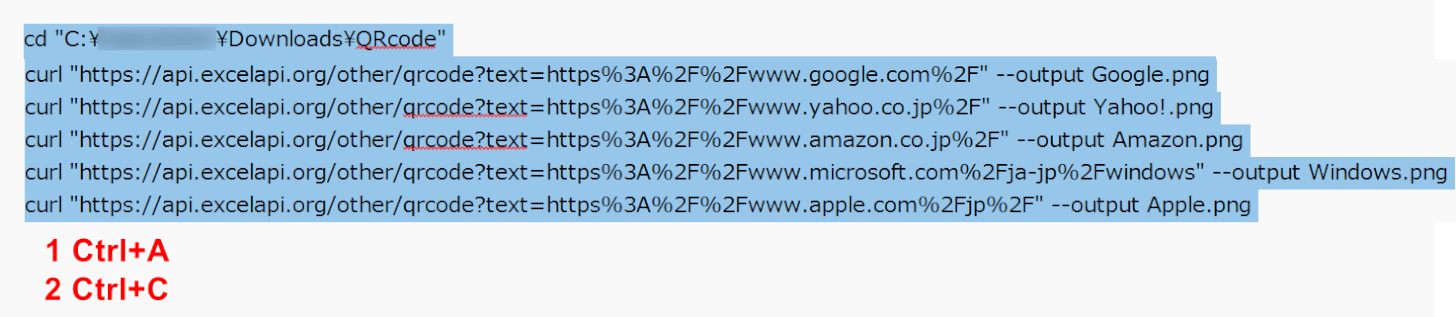
①「Ctrl」+「A」で全選択、②「Ctrl」+「C」でコピーします。
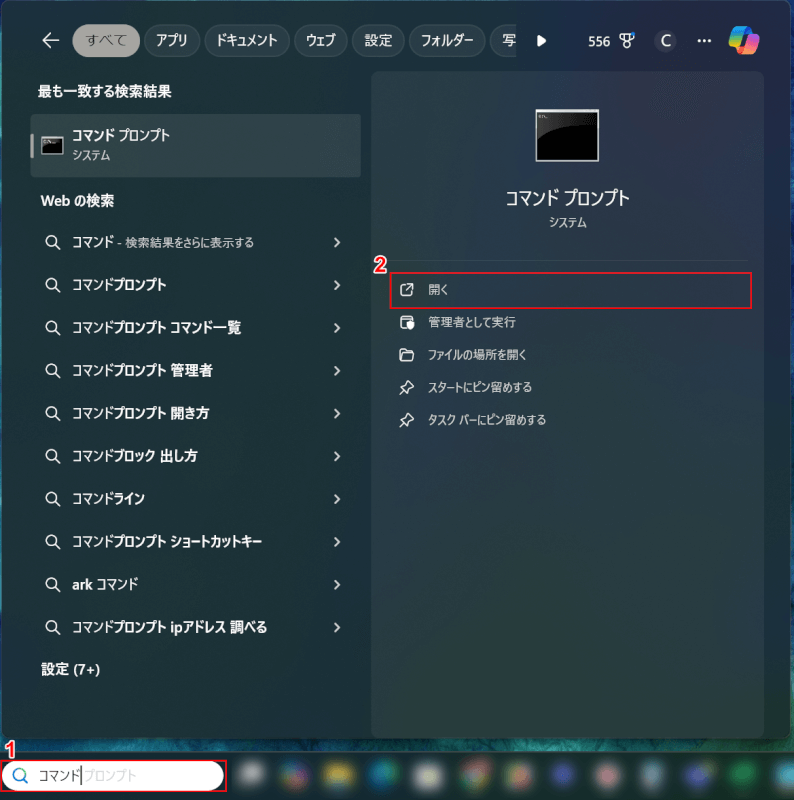
①画面下部にある「検索」に「コマンド」と入力し、②上部に表示される「コマンドプロンプト」の「開く」を選択します。
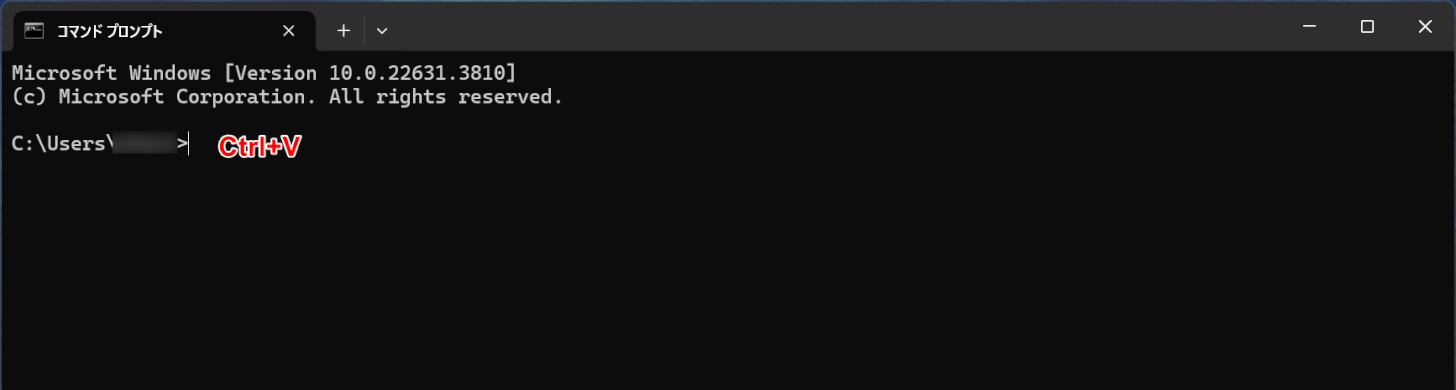
「コマンドプロンプト」に「Ctrl」+「V」で貼り付けます。
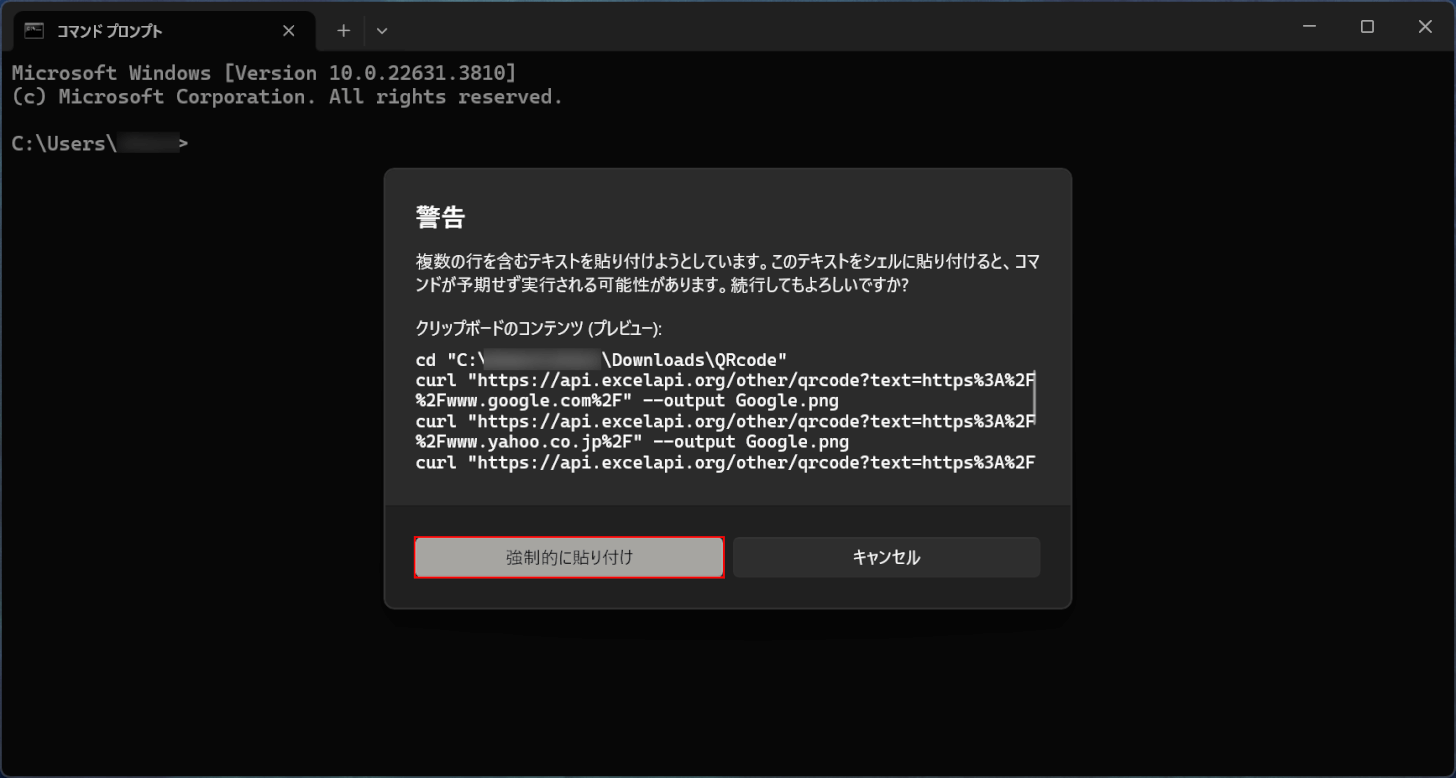
上記の「警告」画面が表示されるので、「強制的に貼り付け」ボタンを押します。
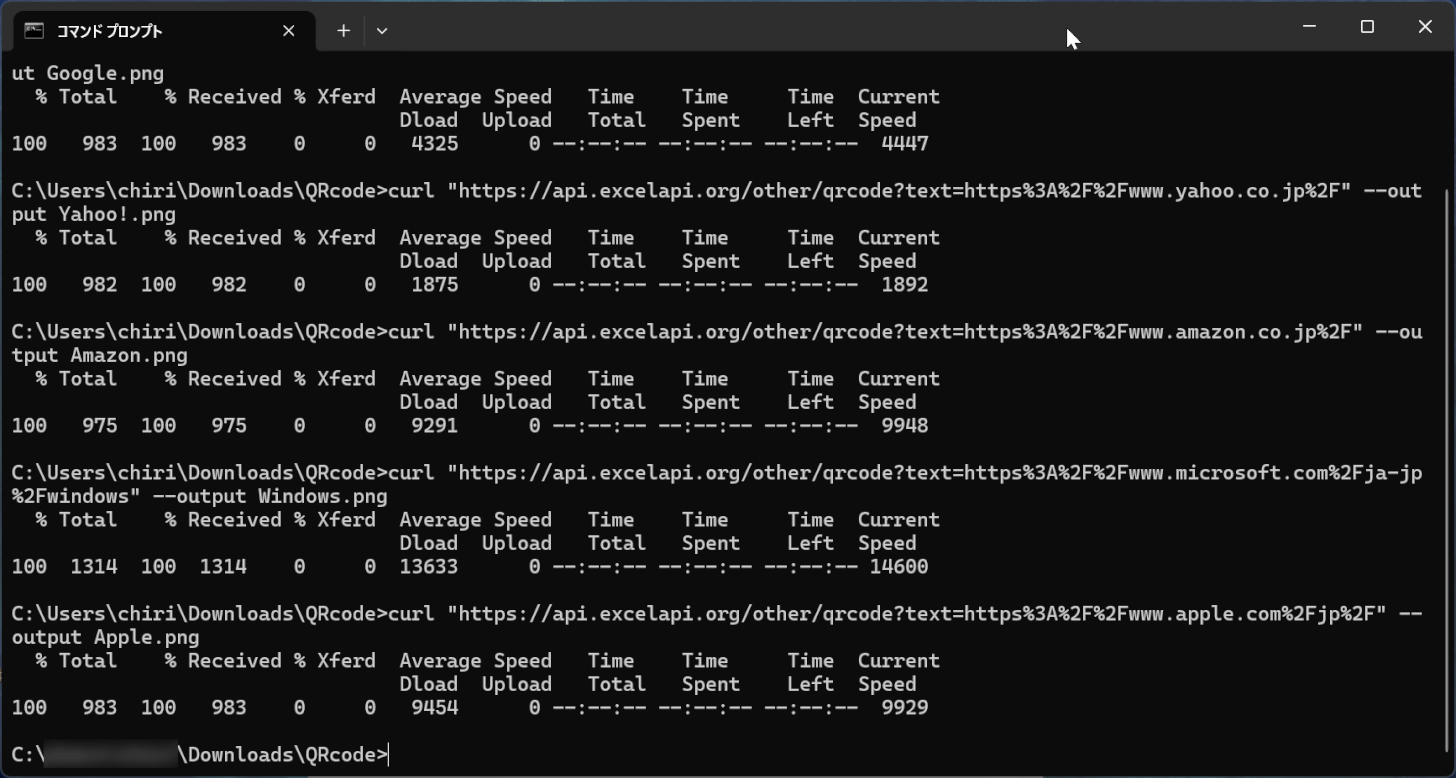
「コマンドプロンプト」に貼り付けることができました。
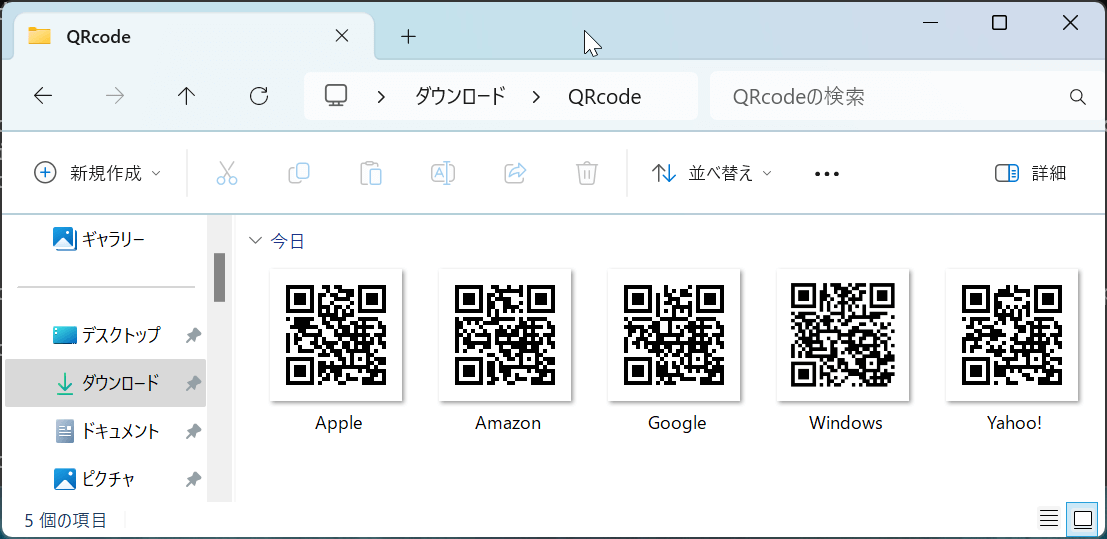
作成したフォルダを確認すると、Excelで作成したQRコードが画像として一括保存されます。
QRコードを自動生成するAPIについて
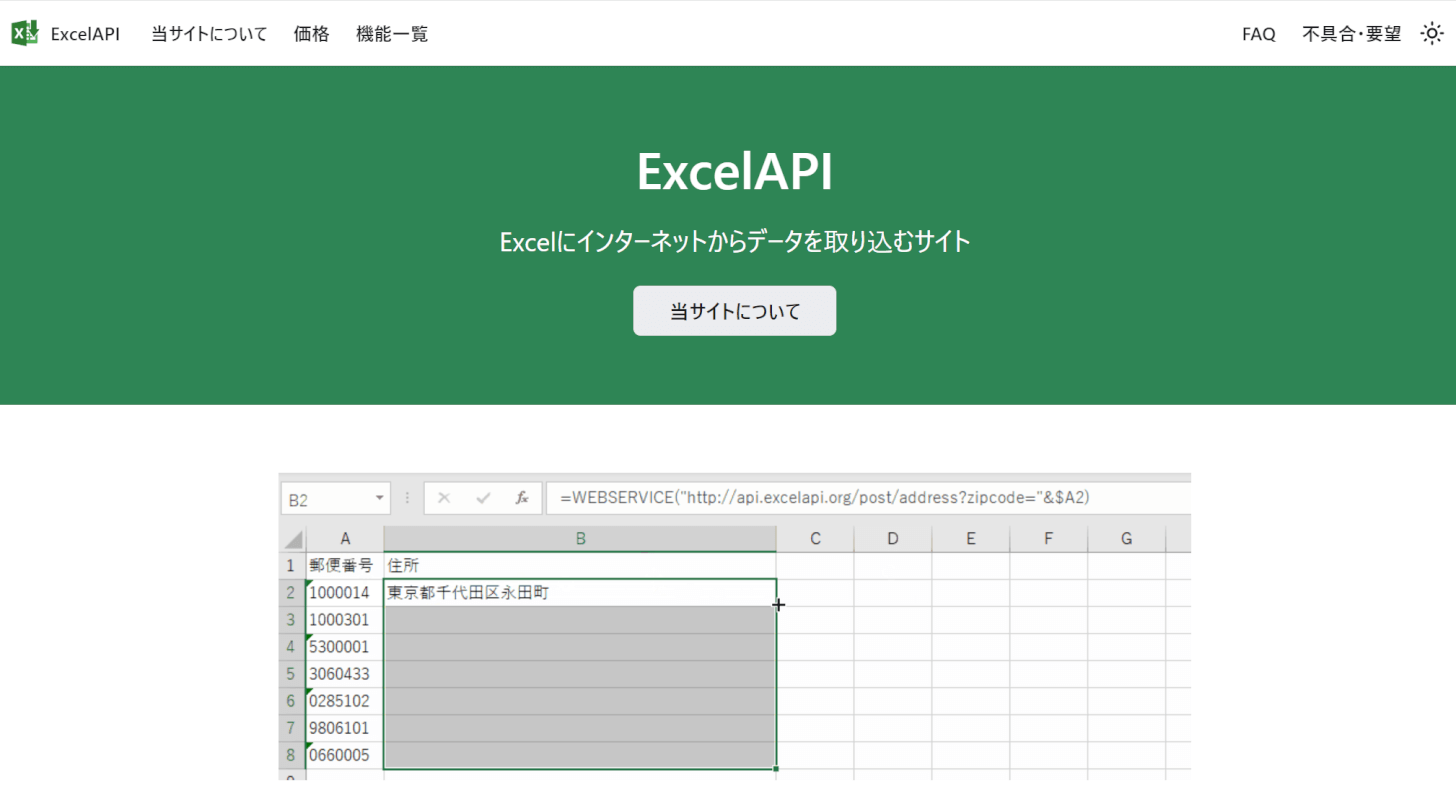
「https://api.excelapi.org/other/qrcode」というURLのAPIは、Excelのセルに入力された文字列やURLからQRコードを自動生成するためのものです。Excel APIというサイトのものを使用しています。
ExcelのIMAGE関数を使ってこのAPIを呼び出し、文字列やURLからQRコードを自動生成することができます。この方法を活用することで一括でQRコードを生成し、画像として保存できるため、効率的な作業が可能となります。
Microsoft BarCode Controlを使う
Microsoft BarCode Controlを使って、ExcelでQRコードを一括作成する方法は以下のとおりです。
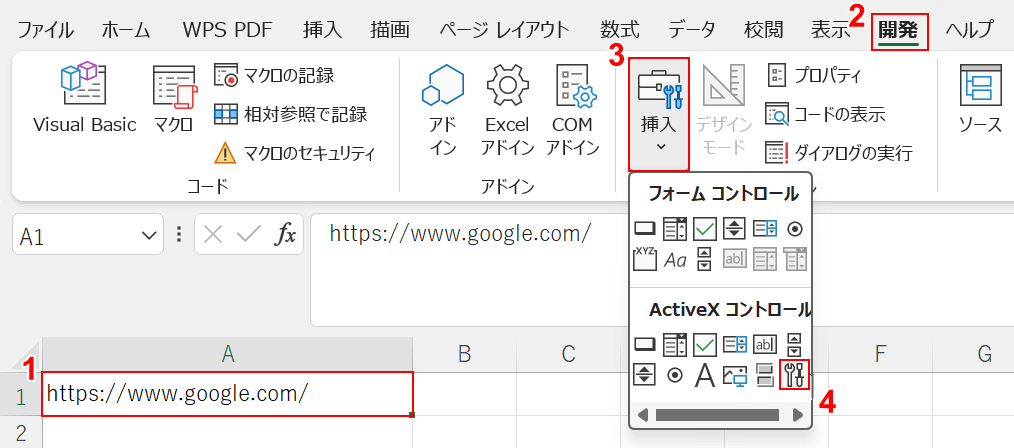
①任意のセルに(例:A1)にQRコードにしたい文字列やURLなどを入力します。
②「開発」タブ、③「挿入」、④「コントロールの選択」の順に選択します。
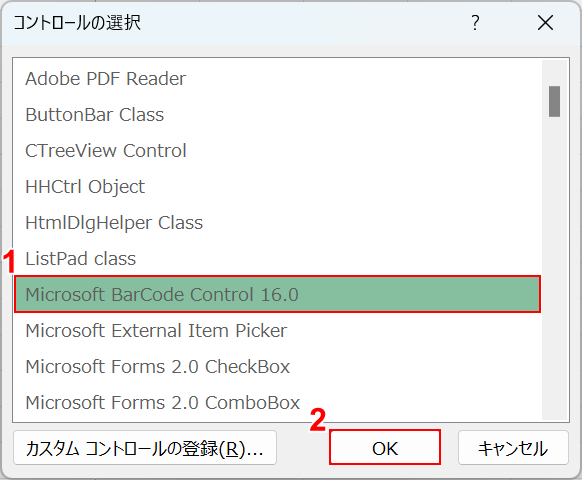
「コントロールの選択」ダイアログボックスが表示されます。
①「Microsoft BarCode Control 16.0」を選択し、②「OK」ボタンを押します。
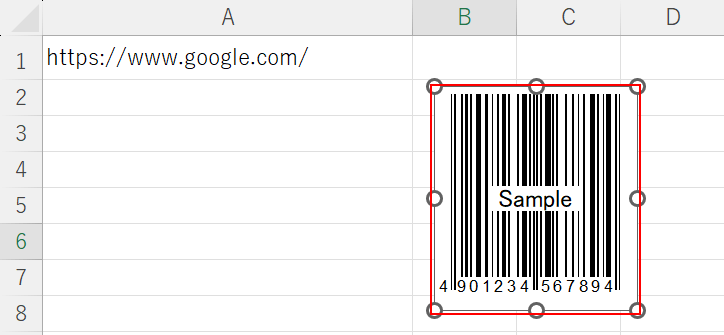
シート上の任意の位置でドラッグすると、バーコードが作成されます。
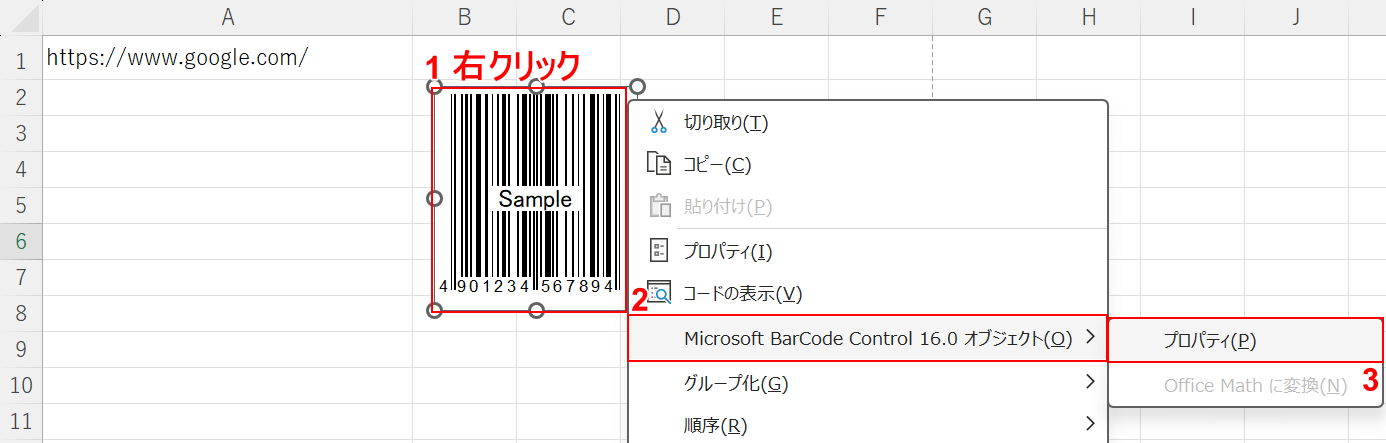
①バーコードを右クリックし、②「Microsoft BarCode Control 16.0 オブジェクト」、③「プロパティ」の順に選択します。
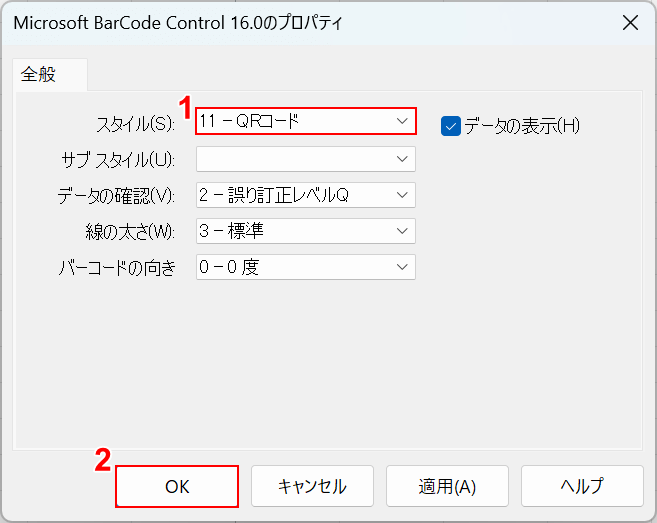
「Microsoft BarCode Control 16.0のプロパティ」ダイアログボックスが表示されます。
①「スタイル」で「11 - QRコード」を選択し、②「OK」ボタンを押します。
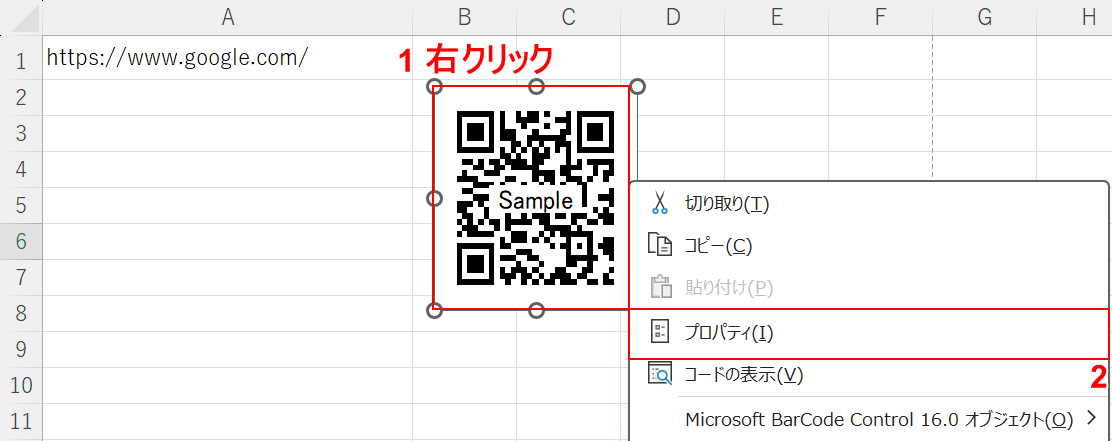
バーコードがQRコードになりました。
①QRコードを右クリックし、②「プロパティ」を選択します。
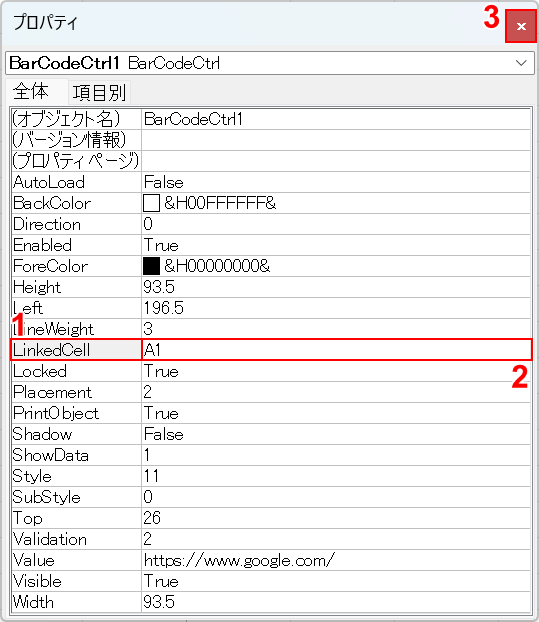
「プロパティ」ダイアログボックスが表示されます。
①「LinkedCell」を選択し、②入力フォームに文字列またはURLを入力したセル番地(例:A1)を入力します。
③「閉じる(×のアイコン)」ボタンを押します。
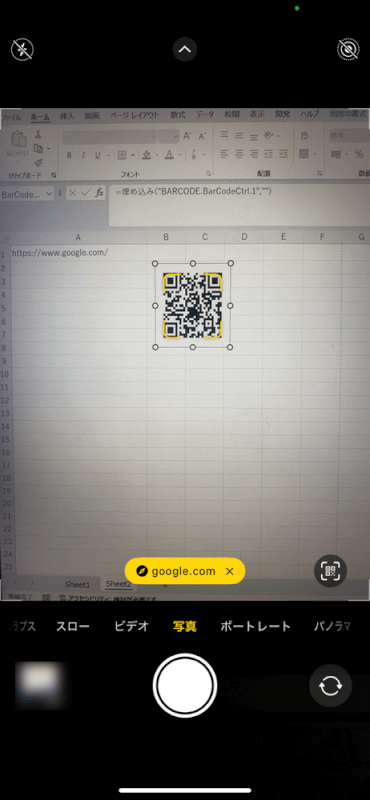
作成したQRコードを読み込むことができました。
Microsoft BarCode Controlが表示されない場合
「Microsoft BarCode Controlを使う」セクションのSTEP 2で、「Microsoft BarCode Control」が表示されない場合、以下でご説明する方法で「Microsoft 365 Access Runtime」をインストールする必要があります。
「Microsoft 365 Access Runtime」は無料でインストール可能です。
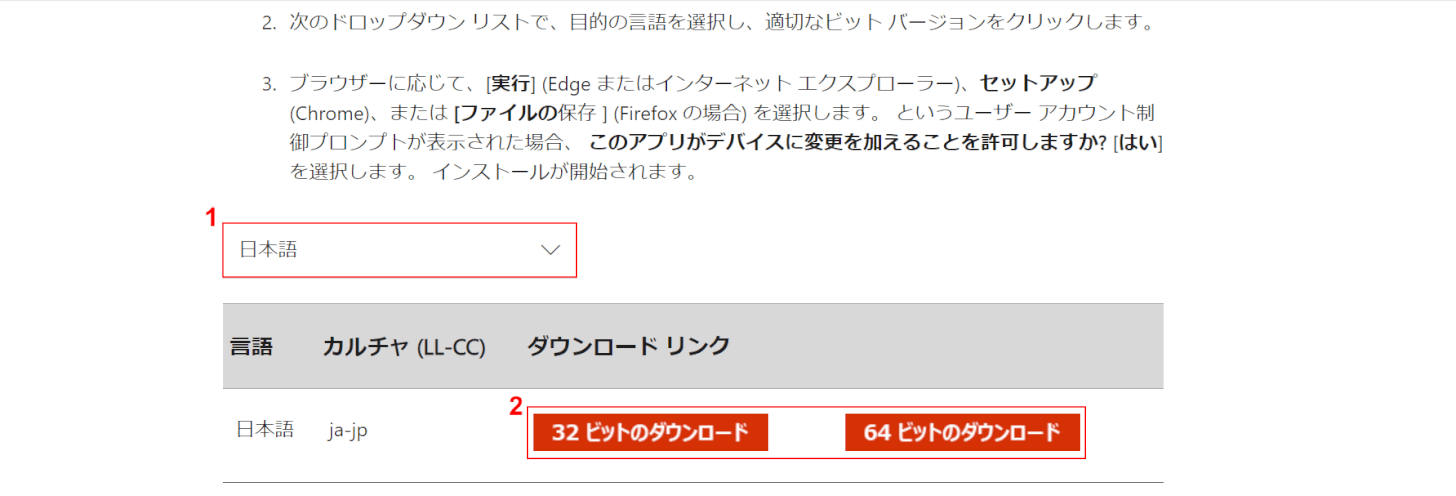
「Microsoft サポートページ」にアクセスし、①任意の言語を選択し、②「32 ビットのダウンロード」ボタンまたは「64 ビットのダウンロード」ボタンを押します。
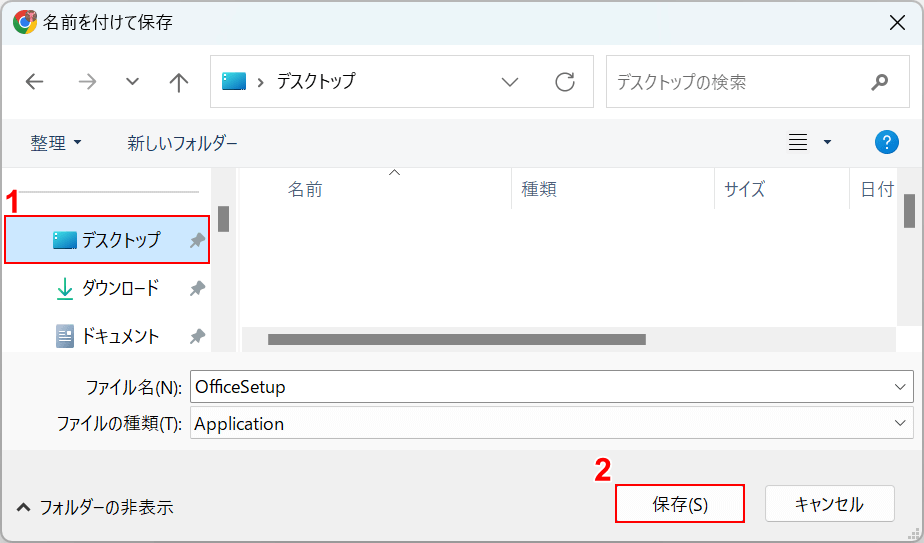
「名前を付けて保存」ダイアログボックスが表示されます。
①インストーラーの任意の格納場所(例:ダウンロード)を選択し、②「保存」ボタンを押します。
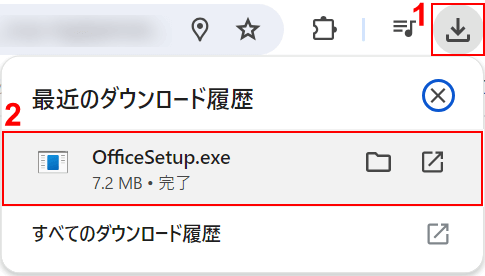
①ブラウザの「ダウンロード」、②「OfficeSetup.exe」の順に選択します。
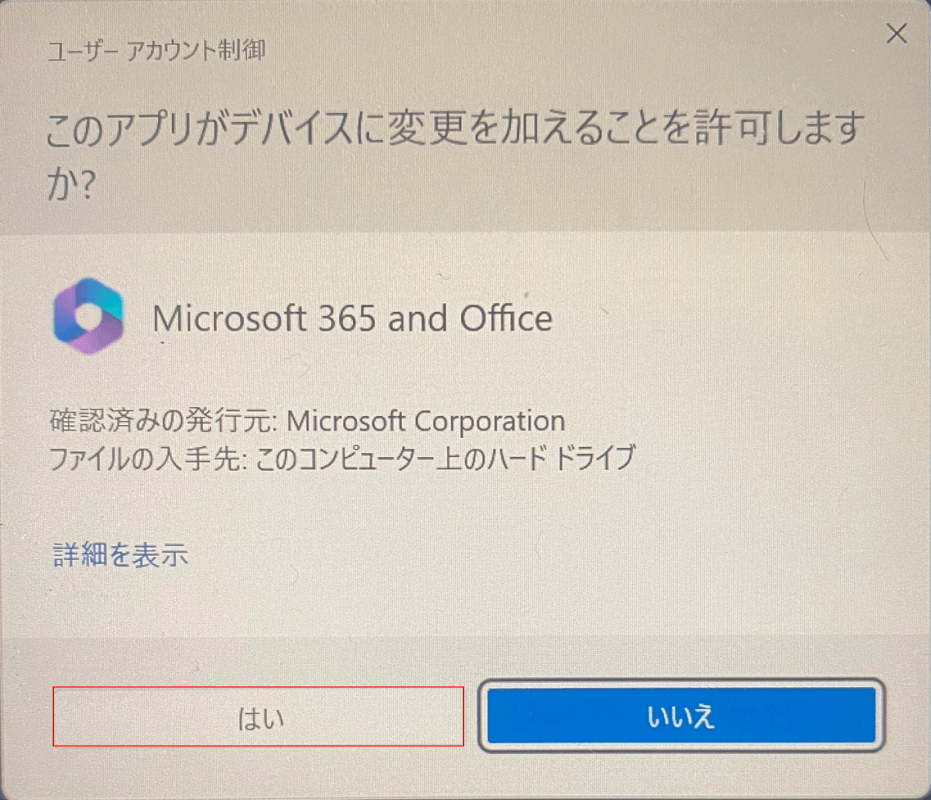
「ユーザー アカウント制御」の画面が表示されるので、「はい」ボタンを押します。
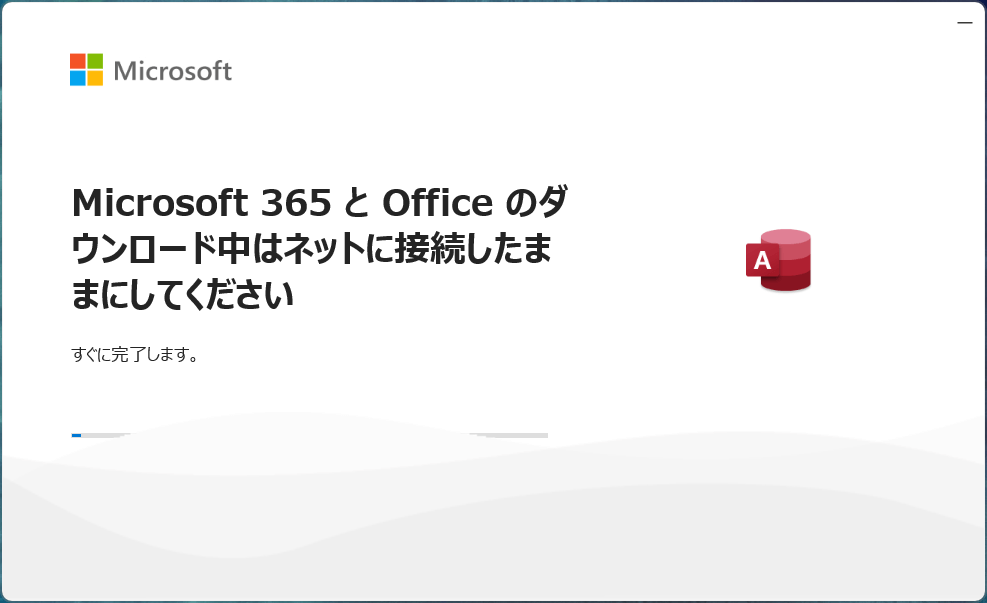
上記の画面が表示され、インストールが開始されます。
インストールが完了すると画面が消えるので、Excelを起動して「Microsoft BarCode Control」が表示されるかご確認ください。
