- 公開日:
- 更新日:
Excel VBAの改行コードの使い方
ExcelのVisual Basicで改行コードを使用すると、アクティブになったシートで指定したセルに改行された文字列を表示することができます。
この記事では、Excel VBAで改行コード(vbCrLf、vbLf)を使用する方法について説明します。
改行コードの詳しい説明と、Visual Basicを使用する際に必要な開発タブの表示方法についても解説していきます。
改行に使用するVBAコード
| 定数 | 値 | 説明 |
|---|---|---|
| vbCrLf | Chr(13) + Chr(10) | キャリッジ リターンとライン フィードの組み合わせ |
| vbCr | Chr(13) | キャリッジ リターン |
| vbLf | Chr(10) | ライン フィード |
ExcelのVBAで改行を行う際は、主に上表の3種類を使用します。
「vbCrLf」は、Windowsで一般的な改行コードです。同じ改行コードとして、MacOSでは「vbCr」、Linuxでは「vbLf」 が一般的に使用されています。
例えば、A1セルに「vbCrLf」コードで改行された文字列を表示させたい場合は、次のようなコードを使用することができます。
Sub chr1310()
Dim t As String
t = "図表4-5-3-20" & vbCrLf & "IPv6サービスの対応状況(ISP全体及び規模別)"
ActiveSheet.Cells(1, 1) = t
End Subここでは、「IPv6サービスの対応状況」と「(ISP全体及び規模別)」の間に改行を入れて文字列を結合したいので、改行コードである「vbCrLf」を使用しています。
「ActiveSheet.Cells(1, 1)」は、アクティブになっているシートのA1セルを指しています。
また、Excelのセル内の改行には 「vbLf」も使用することができます。
Sub chr10()
Dim t As String
t = "図表4-5-3-20" & vbLf & "IPv6サービスの対応状況(ISP全体及び規模別)"
ActiveSheet.Cells(1, 1) = t
End Subここでの改行コードは、「vbCrLf」の代わりに「vbLf」を使用しています。
「vbCrLf」と同様、A1セルに改行された文字列を表示させることができます。
開発タブの表示方法
ExcelでVBAを使用するには、開発タブを表示する必要がありますが、その方法を以下に説明します。
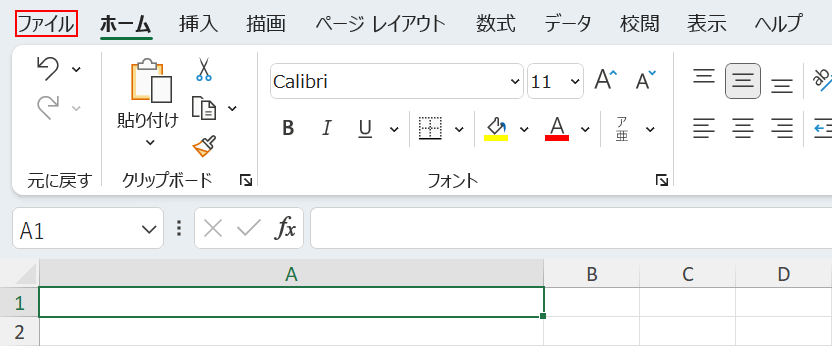
ファイルタブを選択します。
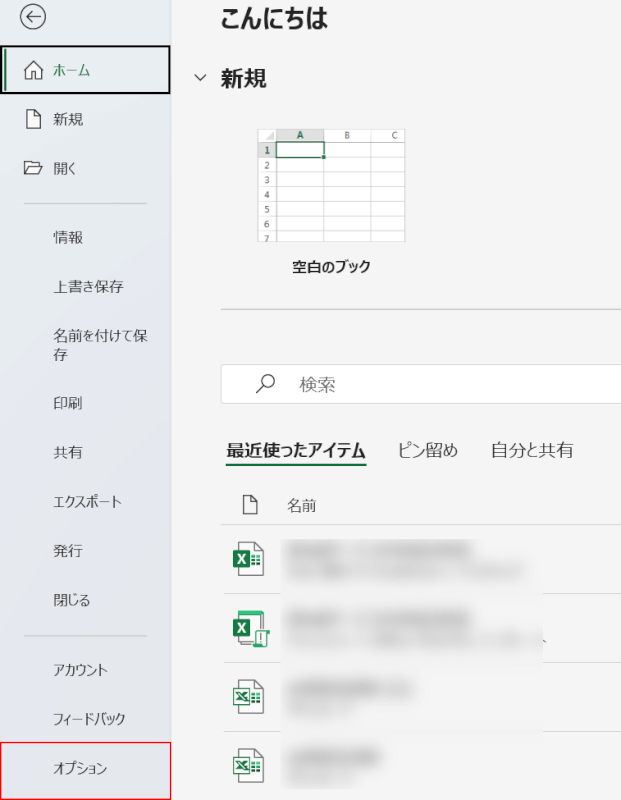
オプションタブを選択します。
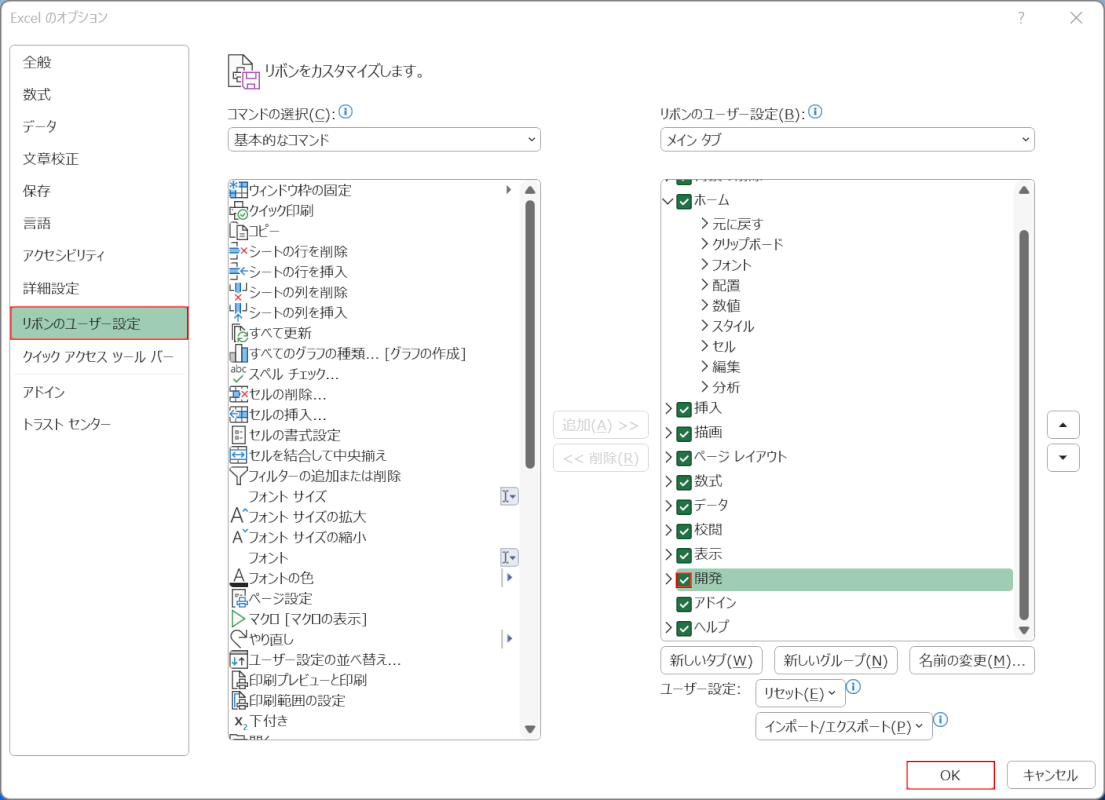
「Excelのオプション」ダイアログボックスが表示されました。
「リボンのユーザー設定」タブを選択し、「開発」にチェックマークを入れ、OKボタンを押します。
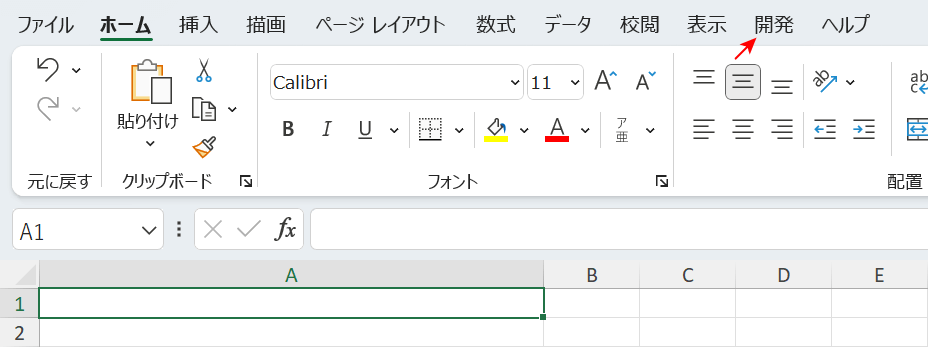
開発タブが表示されました。
Excel VBAの改行コードの使い方
vbCrLfを使用する
Excel VBAでvbCrLfコードを使用して、A1セルに改行された文字列を表示する方法について説明します。
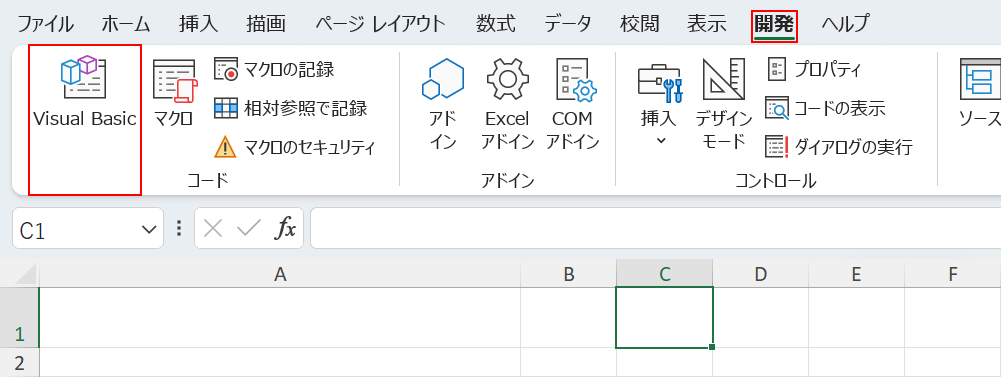
開発タブ、Visual Basicの順に選択します。
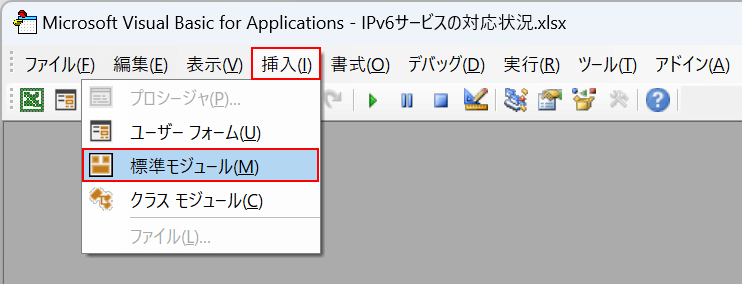
挿入タブ、標準モジュールの順に選択します。
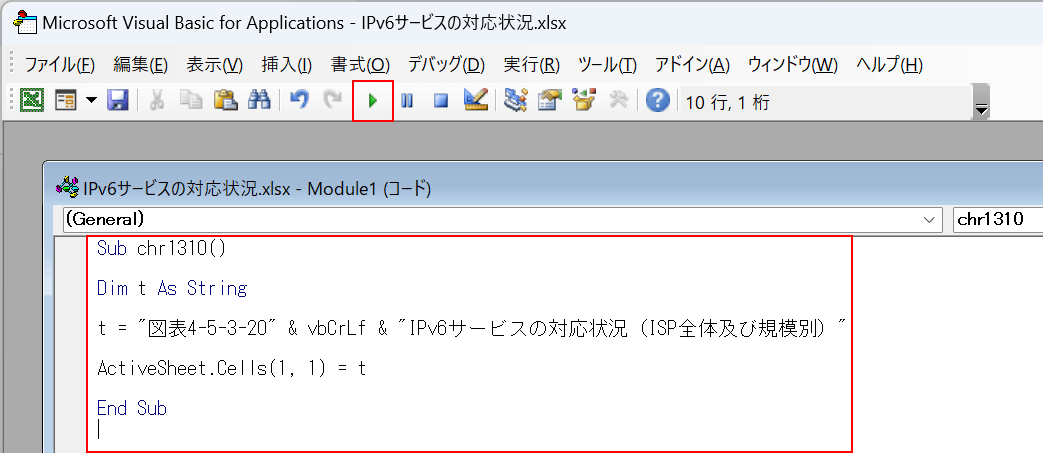
「vbCrLf」を含むVBAコードを入力し(上記「改行に使用するVBAコード」を参照)、Sub/ユーザー フォームの実行を選択します。

A1セルに改行された文字列が表示されました。
vbLfを使用する
Excel VBAでvbLfコードを使用して、A1セルに改行された文字列を表示する方法について説明します。
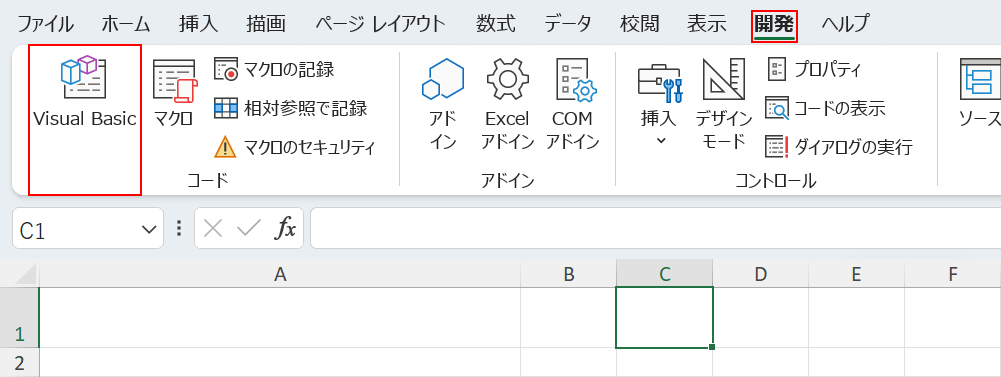
開発タブ、Visual Basicの順に選択します。
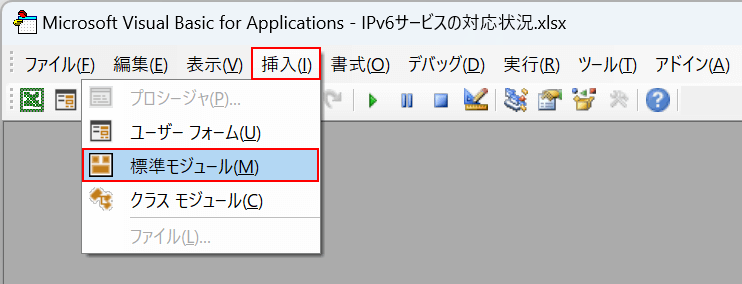
挿入タブ、標準モジュールの順に選択します。
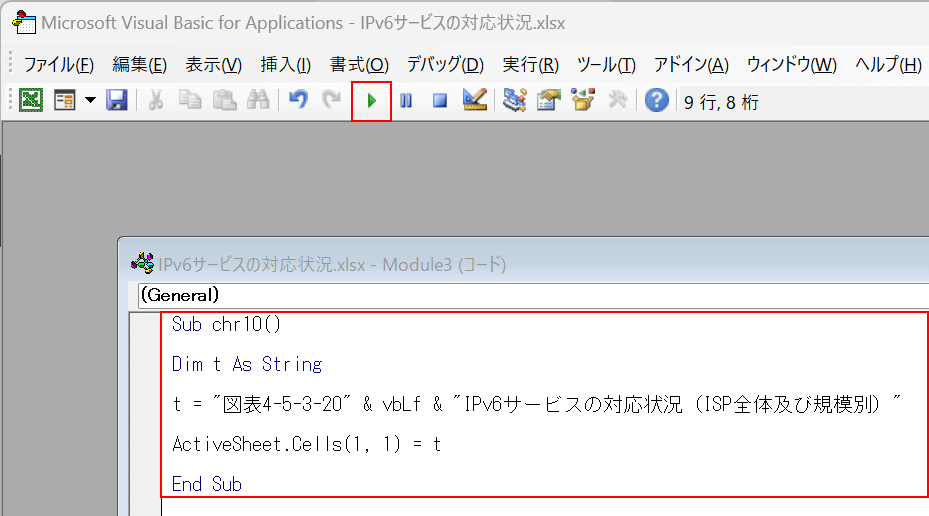
「vbLf」を含むVBAコードを入力し(上記「改行に使用するVBAコード」を参照)、Sub/ユーザー フォームの実行を選択します。

A1セルに改行された文字列が表示されました。
