- 公開日:
エクセルで過去の履歴を復元する方法
この記事では、「保存し忘れた」「間違って上書き保存してしまった」「ファイルを削除してしまった」などという場合に、データを復元してファイルを元の状態に戻す方法についてご説明します。
データを復元できると、再度文書を編集しなければいけない手間を省けますので、効率的に作業を進めるためにもぜひお試しください。
ただし、ファイルの破損などの可能性もあり、以下の方法を使えば必ずデータを復元できるということではありませんので、あらかじめご注意ください。
保存し忘れた新規ファイルを復元する方法
予期せぬ事態や誤った操作により、保存を行わずに新規ファイルを閉じてしまった場合でも、作成したデータを復元することができる可能性があります。
ただし、事前の設定などを行っている必要があり、必ずしも元の正常な状態でデータを復元できるというわけではありませんので、あらかじめご留意ください。
詳しい方法は以下の通りです。
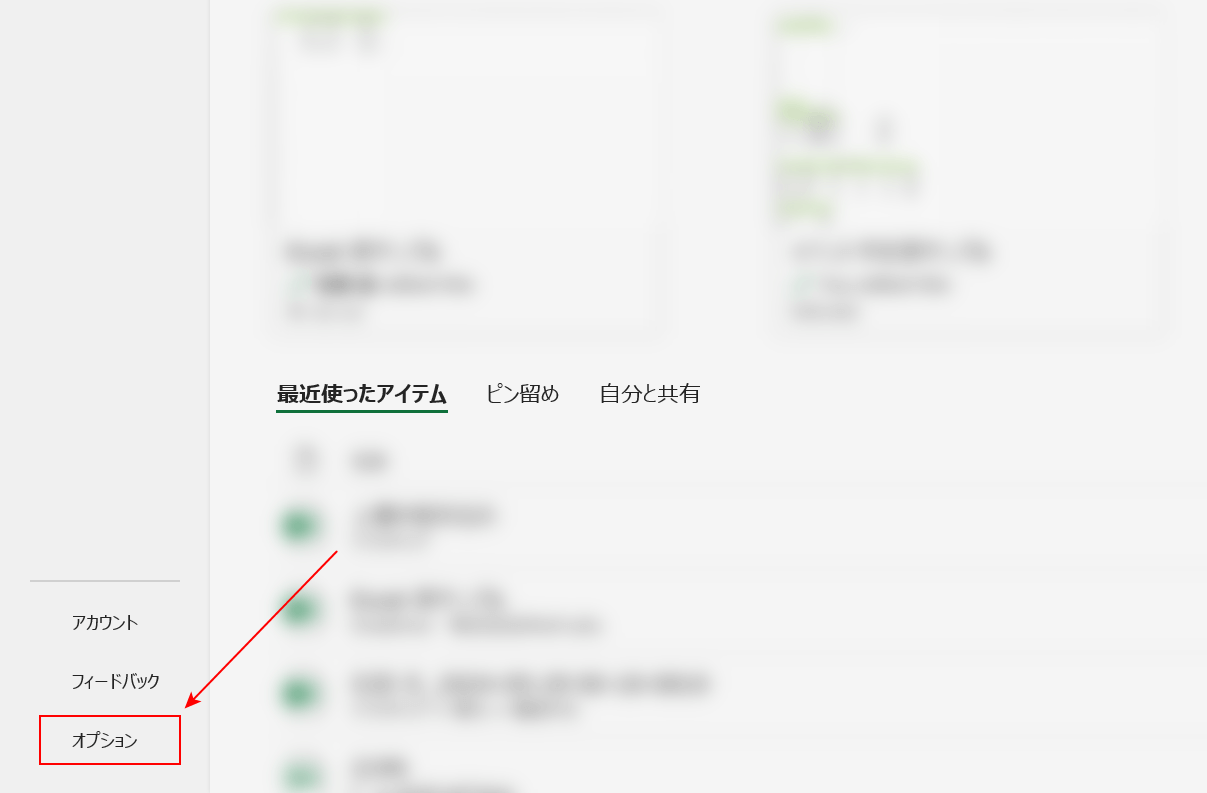
まず、保存し忘れたファイルが自動で記録される設定になっているかを確認しましょう。
Excelを起動します。画面左下の「オプション」を選択します。
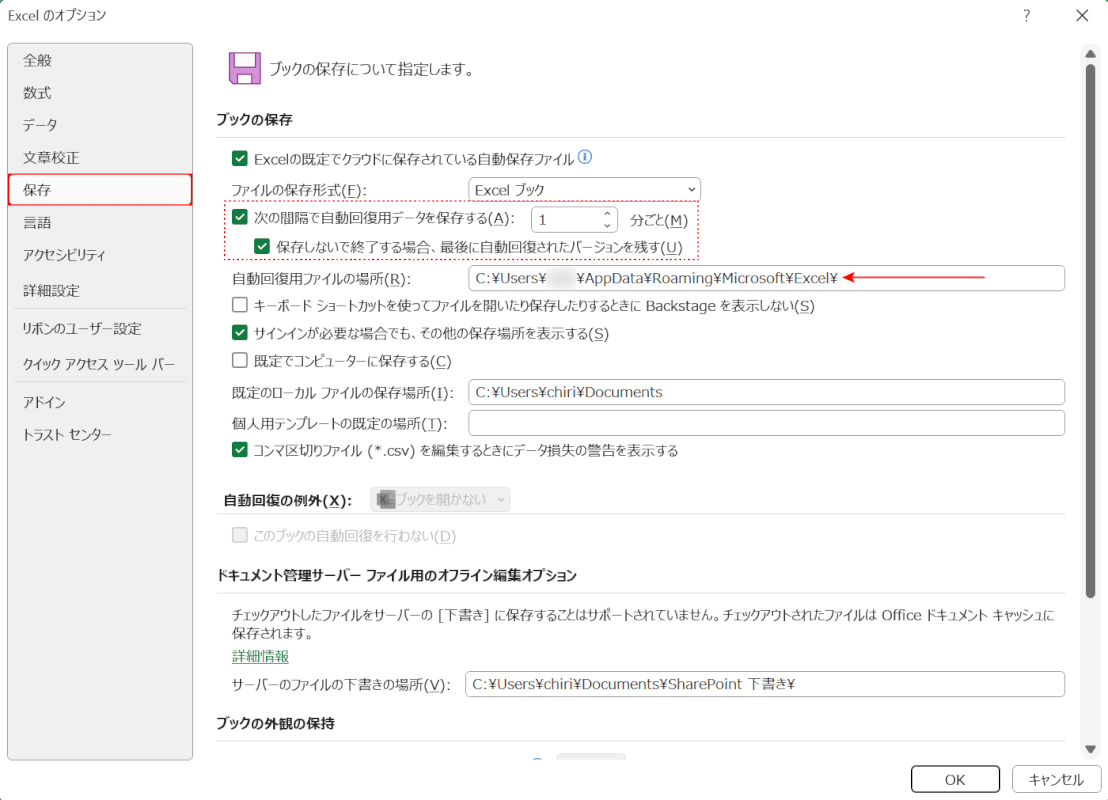
「Excelのオプション」ダイアログボックスが表示されました。
「保存」を選択します。
「次の間隔で自動回復用データを保存する」「保存しないで終了する場合、最後に自動回復されたバージョンを残す」にそれぞれチェックマークが付いていれば、「自動回復用ファイルの場所」に記載されている保存先に、ファイルが自動で記録される設定となっています。
そのため、ファイルを保存し忘れていたとしても、「自動回復用ファイルの場所」の保存先から復元できる可能性があります。
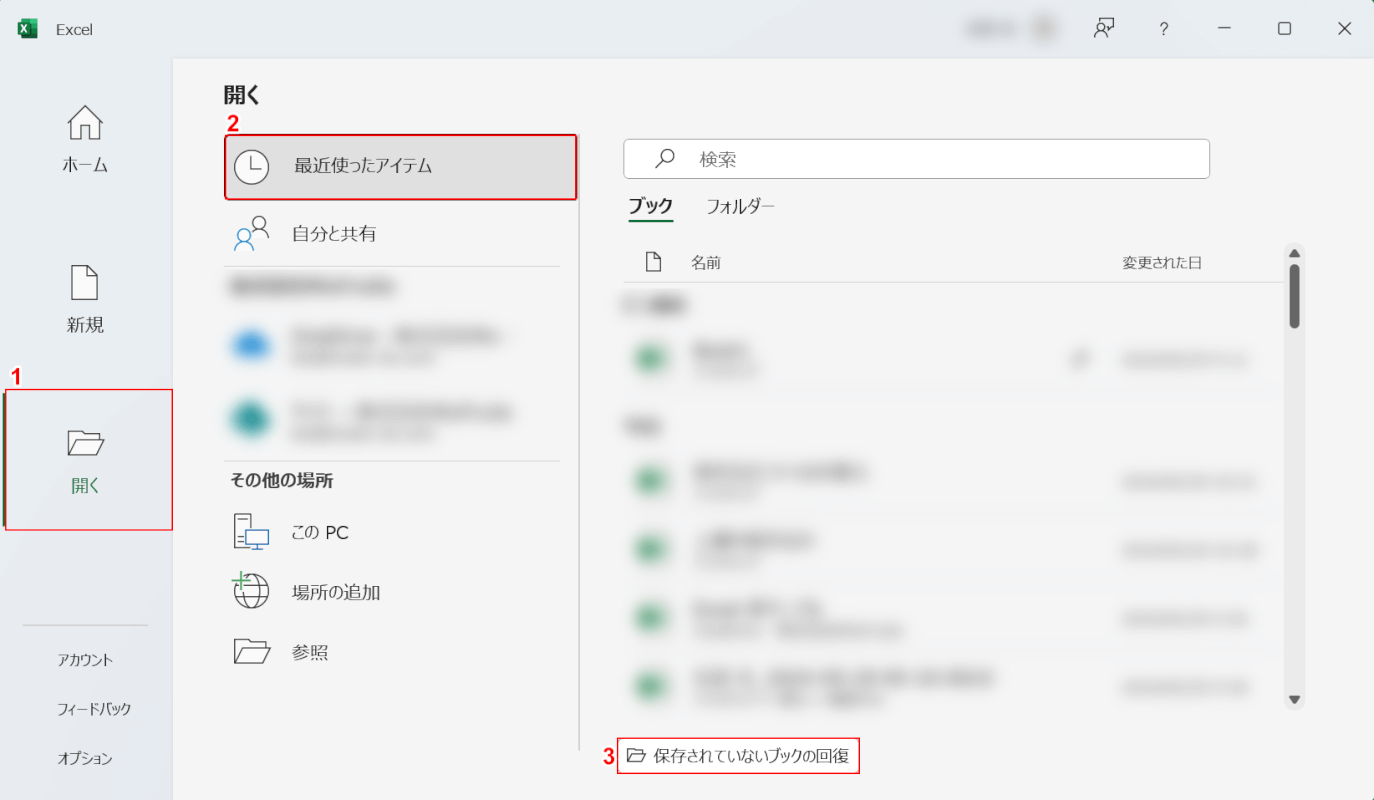
それでは、保存し忘れたファイルを復元します。
Excelのホーム画面に戻り、①「開く」、②「最近使ったアイテム」の順に選択します。③「保存されていないブックの回復」ボタンを押します。
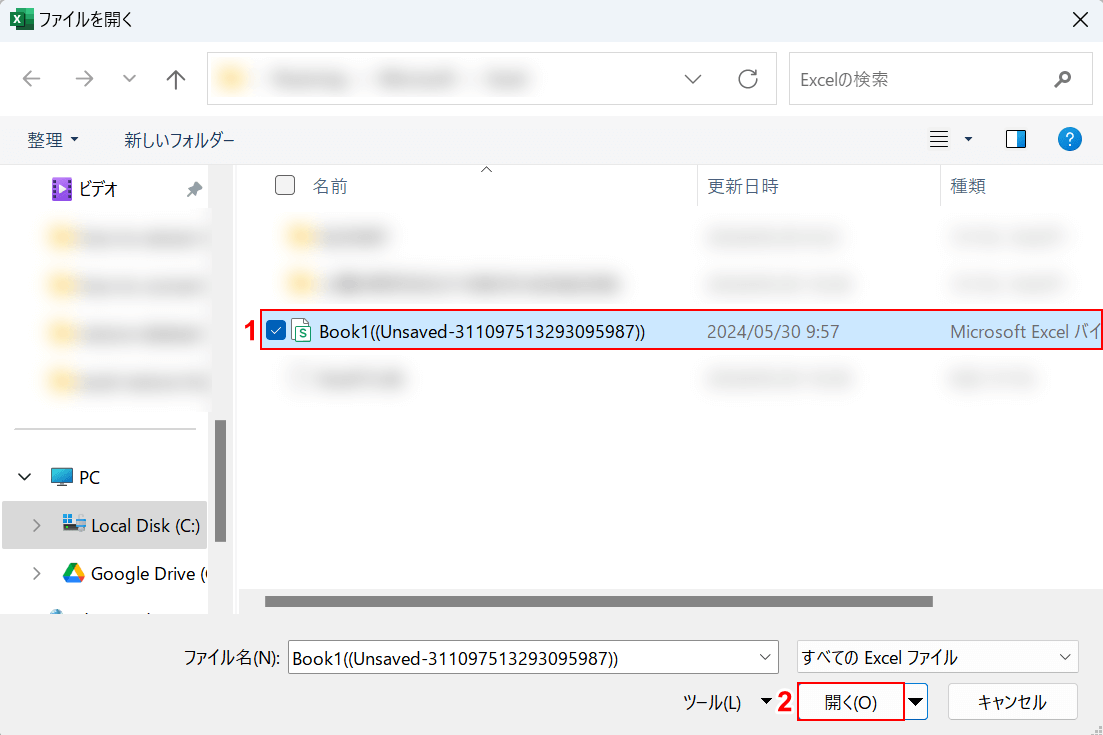
「ファイルを開く」ダイアログボックスが表示され、自動で記録されたファイルが一覧で記載されています。
①復元したいファイルを選択し、②「開く」ボタンを押します。
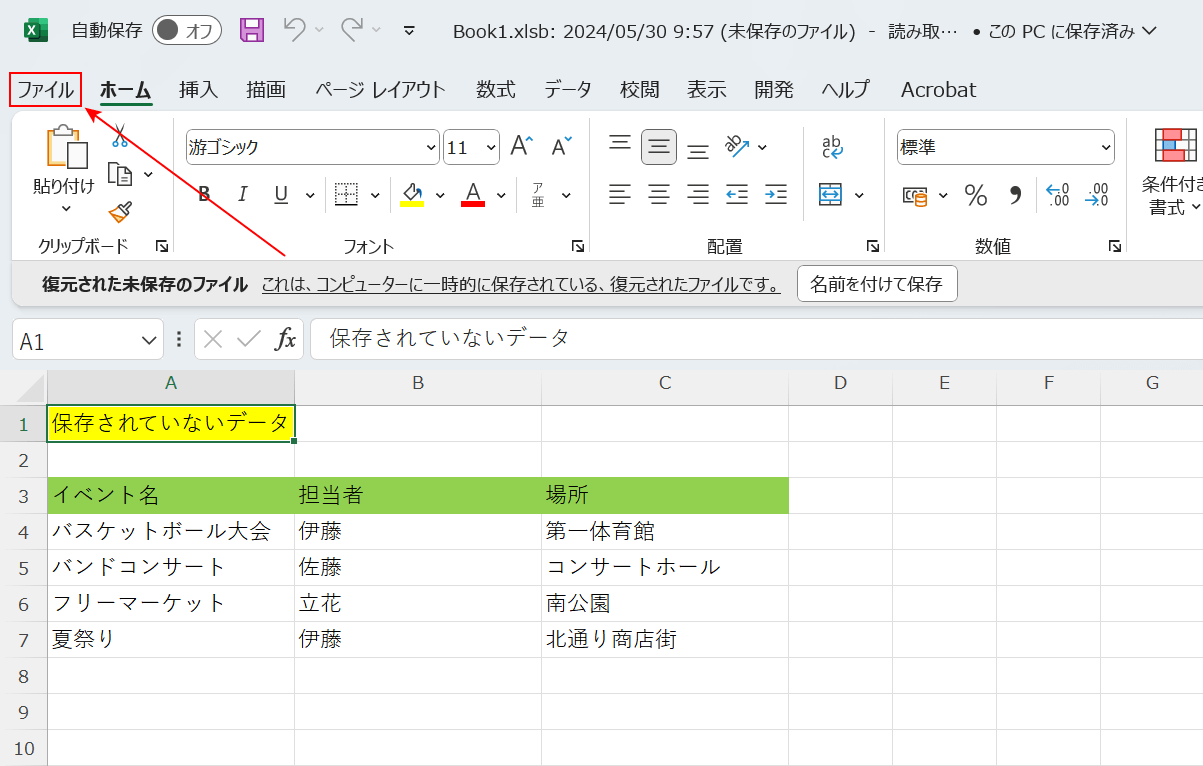
保存し忘れたファイルが復元されました。文字化けなどなく、データが正しく表示されていることを確認してください。
最後に、復元したファイルを保存します。
画面左上の「ファイル」タブを選択します。
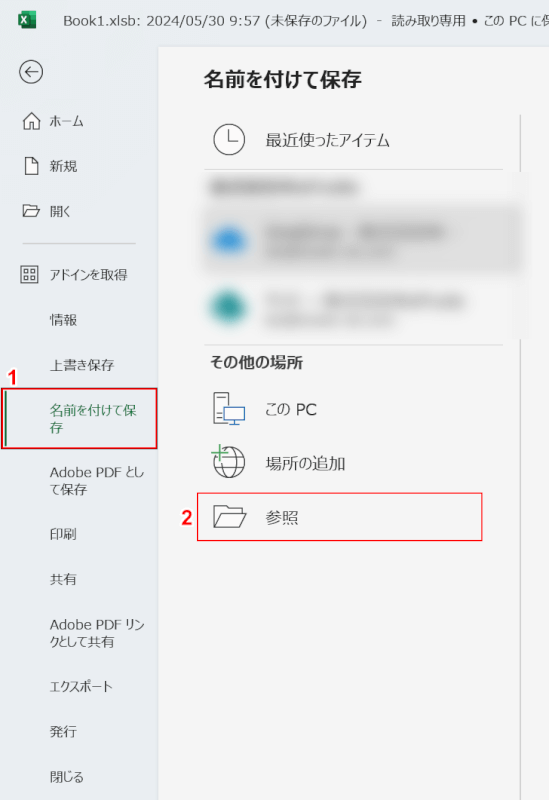
Excelのホーム画面が表示されました。
①「名前を付けて保存」、②「参照」の順に選択します。
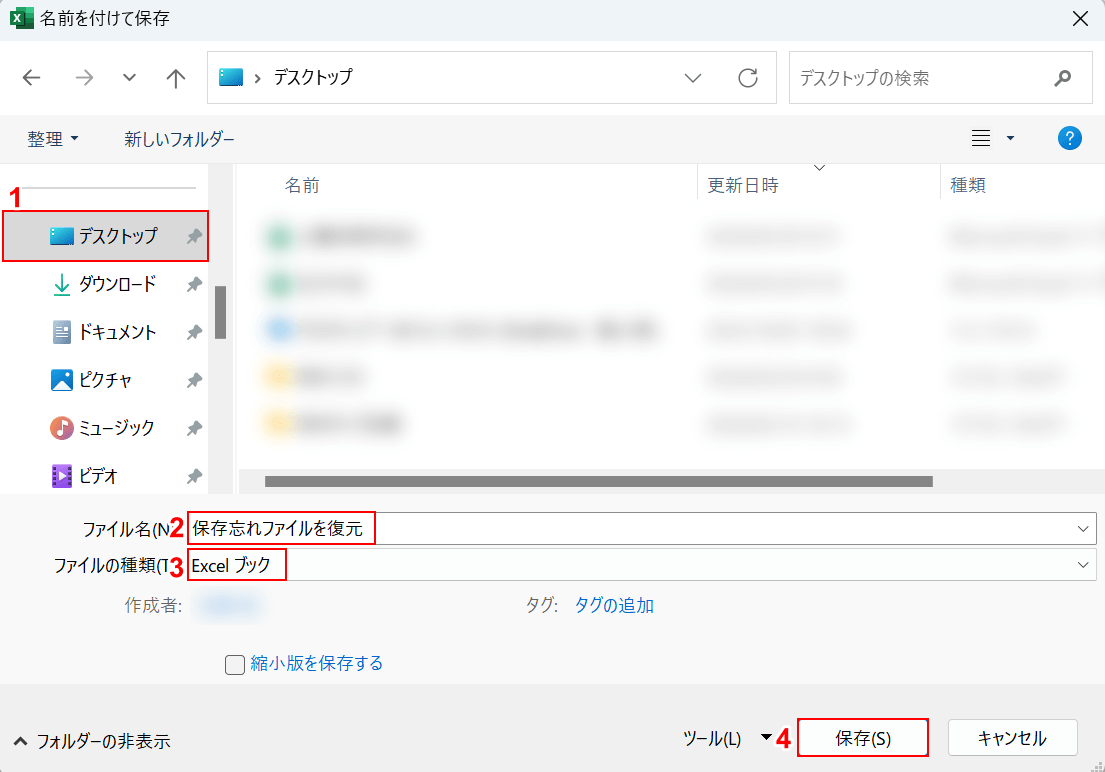
「名前を付けて保存」ダイアログボックスが表示されました。
①任意の保存先(例:デスクトップ)を選択し、②ファイル名(例:保存忘れファイルを復元)を入力します。
③「ファイルの種類」で「Excel ブック」を選択し、④「保存」ボタンを押します。
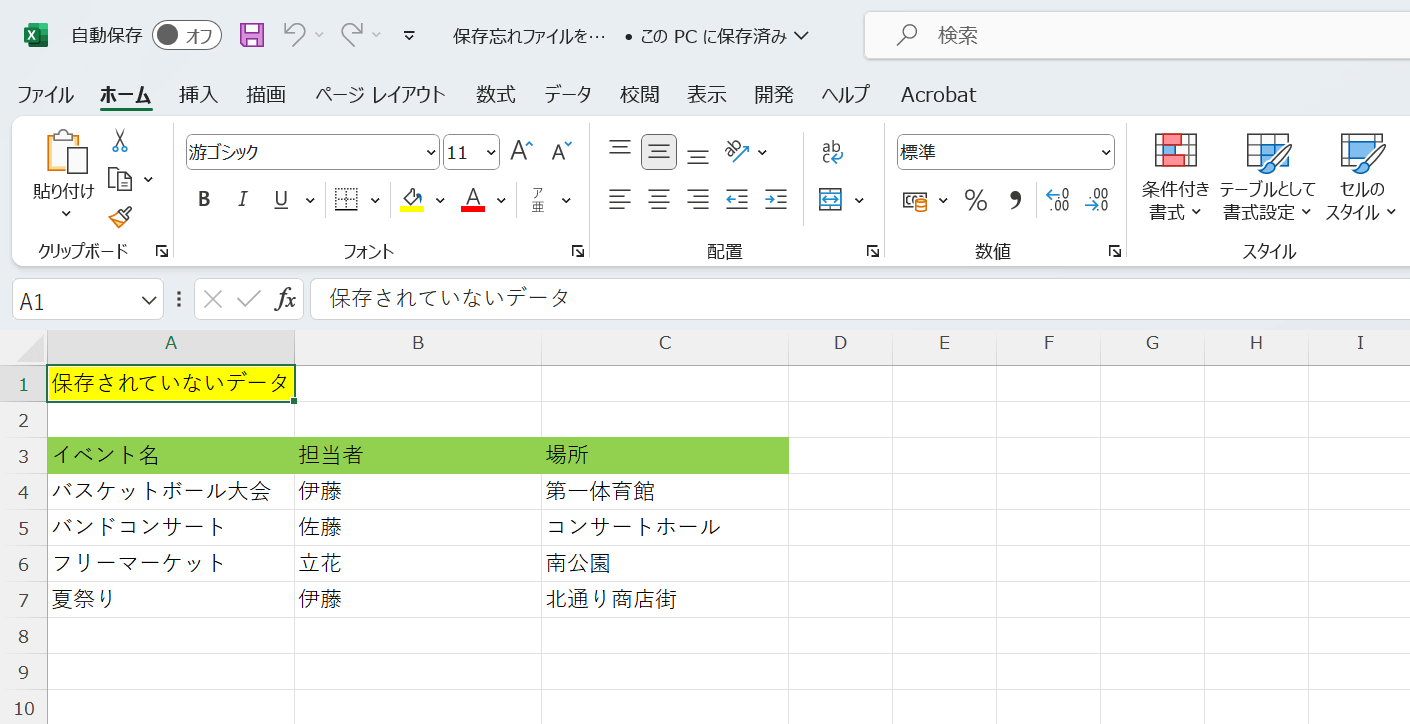
復元したファイルを保存できました。
上書き保存を忘れたファイルを復元する方法
既存ファイルを上書き保存せずに閉じてしまった場合でも、新規ファイル同様にデータを復元する方法があります。
事前の設定などを正しく行えていれば、消えてしまったデータを簡単に復元できますので、ぜひお役立てください。
詳しい方法は以下の通りです。
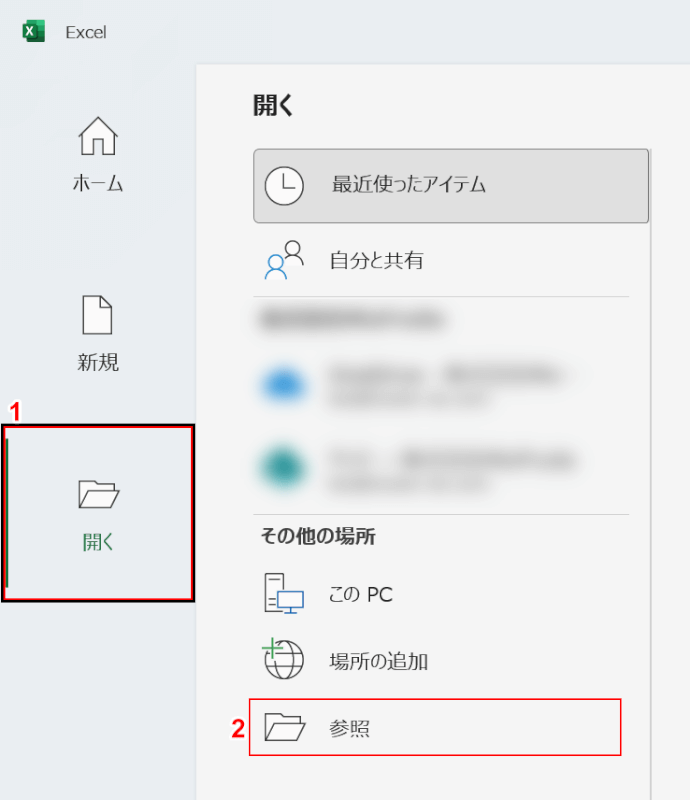
今回の方法でファイルの復元を行う場合、事前に上書き保存し忘れたファイルが自動で記録されるように設定を行っている必要があります。
そのため、上記「保存し忘れた新規ファイルを復元する方法」セクションのSTEP 1、STEP 2を参考に、正しい設定になっているかをあらかじめ確認してください。
正しい設定になっていれば、上書き保存し忘れたデータを復元できる可能性があります。
それでは、上書き保存し忘れたデータを復元します。まず、上書き保存し忘れたファイルを開きます。
Excelを起動し、①「開く」、②「参照」の順に選択します。
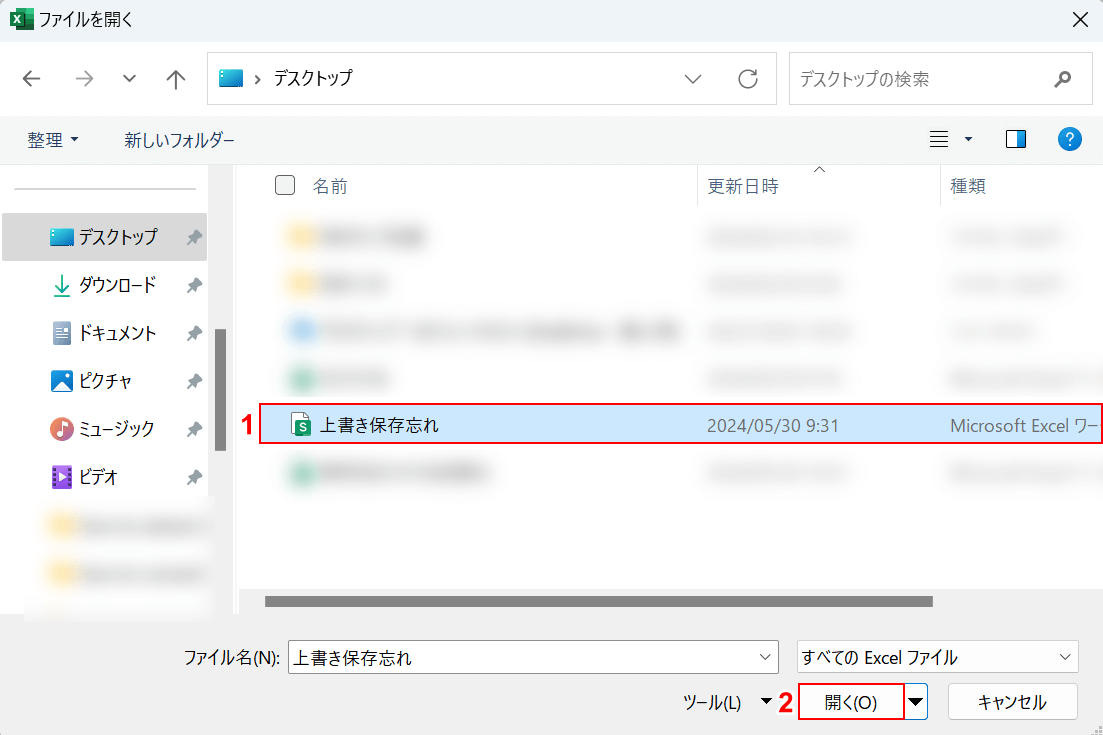
「ファイルを開く」ダイアログボックスが表示されました。
①上書き保存し忘れたファイル(例:上書き保存忘れ)を選択し、②「開く」ボタンを押します。
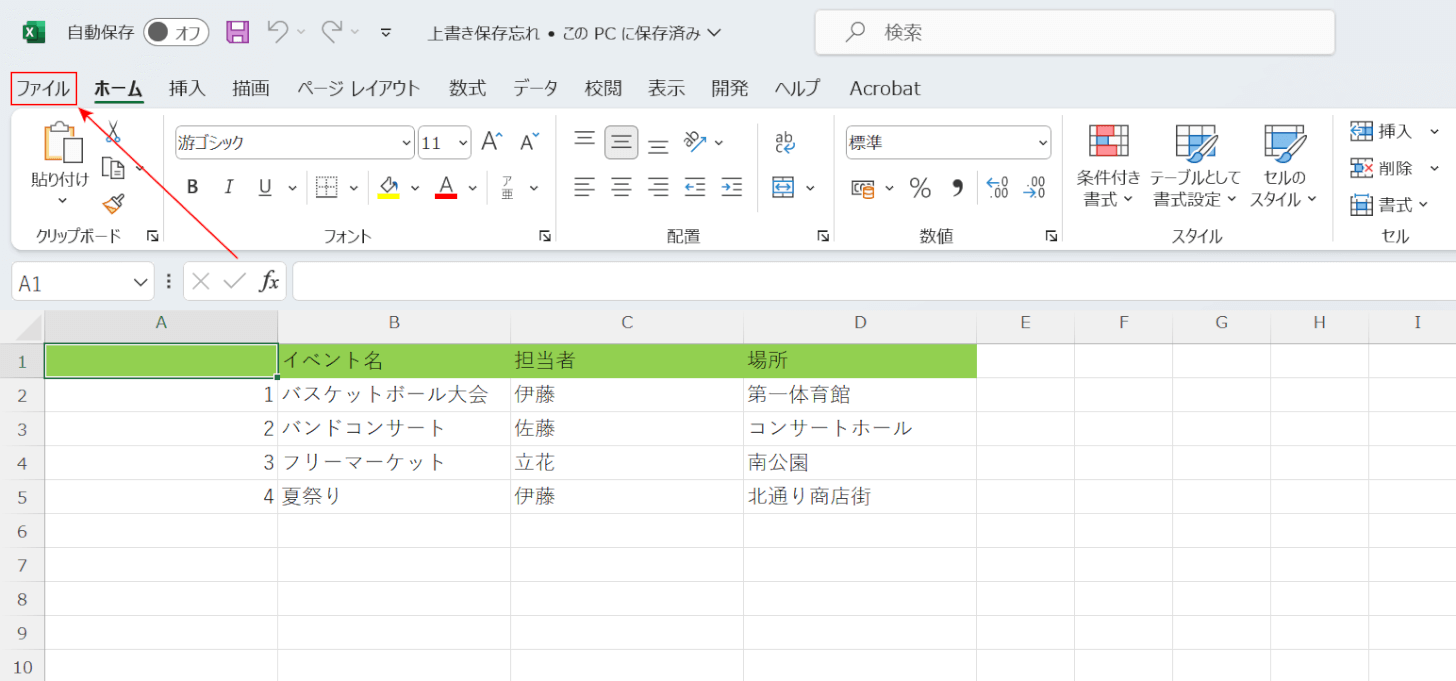
ファイルが開きました。次に、上書き保存し忘れたデータを復元します。
画面左上の「ファイル」タブを選択します。
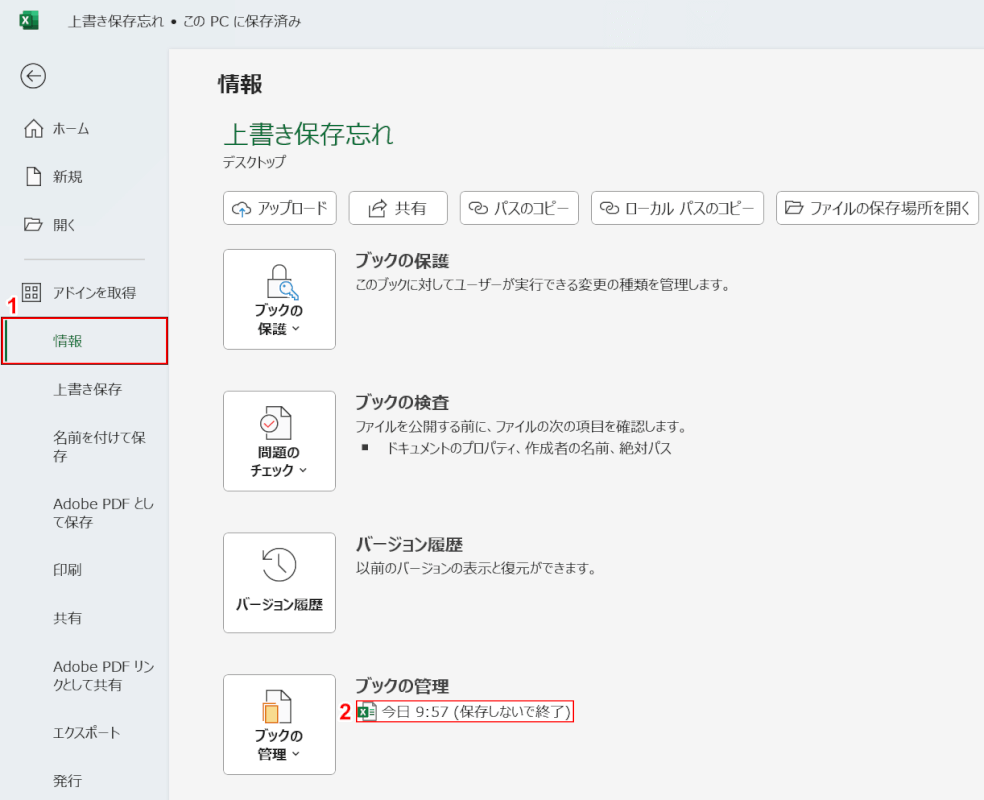
Excelのホーム画面が表示されました。
①「情報」、②「ブックの管理」下部の「○○(保存しないで終了)」を順に選択します。
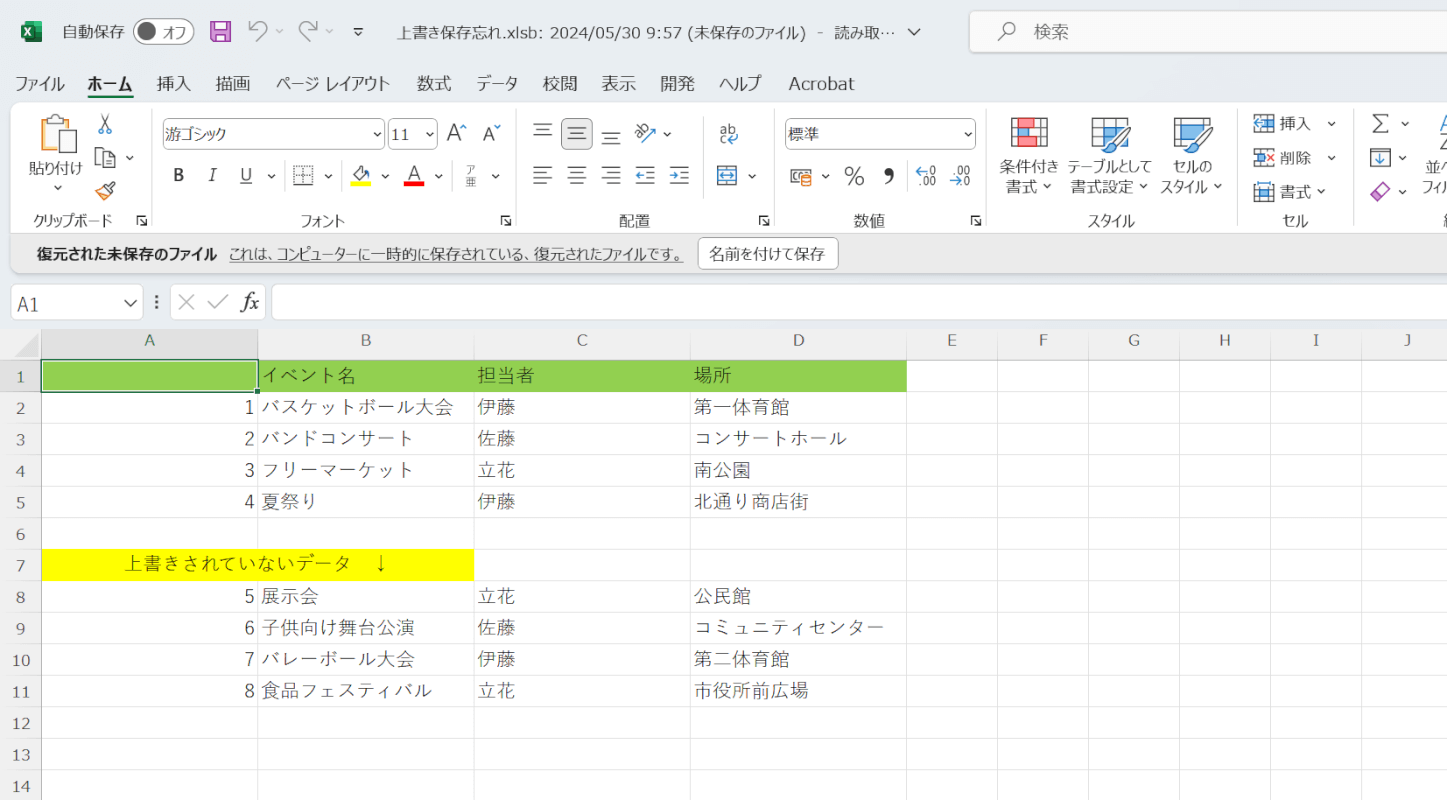
上書き保存し忘れたデータが復元されました。文字化けなどなく、データが正しく表示されていることを確認してください。
最後に、上書き保存し忘れたファイル(例:上書き保存忘れ)に復元されたデータを上書き保存します。
しかし、上書き保存し忘れたファイルが開かれたままだと、上書き保存を行えませんので、まずは文書を閉じます。
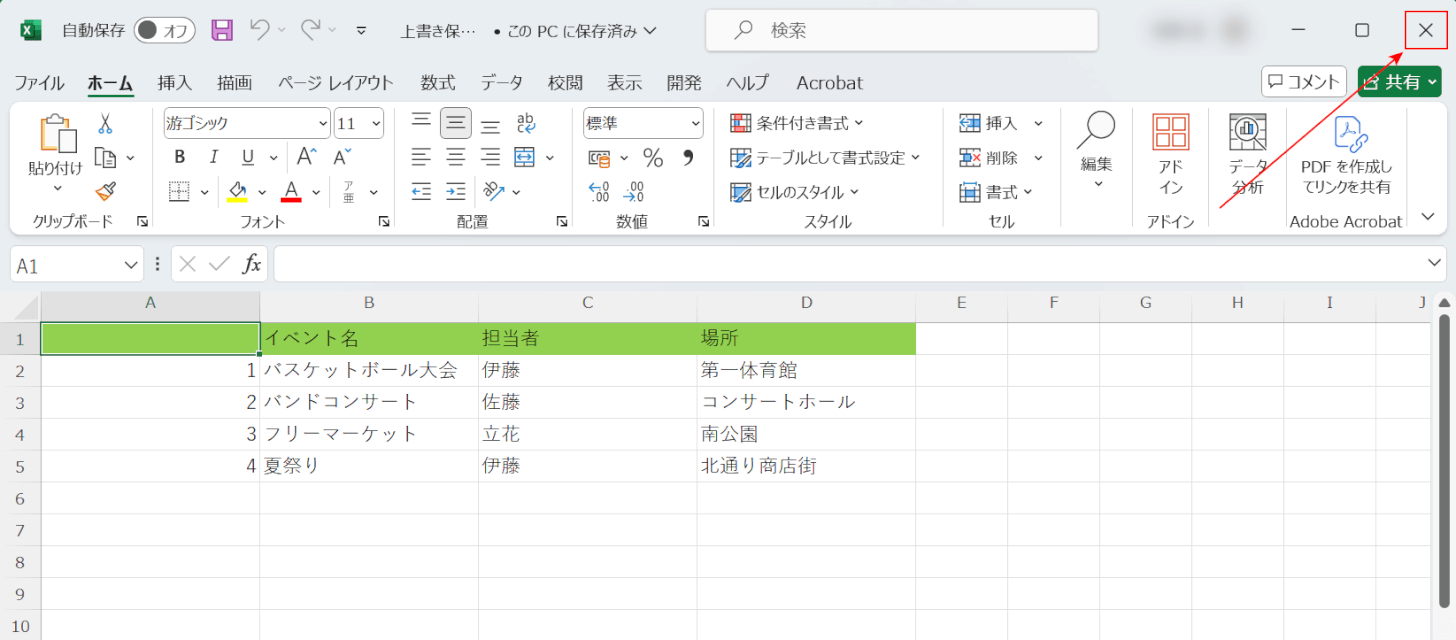
上書き保存し忘れたファイルに戻りました。画面右上の「×」ボタンを押して、文書を閉じます。
それでは、復元されたデータを上書き保存します。
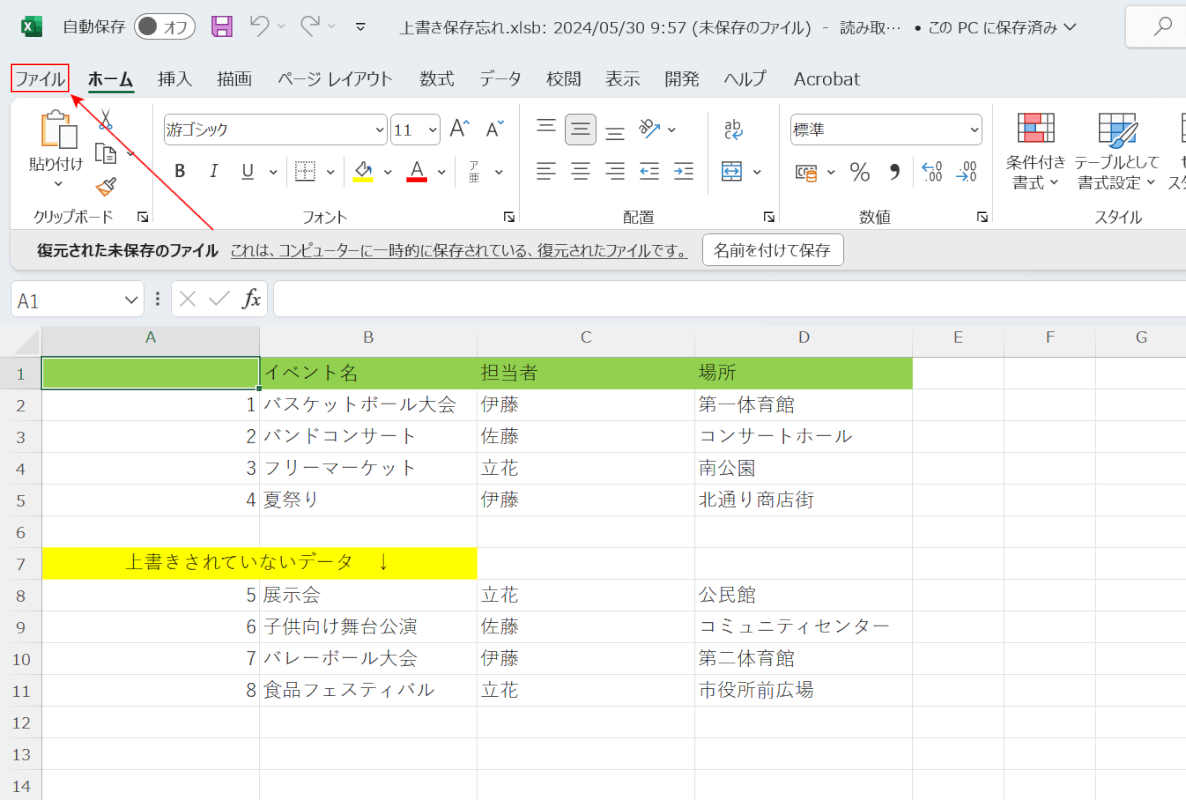
復元されたデータの文書に戻りました。画面左上の「ファイル」タブを選択します。
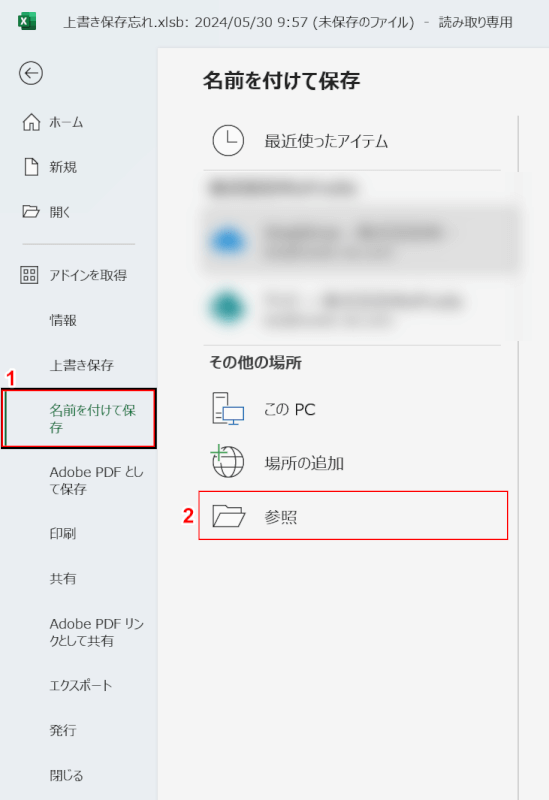
Excelのホーム画面が表示されました。
①「名前を付けて保存」、②「参照」の順に選択します。
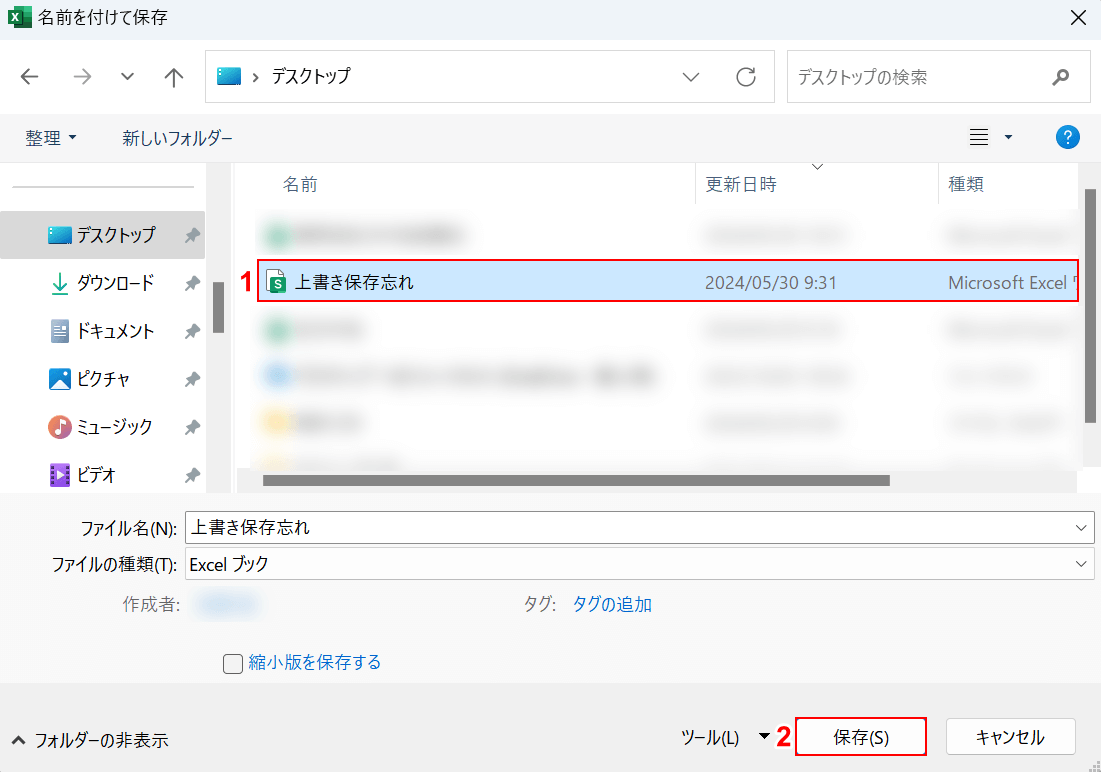
「名前を付けて保存」ダイアログボックスが表示されました。
①上書き保存し忘れたファイル(例:上書き保存忘れ)を選択し、②「保存」ボタンを押します。
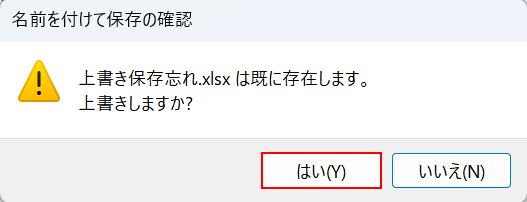
「名前を付けて保存の確認」ダイアログボックスが表示されました。
「はい」ボタンを押すことで、上書き保存されます。
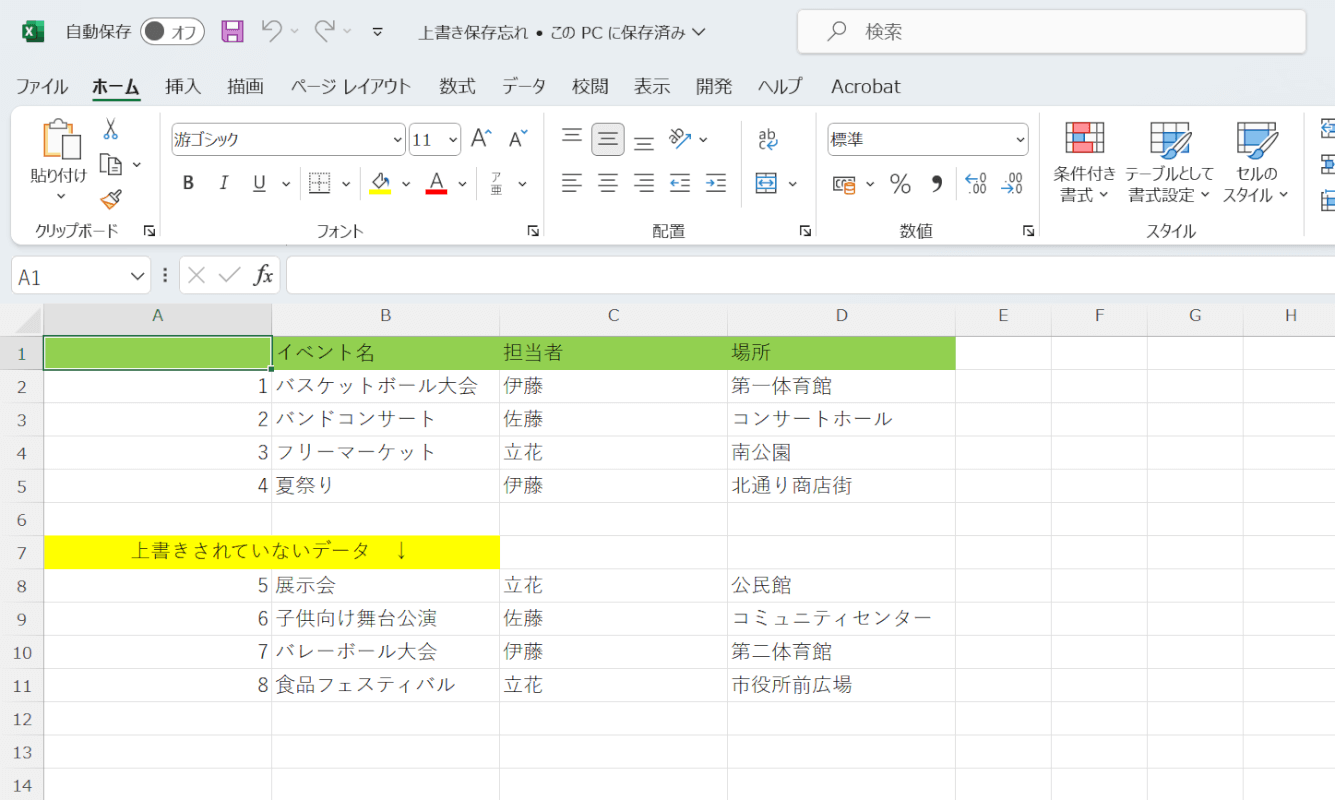
復元したデータを上書き保存することができました。
エクセルで過去の履歴を復元する方法
Excelでは、ファイルに編集を加えて上書き保存してしまった場合でも、以前のデータを復元できる可能性があります。
以下の記事では、Excelファイルを上書きしてしまった際に役立つデータの復元方法をいくつかご紹介しています。
ただし状況によっては、紹介している方法が使えなかったり、正しいデータを復元できないということがありますので、ご注意ください。
削除してしまったファイルを復元する方法
基本的に削除したファイルは、一定期間ごみ箱に残される仕様となっています。そのため、Excelファイルを間違って削除してしまったとしても、ごみ箱から復元できる可能性があります。
以下の記事では、Excelファイルをごみ箱から復元する方法と合わせて、ごみ箱に残されていないファイルの復元方法などをご紹介しています。
ただし、削除してしまったファイルは破損などの危険に晒されてしまうため、必ず元の正常な状態で復元できるというわけではありません。あくまでも紹介している方法は最終手段として、ファイルを削除する場合には、細心の注意を払って操作を行いましょう。
