- 公開日:
エクセルのリボン表示がおかしくなった時の対処法
Excelを使用していると、突然リボンの表示がおかしくなることがあります。
この記事では、Excelのリボン表示がおかしくなったときの対処法をご紹介します。
何もしていないのに急に消えてしまったり、正しく表示されなくなったりした場合は以下の方法で問題を解決し、スムーズな作業を続けましょう。
エクセルのリボン表示がおかしくなった時の対処法
エクセルのリボン表示がおかしくなった時の対処法などをご紹介します。
リボンが隠れてしまった
リボンが隠れてしまったり、表示されなくなってしまった場合の対処法をご紹介します。
リボンを一時的に再表示する
リボンを一時的に再表示する方法は以下のとおりです。
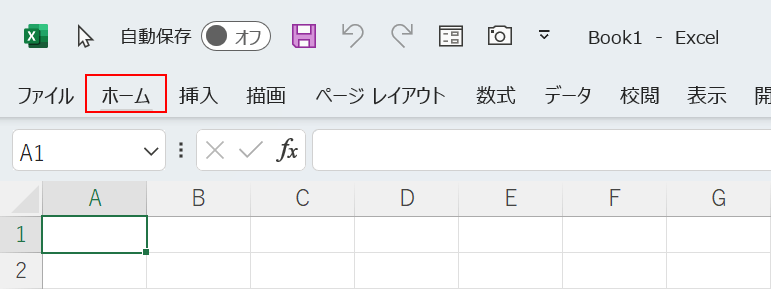
「ホーム」タブを選択します。
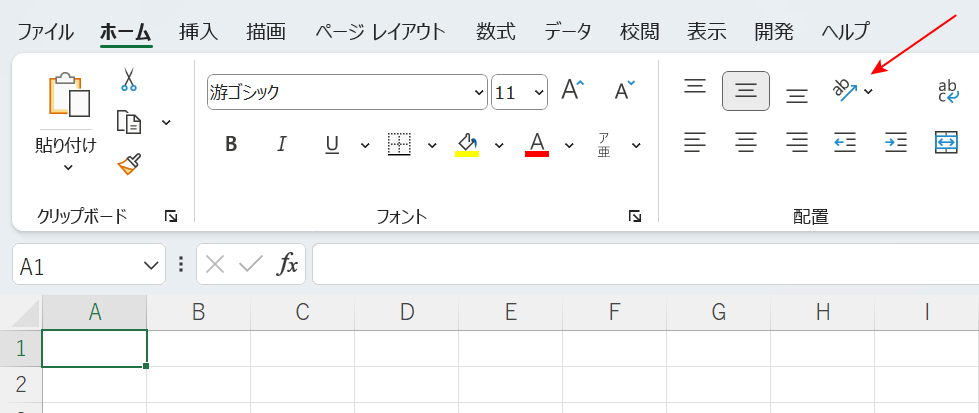
リボンが表示されます。
ショートカットキーで一時的に再表示する
ショートカットキーを使って、リボンを一時的に再表示する方法をご紹介します。
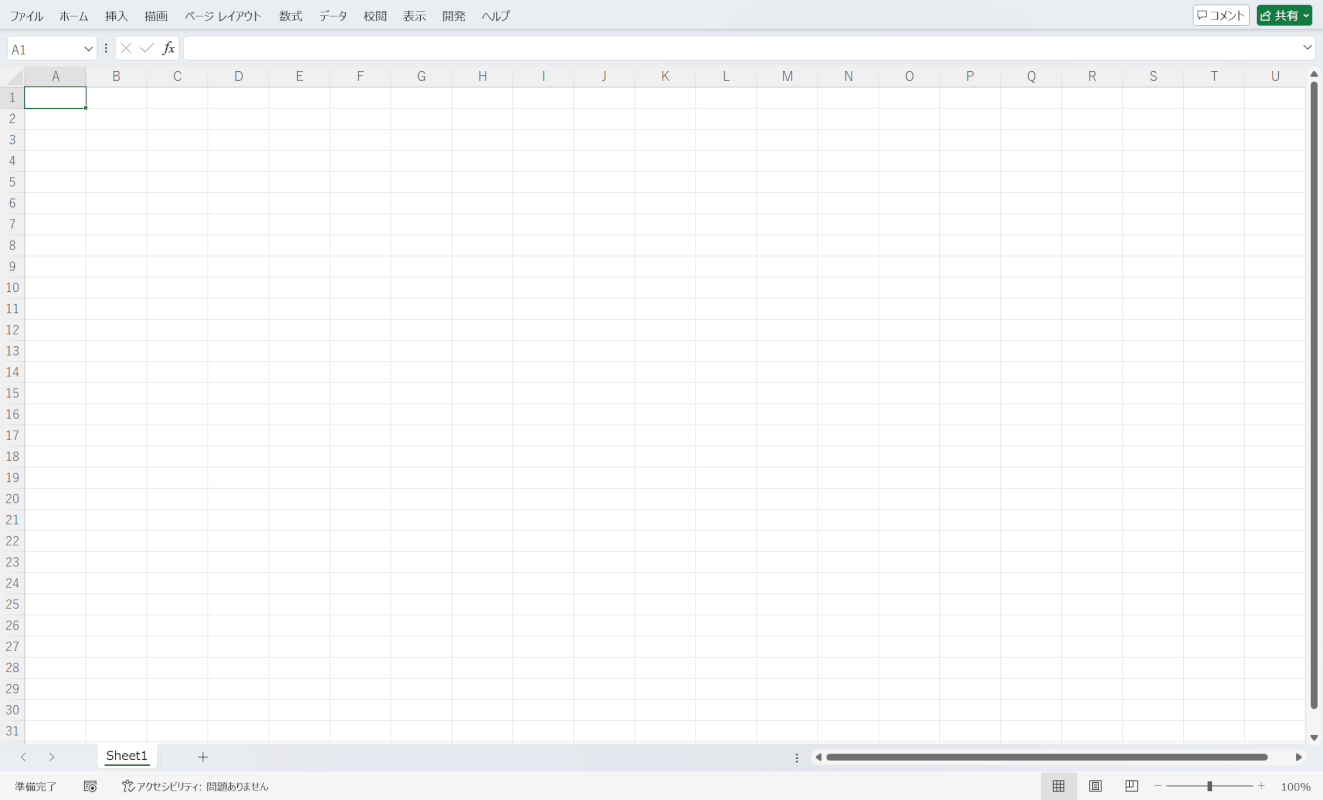
リボンが表示されていない状態で、キーボードのCtrl + F1を押します。
ファンクションキーがあるキーボードの場合は、Ctrl + Fn + F1を押してください。
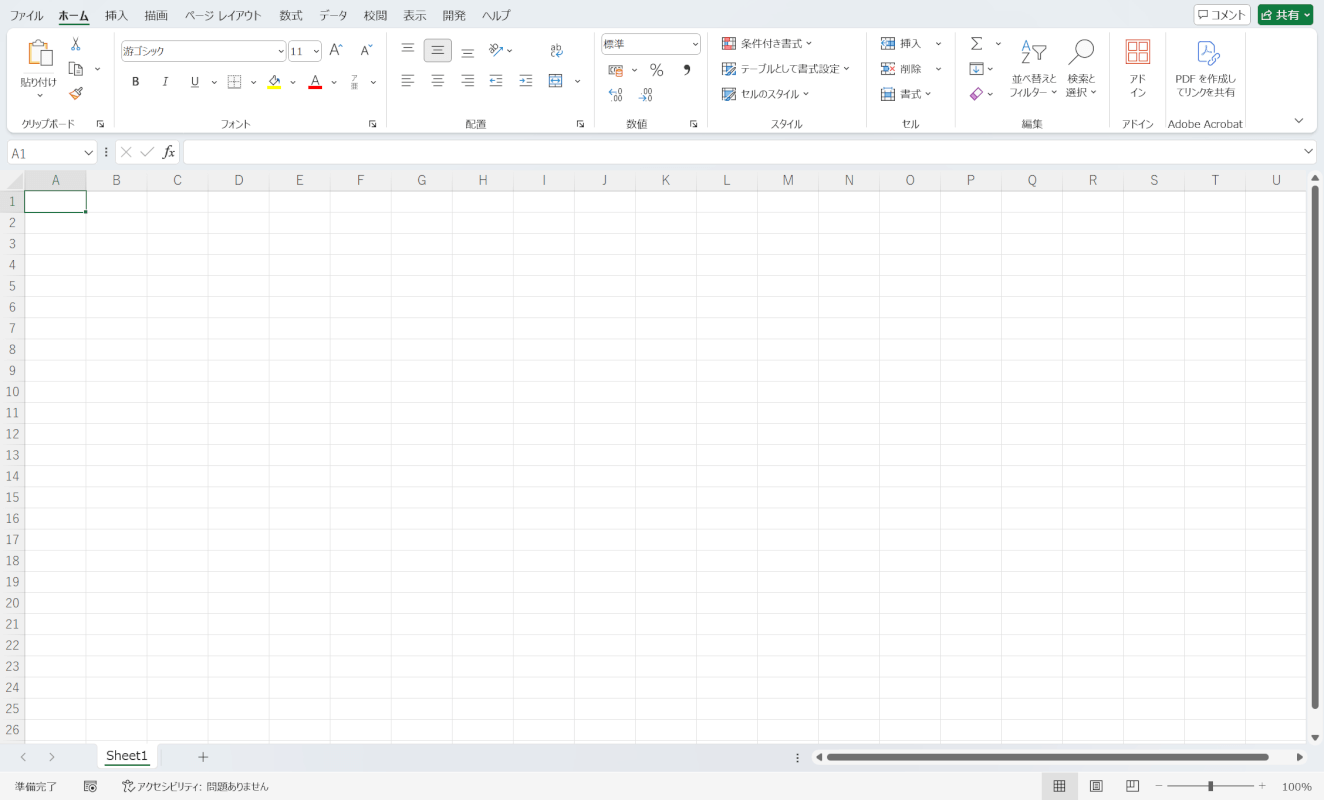
リボンが表示されました。
リボンを固定する
隠れてしまったリボンが常に表示されるように、リボンを固定する方法をご紹介します。
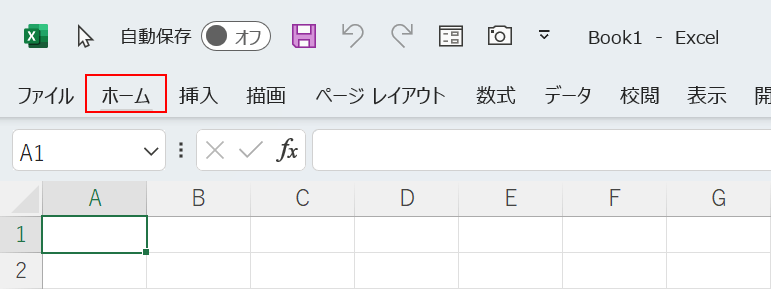
「ホーム」タブを選択します。
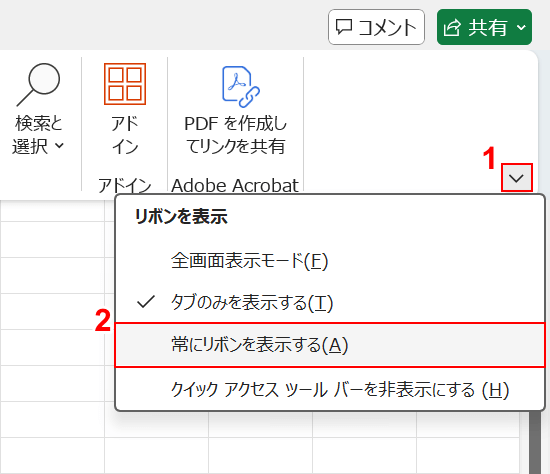
リボンが表示されました。
①リボンの右下にある「V」、②「常にリボンを表示する」の順に選択します。
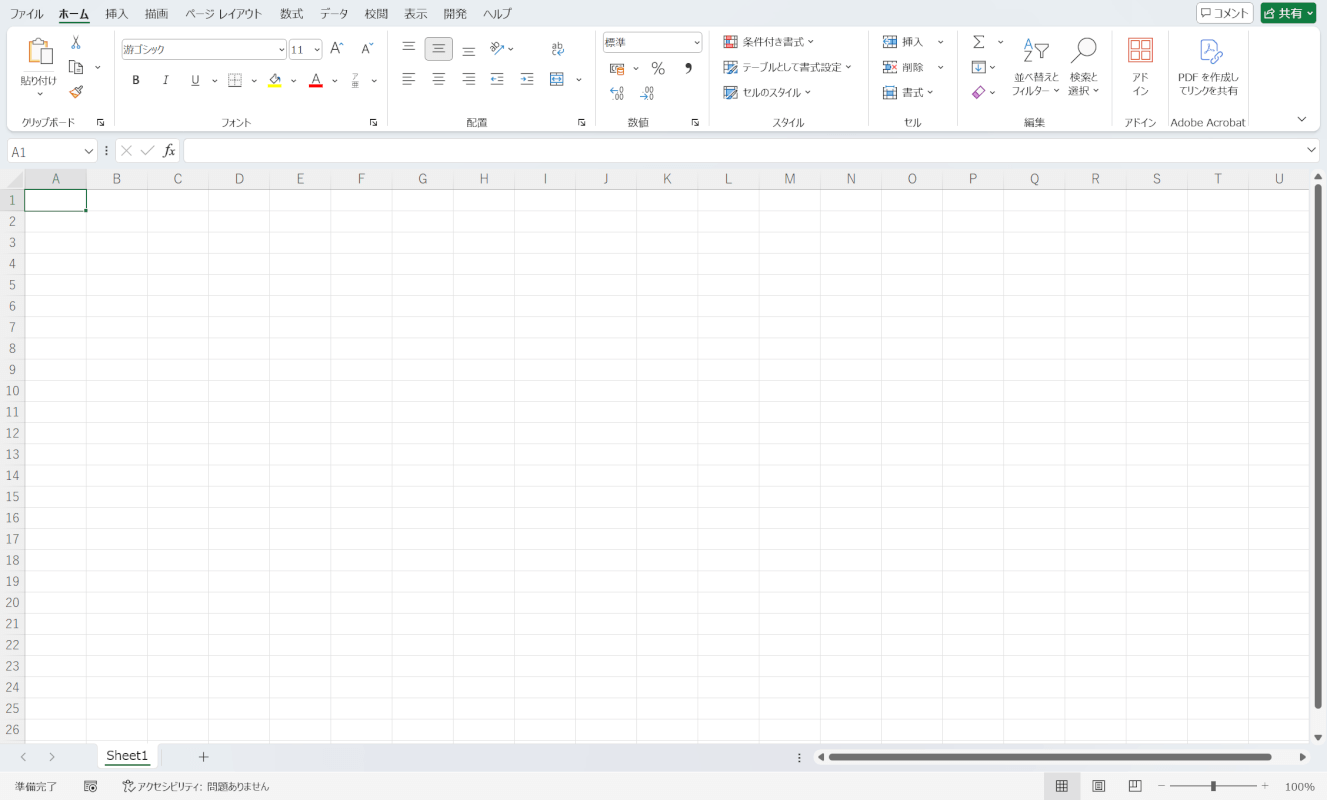
以上の操作で常にリボンが表示されるように設定できました。
リボンの見た目が変わってしまった
リボンの見た目が変わってしまった場合、エクセルのアップデートが行われた可能性があります。
例えばリボンの色などの見た目やタブ内の機能の配置などは、定期的に行われるエクセルの細かなアップデートで変更になる可能性があります。
エクセルのアップデートの詳細や、エクセルのアップデート後に生じた不具合の対処法などについては以下の記事をご確認ください。
リボンが正しく機能しない
「リボンにあるボタンをクリックしても反応しない」「エクセルの機能が使えない」等の場合は、以下の対処法を試してみましょう。
再起動する
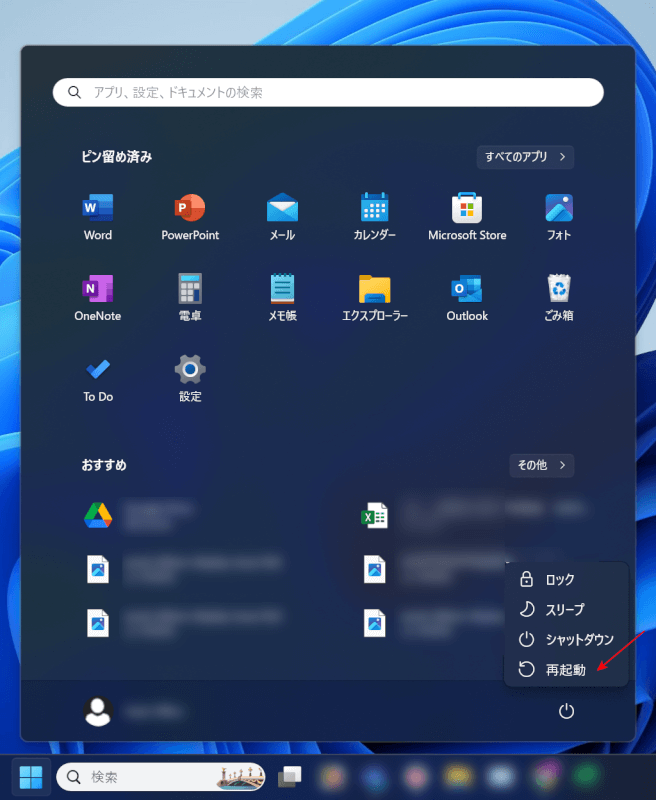
エクセルのリボンが正しく表示されなかったり、ボタンを押しても機能が使えなかったりする場合は、一旦Windowsを再起動してみましょう。
Windowsの再起動方法については、以下の記事でショートカットキーを使って効率良く行う方法をご紹介しています。
Windowsを再起動した後、もう一度エクセルを開いてみましょう。
プログラム修復する
「表記が英語になってしまい変更できない」「ボタンを押してもリボンが正しく機能しない」などの場合はエクセルのプログラムそのものに問題がある可能性があります。
プログラムに問題がある場合は、エクセルのプログラム修復を行うことによって問題が解決する場合があります。
プログラム修復とは、アプリやソフト、プログラムの不具合を改善するための機能です。
以下の記事「コントロールパネルからOfficeを修復する」セクションを参考に修復を行いましょう。
