- 公開日:
- 更新日:
エクセルのリボンの表示方法
エクセルでコマンドを選ぶ際に、アイコンでビジュアライズに分かるのは非常に便利です。
そんな便利なリボンのエリアが表示されない場合の対処法をいくつかご紹介しております。
エクセルのリボンの表示方法
エクセルのリボンが表示されていない場合に、表示する方法です。
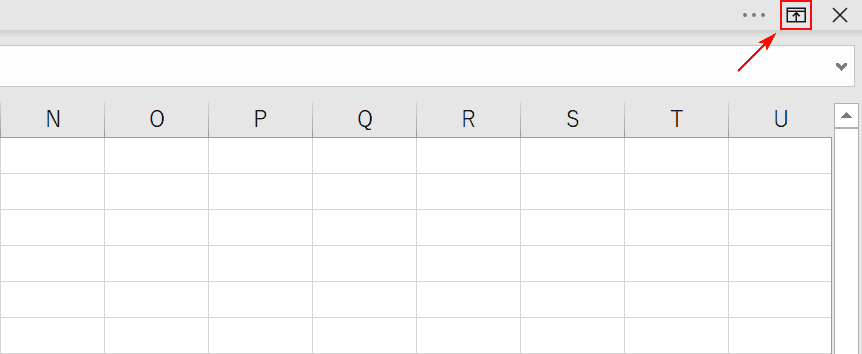
リボンが表示されていない画面です。右上に【リボンの表示オプション】ボタンがあるので押します。
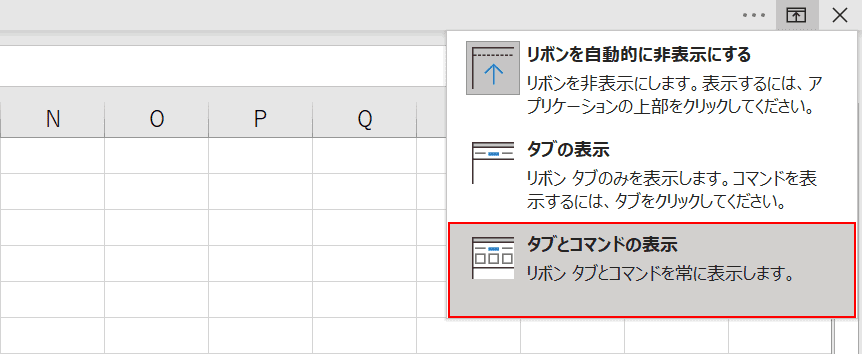
現在選択されているのが「リボンを自動的に非表示にする」になっているので、一番下の【タブとコマンドの表示】を選択します。
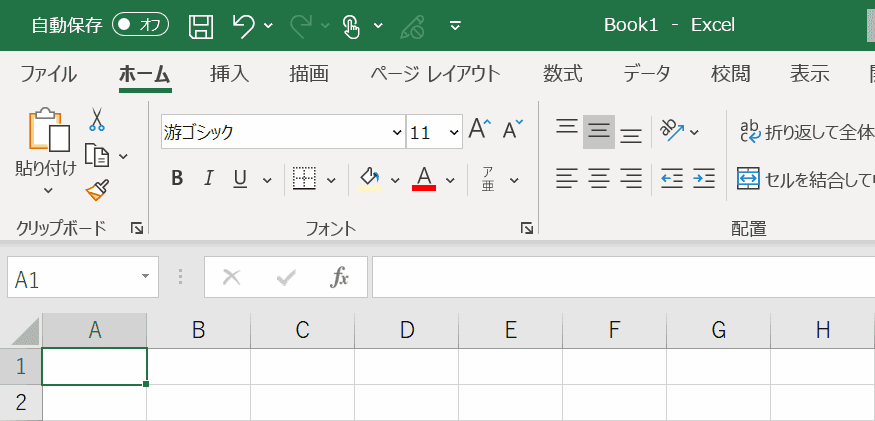
タブエリアとコマンドエリアが表示されました。
ショートカットキーでリボンを表示する
リボンを表示するショートカットキーはCtrl+F1となっております。
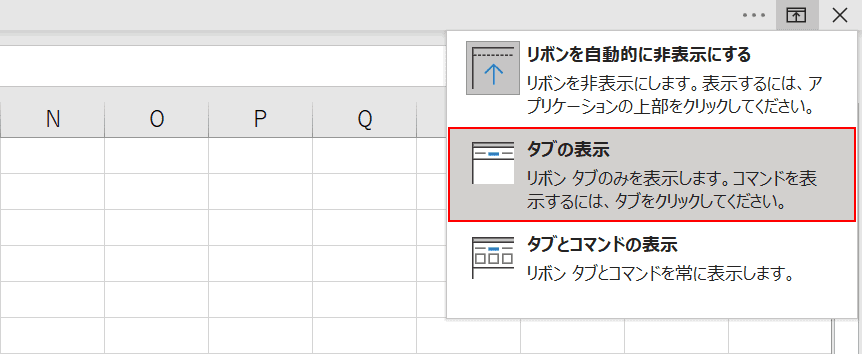
ショートカットキーでリボンを開閉できる状態としては、【タブの表示】の状態のみです。「リボンを自動的に非表示にする」が選択されている状態では、ショートカットキーで開くことはできません。
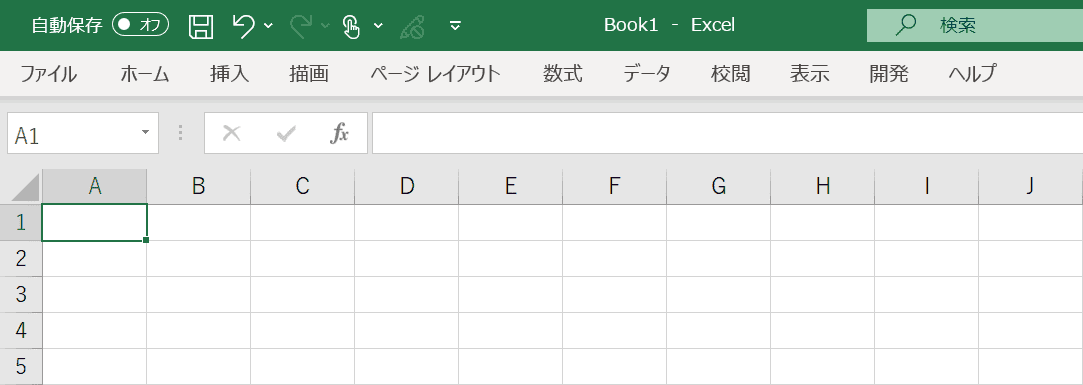
これが「タブの表示」状態の画面です。コマンドは表示されておらず、タブの表示のみとなっております。
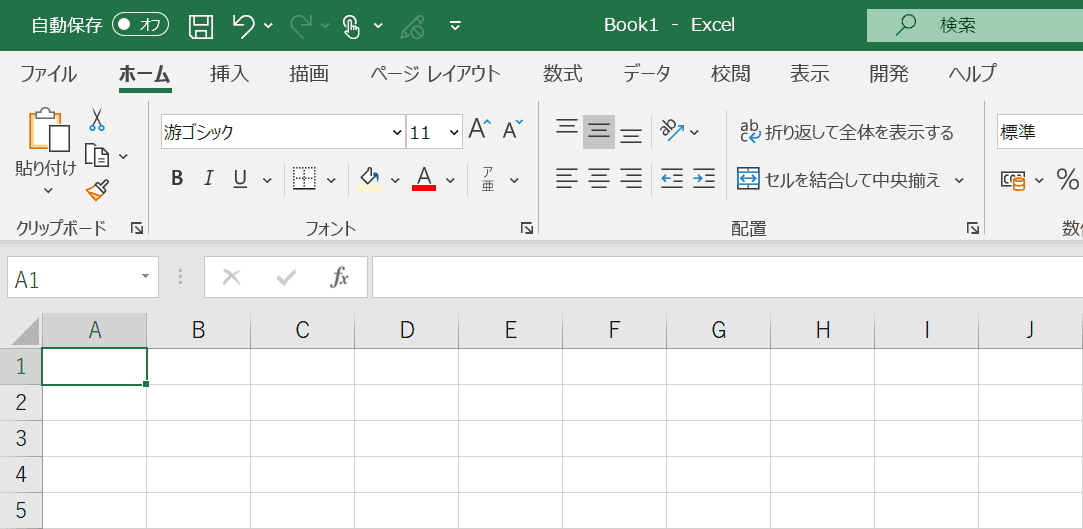
Ctrl+F1を押すと、コマンドエリアが「固定表示」になります。
リボンを常に固定表示する
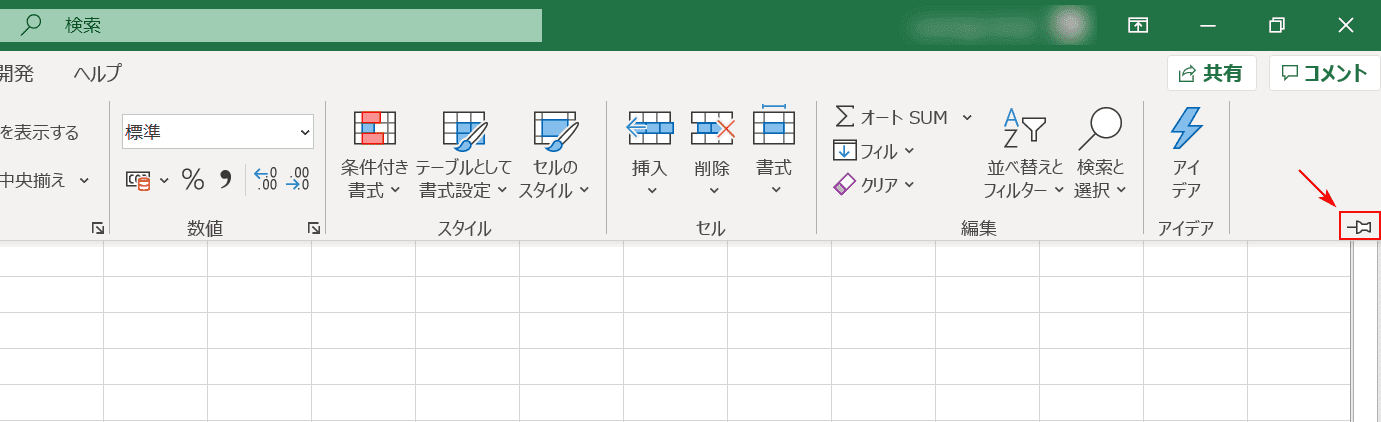
リボンの右下にピンのマークがある状態ですと、固定されていないのでリボンが閉じてしまいます。
【ピンマーク(リボンを固定)】を押します。
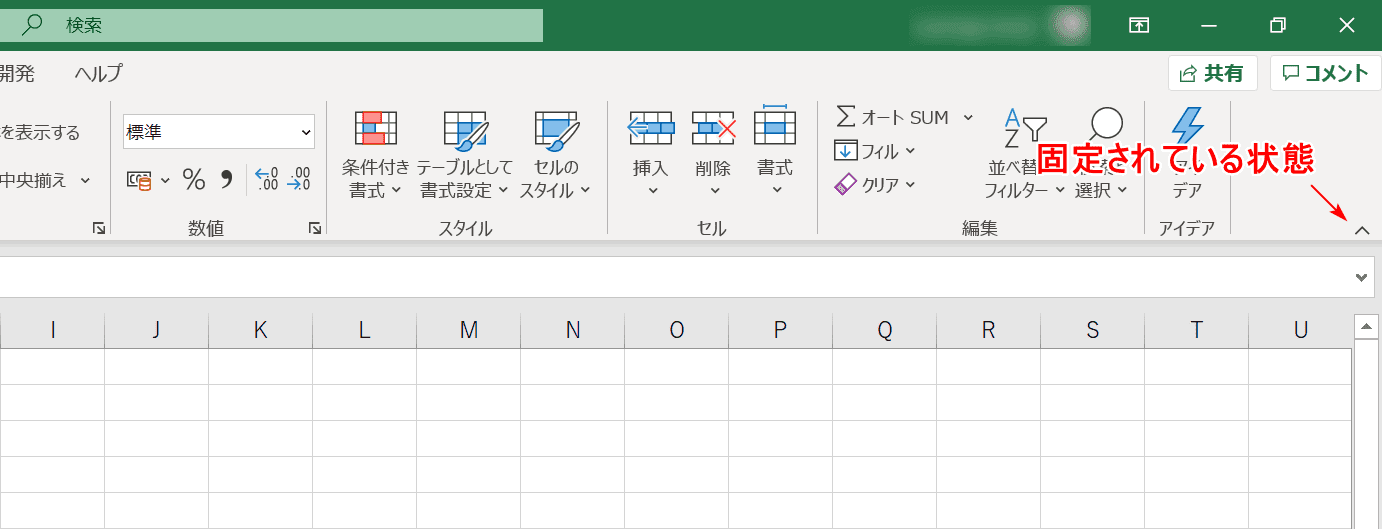
すると常に固定表示になります。
リボンを小さく表示する

この画像では少しコマンドのアイコン間が広くなっておりますが、これはタッチモードといって、指でタップしやすいようにコマンド同士で距離が取られているのです。
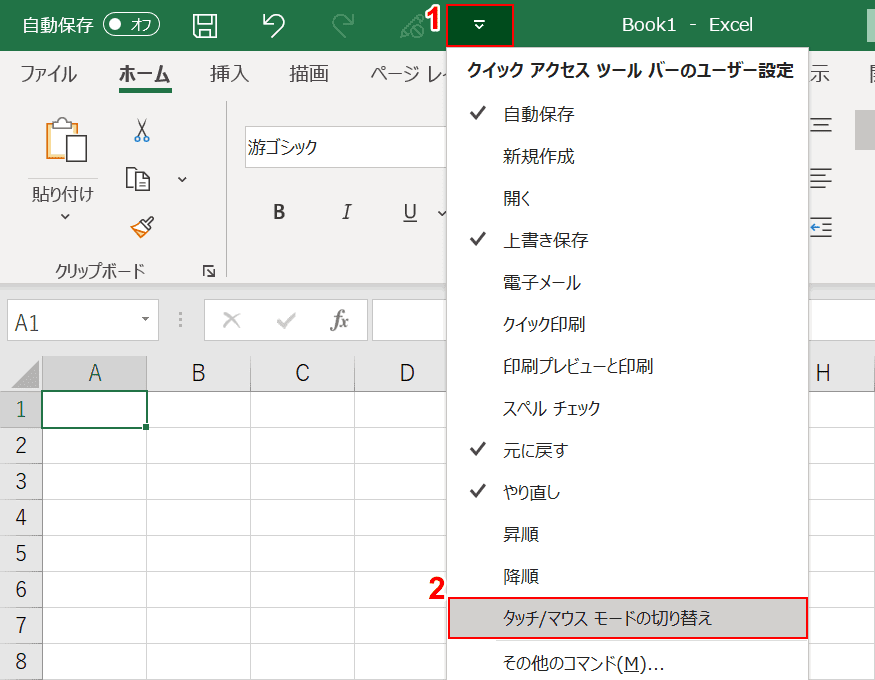
これを直すためには、①【クイックアクセスツールバーのユーザー設定】から②【タッチ/マウスモードの切り替え】を選択します。
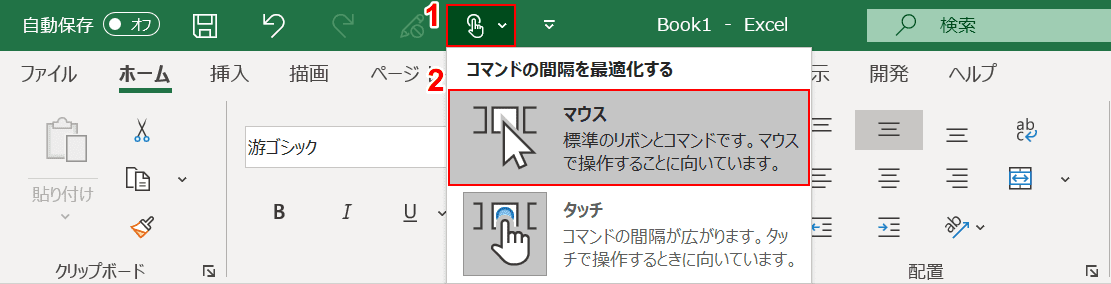
クイックアクセスツールバーに①【タッチ/マウスモードの切り替え】が表示されたのでそれを押し、②【マウス】を選択します。
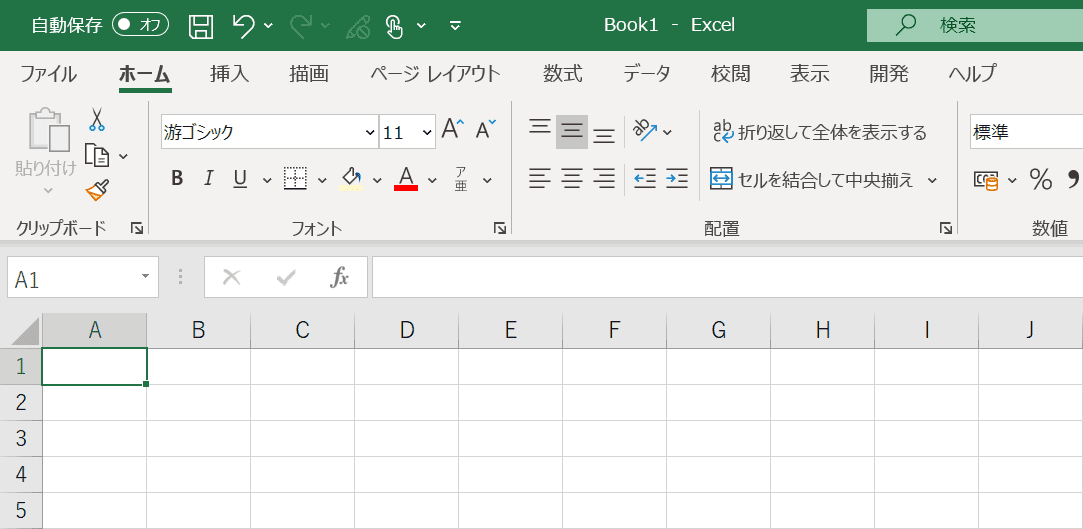
これで元のアイコン間に戻りました。
リボンの開発タブを表示する
リボンの開発タブを表示したい場合は以下の記事をご確認ください。開発タブは、マクロの実行やチャックボックスを配置するために利用します。