- 公開日:
エクセルでフィルターをかけたまま保存して共有する方法
この記事では、エクセルでフィルターをかけたまま保存して共有する方法をご紹介します。
エクセルファイルを共有することで、複数人が同じデータを元に作業をすることができ、効率を上げることができます。
しかしフィルターをかけたまま共有した場合、「元データの復元ができない」などの問題が起こる可能性があります。そのため以下では、フィルターをかけたまま共有するときの注意点と対処法もご説明しています。
エクセルでフィルターをかけたまま保存して共有する方法
エクセルでフィルターをかけたまま保存して共有する方法をご紹介します。
上記の画像では、表にフィルターがかかっています。表にフィルターがかかっている状態でファイルを保存して共有します。①共有ボタンを押し、②共有を選択します。
ファイルを保存してない場合、共有を行う前にファイルを保存します。まず、ファイルの保存先を選びます。ここでは、個人のOneDriveを選択します。
次に、名前を付けて保存します。①ブック名(例:フィルターをかけたまま保存して共有する)を入力し、②OKボタンを押します。
ファイルの保存ができました。次に、ファイルの共有を行います。①「名前、グループ、またはメールを追加する」に共有したい相手のメールアドレスなどを入力し、②入力ボックスの右にある「∨ボタン」を押します。③ここでは、編集可能を選択し、④送信ボタンを押します。
フィルターをかけたままファイルを保存して共有することができました。
エクセルでフィルターをかけたまま共有するときの注意点
フィルターをかけたままファイルを共有して複数人で作業を行う場合、「変更を加えたデータを元の状態に戻せない」などの問題が起きる可能性があります。
以下では、エクセルでフィルターをかけたまま共有するときの注意点とその対処法をご紹介します。
表には事前に連番を振っておく
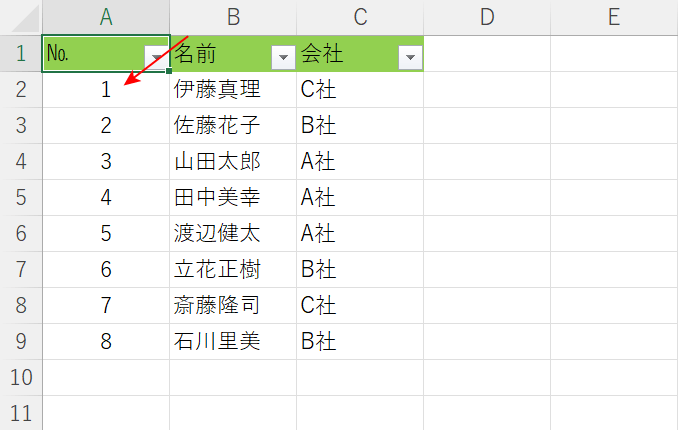
フィルターをかけたままファイルを共有する場合には、上記の画像のように表に連番を振っておくことをお勧めいたします。
表に連番が振られていると、フィルターを使ってデータの並び替えを行っても、連番を昇順にすることで元のデータの順番に戻すことができます。
表に連番を振る方法の詳細は、以下の記事「フィルターで並び替えした後に並び順を元に戻す」セクションでご紹介しています。
シートビュー設定をしてフィルターを使う
共有されたファイルに直接フィルターで抽出や並べ替えを行い保存してしまうと、元のデータを壊してしまう可能性があります。
しかし、ファイルを上書きせずにデータの変更を行うことができるシートビューを設定すると、共有されたデータに影響を与えずにフィルター機能を使うことができます。
以下で詳しい方法をご紹介します。
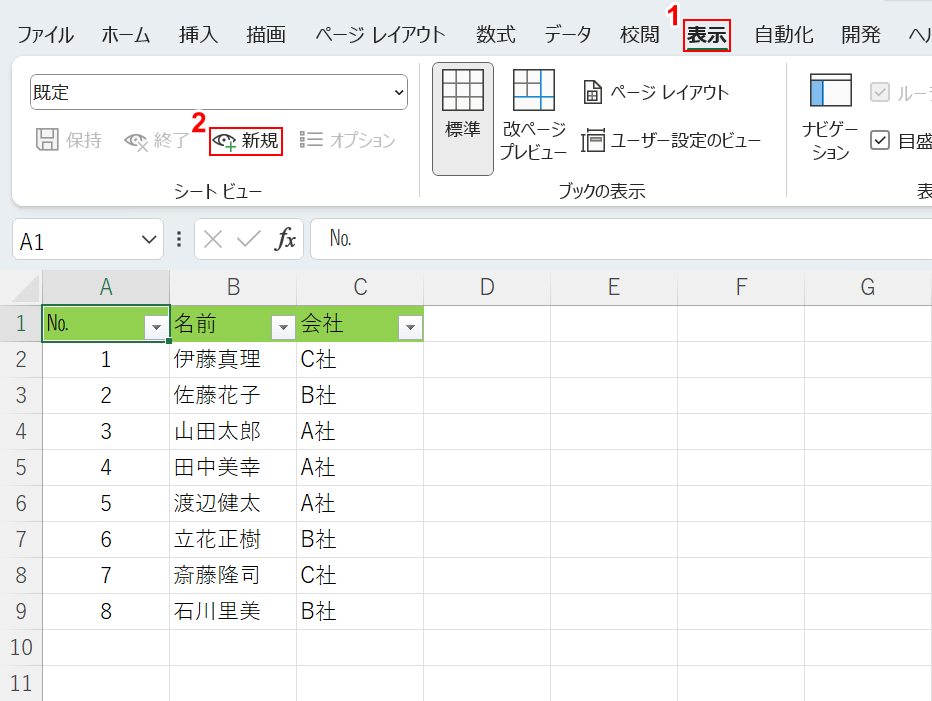
今回はシートビューを設定後に、上記画像の表からフィルターを使って「A社」のデータを抽出します。
①表示タブ、②新規の順に選択します。
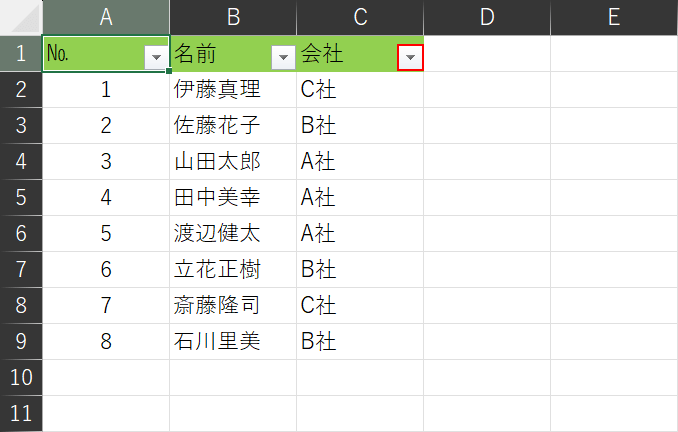
シートビューを設定したため、列名と行番号の色が変わりました。
次に、フィルターから抽出を行います。
C1セル右下のフィルターボタンを押します。
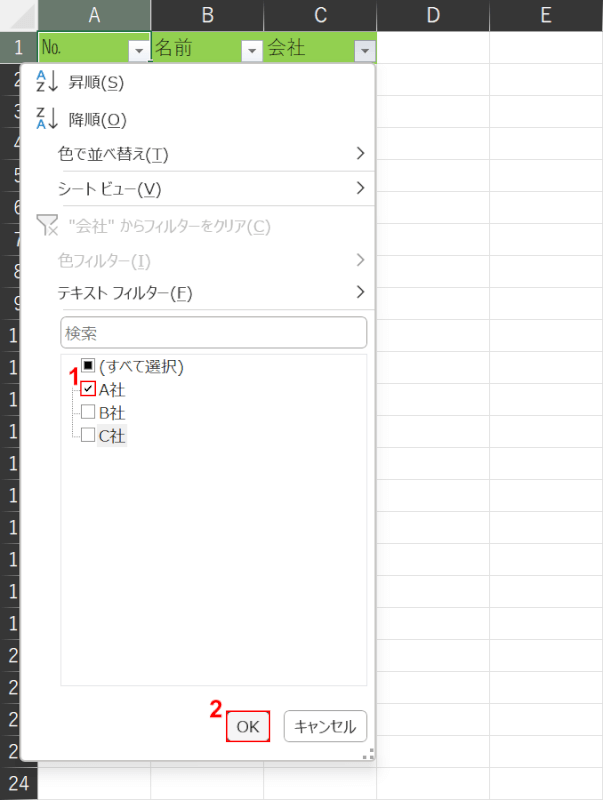
フィルターメニューが開きました。
①「A社」にだけチェックマークを付け、②OKボタンを押します。
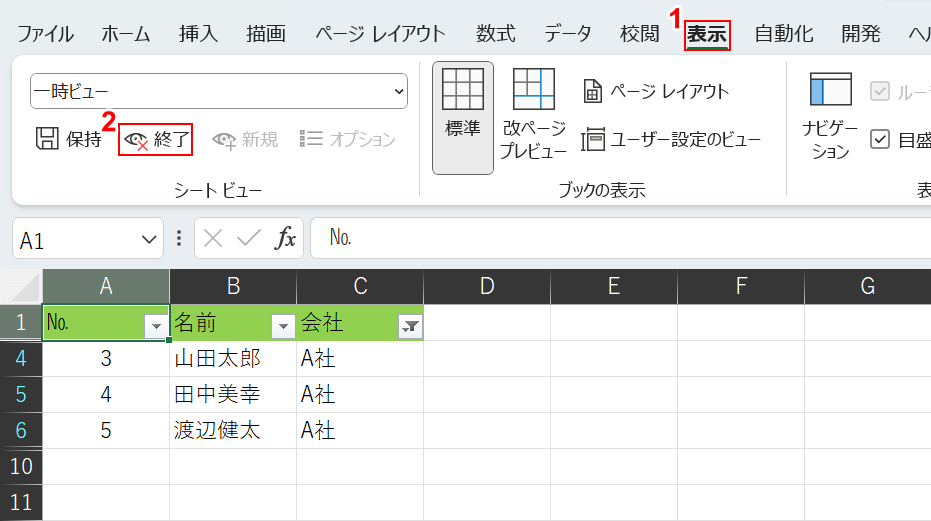
「A社」のデータだけが抽出されました。
フィルターを使っての作業が終わりましたら、シートビューの設定を解除します。
①表示タブ、②終了の順に選択します。
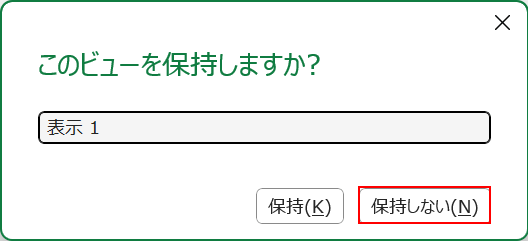
「このビューを保持しますか?」という表示が出てきました。
今回は作業した状態(例:A社のデータを抽出した)を保持する必要がないので、「保持しないボタン」を押します。
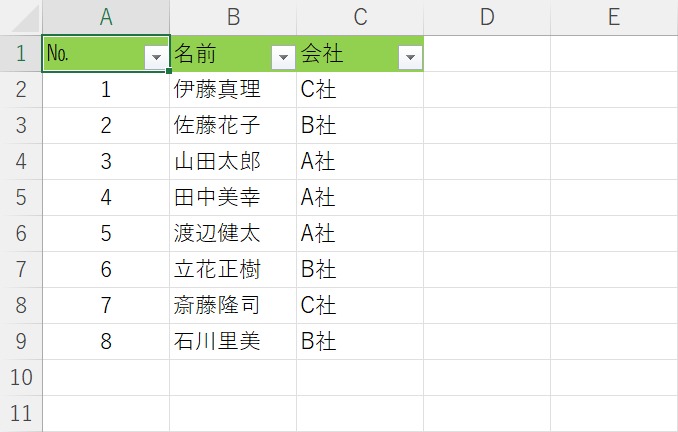
シートビュー設定が終了すると自動的にフィルターでの抽出も解除され、データが作業をする前の元の状態に戻りました。
