- 公開日:
エクセルで保存したのに反映されない場合のトラブル解決法
Excelでは、様々な原因で保存したデータが正しく反映されないというトラブルが発生することがあります。
この記事では、Excelで保存したデータが反映されない場合の原因と解決法を詳しくご説明します。
適切な対応を学ぶことで、重要なデータが保存されていなかったという事態を未然に防ぐことができますので、ぜひ参考にしてください。
エクセルで保存したのに反映されない場合のトラブル解決法
名前を付けて保存を正しく行えなかった
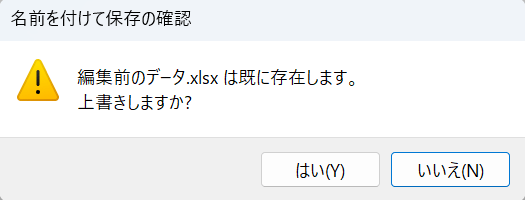
元のデータを残したまま、編集を行ったファイルを保存したい場合には、「名前を付けて保存」を行います。
しかし、その際にファイル名を変更しないまま、「名前を付けて保存」を行ってしまうと上記「名前を付けて保存の確認」ダイアログボックスが表示されます。
ここで「はい」ボタンを押して保存を続行してしまうと、上書き保存されてしまい、元のデータが消えてしまいます。
名前を付けて保存を行いたい場合には、以下で解説する方法を参考にして、慎重に操作を進めましょう。
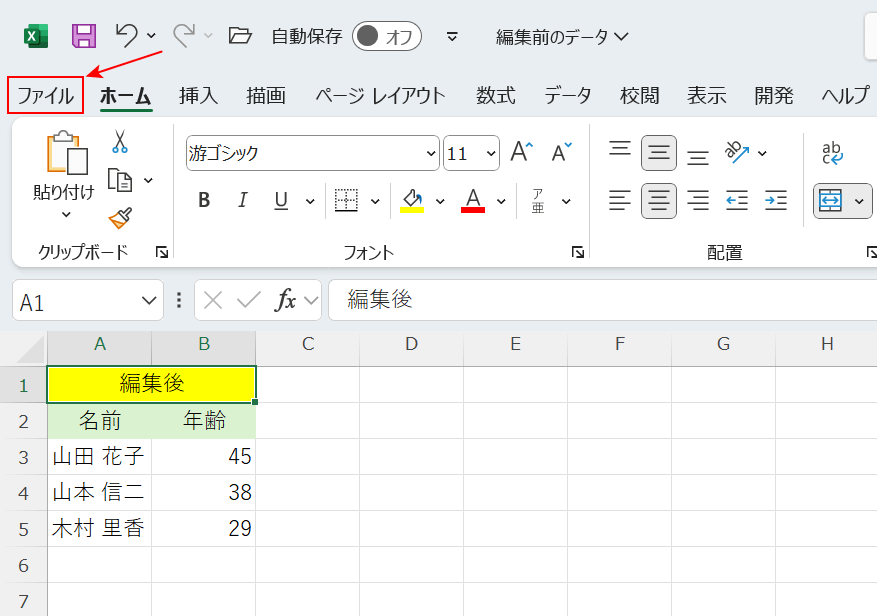
画面左上の「ファイル」タブを選択します。
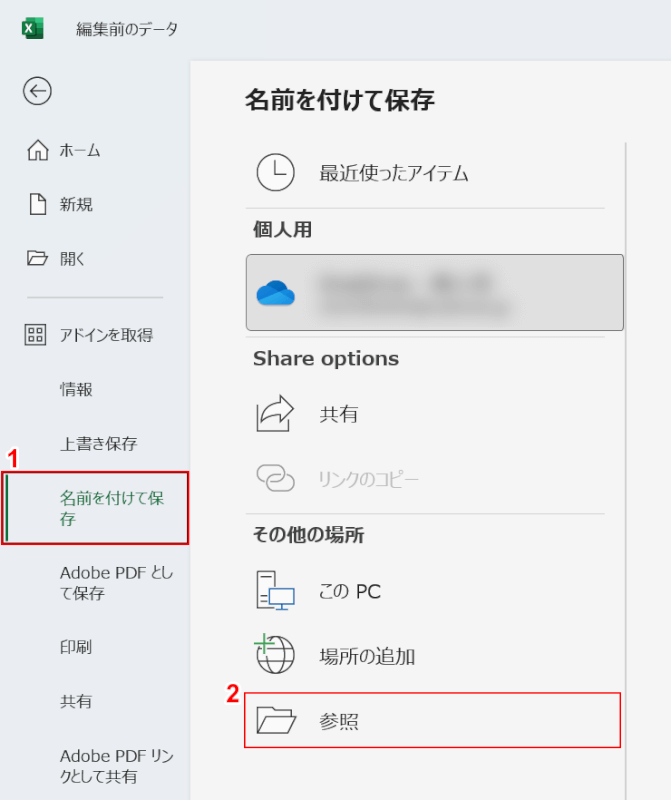
Excelのホーム画面が表示されました。
①「名前を付けて保存」、②「参照」の順に選択します。
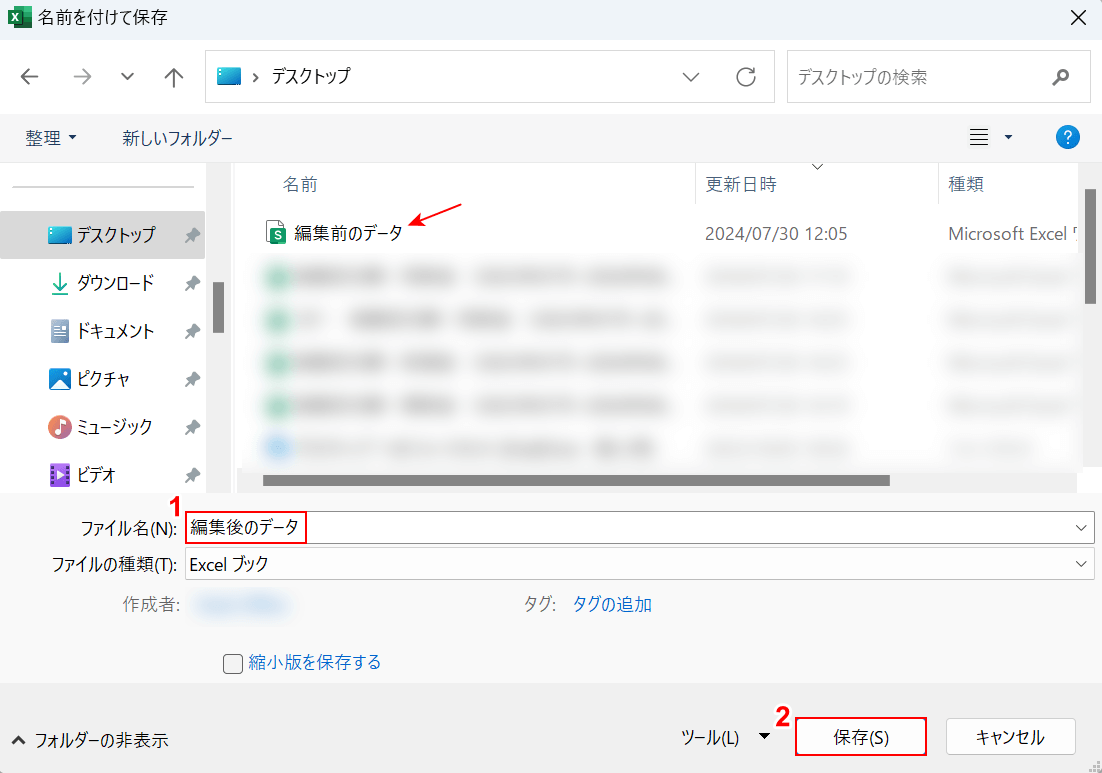
「名前を付けて保存」ダイアログボックスが表示されました。
①「ファイル名」(例:編集後のデータ)を入力します。この際、既存のファイル名(例:編集前のデータ)と被らないようにしましょう。
正しくファイル名を入力できたら、②「保存」ボタンを押します。
以上の操作で「名前を付けて保存」が完了します。
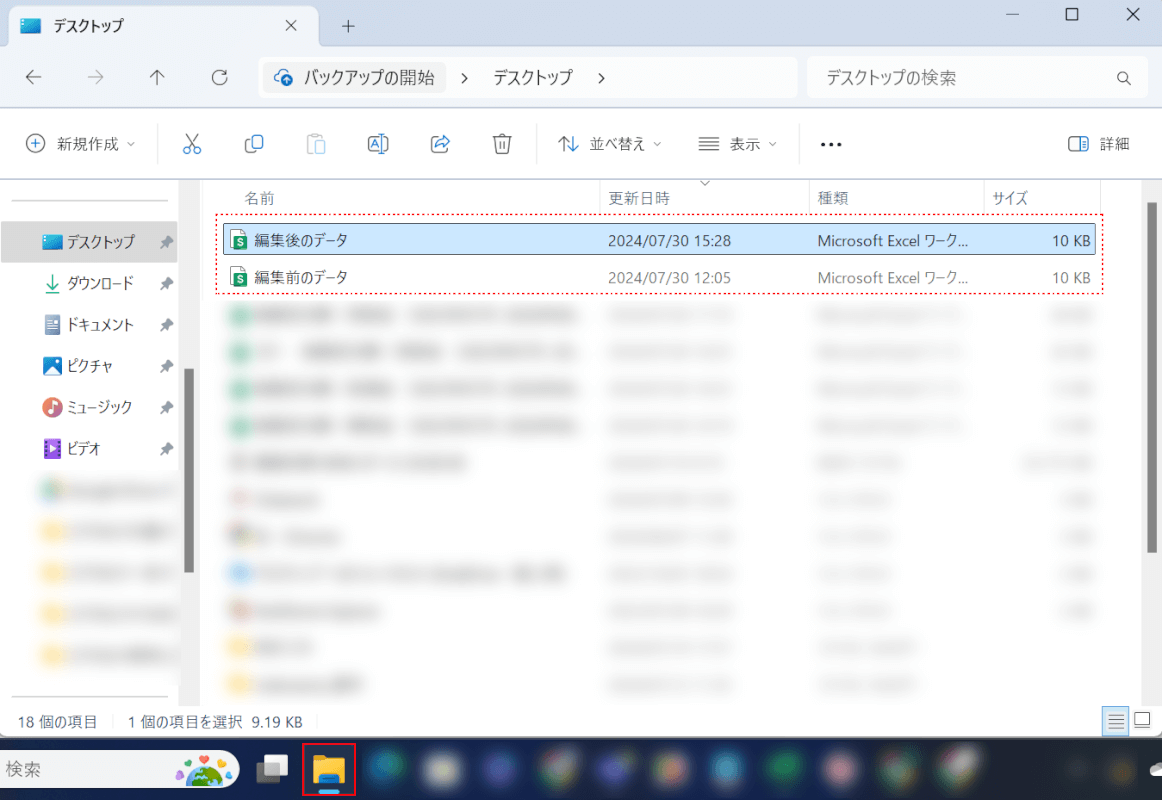
最後に、元のファイルと編集後のファイルの2つが正しく存在しているか確認しましょう。
「エクスプローラー」を開きます。2つのファイル(例:「編集前のデータ」「編集後のデータ」)が正しく存在していることを確認できました。
エクセルの制限を超えている
Excelには、ワークシートの行数上限(1,048,576行)、列数上限(16,384列)、1セルの文字数上限(32,767文字)など、いくつかの制限があります。
編集段階では、制限を超えても一時的にデータは反映される仕様となっていますが、保存する際には正しく反映されないということがあります。
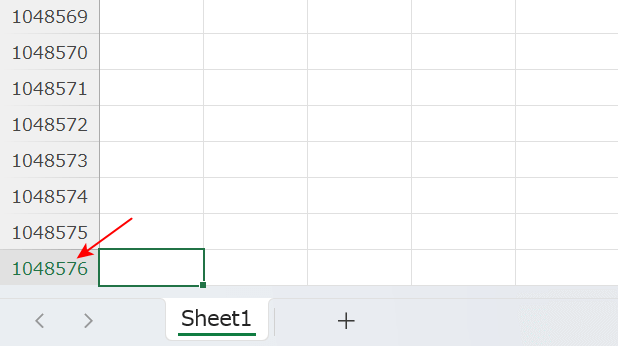
そのため、データ量が多いファイルを保存する際には、上記画像のように行番号を確認するなどして、設定されている制限を超えていないか確かめましょう。
また、Microsoftの「Excel の仕様と制限」にて、その他に設定されている各種制限が詳しく記載されていますので参照してください。
その他に考えられる原因
Excelでは、その他にも様々な原因により、保存が正しく行えない、保存データが正しく反映されないという状態になってしまうことがあります。
以下の記事では、そのような場合に考えられる原因と詳しい対処法について解説していますので、参照してください。
