- 公開日:
- 更新日:
エクセルで保存できない場合の対処法(上書き保存できない等)
この記事では、エクセルで保存できない場合の対処法についてご説明します。
上書き保存が出来ない場合や、エラーメッセージが表示される場合の対処法についてご紹介していますので、お困りの方は参考にしてみてください。
エクセルで保存できない場合の対処法
エクセルで保存できない場合の対処法をご紹介します。
上書き保存できない
上書き保存できない場合の対処法については、以下の通りです。
Cドライブの空き容量を増やす
初期設定の場合、エクセルファイルの保存先はCドライブになっているため、Cドライブの空き容量が少ないと保存が出来ません。
Cドライブの空き容量を増やす方法については、以下の記事をご参照ください。
Windows 10のCドライブが原因不明の容量不足になった時の解消法
Cドライブの空き容量を増やせない場合は、USBや外付けHDDに保存しましょう。

バッファロー BUFFALO ミニステーション USB3.1(Gen1)/USB3.0用ポータブルHDD 2TB HD-PCFS2.0U3-BBA
\毎月5と0のつく日 楽天カード利用でポイント5倍/楽天市場で価格を見る
\5のつく日キャンペーン 最大5%戻ってくる/Yahoo!ショッピングで価格を見る
読み取り専用を解除する
上書き保存ができない場合、ファイルが読み取り専用になっている可能性があります。
読み取り専用を解除する方法については、以下の記事「読み取り専用に設定する方法」セクションをご参照ください。
保護を解除する
エクセルファイルの一部または全体が編集できないように保護(ロック)されていると、上書き保存が出来ません。
保護(ロック)を解除する方法については、以下の記事「指定のセルの保護(ロック)を解除する方法」セクションをご参照ください。
保存できませんでしたと表示される
保存できませんでしたというメッセージが表示される場合の対処法については、以下の通りです。
シートを移動する
新規ファイルに編集中のシートを移動させると保存できる可能性があります。
シートを移動する方法については、以下の通りです。
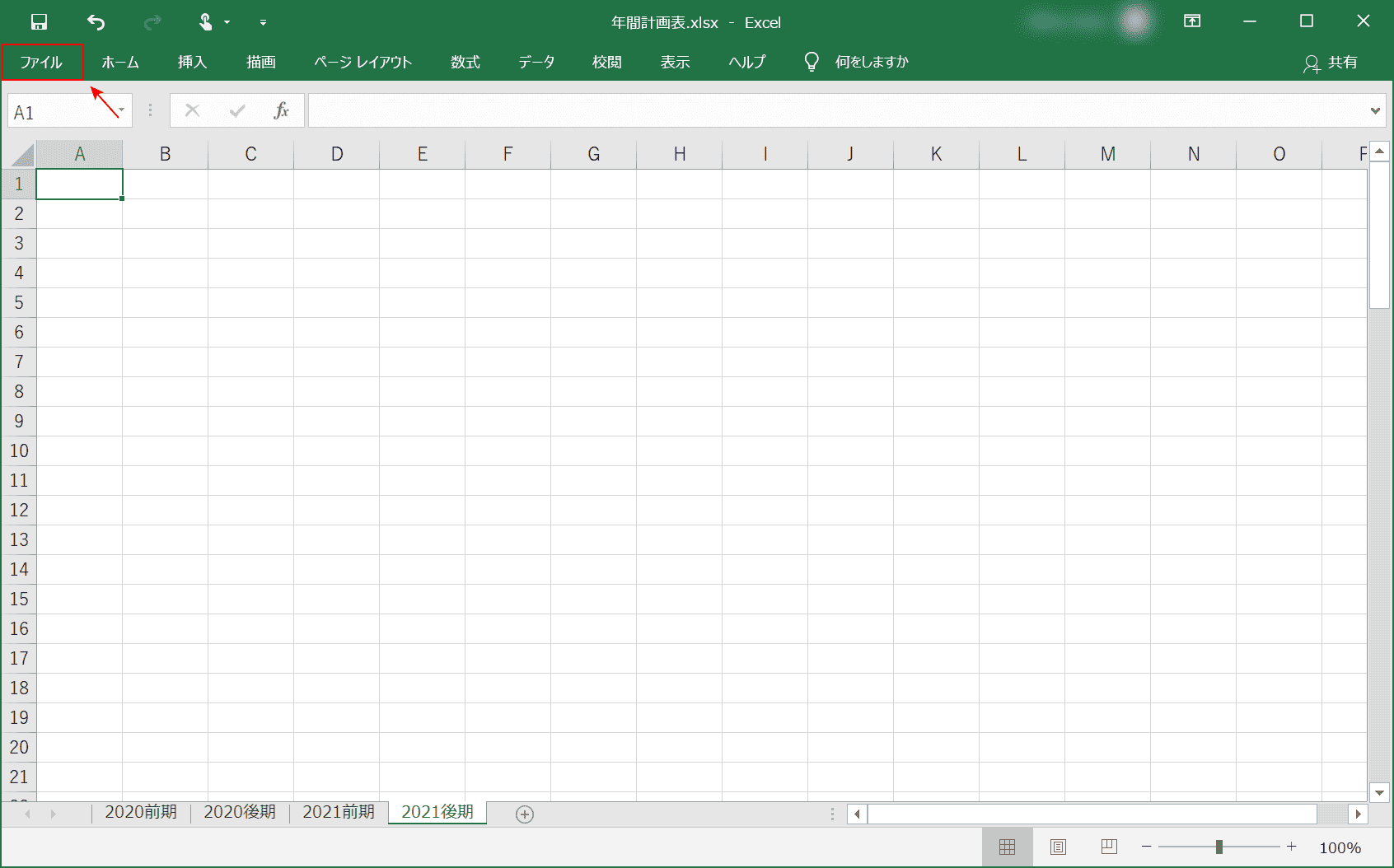
【ファイル】タブを選択します。
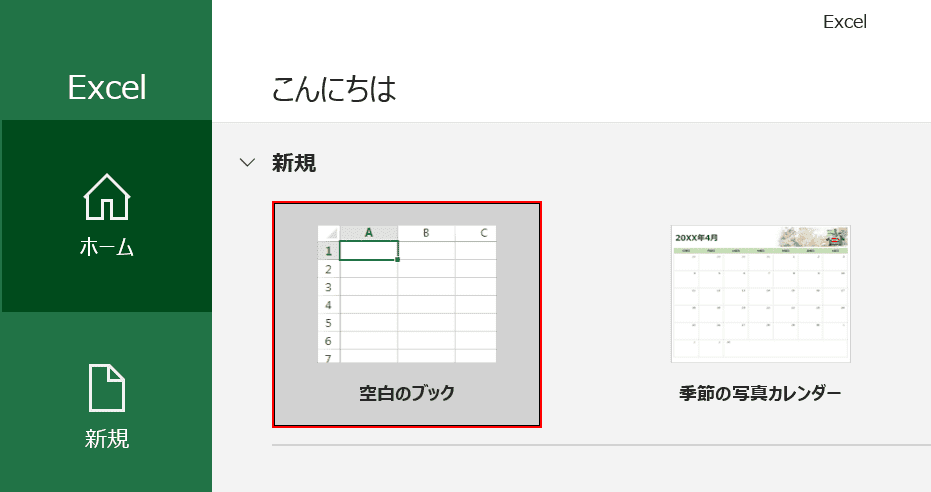
【空白のブック】を選択し、新規のエクセルファイル(例:Book1)を作成します。
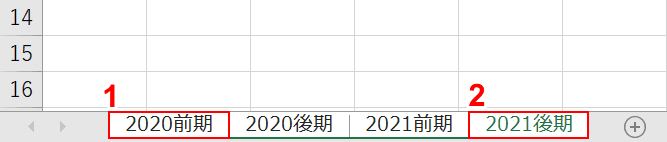
編集中のファイルに戻り、①【最初のシート】、②Shiftを押しながら【最後のシート】の順に選択します。
これで、全てのシートを選択することが出来ます。
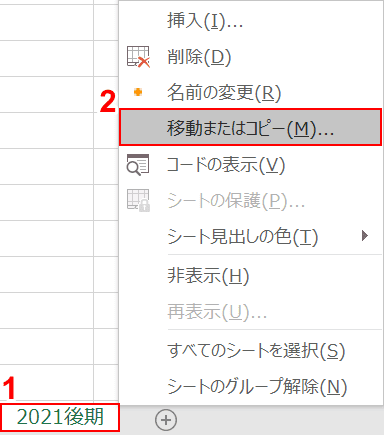
①「選択したシート」の上で、【右クリック】します。
②【移動またはコピー】を選択します。
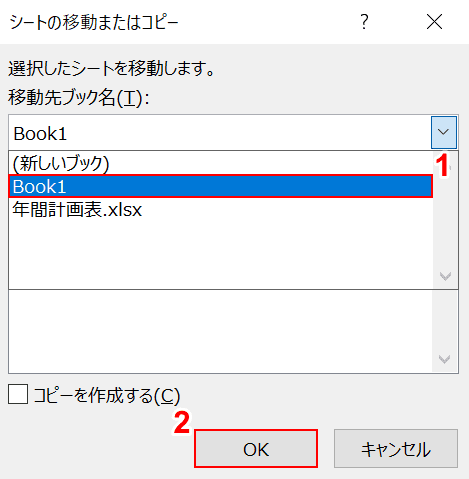
「シートの移動またはコピー」ダイアログボックスが表示されます。
①「移動先ブック名」の【新規のエクセルファイル(例:Book1)】を選択し、②【OK】ボタンを押します。
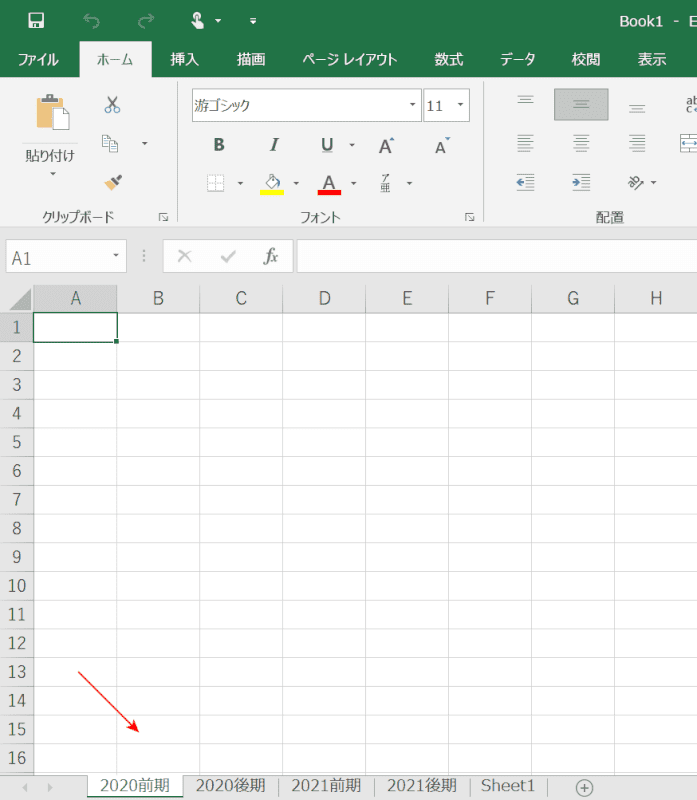
新規のエクセルファイル(例:Book1)にシートが移動していたら、名前を付けて保存します。
ファイル名は有効ではありませんと表示される
名前を付けて保存する際に、ファイル名は有効ではありませんというメッセージが表示されて保存できない場合は、作成したファイル名を見直しましょう。
以下のようなファイル名の場合は保存ができません。
- スペースが入っている
- ファイル名が極端に長い
- ファイル名に使用できない文字が入っている(例:¥ / : ?など)
共有ファイルが上書き保存できない
共有ファイルが上書き保存できない場合の対処法については、以下の通りです。
保存するタイミングをずらす
共有ファイルを、複数人数で同じ時間に編集している場合、保存するタイミングが重なると上書き保存ができない可能性があります。
多くの場合は、保存するタイミングをずらすだけで解決するので、時間をおいてから再度上書き保存をしてみましょう。
ネットワークを確認する
共有サーバーを使用している場合は、ネットワーク接続に問題がある場合があります。
ネットワークに問題がある場合の対処法については、以下の記事をご参照ください。
Windows 10でネットワーク接続ができない/表示されない場合
問題が解決しない場合の対処法
問題が解決しない場合の対処法については、以下の通りです。
エクセルを修復する
上記の方法でも問題が解決しない場合は、エクセルのプログラムが破損している可能性も考えられるので、エクセルの修復を試してみましょう。
エクセルを修復する方法については、以下の記事「Windows 10でのOfficeの修復方法」セクションをご参照ください。
エクセルをアンインストール/再インストールする
エクセルを一度アンインストールして再インストールすると、保存できるようになる可能性があります。
エクセルをアンインストールする方法については、以下の記事をご参照ください。
再インストールする方法については、以下の記事をご参照ください。
Windows 10とMacでOfficeを再インストールする方法
それでも問題が解決しない場合は、Microsoft コミュニティをご参照ください。
