- 公開日:
エクセルのフィルターで3つ以上の複数条件(OR)を設定する
この記事では、エクセルのフィルターで3つ以上の複数条件(OR)を設定する方法をご紹介します。
フィルターで複数条件の設定を行うと、大量のデータの中から特定のデータだけを抽出することができます。
また、関数を使って3つ以上の複数条件(OR)を設定する方法もご説明しています。
フィルターメニューから3つ以上の複数条件(OR)を設定することはできる?
見出しのセルで開くことができるフィルターメニューから、3つ以上の複数条件を設定して抽出を行うことができます。
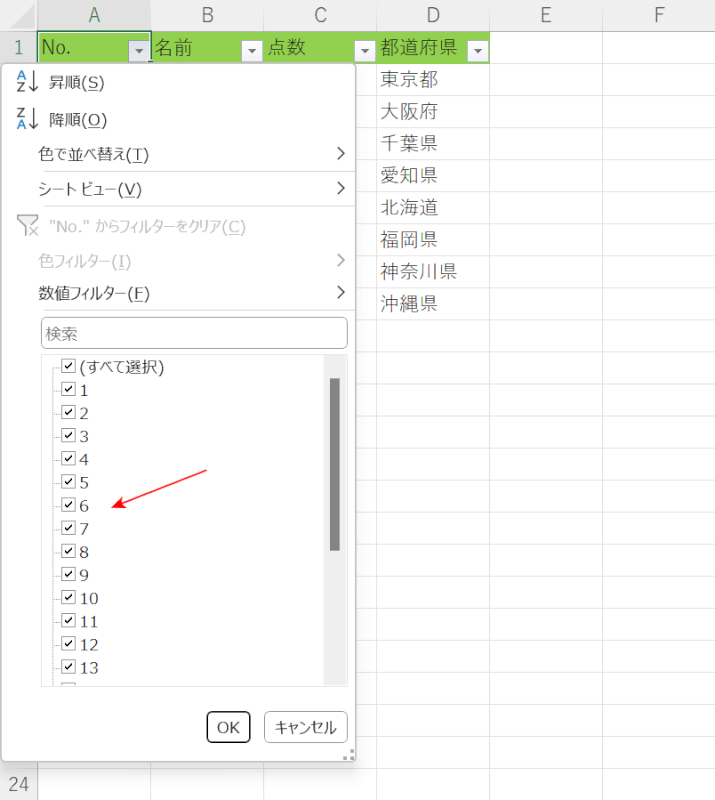
しかし上記の画像のように条件のデータが大量である場合、一つひとつチェックマークを付けたり、外したりすると手間がかかってしまいます。
以下では、フィルターメニュー以外で3つ以上の複数条件(OR)を設定する方法をご紹介します。
エクセルのフィルターで3つ以上の複数条件(OR)を設定する
以下、「データ」タブにある「詳細設定」にて3つ以上の複数条件(OR)でデータを一括して抽出する方法をご紹介します。
今回は上記の表から、「東京都」、「千葉県」、「神奈川県」のデータを抽出します。ここでは、A12セルからA15セルに抽出項目のリストを作成します。この際に、見出し(例:A12「都道府県」)がリストに含まれていないと抽出が正しく行われないので注意してください。
次に、フィルターの「詳細設定」から抽出を行います。①データタブ、②詳細設定の順に選択します。
「フィルター オプションの設定」ダイアログボックスが表示されました。まずは、リスト範囲に表を指定します。①選択範囲内を選択し、②「リスト範囲」の上矢印ボタンを押します。
①表全体(例:A1セルからD9セル)を選択し、②「フィルター オプションの設定」ダイアログボックスの下矢印ボタンを押します。
リスト範囲が指定できました。次に、検索条件範囲に抽出項目のリストを指定します。「検索条件範囲」の上矢印ボタンを押します。
①作成しておいた抽出項目のリスト(例:A12セルからA15セル)を選択し、②「フィルター オプションの設定」ダイアログボックスの下矢印ボタンを押します。
検索条件範囲も指定ができました。OKボタンを押します。
指定した複数の条件でデータを抽出することができました。
数値を指定して3つ以上の複数条件(OR)を設定する
特定の条件(例:…以上)を満たす表の中の数値を、3つ以上の複数条件を用いて抽出する方法をご紹介します。
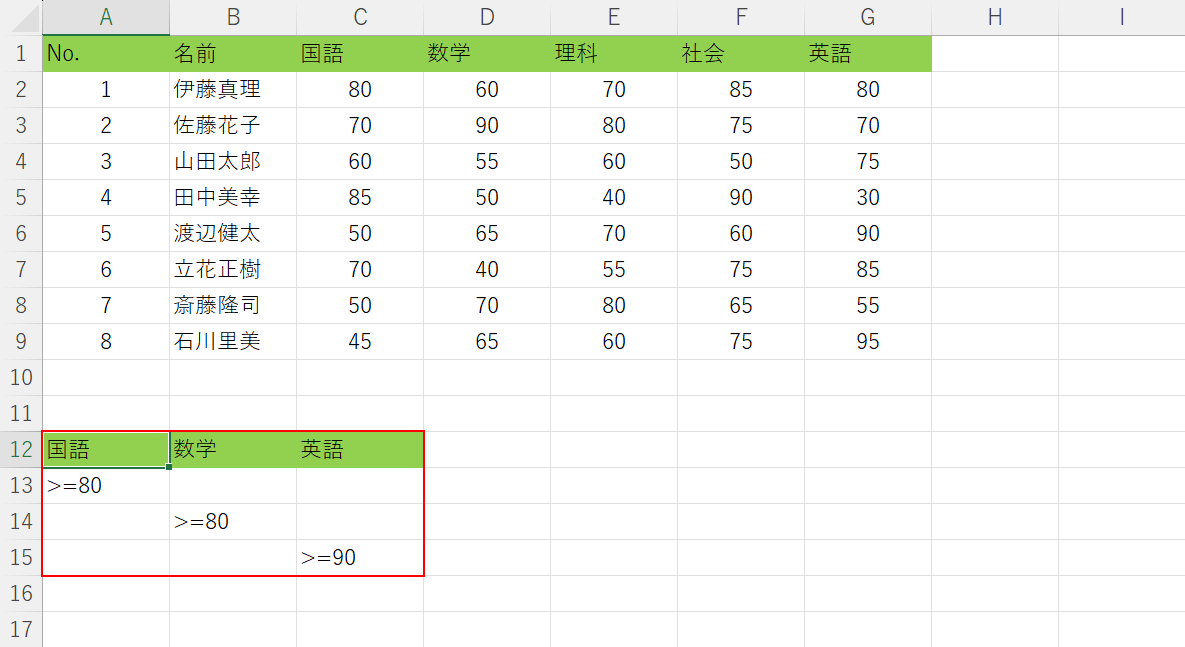
今回は上記の表から「国語が80点以上」、「数学が80点以上」、「英語が90点以上」の条件でデータを抽出します。
ここでは、A12セルからC15セルに抽出項目のリストを見出し含めて作成します。
「比較演算子」(「=」「>」など)を使うと、効率的に数値を抽出することができます。比較演算子の詳細については、以下の記事「比較演算子とは」セクションでご紹介しています。
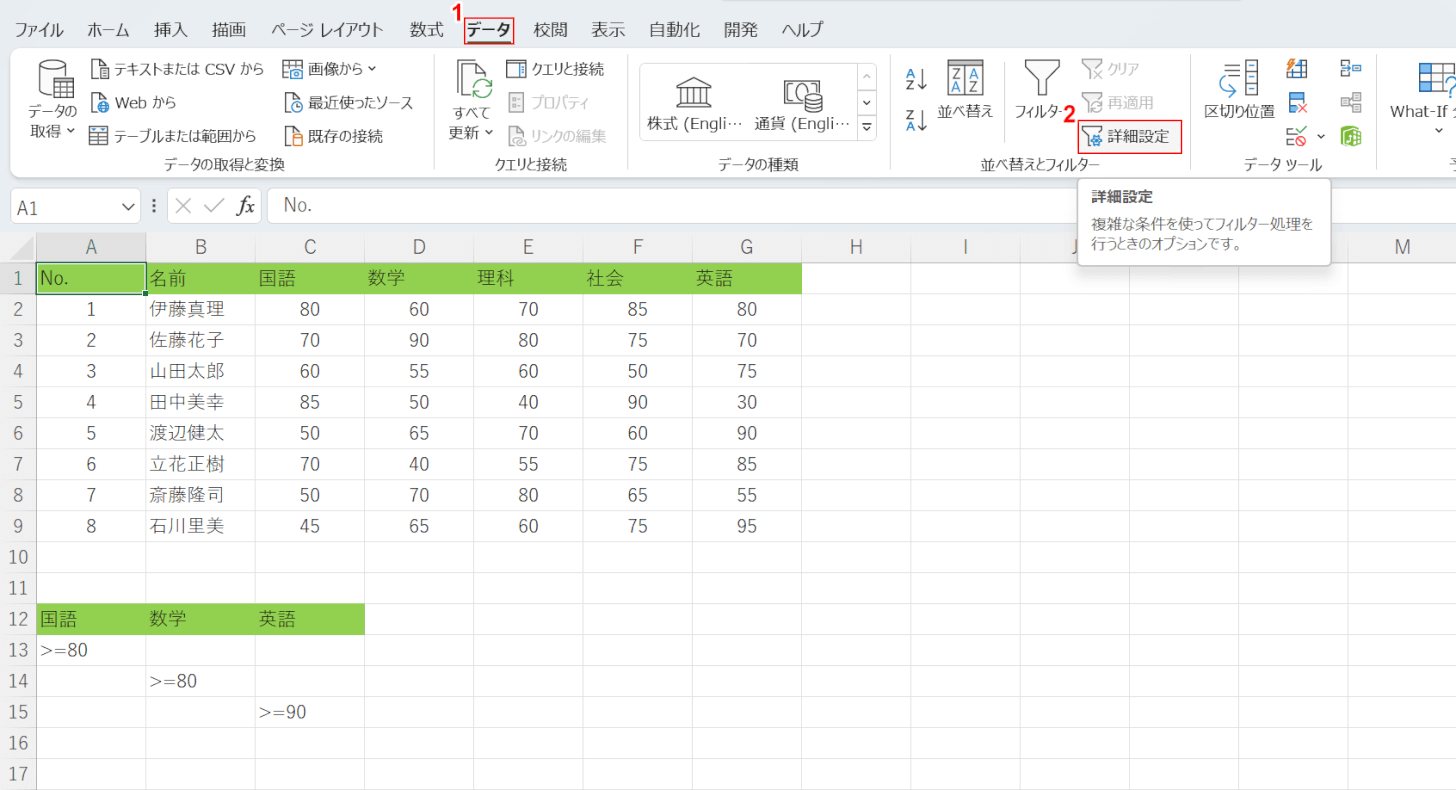
フィルターの詳細設定から抽出を行います。①データタブ、②詳細設定の順に選択します。
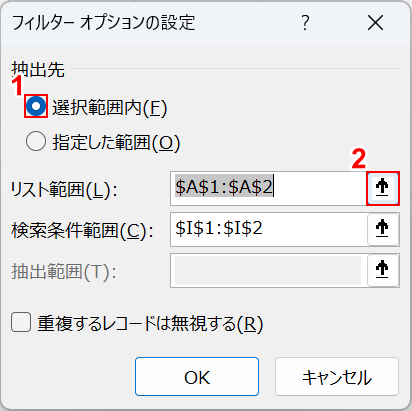
「フィルター オプションの設定」ダイアログボックスが表示されました。
まずは、リスト範囲に表を指定します。①選択範囲内を選択し、②「リスト範囲」の上矢印ボタンを押します。
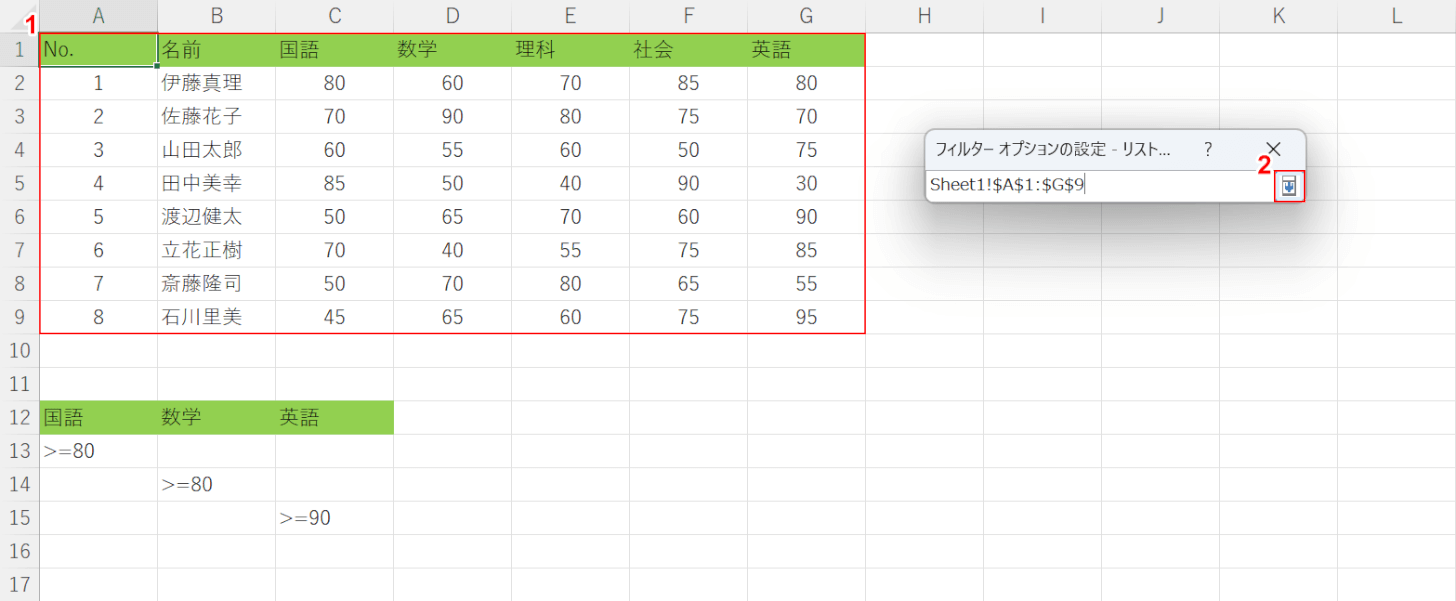
①表全体(例:A1セルからG9セル)を選択し、②「フィルター オプションの設定」ダイアログボックスの下矢印ボタンを押します。
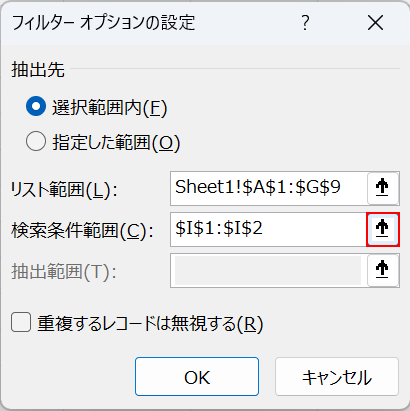
リスト範囲が指定できました。
次に、検索条件範囲に抽出項目のリストを指定します。「検索条件範囲」の上矢印ボタンを押します。
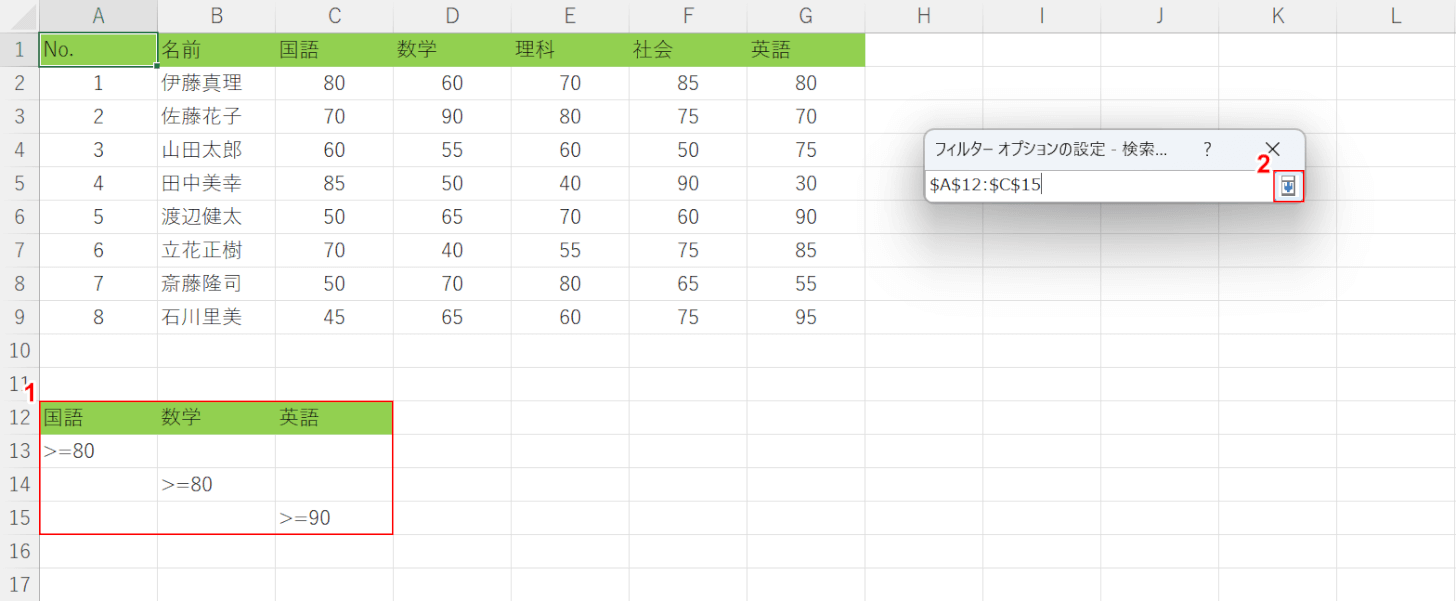
①作成しておいた抽出項目のリスト(例:A12セルからC15セル)を選択し、②「フィルター オプションの設定」ダイアログボックスの下矢印ボタンを押します。
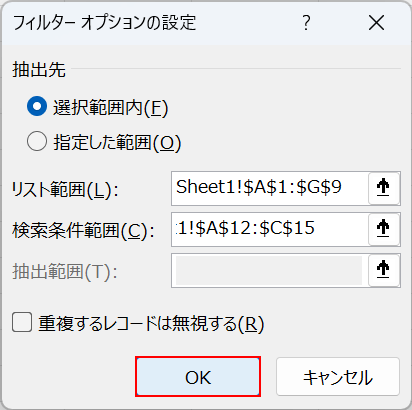
検索条件範囲も指定ができました。OKボタンを押します。
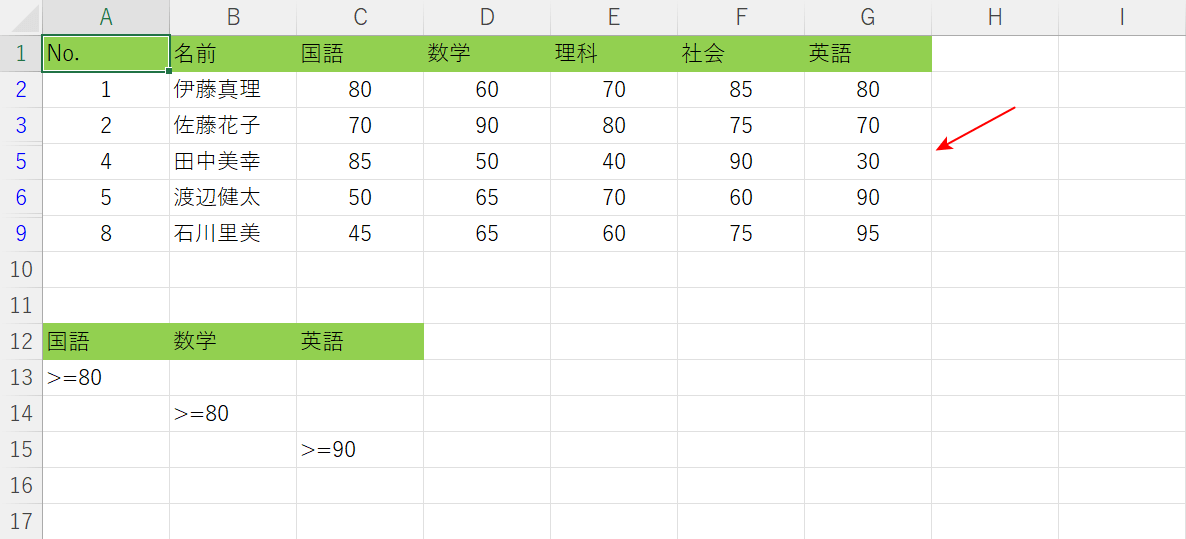
指定した複数の条件でデータを抽出することができました。
関数を使って3つ以上の複数条件(OR)を設定する
FILTER関数で複数条件を設定してデータを抽出する方法をご紹介します。
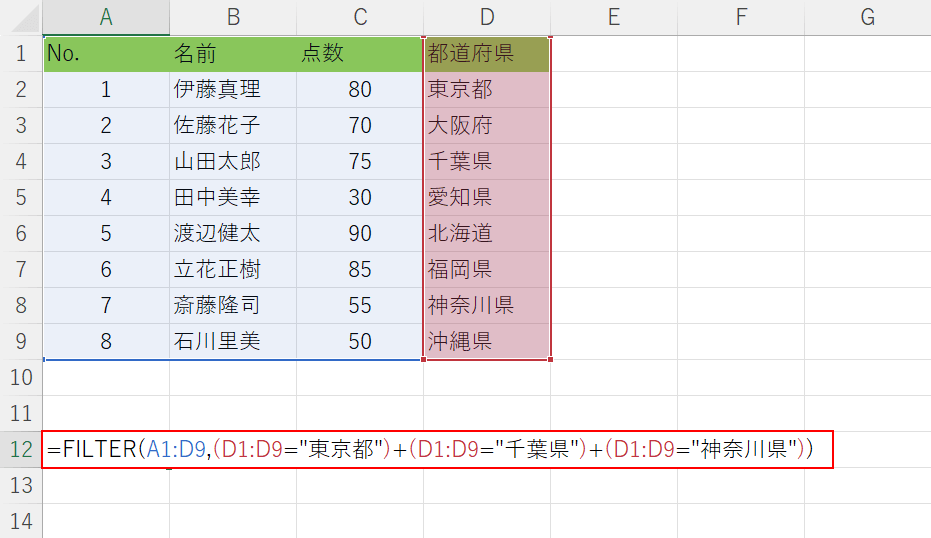
今回は上記の表から、「東京都」、「千葉県」、「神奈川県」のデータを抽出します。
ここでは、A12セルに「=FILTER(A1:D9,(D1:D9="東京都")+(D1:D9="千葉県")+(D1:D9="神奈川県"))」と入力し、Enterを押します。
FILTER関数の書式は「=FILTER(配列,含む,[空の場合]」です。配列には、表全体を入力します。含むには、抽出を行いたい列と項目を入力します。FILTER関数の詳細については、以下の記事でご紹介しています。
ExcelのFILTER関数の使い方|必要なデータを抽出する
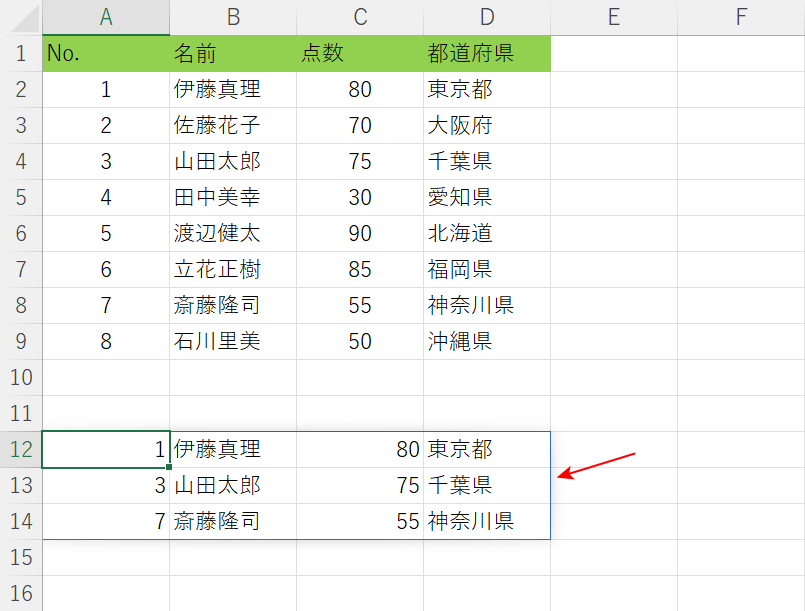
指定した複数の条件でデータが抽出されました。
