- 公開日:
- 更新日:
エクセルのフィルターで複数の条件からデータ抽出する方法
フィルターを複数の条件で設定する方法は2つあります。
1つ目は、「詳細設定」から設定する方法。2つ目は、「オートフィルター」から設定する方法。どちらも覚えればとても便利です。
フィルターの詳細設定で複数の条件からデータ抽出をする方法
フィルターの複数条件という機能を使って、リスト範囲と検索範囲を指定してデータを抽出する方法です。
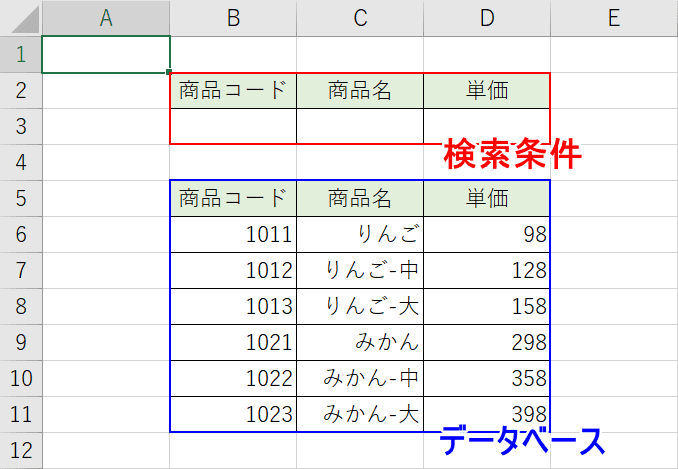
検索条件とデータベースの表を別に用意します。
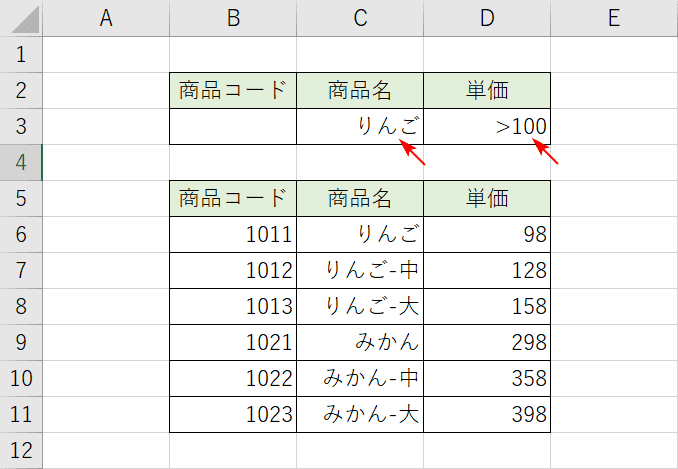
検索条件の表に、複数の検索条件を入力します。「>100(100以上)」のように、比較演算子を利用することもできます。
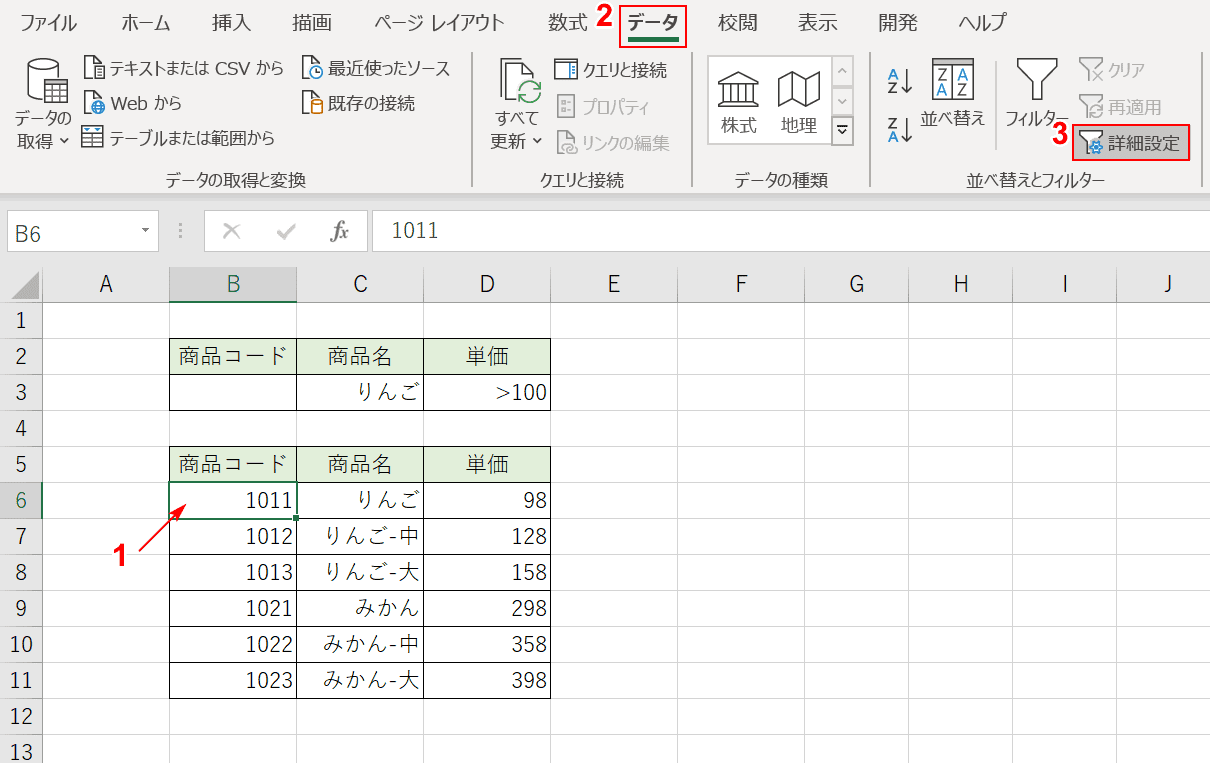
①【データベースの表のセルをアクティブ】にし、②【データ】タブを押し、③【詳細設定】を押します。
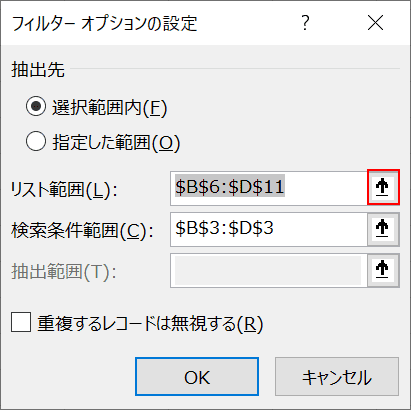
「フィルターオプションの設定」ダイアログボックスが表示されますので、先にリスト範囲(データベース)を決めるため【↑】をクリックします。
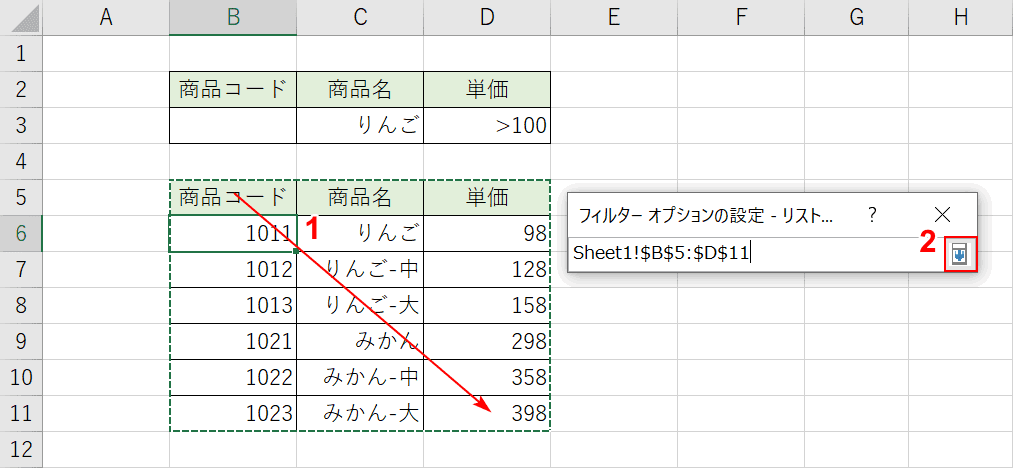
①【ドラッグして範囲選択】します。データベースの表の見出しから最後のセルまでドラッグし、②【↓】をクリックします。
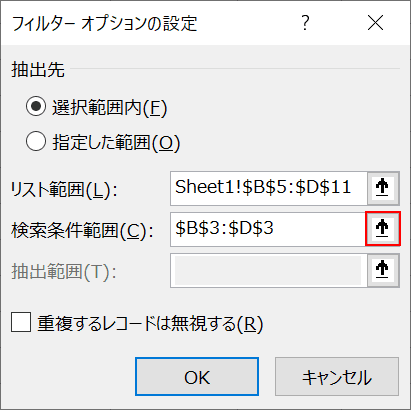
検索条件範囲を決めるため【↑】をクリックします。
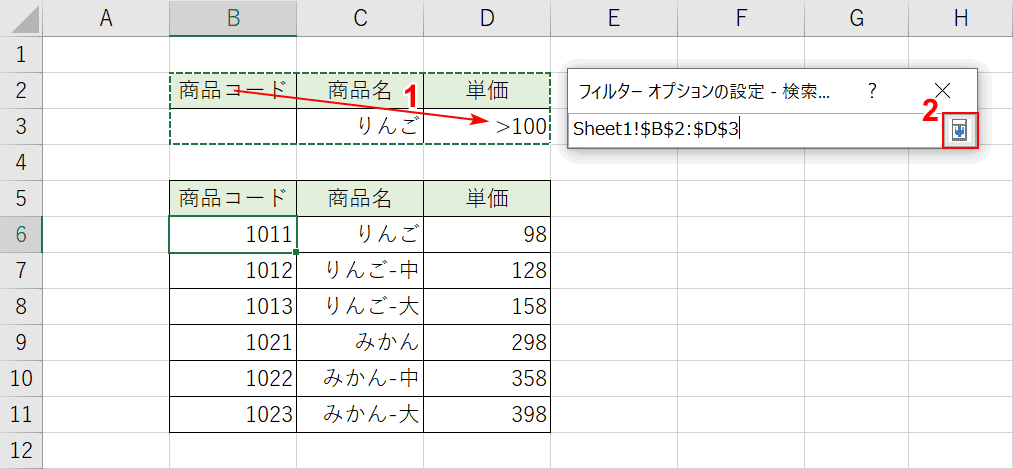
①【ドラッグして範囲選択】します。検索条件の表の見出しから最後のセルまでドラッグし、②【↓】をクリックします。
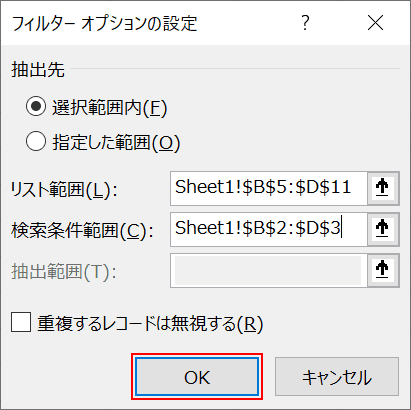
【OK】ボタンを押して、確定します。
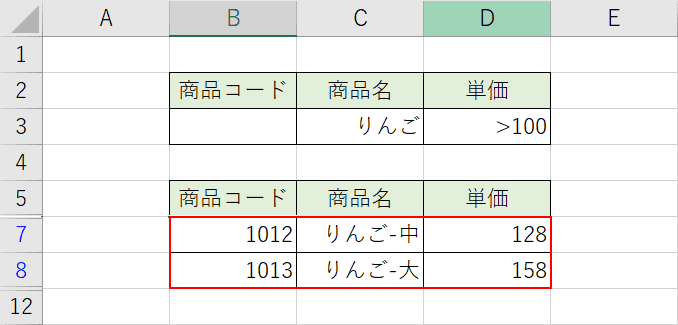
指定した条件でデータを抽出できました。「りんご」の文字列が含まれる、単価が「100以上」のリストだけ絞り込まれております。
オートフィルタの複数絞り込みでデータ抽出をする方法
オートフィルタを複数設定すると、複数条件で絞り込みが可能です。先程と同様の条件で行います。
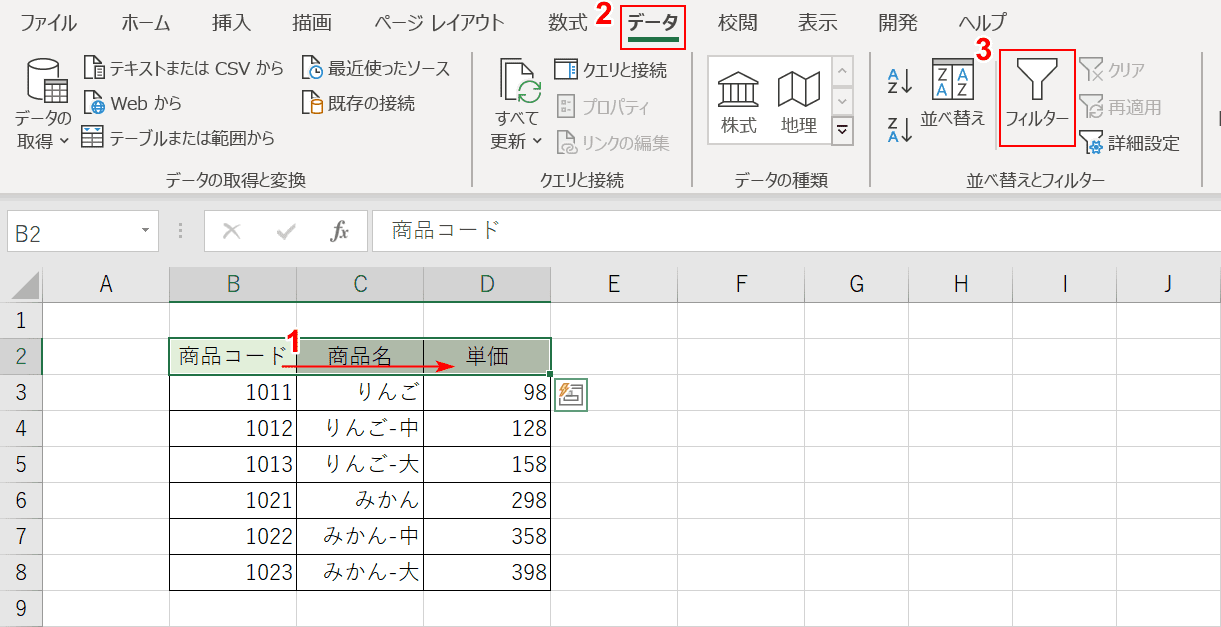
①【フィルターをかける見出しを範囲指定】し、②【データ】タブを押し、③【フィルター】を押します。
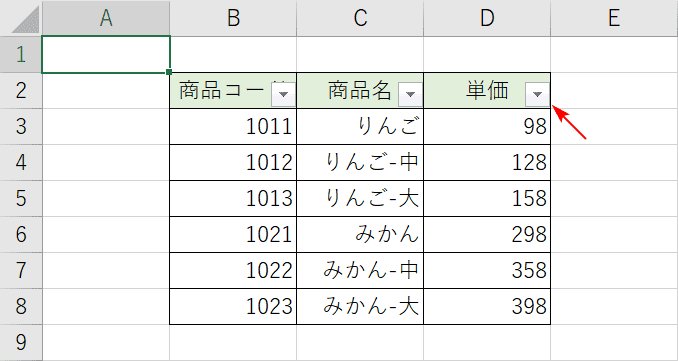
オートフィルターが配置されました。
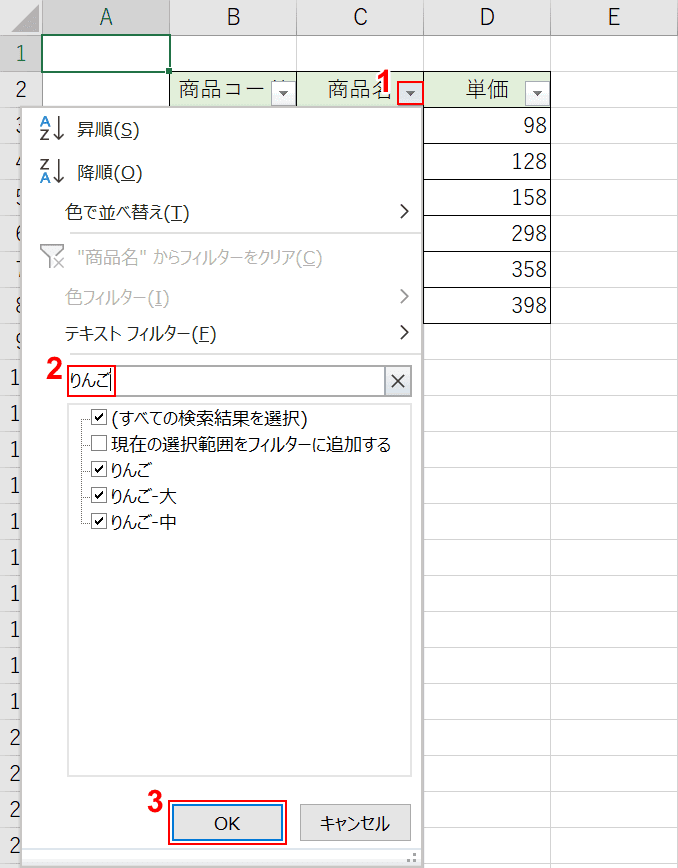
商品名でフィルタリングしていきます。①【▼】を押し、②『りんご』と入力し、③【OK】ボタンを押します。
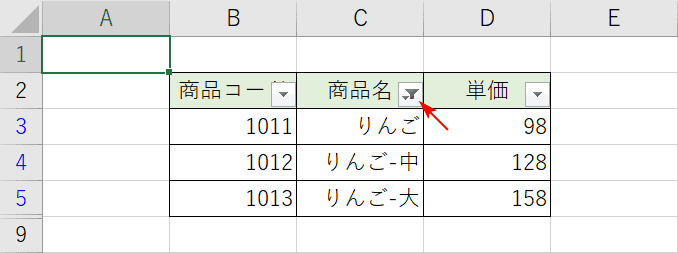
「りんご」の文字列が入っているデータが抽出されました。
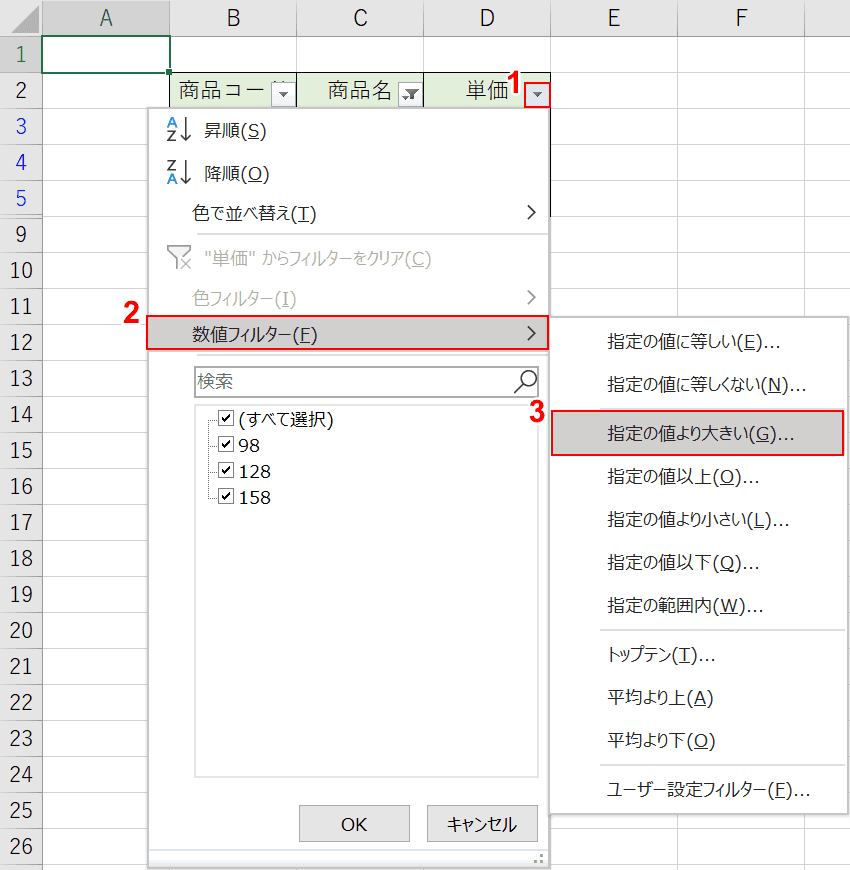
次に単価でフィルタリングしていきます。①【▼】を押し、②【数値フィルター】を選択し、③【指定の値より大きい】を選択します。
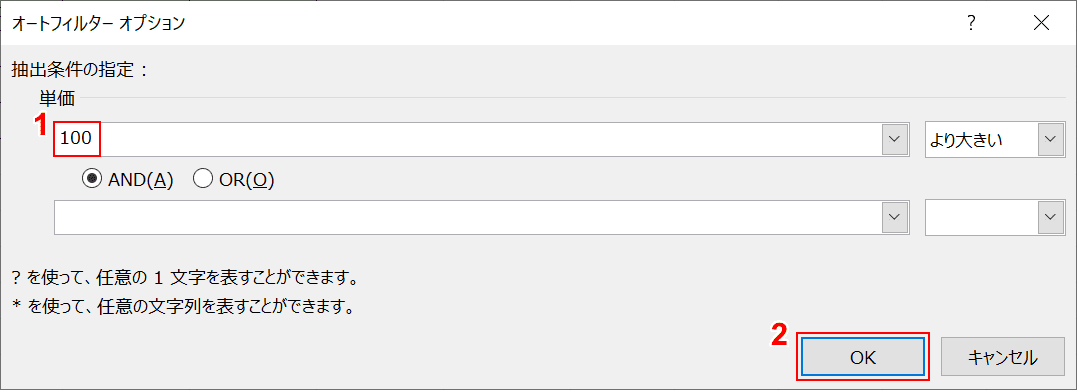
「オートフィルターオプション」ダイアログボックスが表示されますので、①『100』と入力し、②【OK】ボタンを押します。
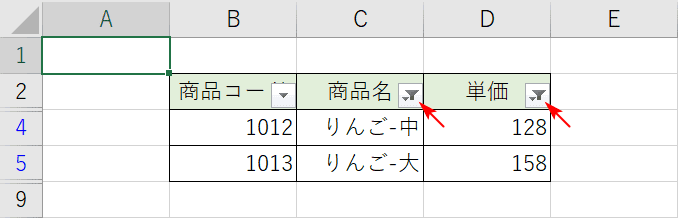
単価が100以上の条件で絞り込まれました。複数のフィルターを掛けると、フィルターマークが設定した分表示されます。
