- 公開日:
Excelで共有してリアルタイムに同時編集する方法
Microsoft 365またはExcel 2019以降では「共同編集」という機能を使って、他のユーザーと1つのファイルを同時編集できます。
これまでの「共有ブック」機能とは異なり、操作の制限もなく、共有方法も非常に簡単です。
本記事では、Excelの共有機能を使って他のユーザーと同時編集する方法を紹介します。
Excelでファイルを共有する方法について
Excelには、2つの共有方法があります。
- 共同編集
- 共有ブック
共同編集は、共有ブックに代わる新しい機能です。以下は、2つの共有方法を比較した表です。
| 項目 | 共同編集 | 共有ブック |
|---|---|---|
| 対応バージョン | ・Excel 2019以降 ・Microsoft 365 | ・すべてのExcel ・Microsoft 365 |
| 使用できない機能 | なし | ・表の作成 ・条件付き書式 ・描画ツール ・ハイパーリンク ・データの入力規則 ・図やその他のオブジェクト など |
| Web用Excelでの利用 | ◯ | × |
共有ブックは「表の作成ができない」「条件付き書式の追加ができない」などなにかと操作に制限があり、複数人で編集をするには不向きです。
また、共有ブックは無料のWeb用Excelに対応していないため、共有できる相手が限定されてしまいます。
そのため、基本的には共同編集を使って共有することをおすすめします。
Excelで共有して同時編集する方法
Excel 2019以降、Microsoft 365で利用できる「共同編集」機能を使って、同時編集する方法は以下の通りです。
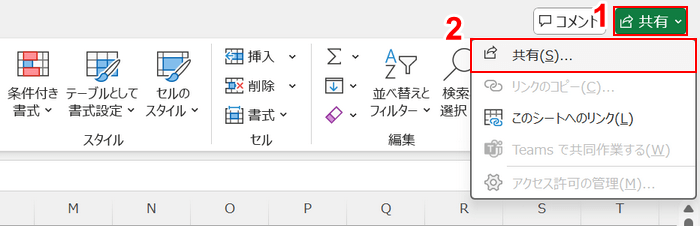
①「共有」ボタンを押し、②「共有」を選択します。
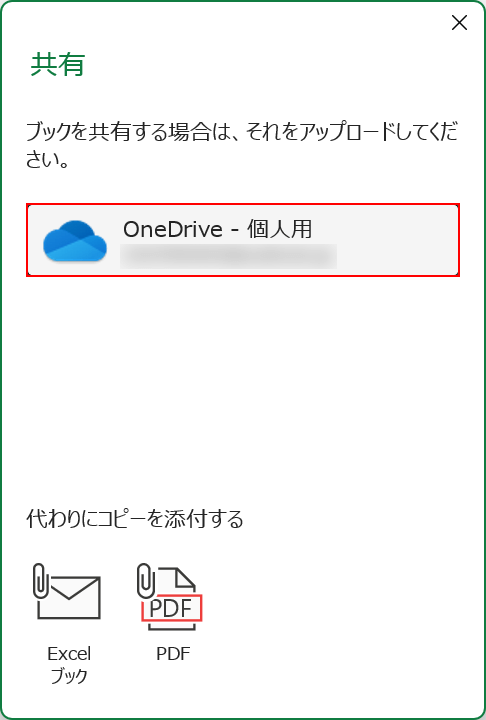
「共有」ダイアログボックスが表示されます。
Excelのブックを共有するには、まずブックをOneDriveにアップロードする必要があります。
お使いのOneDriveを選択します。
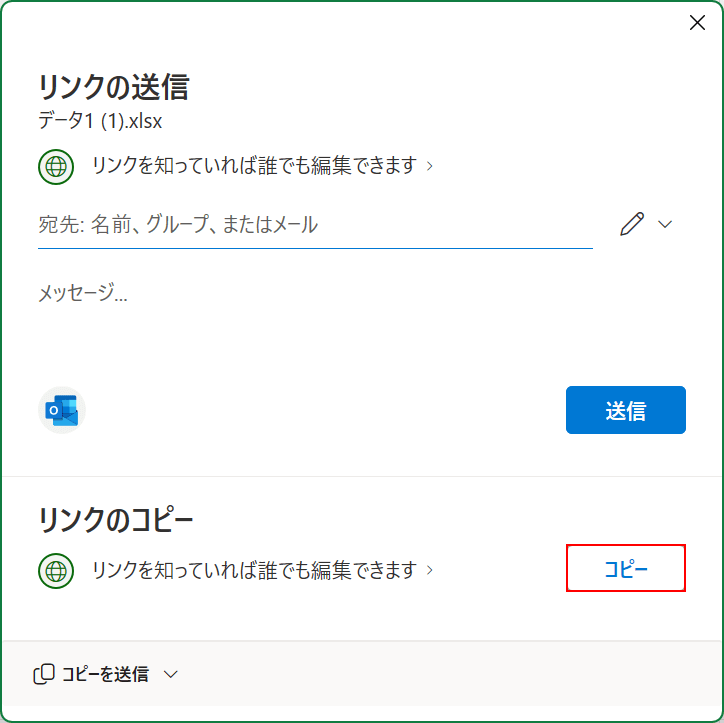
共同編集では、共有リンクを相手に送信することで共有ができるようになります。
リンクの送信方法は「名前やメールアドレスを指定して送信する」か「リンクをコピーしてSNSやメッセージで送信する」2つの方法があります。
ここでは例として、「コピー」ボタンを押してリンクをコピーしてみます。
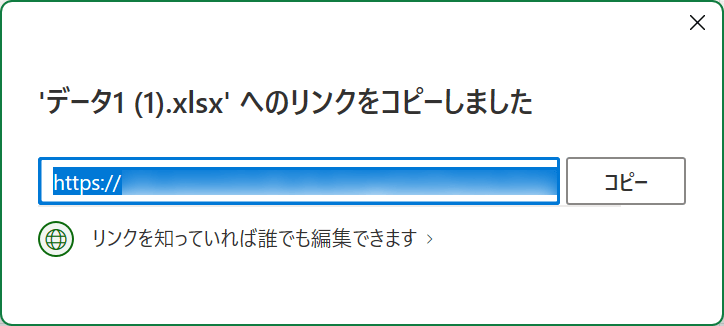
「ファイルへのリンクをコピーしました」ダイアログボックスが表示されたら、コピー完了です。
続けて、メッセージなどで共有したい相手にリンクを送りましょう。
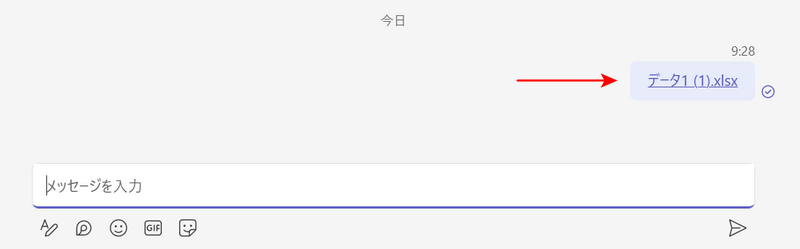
メッセージで、コピーしたリンクを送信しました。
このリンクにアクセスしてもらうことで、同時編集ができるようになります。
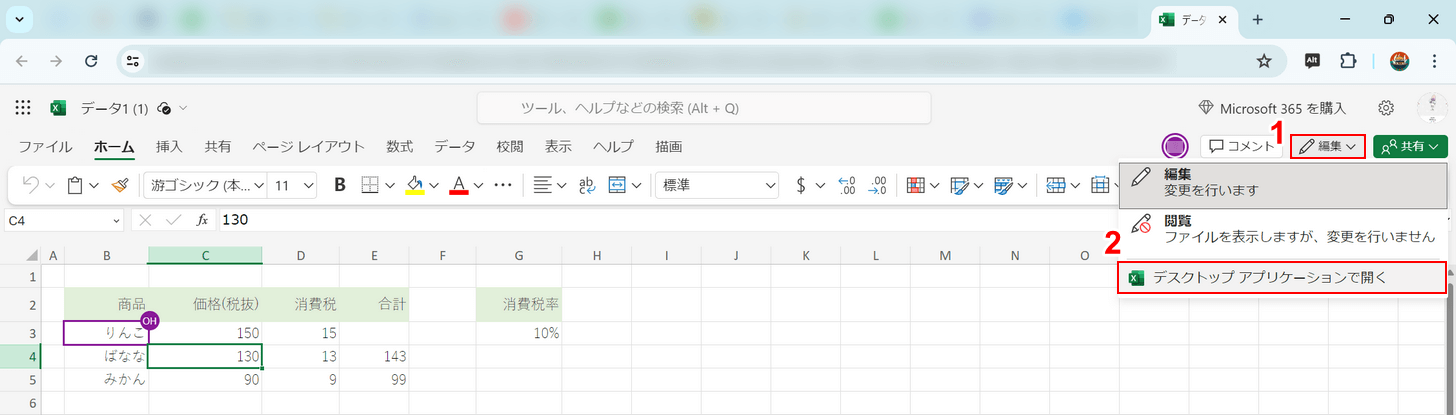
実際にリンクにアクセスしてみたところ、Web用Excelでブックが開かれました。
デスクトップ版Excelで編集したい場合は、①「編集」タブ、②「デスクトップ アプリケーションで開く」の順に選択してください。
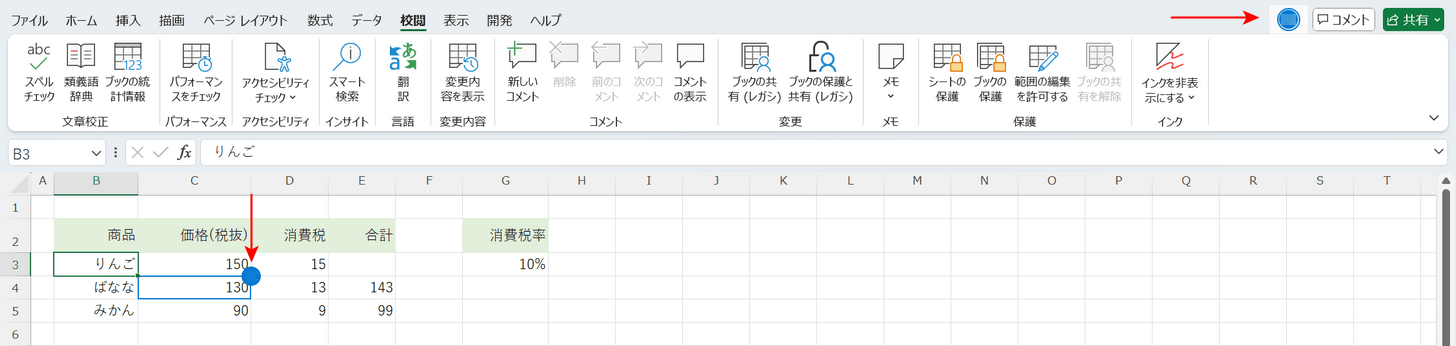
ブックの所有者から見ると、このような画面になります。
共有相手が編集しているセルは、色のついた枠線で囲まれ、画面右上には共有相手のアイコンが表示されます。
以上で、共同編集機能を使って同時編集する手順は完了です。
特定のユーザーにのみ編集を許可したい場合
共同編集は、デフォルトで「リンクを知っていれば誰でも編集できる」仕様になっています。
そのため、万が一リンクが流出した場合、知らないユーザーに編集されてしまう恐れがあります。
重要なデータを含むファイルであれば、以下の方法で特定のユーザーにのみ編集を許可するように設定変更しておきましょう。
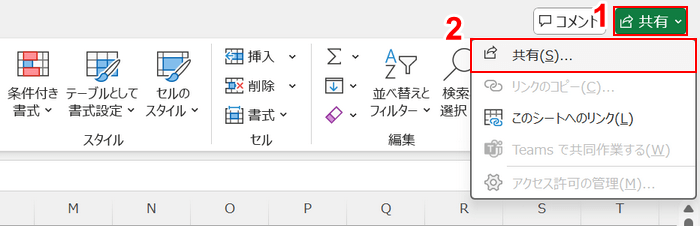
①「共有」ボタンを押し、②「共有」を選択します。
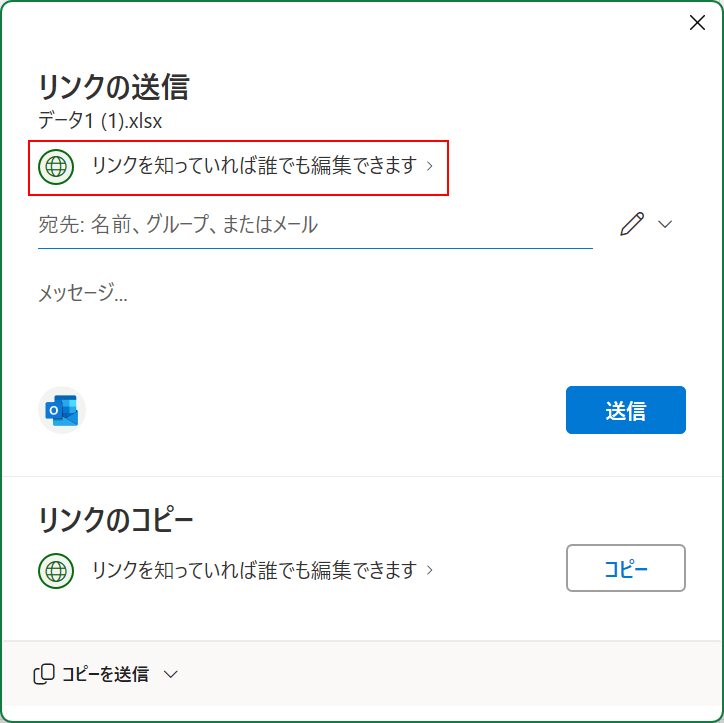
「リンクを知っていれば誰でも編集できます」を選択します。
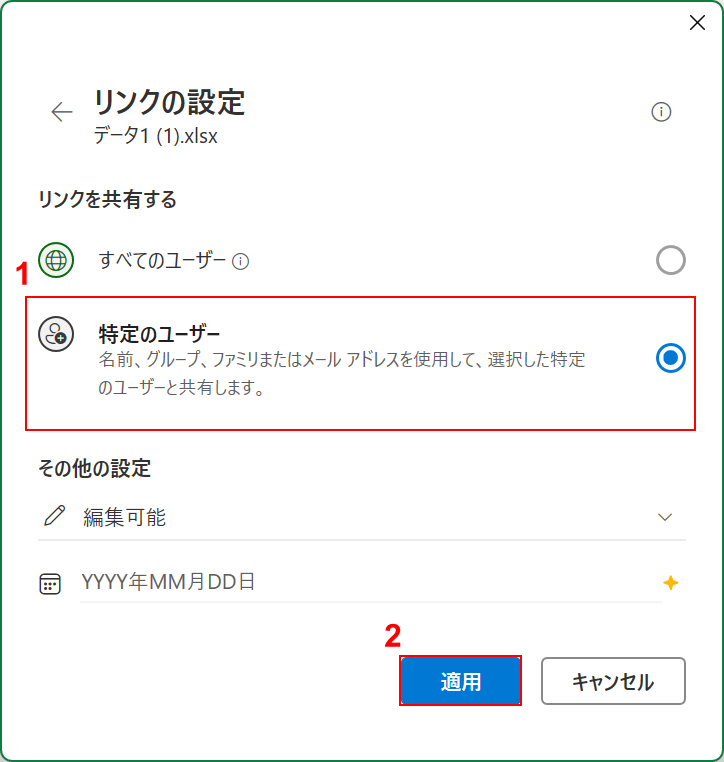
①「特定のユーザー」を選択し、②「適用」ボタンを押します。
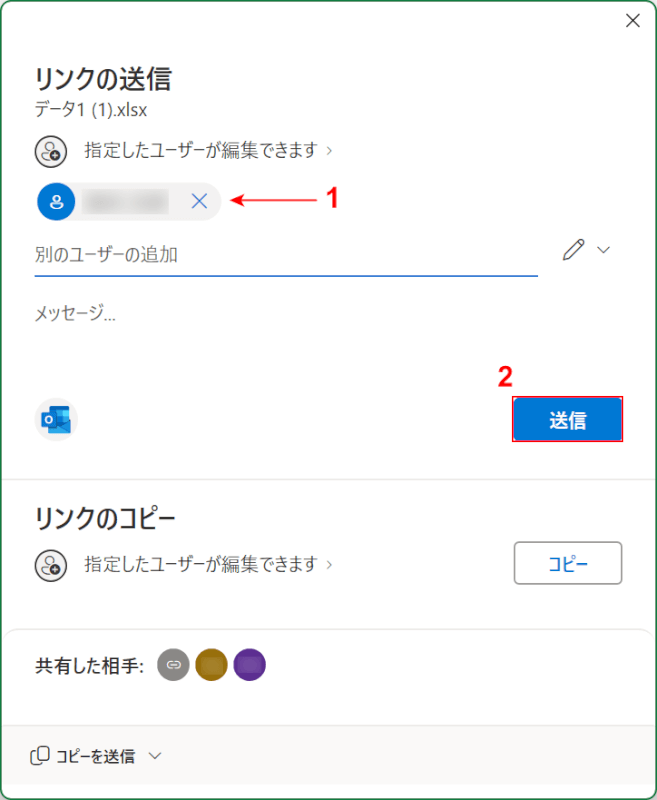
「特定のユーザー」を選択すると、リンクのコピー機能は使用できなくなります。
①共有したい相手の名前やメールアドレスなどを入力して指定し、②「送信」ボタンを押します。
これで共有相手に招待メッセージが届きますので、編集する際はメッセージからアクセスしてもらってください。
共有を解除する方法
共同編集では、共有状態の解除はできません。
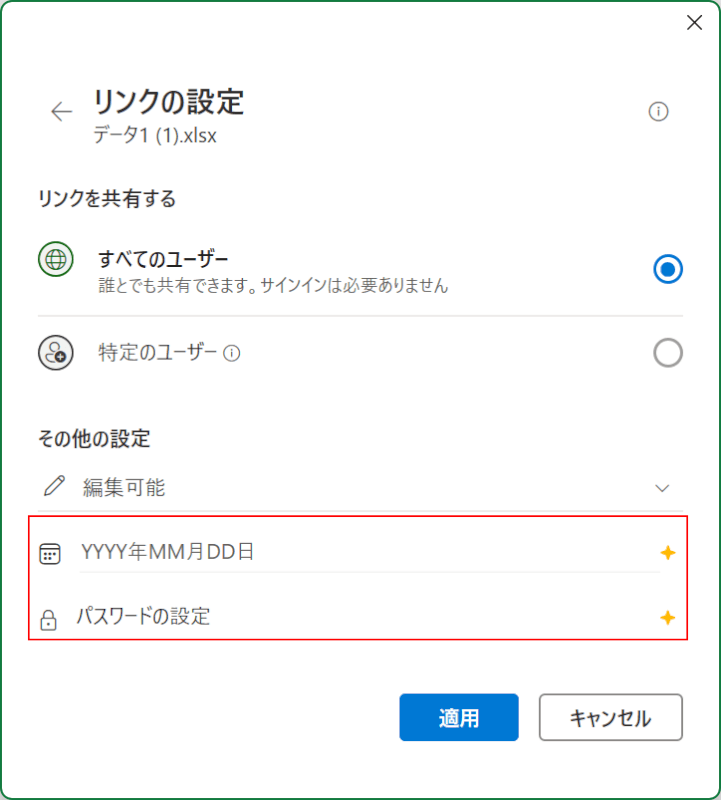
編集可能な期間を設定する機能、パスワードを要求する機能はありますが、こちらはOneDriveの有料版限定の機能となります。
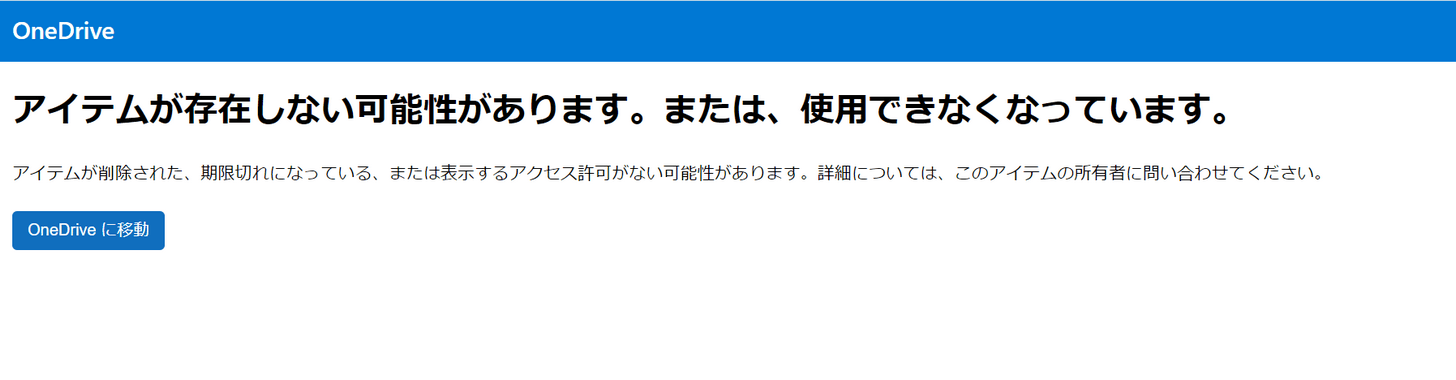
代わりの方法として「リンクを削除する」方法があります。
共有時に使用したリンクを削除することで、共有相手の画面には「アイテムが存在しない可能性があります」と表示され、編集ができなくなります。
リンクを削除する方法は以下の通りです。
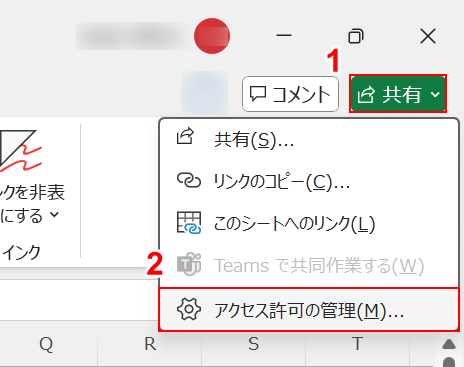
①「共有」ボタンを押し、②「アクセス許可の管理」を選択します。
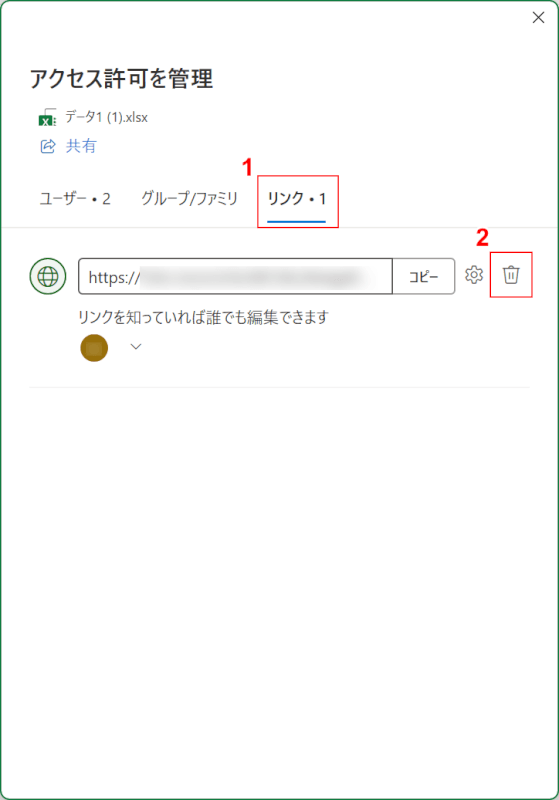
「アクセス許可を管理」ダイアログボックスが表示されます。
①「リンク」タブを選択し、②削除したいリンクの横にあるゴミ箱アイコンを選択します。
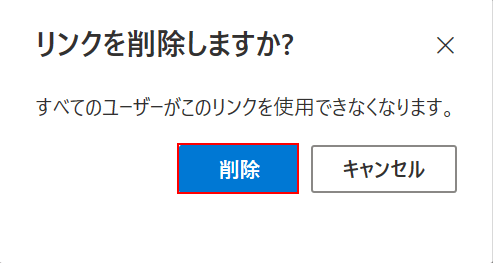
「リンクを削除しますか?」ダイアログボックスが表示されます。
「削除」ボタンを押します。
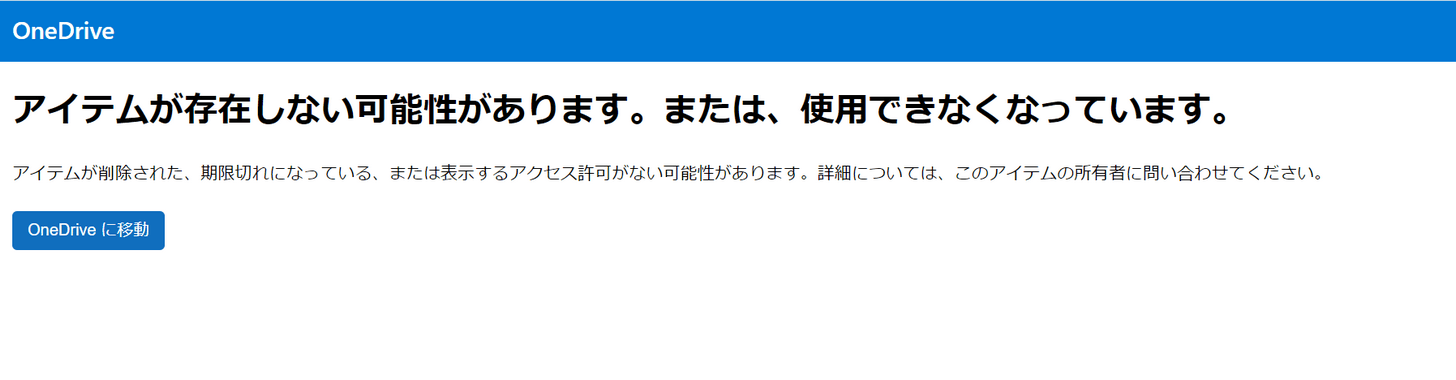
以上でリンクを削除できました。
共有相手の画面には上記のようなメッセージが表示され、編集ができなくなります。
Excel 2019やMicrosoft 365を所持していなくても共同編集は利用できる?
Excel 2019やMicrosoft 365を所持していなくても、共同編集は利用できます。
ただし、無料のWeb用Excelを利用する必要があります。
利用方法は簡単で、Microsoftの公式ページにアクセスし、お使いのMicrosoft アカウントでサインインするだけです。
以下の記事では、Web用Excelの使い方について丁寧に解説しています。
Excelの共有ブック機能で同時編集する
従来の「共有ブック」機能を使って同時編集したい場合は、以下の記事をご覧ください。
デスクトップ版Excelのすべてのバージョンで使用でき、共有の解除も簡単です。ただし、利用時は一部機能に制限があることに注意してください。
