- 公開日:
- 更新日:
Wordのファイルを共有して編集するやり方
さまざまなユーザーが同じWordファイルを共有および編集する機会は多くあり、その方法を知らない人も少なくありません。
本記事では、Wordファイルの共有を設定して編集する方法から解除する方法、できない場合の対処法までを説明します。
Wordファイルの共有を設定して編集する方法
PC
PCで、Wordファイルの共有を設定して編集する方法について説明します。
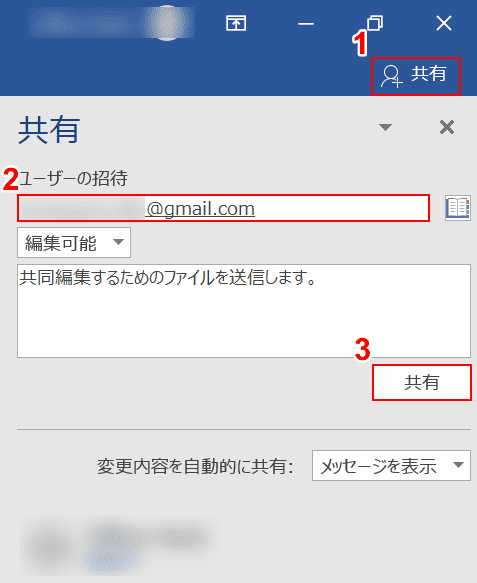
ワードファイルを開き、①ワードの【共有】を選択し、②ユーザーの招待に『共有する相手のMicrosoftアカウントメールアドレス』を入力します。③【共有】ボタンを押します。
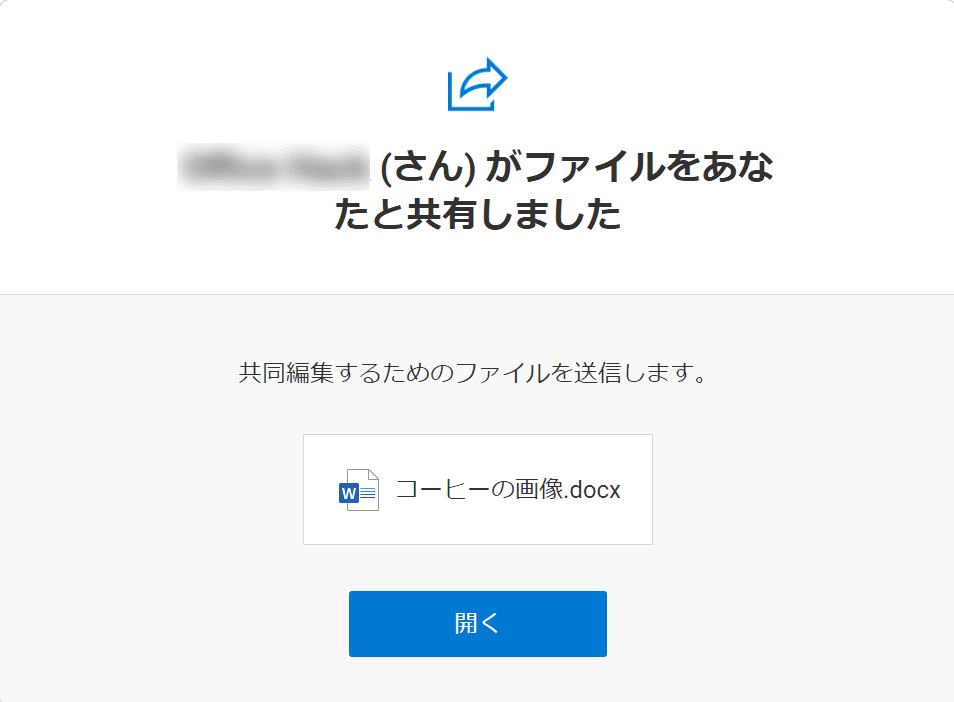
ファイルを共有する相手にはこのような画面表示になります。
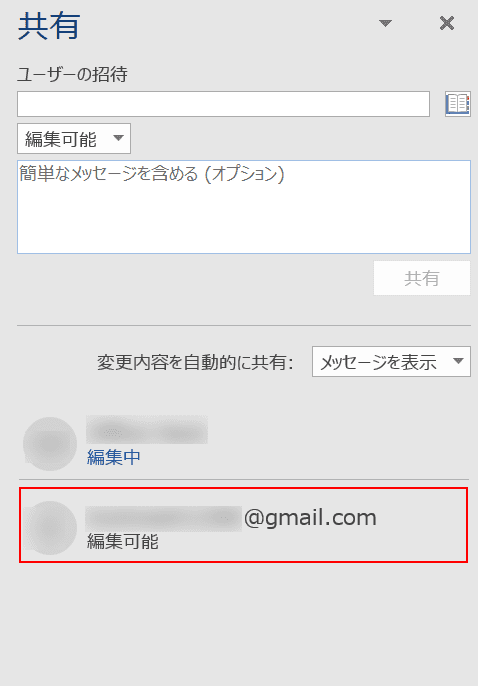
共有が完了し、ファイルを共有して編集できる人のアカウントが表示されます。
スマホ(iPhone)
スマホ(iPhone)で、Wordファイルを共有する方法は以下のとおりです。
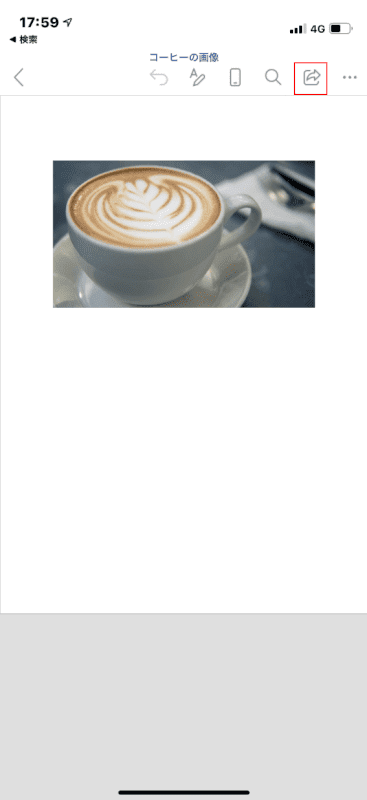
iPhoneのWordアプリでファイルを開き、【共有】アイコンを押します。
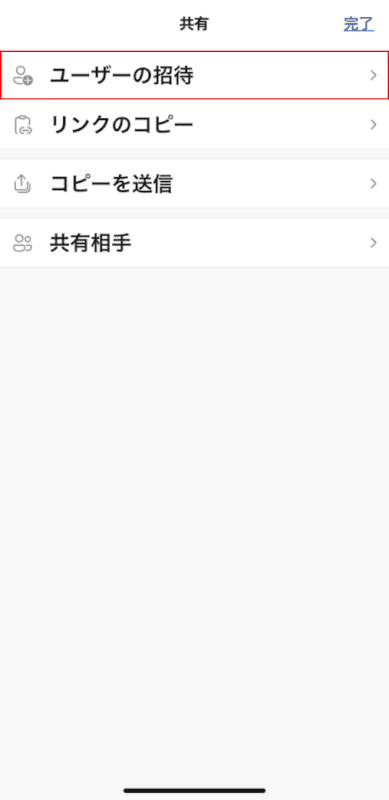
「共有」画面が開き、【ユーザーの招待】を選択します。
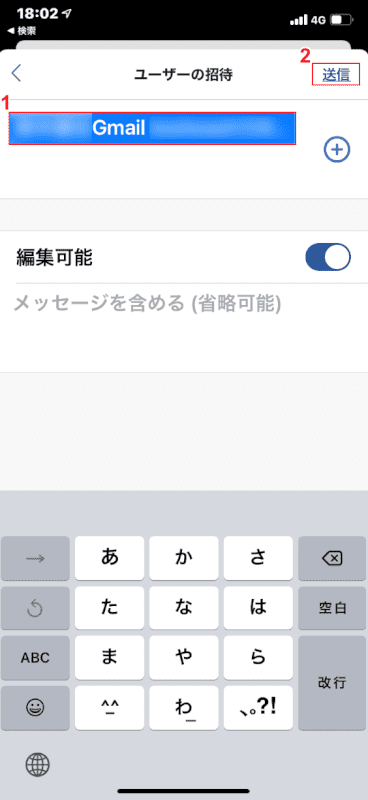
「ユーザーの招待」画面が開き、①「名前またはメールアドレスを入力します」に『共有する相手のメールアドレス』を入力します。②【送信】を押します。
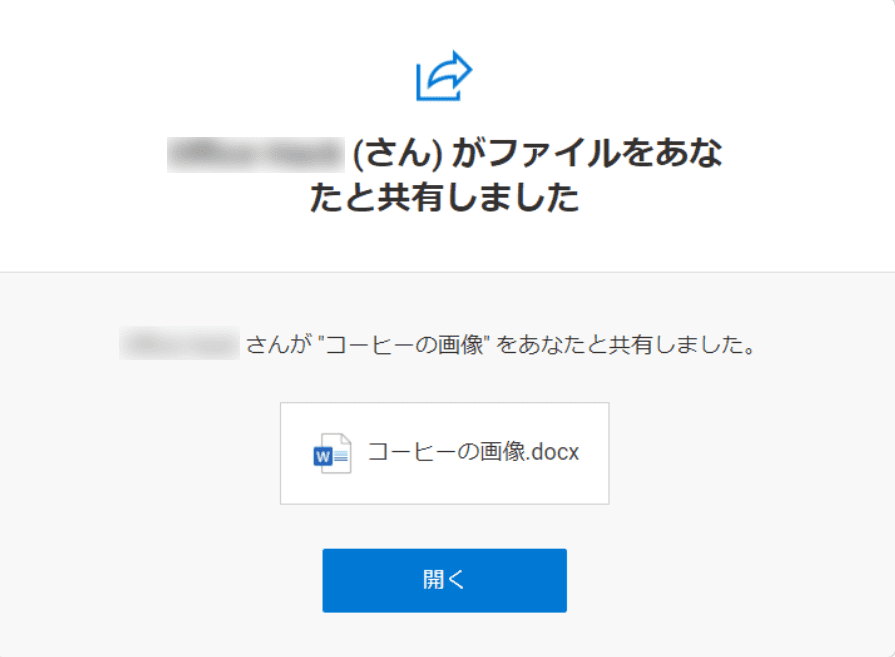
共有相手側にメールが届き、このようなメッセージが表示され、共有が完了しました。
Wordの共有を解除する方法
Wordの共有を解除する方法については以下のとおりです。
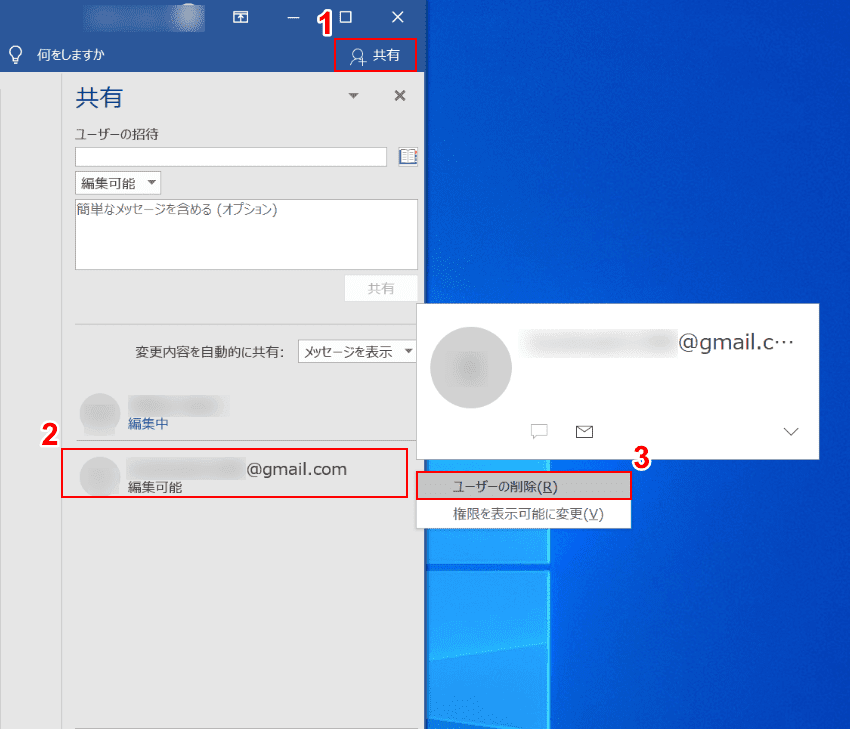
①【共有】を選択し、②【解除したい共有相手のアカウント】にカーソルを合わせて右クリックし、③【ユーザーの削除】を選択します。
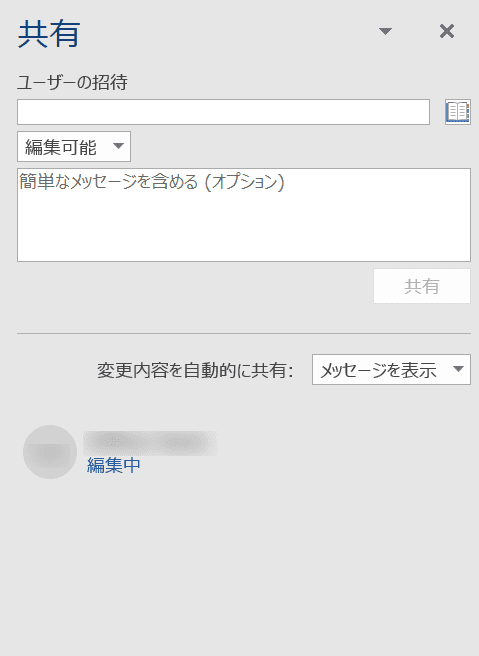
ファイル共有の解除が完了しました。
Teamsの会議でWordファイルを共有する方法
Teamsの会議でWordファイルを共有する方法については以下の記事をご参照ください。
Teamsを使ってファイルを共有する方法(チャット/チャネル両対応)
Wordで共有できない場合の対処法
編集できない
編集できない場合の対処法は以下のとおりです。
- ファイルの編集権限があるか設定を確認する
- ファイルにマクロが含まれていないか確認する
- インターネットに接続しているか確認する
- アクセス許可が制限されていないか確認する
- 同時に複数の人が同じセクションを編集していないか確認する
ファイルの編集権限があるか設定を確認するについて説明します。
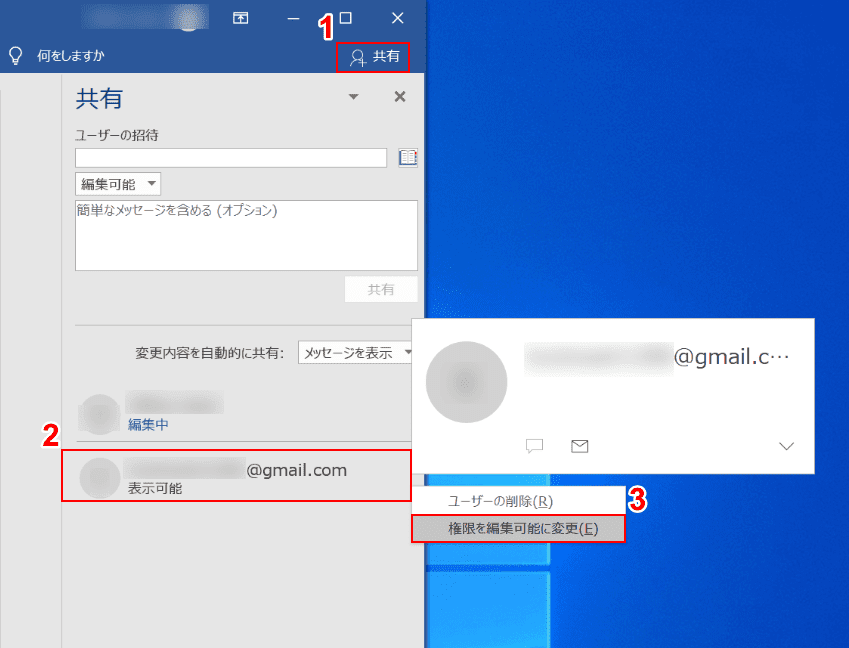
共有しているファイルを開き、①【共有】を選択し、②【編集できない人のアカウント】を右クリックします。
③表示されたメニューリストから【権限を編集可能に変更】を選択します。
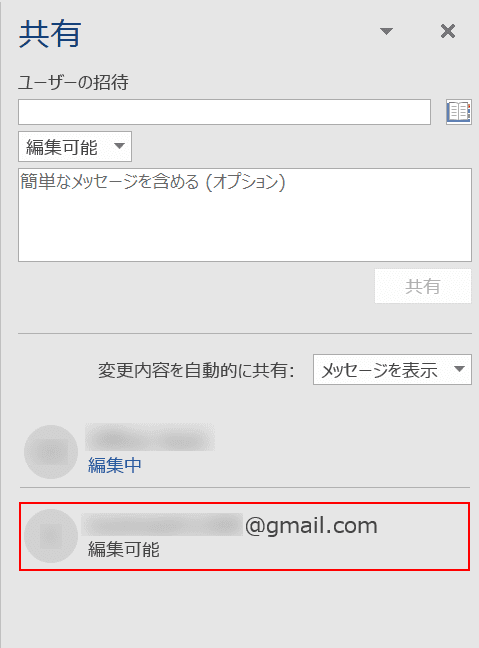
権限が切り替わり、編集が可能になりました。
以上の対処法でも解決しない場合は、マイクロソフトコミュニティをご参照ください。
