- 公開日:
- 更新日:
エクセルを強制終了させるショートカット
この記事では、エクセルを強制終了させるショートカットを紹介します。
エクセルが応答なしで固まってしまったときは、ショートカットキーを使って強制終了しましょう。
強制終了をすると、保存していないデータは全て消えてしまいます。可能であれば必要な情報をメモしておくなどの対処をとってください。
ショートカットキー一覧表を無料でダウンロード!
エクセルの全ショートカットキーの一覧表を印刷できるようにPDFにしました。「登録なし」で「無料ダウンロード」できます。ファイルがWindows版とMac版に分かれていますが両方ダウンロードできます。
エクセルを強制終了させるショートカット
ショートカットで、応答なしのエクセルを強制終了する方法を紹介します。
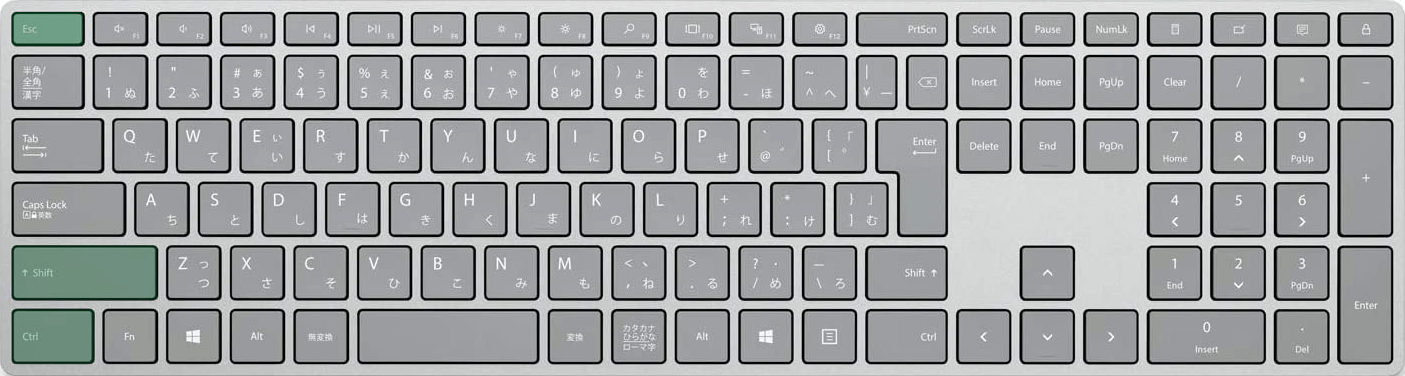
アプリを強制終了させるには、まず「タスクマネージャー」を開く必要があります。タスクマネージャーを開くショートカットは、Ctrl + Shift + Escです。
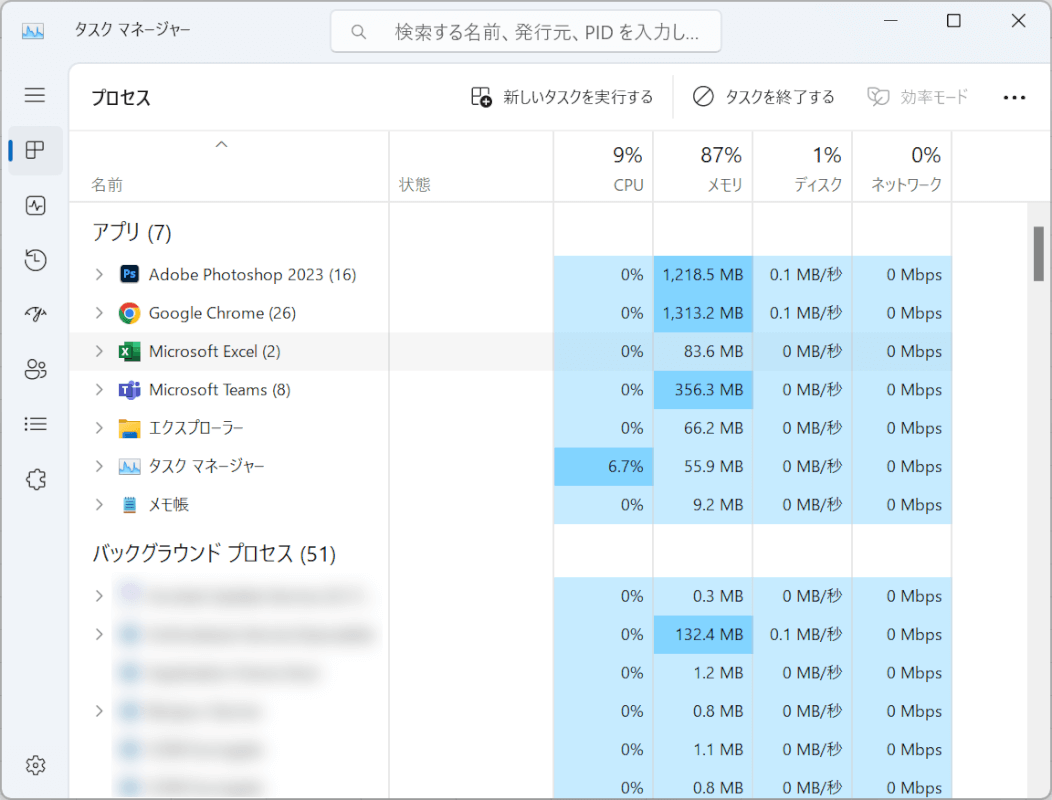
「タスクマネージャー」が起動しました。矢印キーで「Microsoft Excel」を選択します。
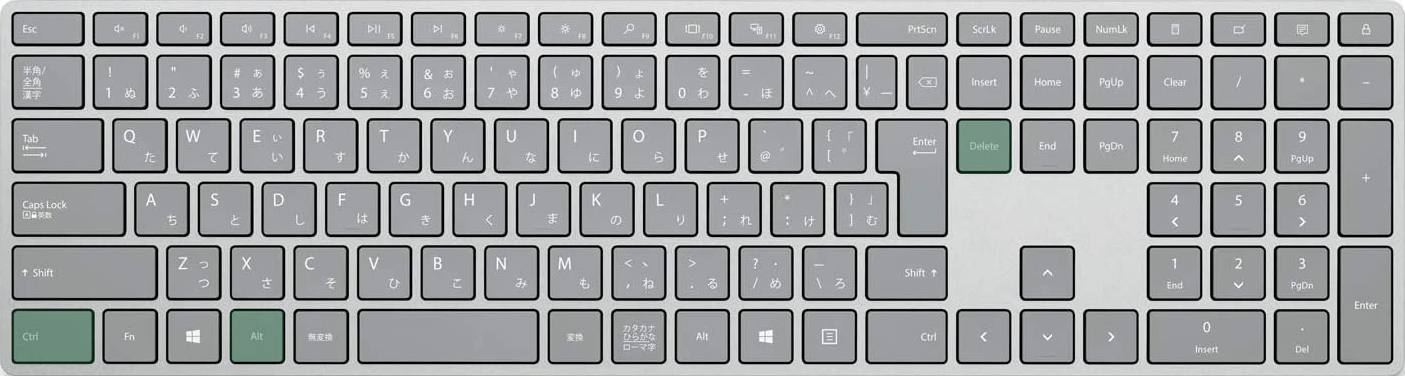
アプリを強制終了させるショートカットは、Ctrl + Alt + Deleteです。
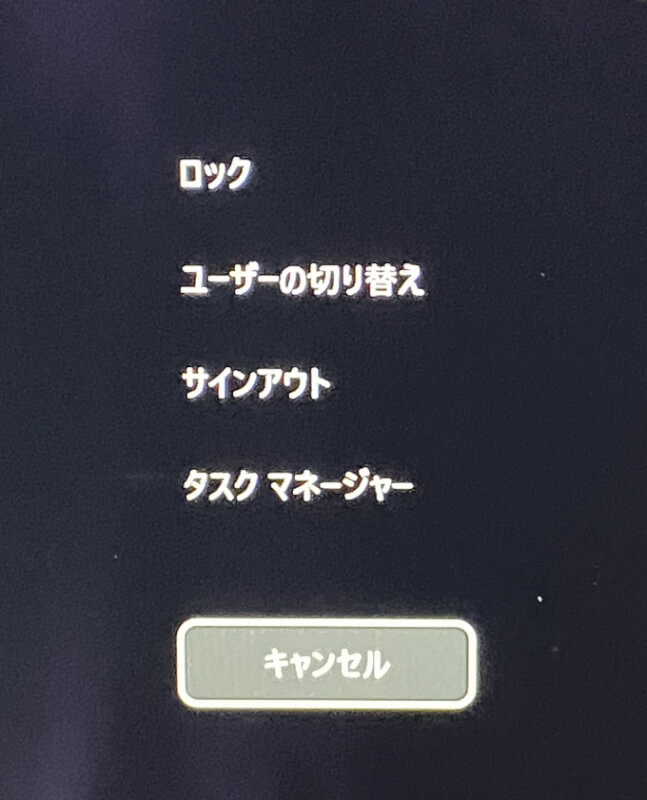
黒い画面にいくつかの項目が表示されます。下矢印(↓)キーでキャンセルを選択します。
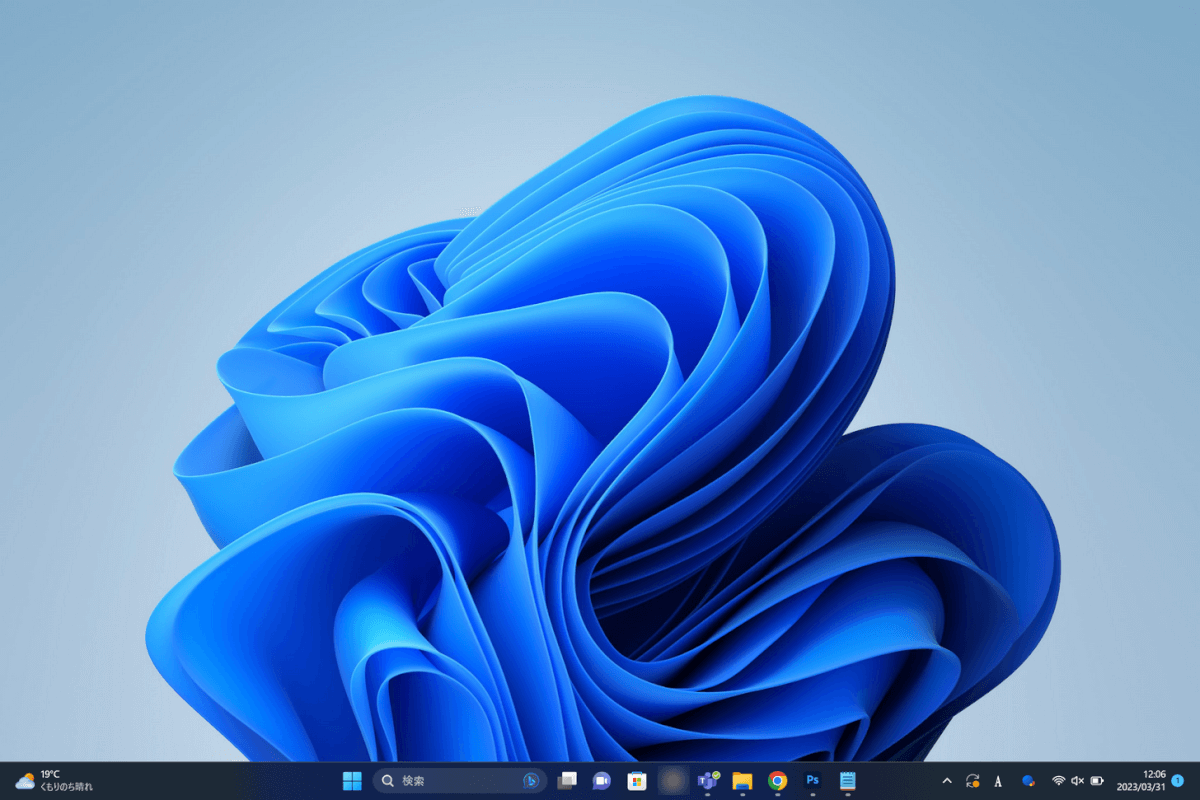
これでエクセルを強制終了できました。
Macで強制終了するショートカット
Macでエクセルが反応しなくなったときは、以下のショートカットを使用してみてください。
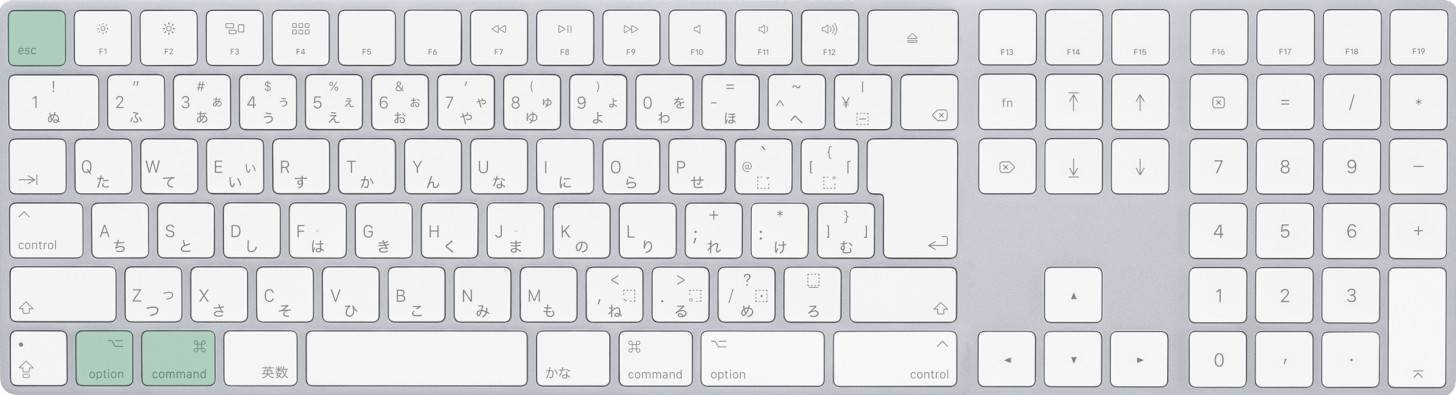
Macで強制終了するショートカットは、command + option + escです。
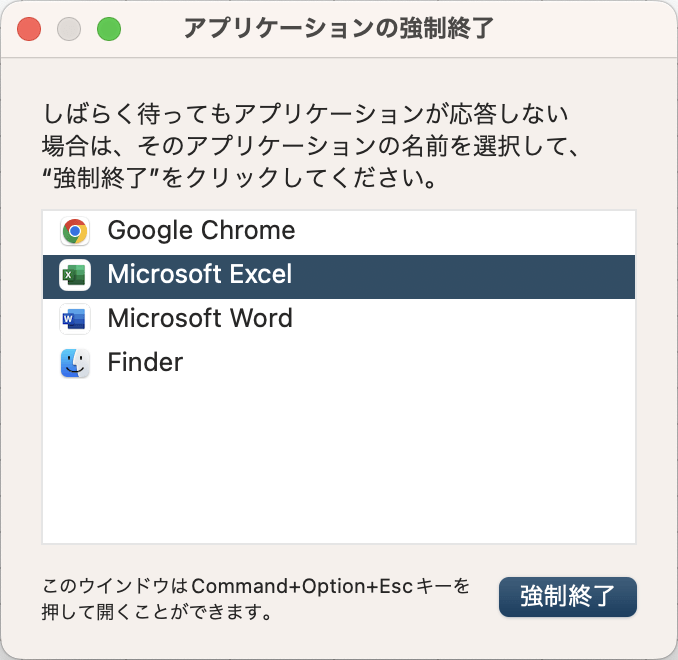
「アプリケーションの強制終了」ダイアログボックスが表示されます。
「Microsoft Excel」が選択されていることを確認し、Enterキーを押します。
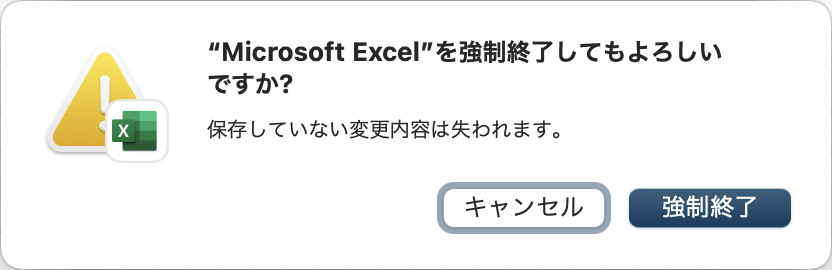
「"Microsoft Excel"を強制終了してもよろしいですか?」ダイアログボックスが表示されます。
Enterキーを押します。
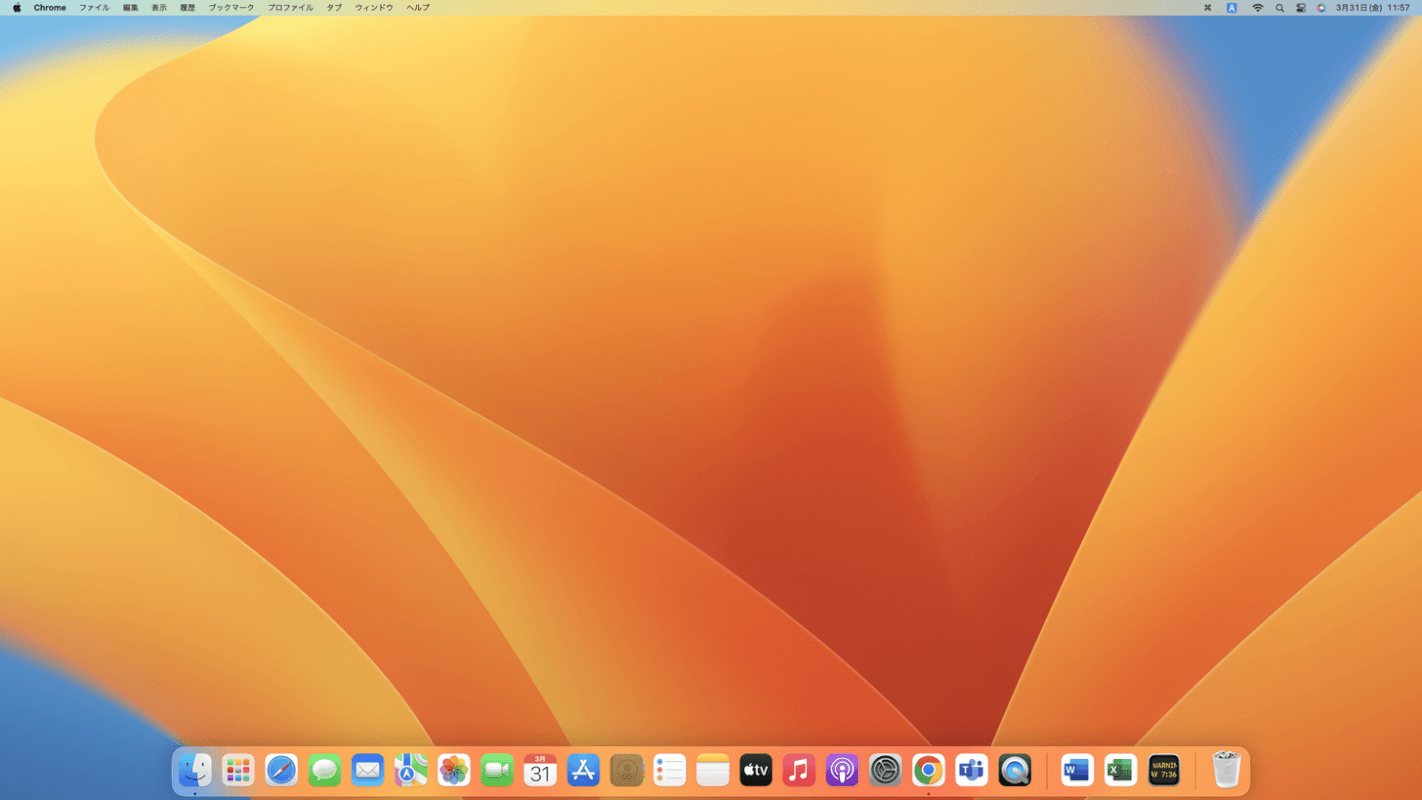
これでエクセルを強制終了できました。
