- 公開日:
エクセルでデスクトップに保存するショートカット
この記事では、エクセルのブックをデスクトップに保存する簡単な方法を紹介します。
キー操作のみで簡単にデスクトップに保存する方法や、常にデスクトップに保存するように設定する方法について解説しています。
また、エクセルのショートカットアイコンをデスクトップに作成する方法もあわせて紹介します。
ショートカットキー一覧表を無料でダウンロード!
エクセルの全ショートカットキーの一覧表を印刷できるようにPDFにしました。「登録なし」で「無料ダウンロード」できます。ファイルがWindows版とMac版に分かれていますが両方ダウンロードできます。
エクセルでデスクトップに保存するショートカット
エクセルには、ブックを一発でデスクトップに保存するようなショートカットはありません。しかしキー操作でデスクトップへの保存をある程度短縮することは可能です。詳細については以下の方法をご覧ください。
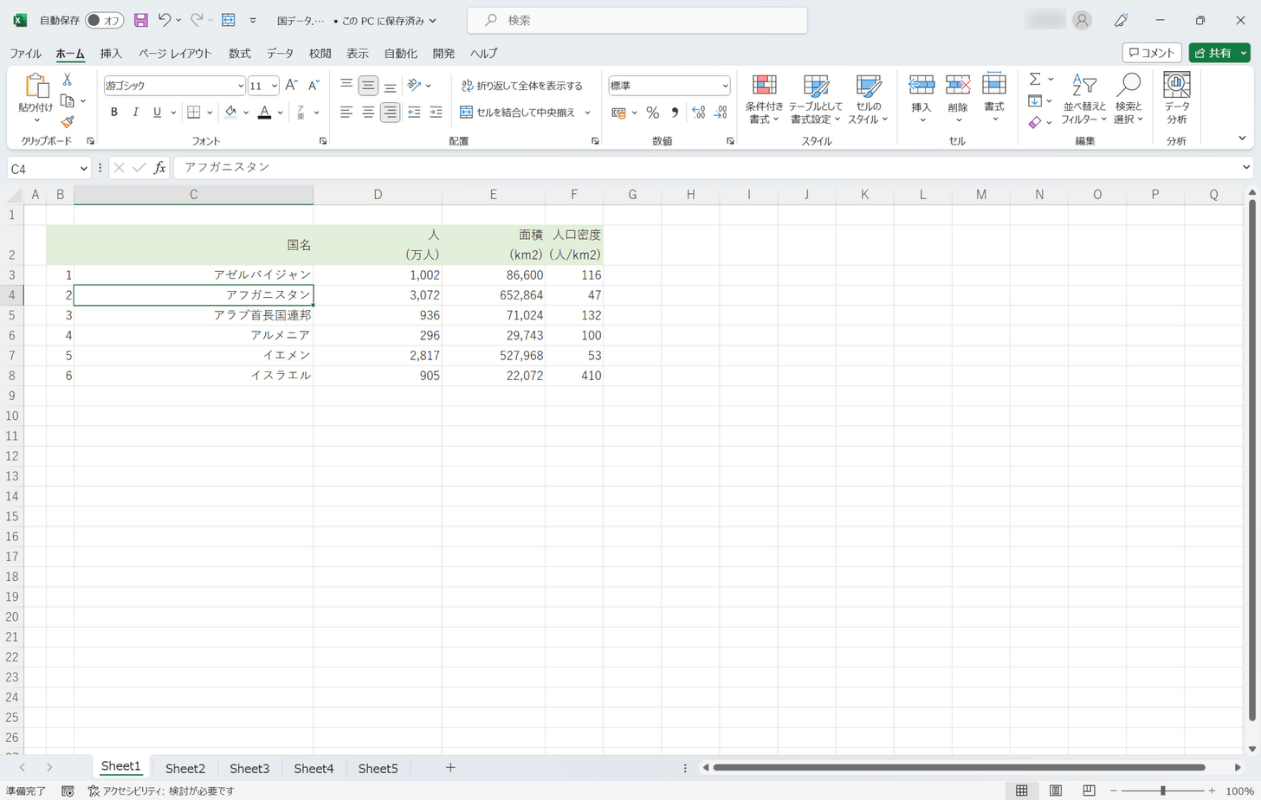
保存したいブックを事前に開いておき、F12キーを押します。
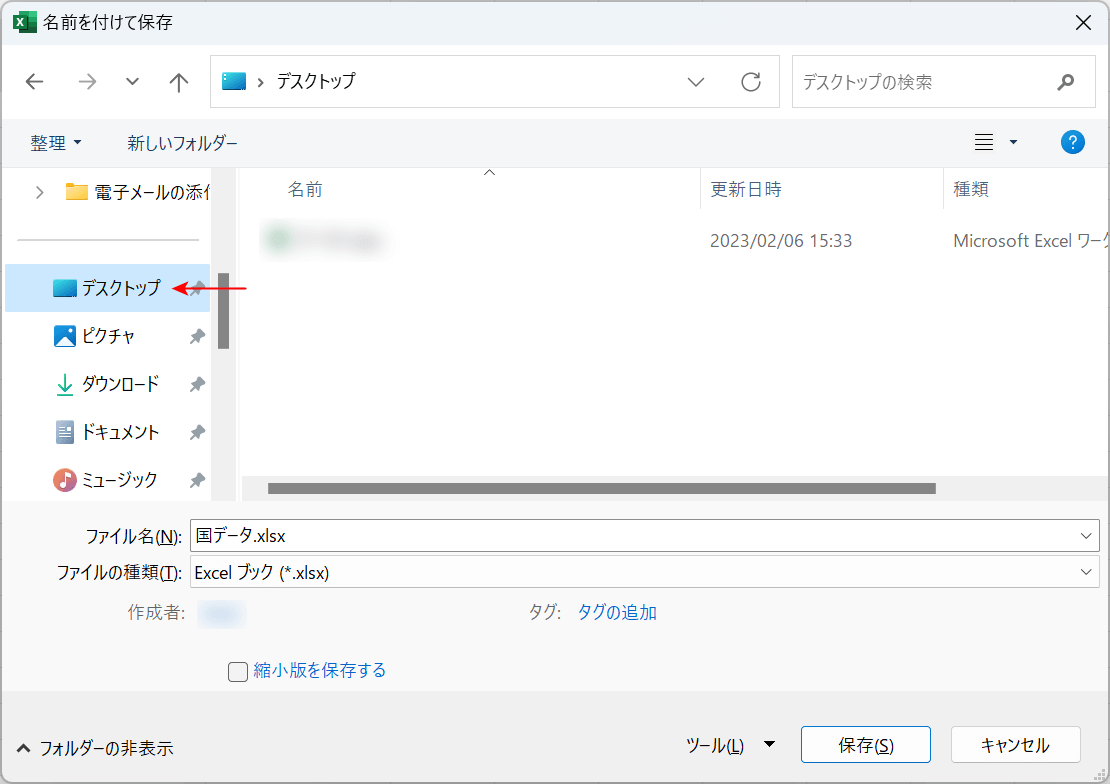
「名前を付けて保存」ダイアログボックスが表示されます。Shift + Tabを3回押して、保存先を選択できる状態にします。↑、↓キーで「デスクトップ」を選択し、Enterキーを押します。ファイル名などに問題がなければ、Alt + Sを押して保存します。
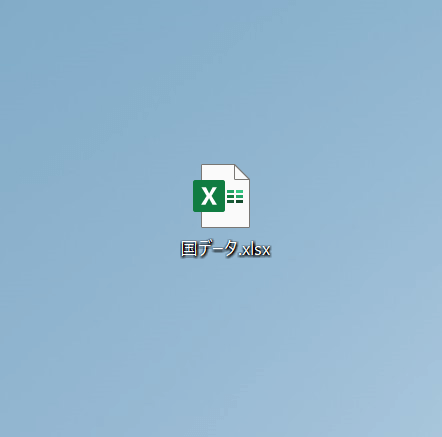
これでデスクトップにエクセルのブックを保存できました。
常にデスクトップに保存するように設定する
「保存する度にデスクトップを指定するのは面倒」という場合は、規定の保存先をデスクトップに設定しておくことをおすすめします。
保存先を常にデスクトップにする方法は以下の通りです。この操作ではマウスを使用します。
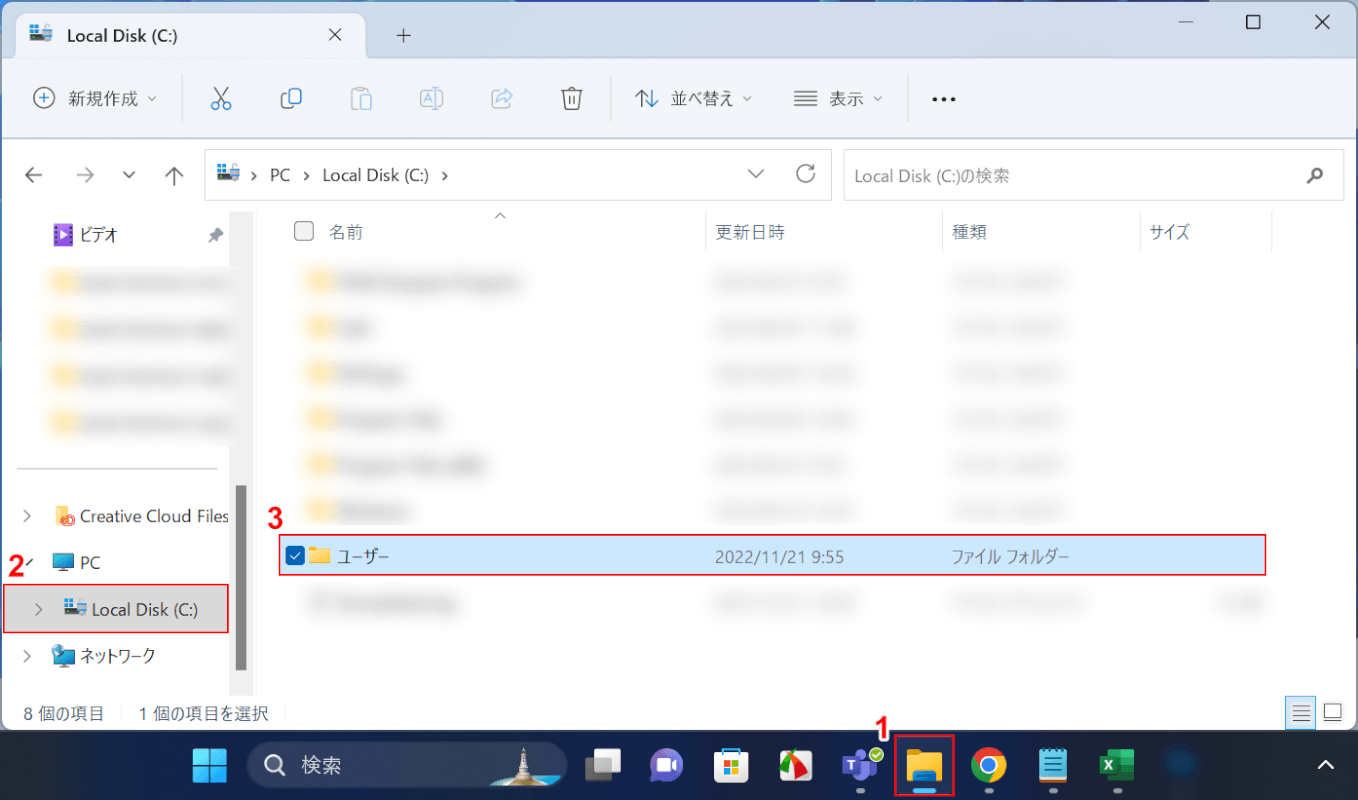
エクセルで規定の保存先を設定するには「C:\Users\XXXX\Desktop」のようなパスが必要です。
デスクトップのパスを取得するには、①「エクスプローラー」、②「Local Disk (:C)」、③「ユーザー」の順に選択します。
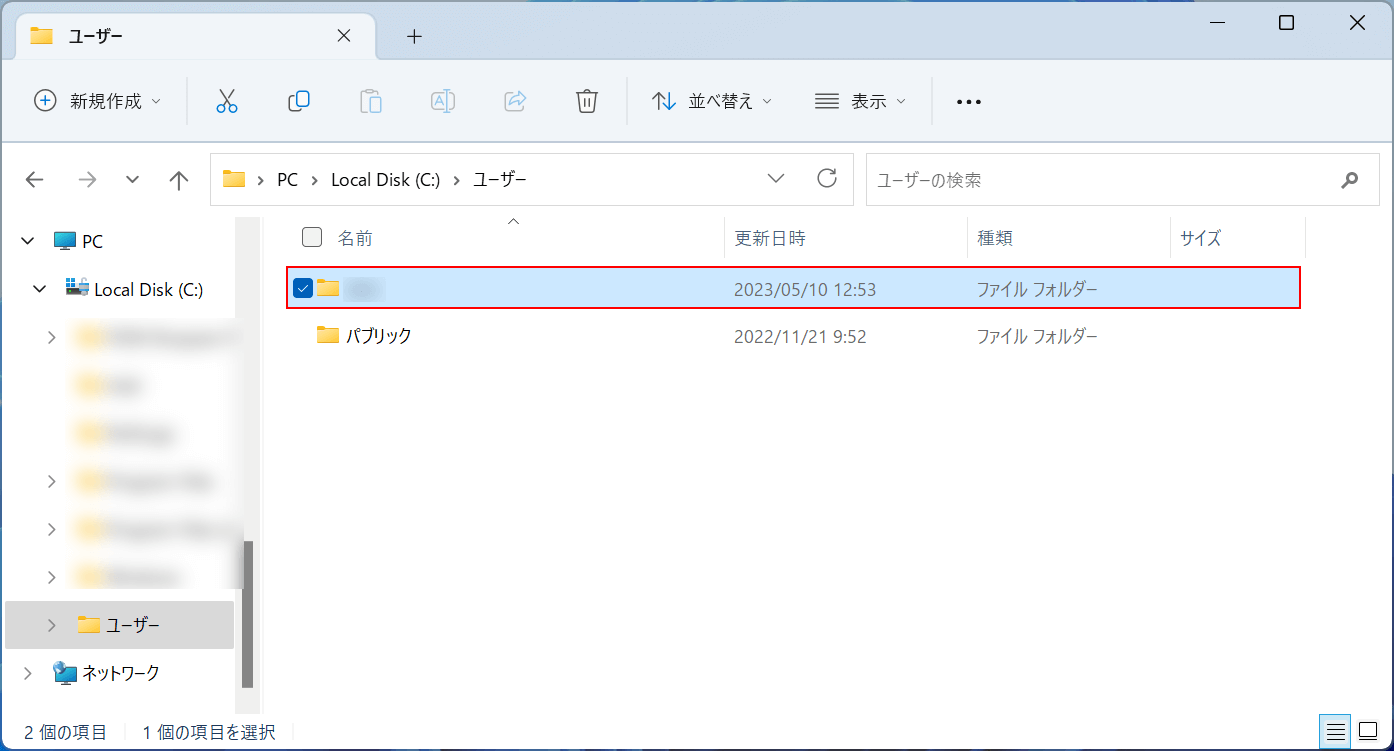
お使いのPCのユーザー名が表示されているフォルダを選択します。
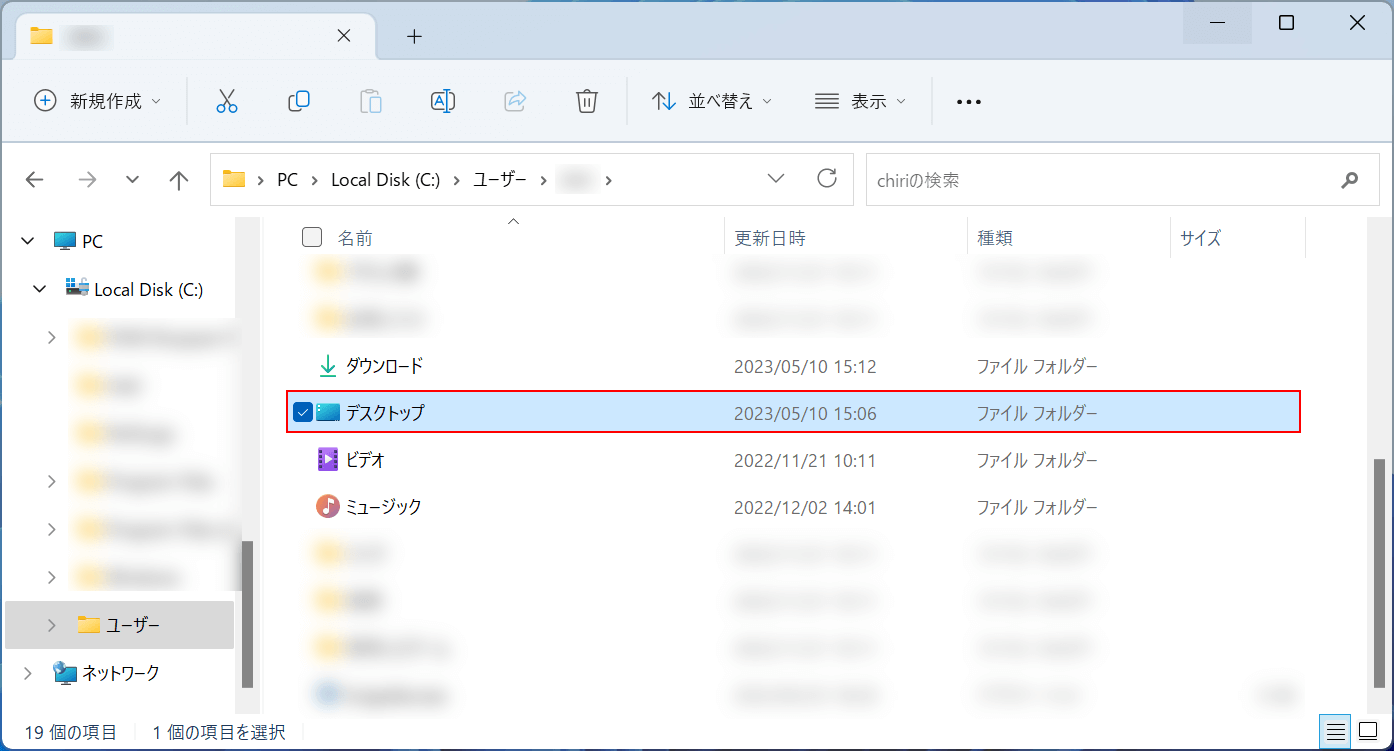
「デスクトップ」を選択します。
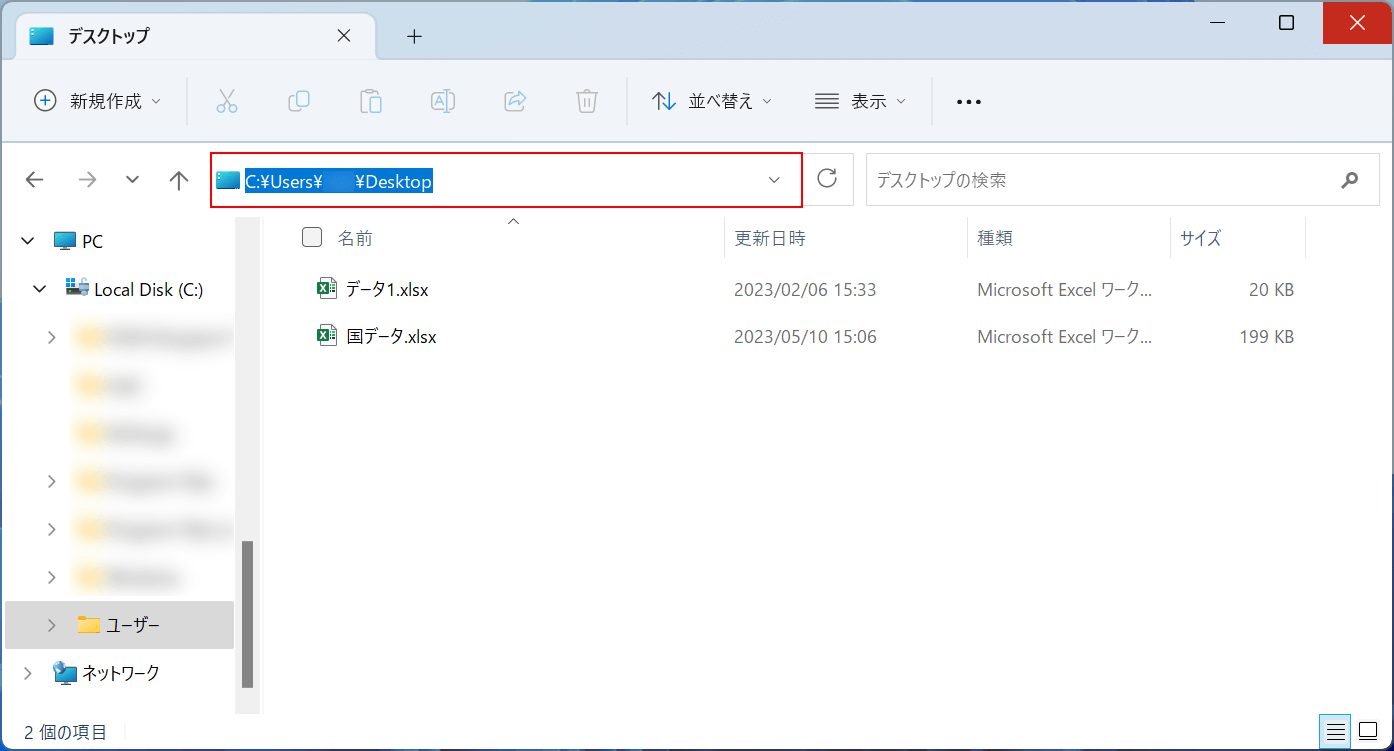
これでデスクトップのフォルダを開くことができました。
エクスプローラー上部にあるパス(例:C:\Users\XXXX\Desktop)を選択して、Ctrl + Cでコピーします。
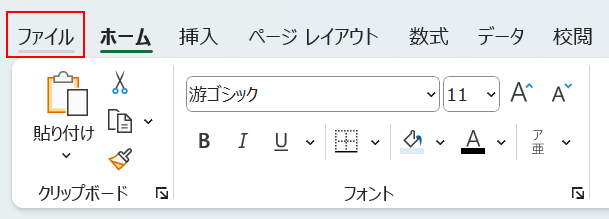
エクセルを開き、「ファイル」タブを選択します。
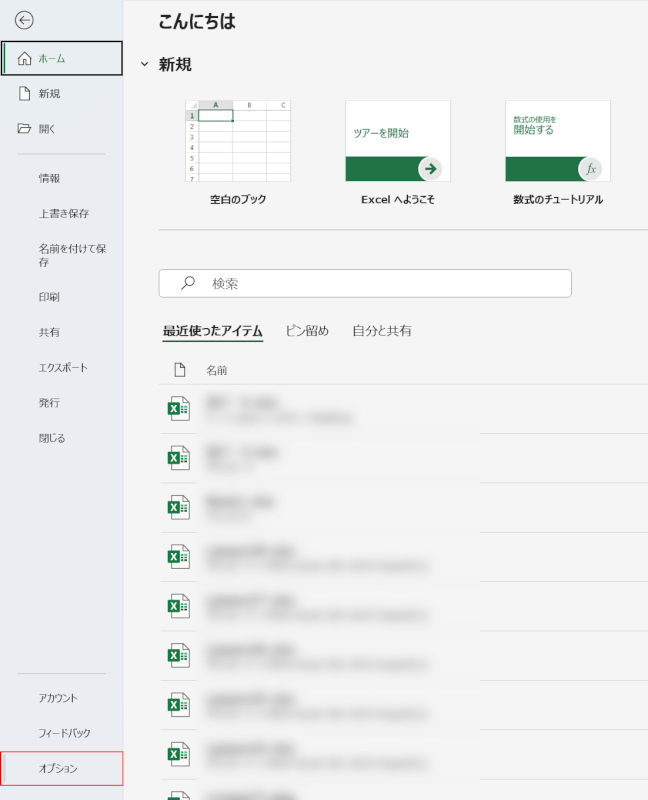
「オプション」を選択します。
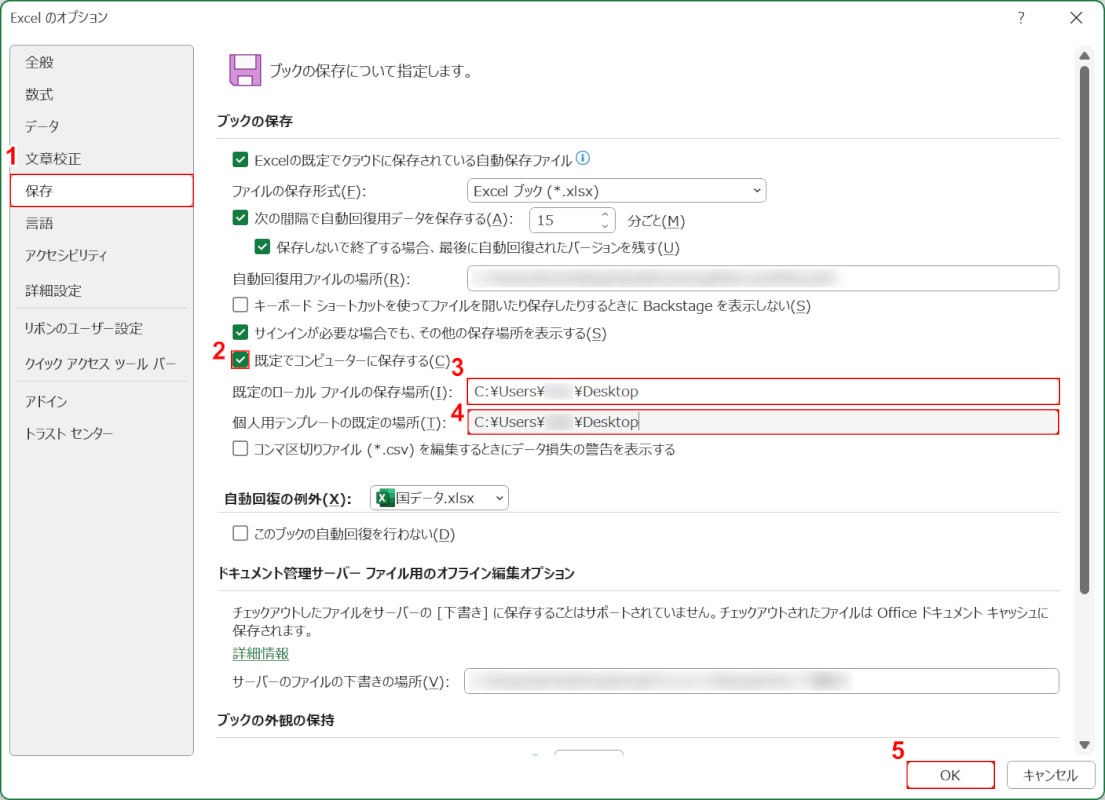
「Excelのオプション」ダイアログボックスが表示されます。
①「保存」を選択し、②「規定でコンピューターに保存する」にチェックを入れます。
③「規定のローカルファイルの保存場所」、④「個人用テンプレートの規定の場所」にそれぞれデスクトップのパスをCtrl + Vを押してペーストします。
⑤「OK」ボタンを押します。
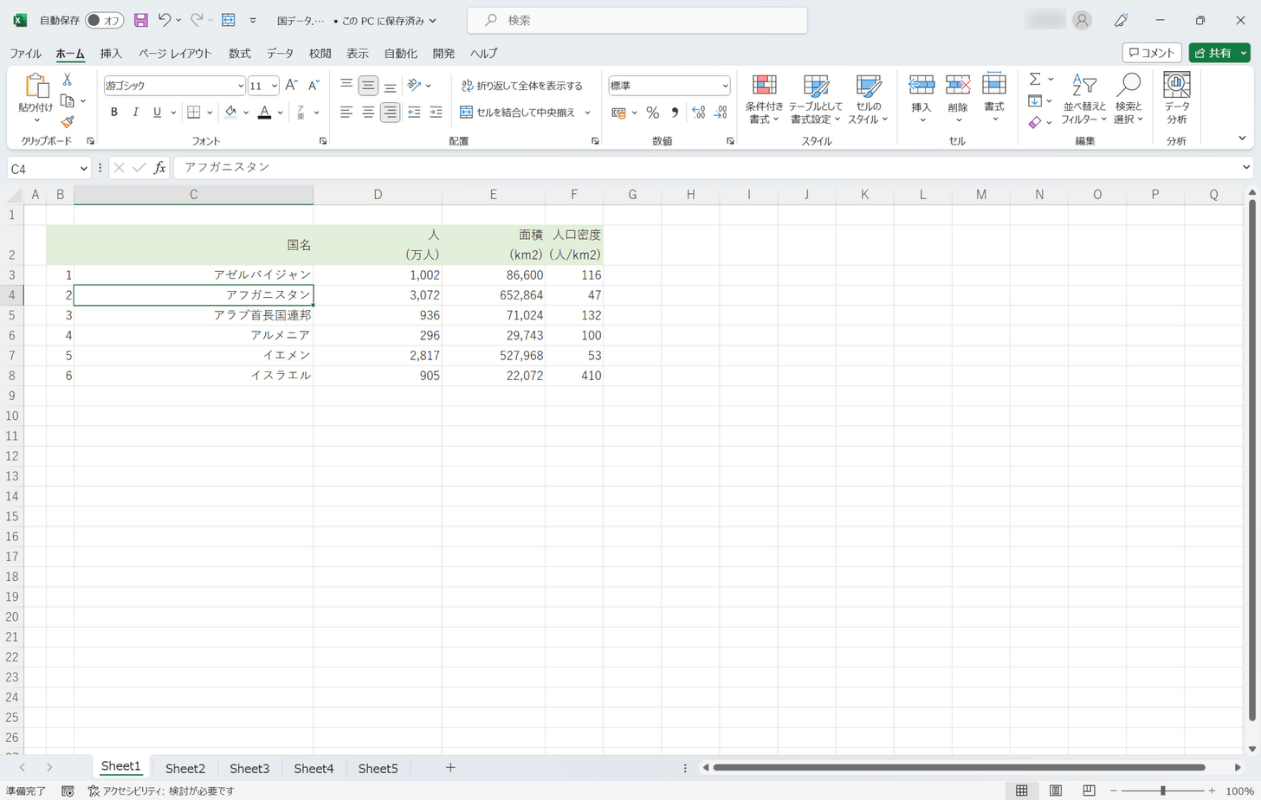
デスクトップが規定の保存先になったか確認してみましょう。
エクセルでブックを開き、F12キーを押します。
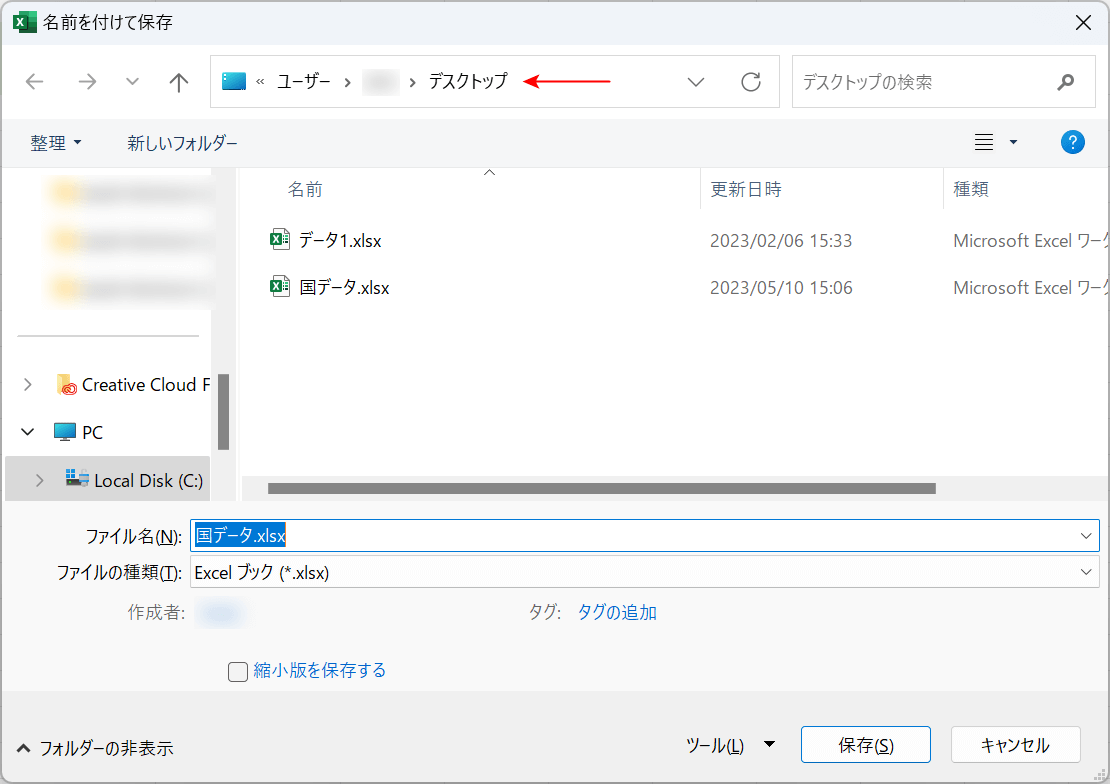
「名前を付けて保存」ダイアログボックスが表示されます。
保存先がデスクトップに設定されていることを確認できました。
エクセルのショートカットアイコンをデスクトップに作成する
デスクトップからすぐにエクセルを起動したい場合は、エクセルのショートカットアイコンを作成してみましょう。
ショートカットアイコンはドラッグ&ドロップで簡単に作成できます。詳しくは以下の方法をご覧ください。
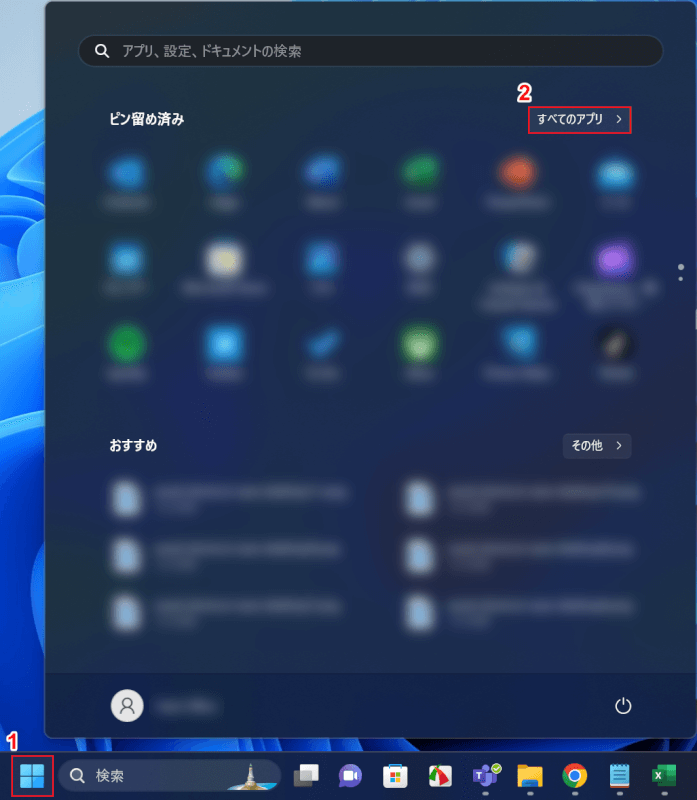
①「スタート」、②「すべてのアプリ」の順に選択します。

Excelを選択し、デスクトップへドラッグ&ドロップします。
このとき、Excelアプリの上部に「リンク」という文字が表示されるまでドラッグしてください。
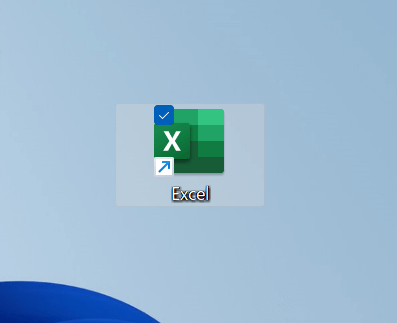
これでエクセルのショートカットアイコンを作成できました。
