- 公開日:
デスクトップにTeamsのショートカットを作成できない場合
Teamsを頻繁に利用する場合、デスクトップにショートカットを作成しておくと非常に便利です。
しかし、まれにショートカットを作成できなかったり、作成できても表示されないなどのトラブルが起こることもあります。
この記事では、デスクトップにTeamsのショートカットを作成できないときの対処法をいくつか紹介します。
ショートカットキー一覧表を無料でダウンロード!
チームズの全ショートカットキーの一覧表を印刷できるようにPDFにしました。「登録なし」で「無料ダウンロード」できます。
デスクトップにTeamsのショートカットを作成できない場合
デスクトップアイコンを表示する
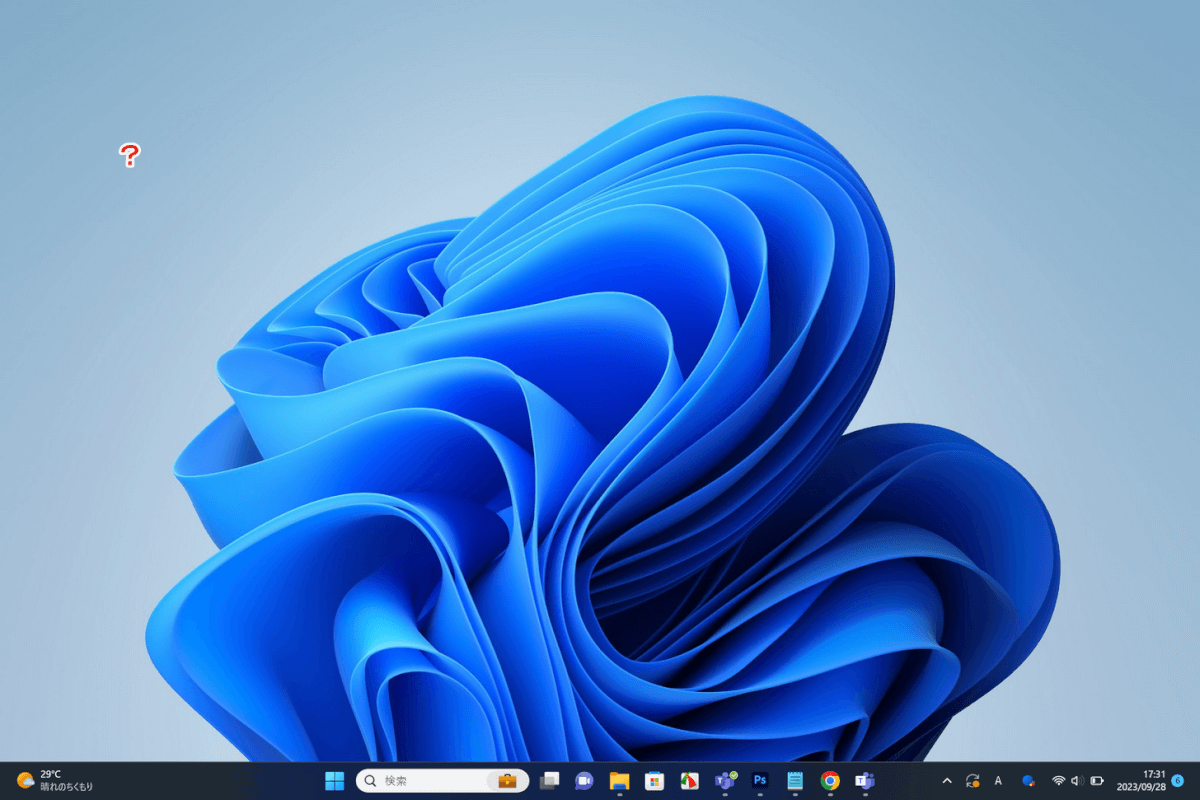
ショートカットを作成してもデスクトップに何も表示されない場合は、デスクトップアイコンが非表示に設定されている可能性があります。
「ゴミ箱」などのアイコンも表示されていない場合は、以下の方法でデスクトップアイコンを再表示してみてください。
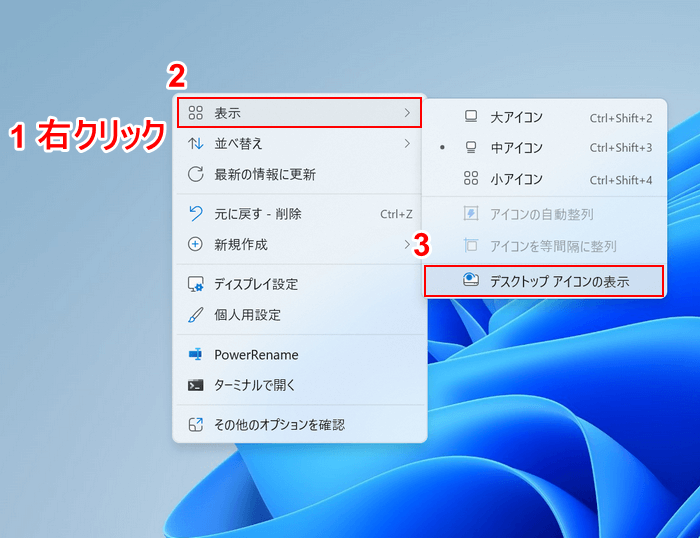
①デスクトップ上で右クリックし、②「表示」、③「デスクトップアイコンの表示」の順に選択します。
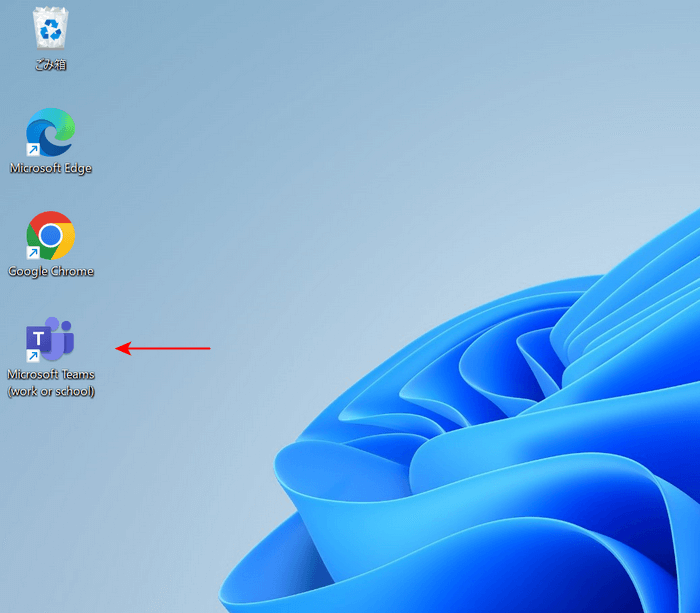
表示設定を変更すると、デスクトップアイコンが表示されます。Teamsのアイコンもあるかどうか確認してみてください。
隠しファイルになっていないか確認する
デスクトップやTeamsが「隠しファイル」に設定されていると、デスクトップ上でアイコンが非表示になってしまいます。
以下の手順で、隠しファイルに設定されていないか確認しておきましょう。
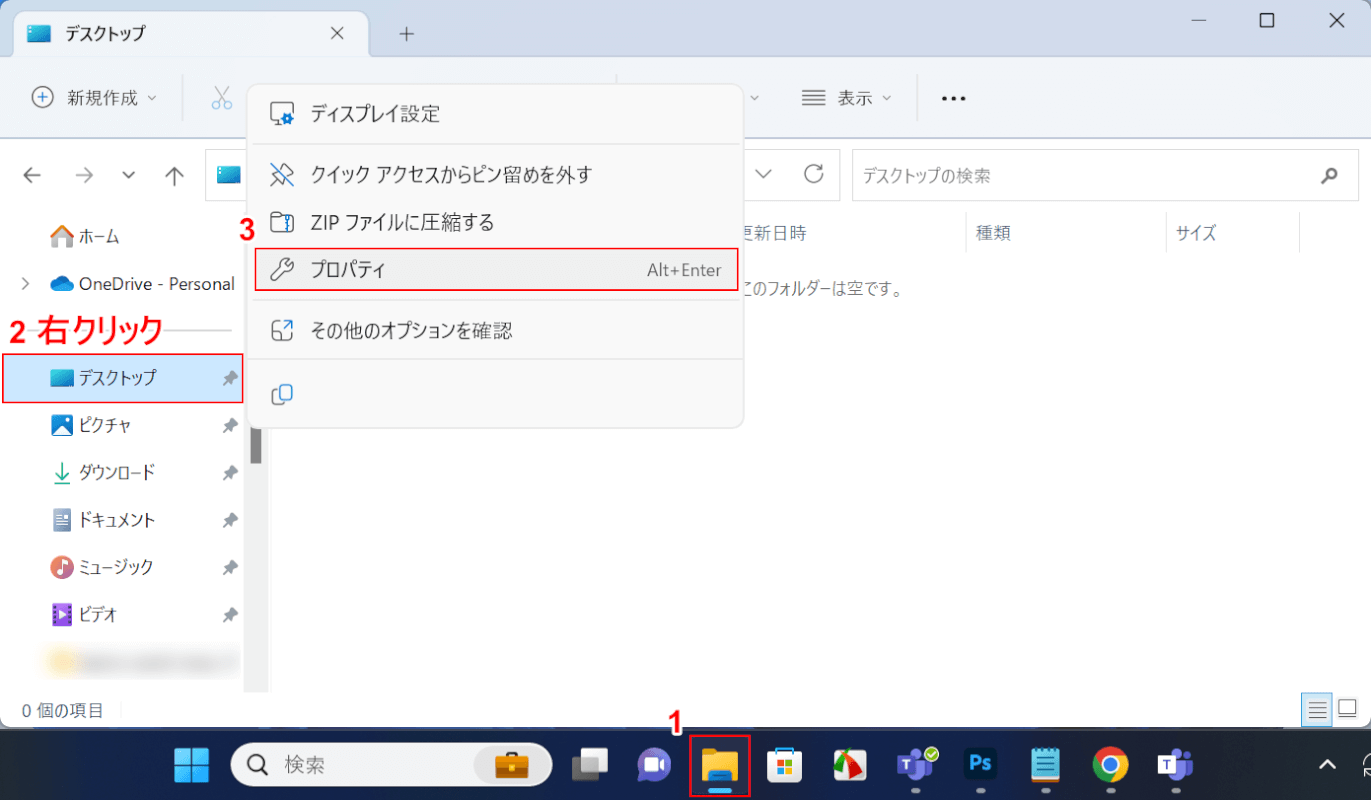
①「エクスプローラー」を選択し、②「デスクトップ」を右クリックし、③「プロパティ」を選択します。
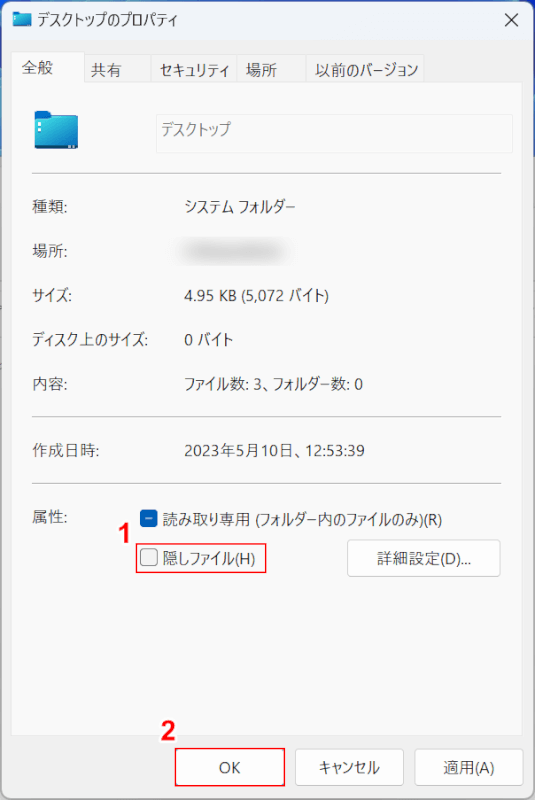
「デスクトップのプロパティ」ダイアログボックスが表示されます。
①「隠しファイル」のチェックを外し、②「OK」ボタンを押します。
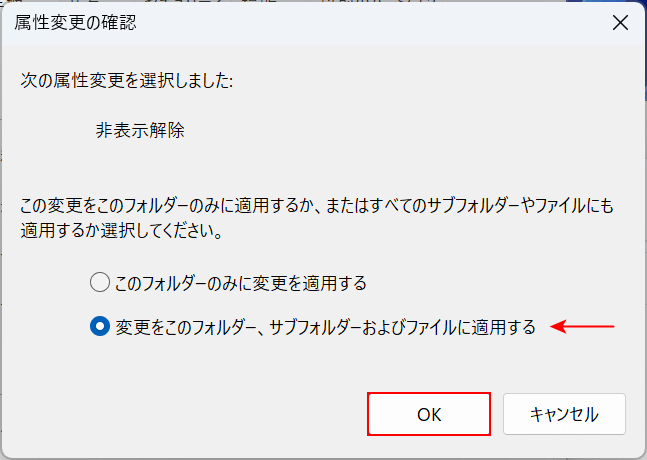
「属性変更の確認」ダイアログボックスが表示されます。
「変更をこのフォルダー、サブフォルダーおよびファイルに適用する」が選択されていることを確認し、「OK」ボタンを押します。
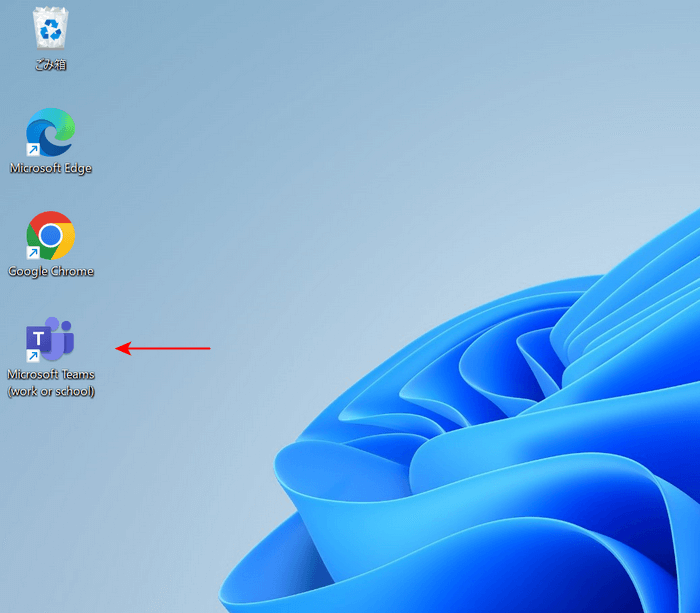
非表示になっていたアイコンが表示されました。
1つ注意点として、「Teamsのみが隠しファイルになっている」場合は、デスクトップのプロパティを見ても、隠しファイルにチェックはつきません。
Teamsだけが表示されない場合は、デスクトップのプロパティを開く→隠しファイルにチェックを入れて保存→もう一度プロパティで隠しファイルのチェックを外すという方法で表示されますので、お試しください。
ショートカットの作成方法が間違っていないか確認する
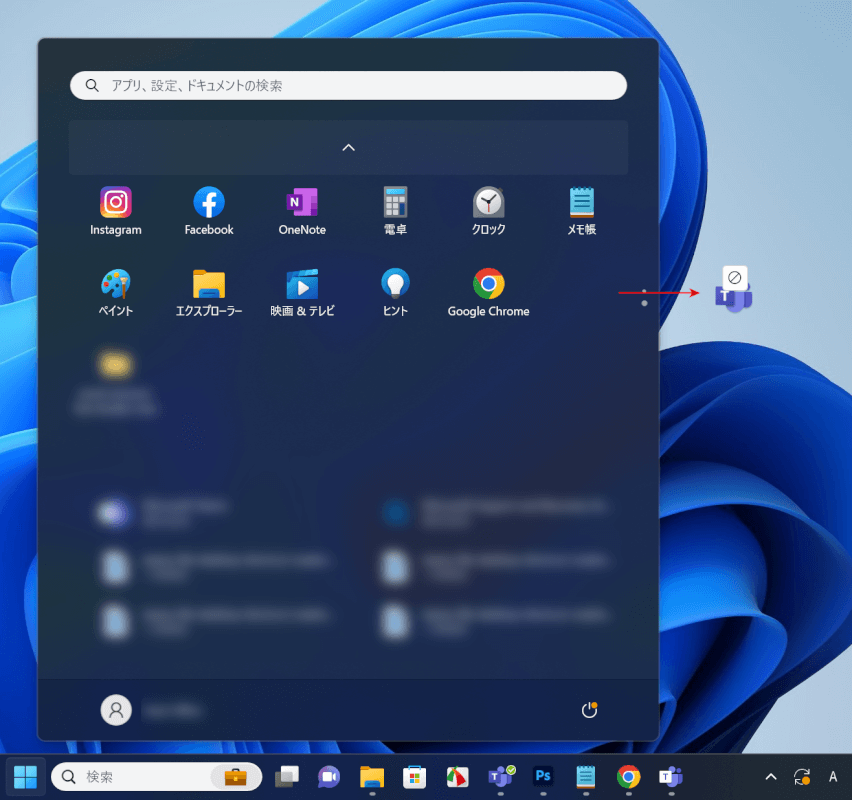
Teamsのショートカットを作成する際、間違った場所からドラッグ&ドロップをすると、上記画像のように禁止マークが表示されてしまいます。
以下の記事では、Teamsのショートカットをデスクトップに作成する正しい方法を紹介しています。
何度やってみてもうまく作成できない場合は、記事を参考に操作してみてください。
