- 公開日:
エクセルでシート移動のショートカットができない場合
エクセルでは作業中にシートを切り替える機会が多いので、マウスを使わずにショートカットを覚えれば作業効率が上がります。
シートの移動はCtrlキーを押しながらPageUpまたはPageDownキーで移動できるのですが、キーボードの種類によって動かない場合もあります。
ここではシート移動のショートカットができない場合の対処法をお伝えします。
ショートカットキー一覧表を無料でダウンロード!
エクセルの全ショートカットキーの一覧表を印刷できるようにPDFにしました。「登録なし」で「無料ダウンロード」できます。ファイルがWindows版とMac版に分かれていますが両方ダウンロードできます。
エクセルでシート移動のショートカットができない場合
シートを移動するショートカットができない原因は主に2つあります。
ノートパソコンで作業している場合
テンキーがなく面積の狭いノートパソコンのキーボードでは、1つのキーに2つの役割を持たせている場合があります。
メーカーによってキーボードのキー配列が若干違いますが、中にはPageUp/PageDownキーが矢印キーと兼ねる場合もあるのでその場合はFn(ファンクション)キーを加えると動くようになります。
※以下のキー配列はPageUp/PageDownキーが矢印キーと別になっている例です
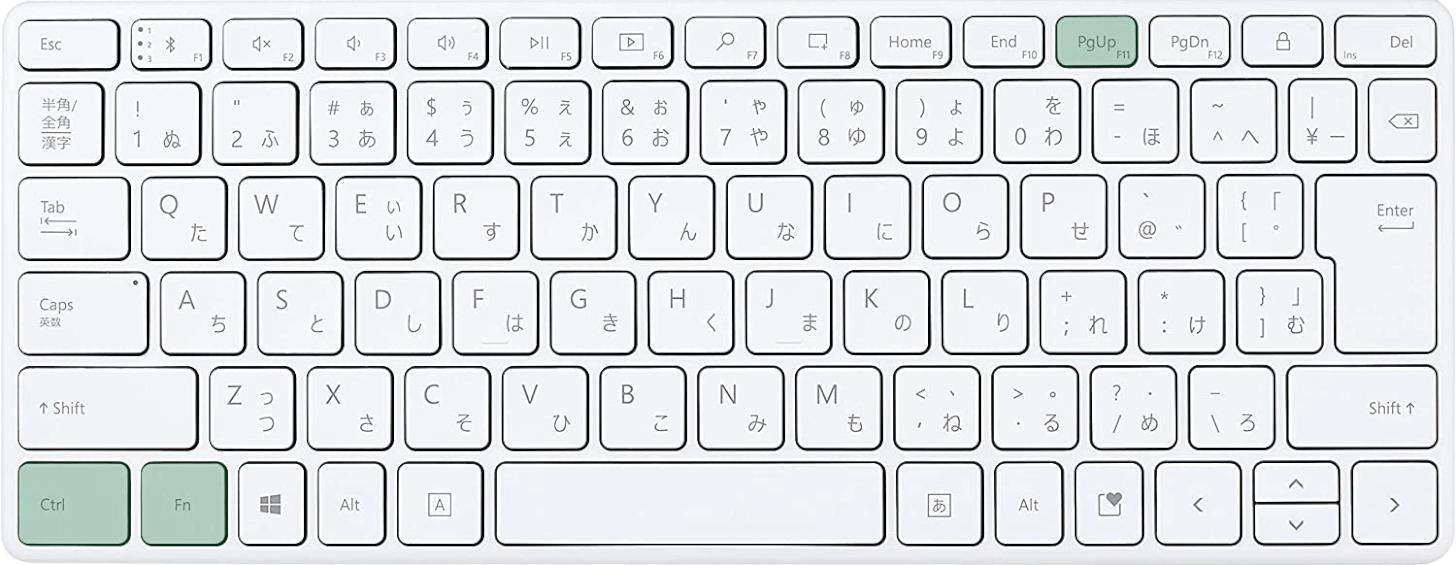
Ctrl + Fn + PageUp
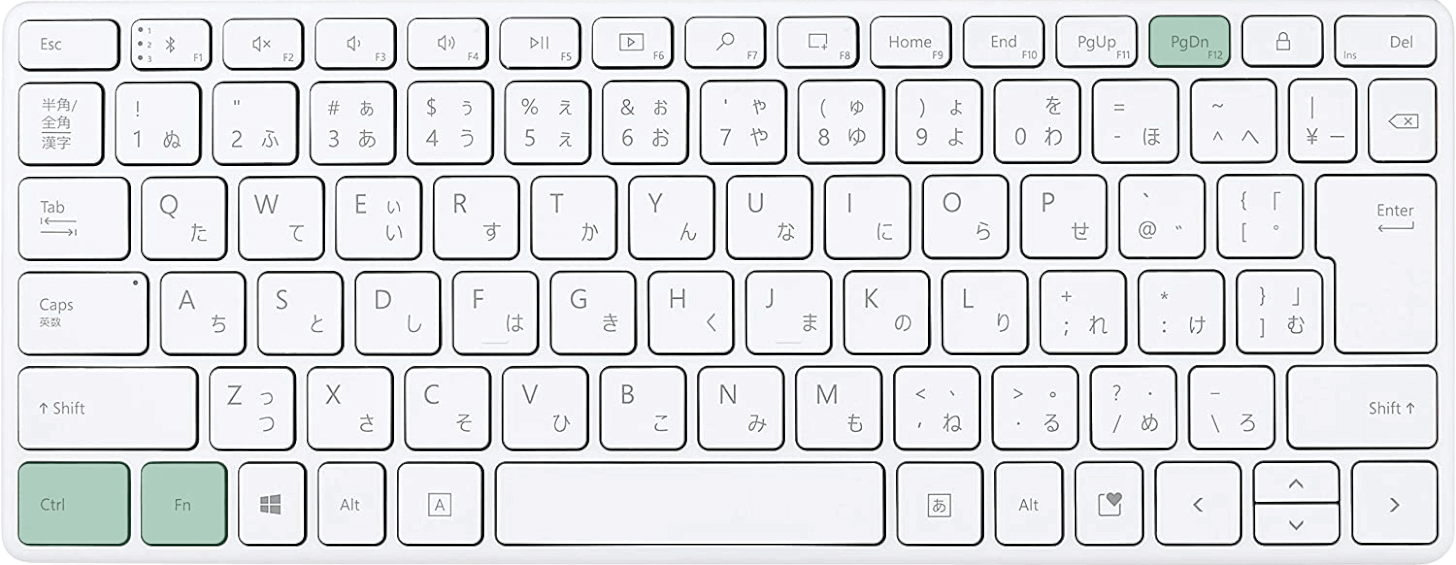
Ctrl + Fn + PageDown
また、これでも動かない場合はPageUp/PageDownを矢印キーに変えて試してみてください。
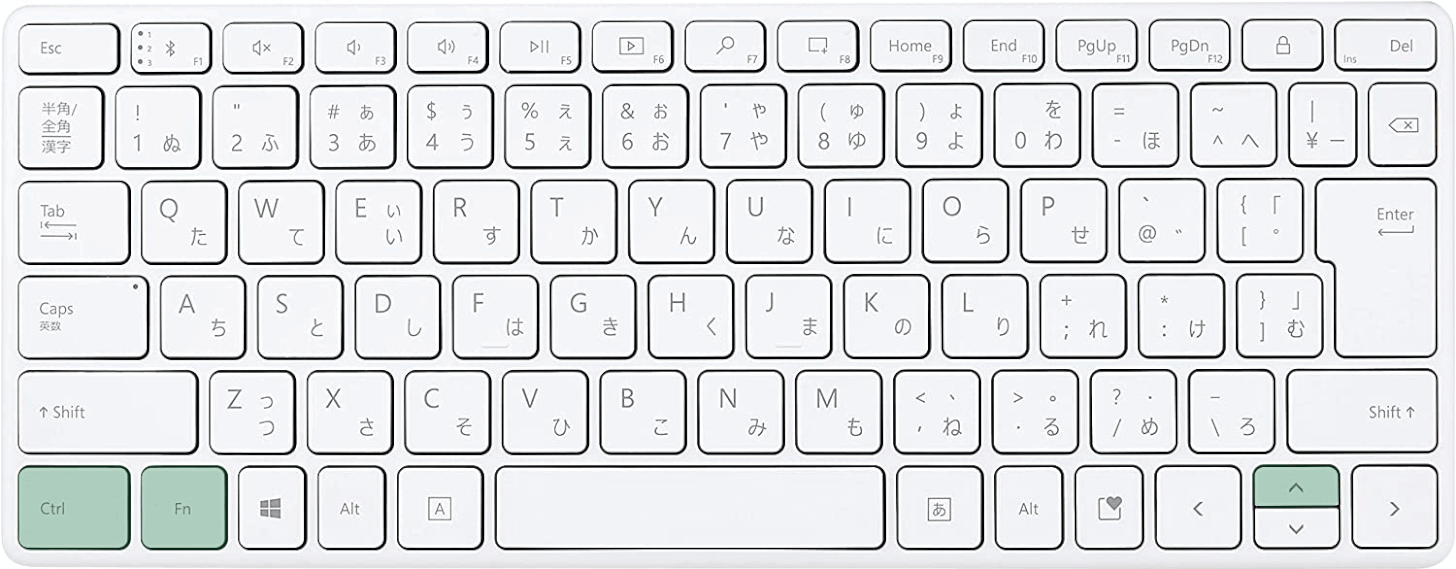
Ctrl + Fn + ↑
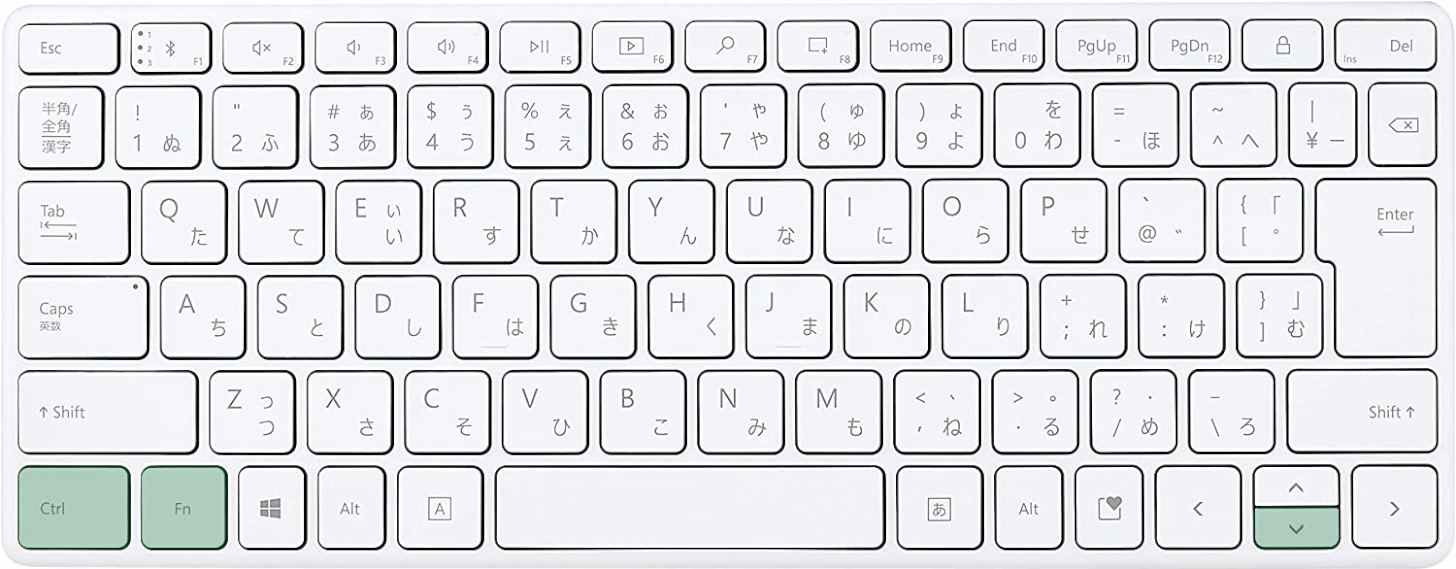
Ctrl + Fn + ↓
テンキーを利用している場合
テンキー内のPageUp/PageDownを使ってシート移動のショートカットができない場合は、NumLockがオンになっている可能性があります。
NumLockをオンにすると数字が入力でき、オフにすると矢印キーやPageUp/PageDownの利用が可能になります。
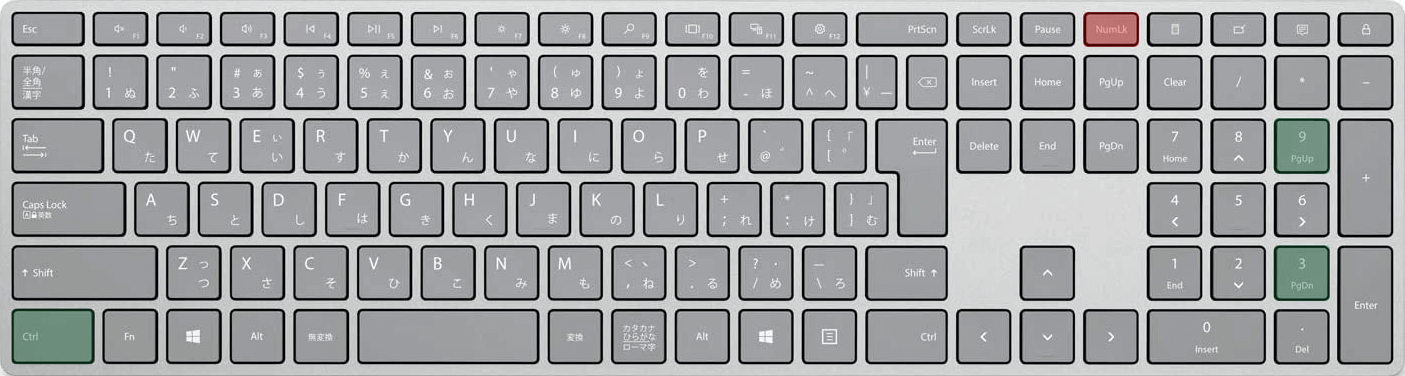
NumLockをオフにした状態で
Ctrl + PageUp
Ctrl + PageDown
