- 公開日:
エクセルでセルが移動できない場合
エクセルで作業をしている時に、突然セルが移動できなくなり、焦った経験があると思います。
この記事では、エクセルでセルが移動できない場合の原因と対処法についてご紹介します。
矢印キー「↑」「↓」「←」「→」を押してもセルの移動ができない場合、「Ctrl + End」で最後のセルに移動できない場合はぜひお役立てください。
エクセルでセルが移動できない場合
エクセルでセルが移動できない場合の原因と対処法をご紹介します。
- ScrollLock機能がオンになっている
- 選択範囲の拡張モードがオンになっている
- ブックを保存していない
ScrollLock機能がオンになっている
ScrollLock機能がオンになっていることが原因で、セルが移動できなくなる場合があります。
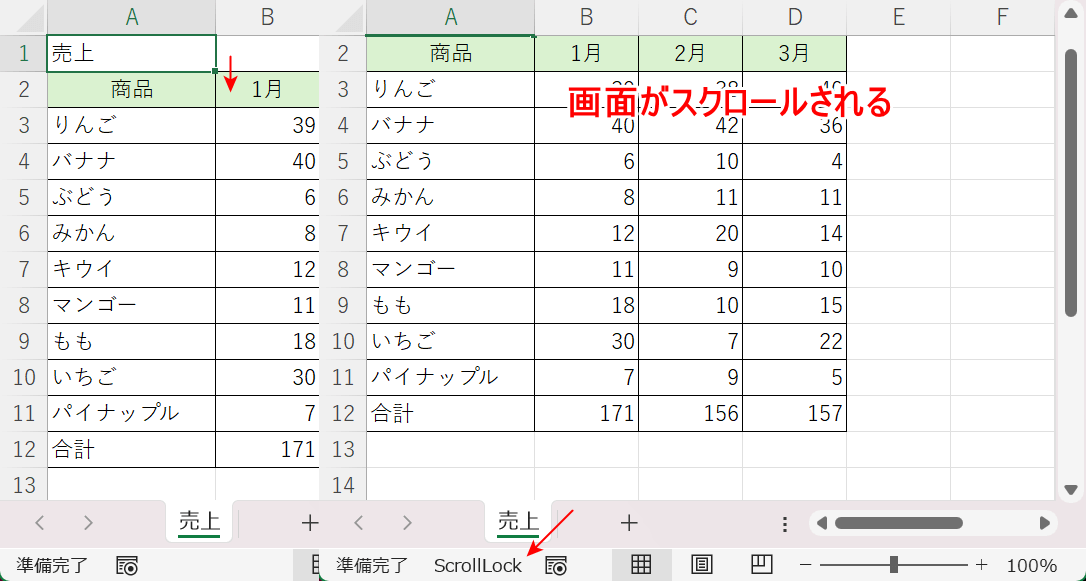
上の画像は、ScrollLock機能がオンになっている例です。
A1セルからA2セルへ「↓」キーで移動しようとしていますが、画面がスクロールされてしまい移動できません。機能が有効な場合、ステータスバーに「ScrollLock」と表示されます。
ScrollLockとは、キーボードの矢印キーで画面をスクロールできるようになる機能のことです。
この機能をオフすることで、セルの移動ができるようになります。
ショートカットキーでオフにする
ScrollLockは、ショートカットキーを押すだけで簡単に解除ができます。
以下の記事で、ScrollLockを解除するショートカットについて紹介しています。
キーが見当たらずScrollLockを解除できない場合のショートカットキーについても書かれています。
スクリーンキーボードでオフにする
ご使用のキーボードにショートカットキーが無い場合/キーを押しても解除できない場合は「スクリーンキーボード」を表示しましょう。
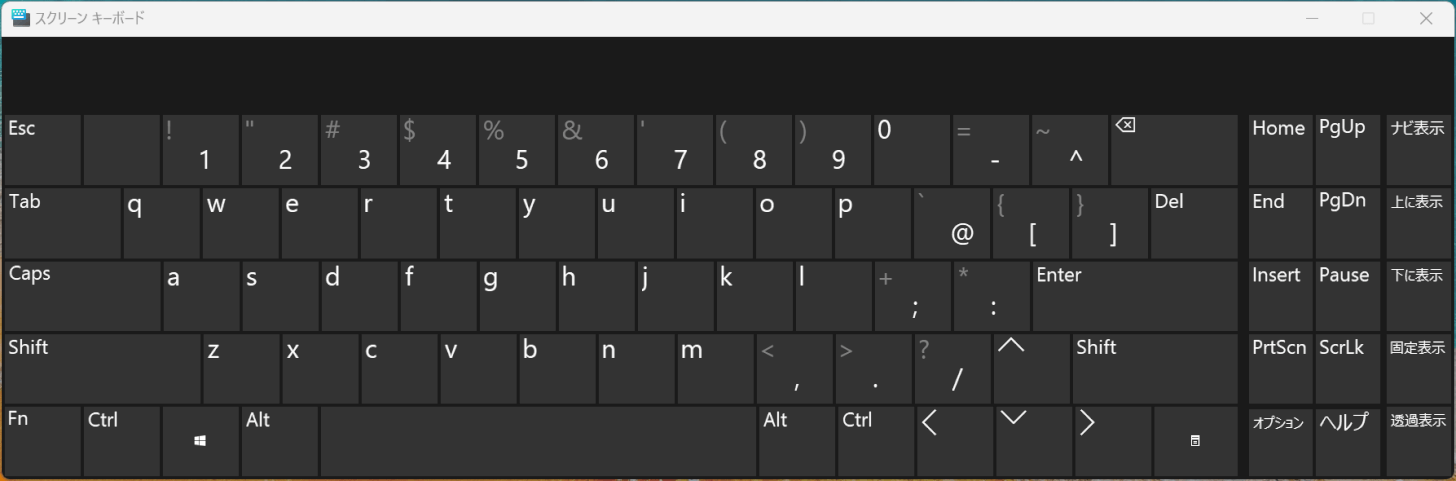
スクリーンキーボードとは、画面上にキーボードを表示して、マウスやタッチ操作で文字を入力するツールです。
スクリーンキーボードはWindowsの検索ボックスから表示できます。以下の記事の「もしキーボードにボタンがない場合」セクションを参考に表示してください。
Windowsの検索ボックスからではなく、ショートカットで簡単にスクリーンキーボードを表示することも可能です。
以下の記事の「ScrollLockキーが無い場合」セクションで、スクリーンキーボードを表示するショートカットキーについて紹介しています。
選択範囲の拡張モードがオンになっている
セルが移動できない場合、選択範囲の拡張モードがオンになっている可能性があります。
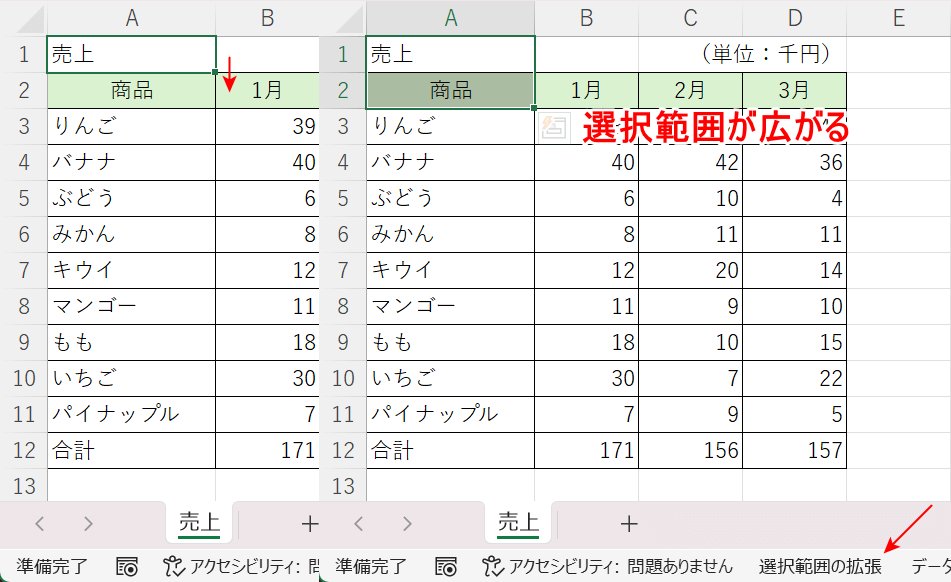
選択範囲の拡張モードがオンになっていると、セルを移動した際に選択範囲が広がってしまいます。機能が有効な場合、ステータスバーに「選択範囲の拡張」と表示されます。
選択範囲の拡張モードとは、矢印キーのみでセルを範囲選択できるようになる機能のことです。
以下、選択範囲の拡張モードを解除する方法です。
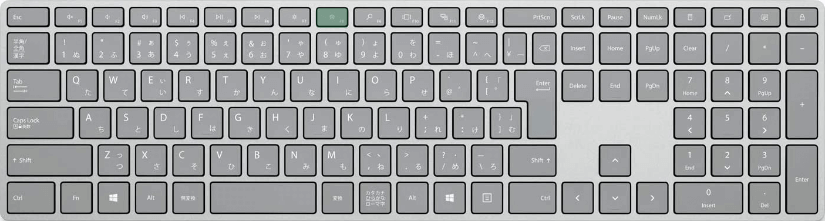
キーボードのF8を押します。
拡張モードのオン/オフは同じキーを押します。以下の記事の「拡張選択モードを有効にするショートカット」セクションをご覧ください。
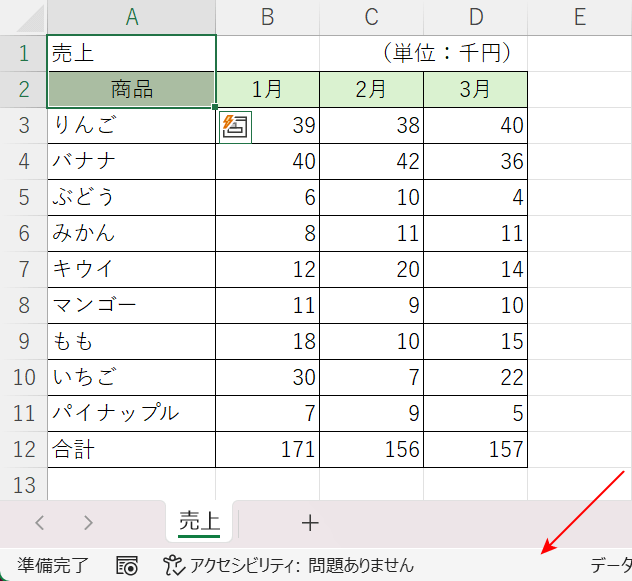
ショートカットキーを押すと、ステータスバーに表示されていた「選択範囲の拡張」の文字が消えます。
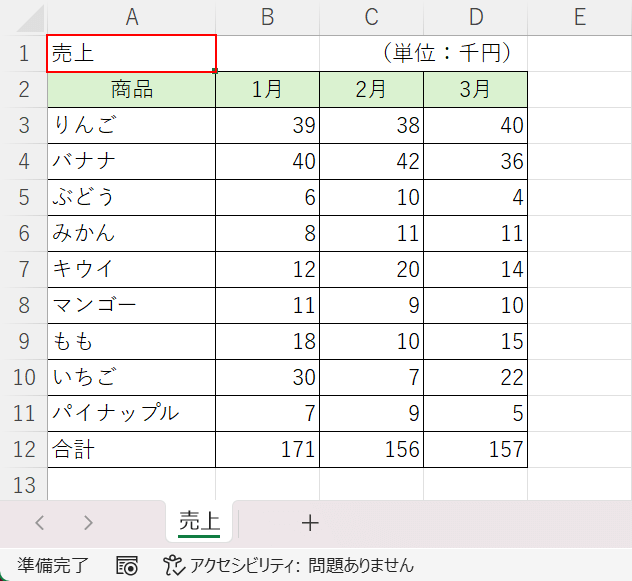
試しに、A1セルを選択し、↓(下矢印キー)を押します。
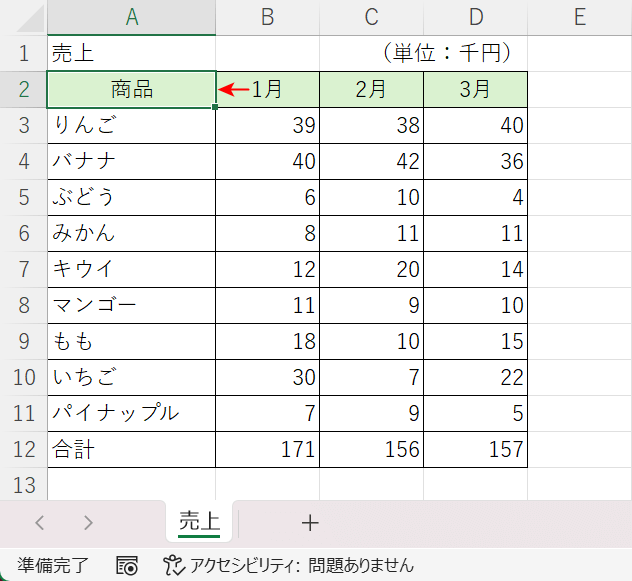
A2セルに移動できました。
ブックを保存していない
Ctrl + Endを押して最後のセルに移動できない場合、ブックを保存することで解消されます。
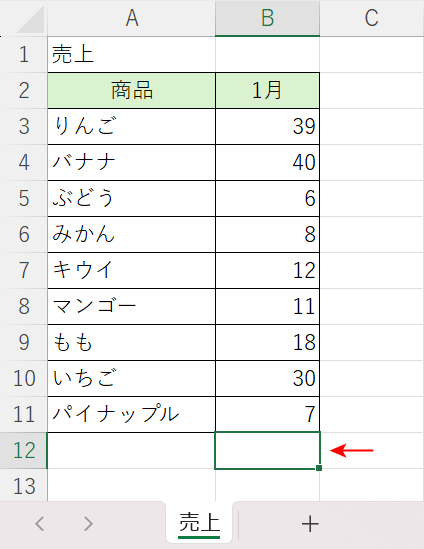
上の表のB12セルにはもともと値が入っていましたが、削除したため、本来ならCtrl + Endを押すとB11セルに移動するはずです。しかし、B12セルのままになっています。
このような場合、ブックを上書き保存/名前を付けて保存しましょう。
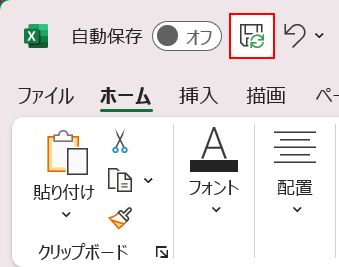
画面左上の「保存」をクリックします。またはCtrl + Sを押します。
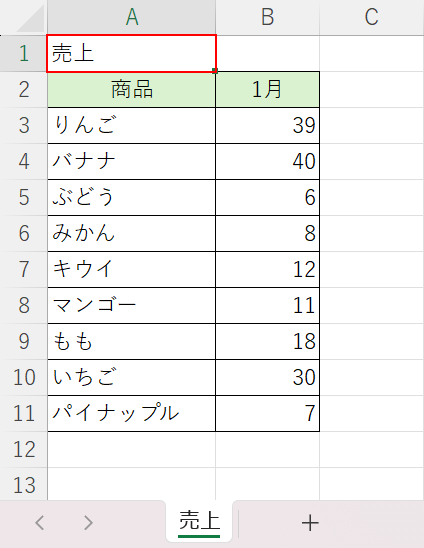
最後のセルに移動されるか試してみます。
任意のセル(例:A1セル)を選択し、Ctrl + Endを押します。
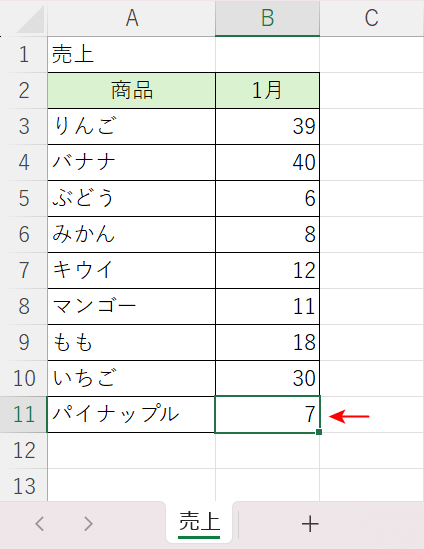
すると、エクセルは最後のセルがB11セルだと認識し、正しい位置に移動できるようになりました。
ブックを保存しても最後のセルに移動できない場合は、「ジャンプ」ダイアログボックスを表示しましょう。
以下の記事の「ジャンプダイアログボックスでデータの最終行にジャンプする」セクションを参考に操作すれば、最後の行と列に対応するセルにジャンプできます。
