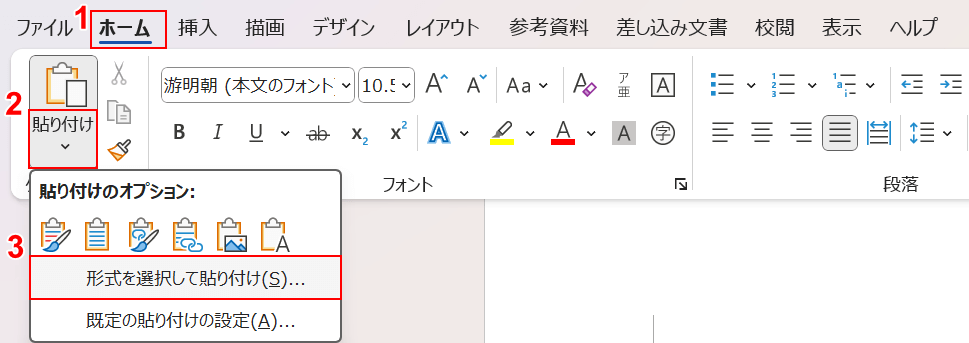- 公開日:
Excelの表をWordに縮小して貼り付ける方法
Excelで作成した表をWordに貼り付ける際、表が大きすぎるとレイアウトが崩れてしまうことがあります。
そこで、この記事ではExcelの表を縮小してWordに貼り付ける方法をご紹介します。
縮小することで、表がWord内で適切に表示されるだけでなく、視認性も向上します。手順をしっかり押さえれば、簡単に表を縮小して貼り付けることができます。
Excelの表をWordに縮小して貼り付ける方法
Excelの表をWordに縮小して貼り付ける方法をご紹介します。
図として貼り付けする
ワードに図として貼り付けすると、表は図形として認識されるため、元のレイアウトを崩さずに拡大・縮小したり移動したりできます。
Excelの表をWordに図として貼り付ける方法は、以下のとおりです。
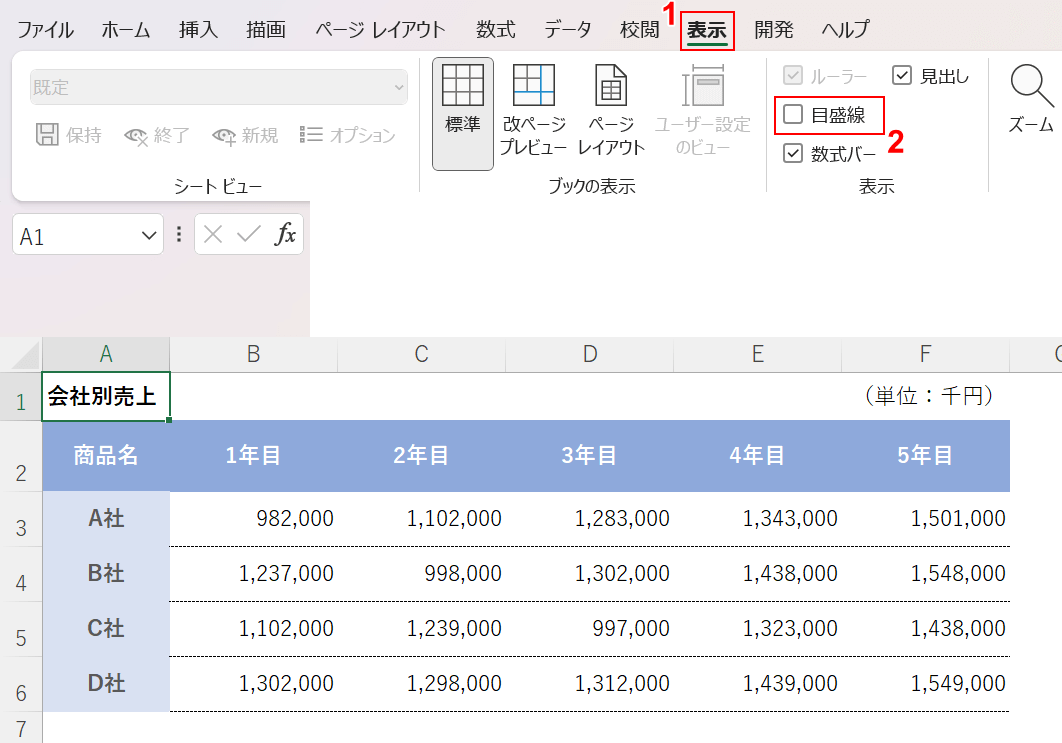
①エクセルの「表示」タブを選択し、②「目盛線」のチェックを外します。
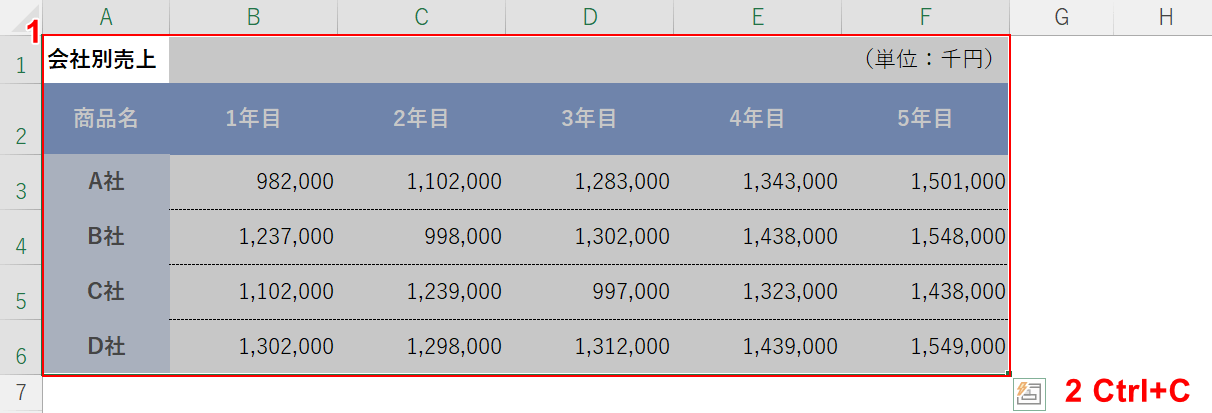
①表をドラッグして選択し、②「Ctrl」+「C」でコピーします。
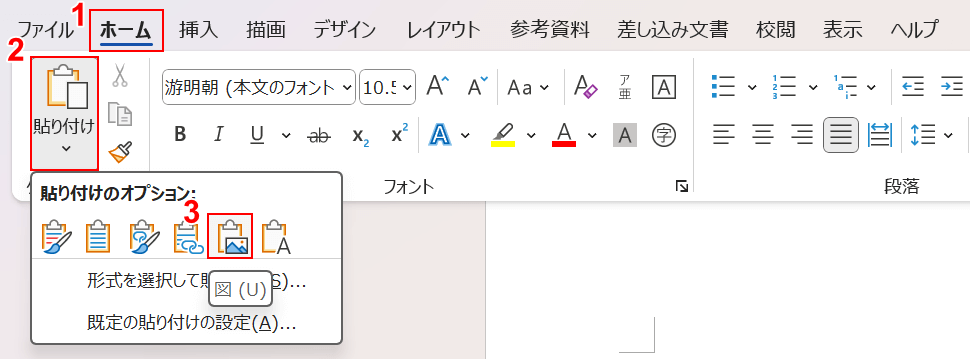
Wordでの操作を行います。
①「ホーム」タブ、②「貼り付け」、③「図」のアイコンの順に選択します。
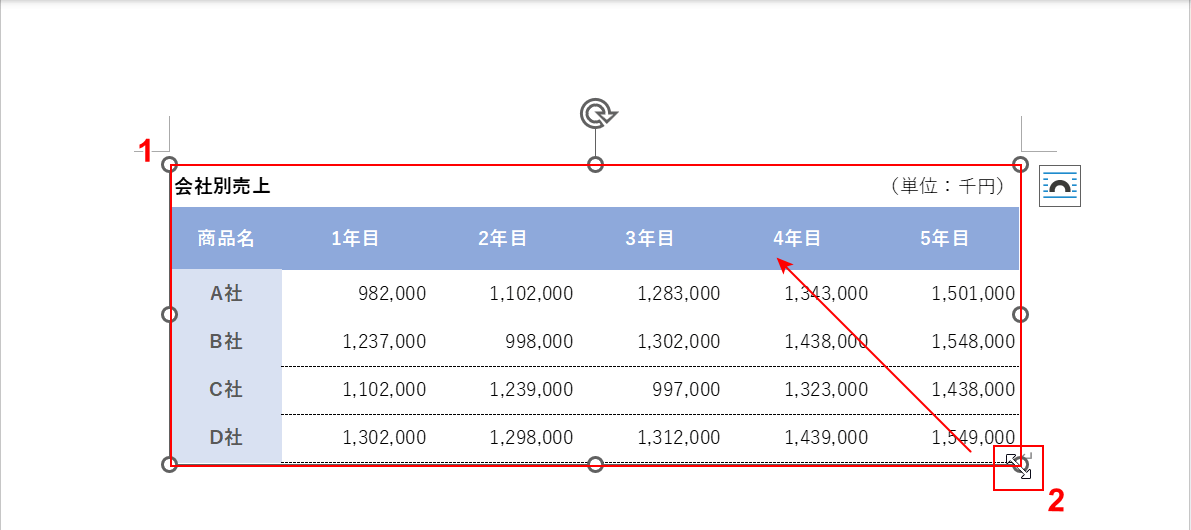
WordにExcelの表を貼り付けることができました。
①表を選択し、②表の右下の「〇」にマウスオーバーして左上にドラッグして縮小します。
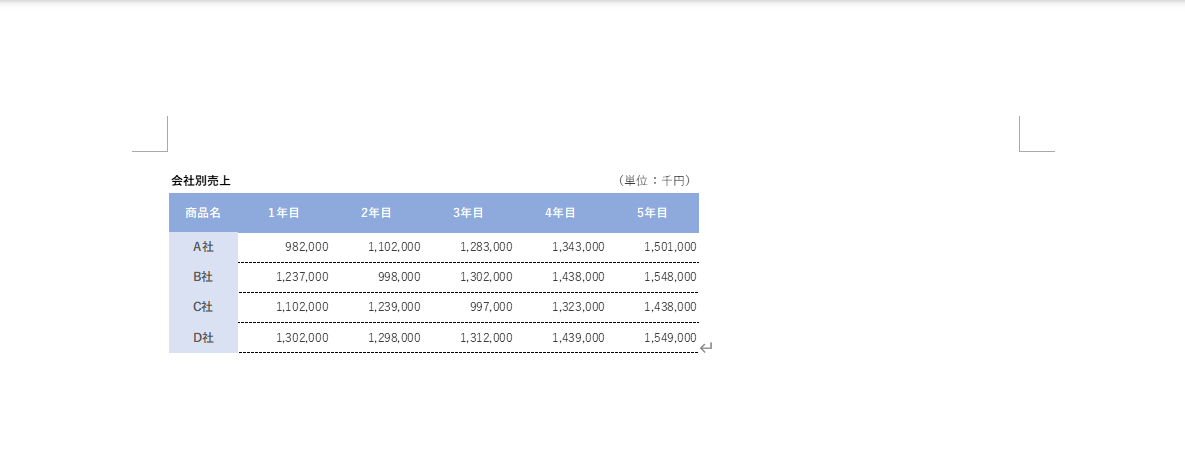
Excelの表のレイアウトを崩さずに、Wordへ縮小して貼り付けることができました。
図としてリンク貼り付けする
Wordに図としてリンク貼り付けすると、Excelでの表を変更をWordに自動で適用させることができます。そのため、売上管理表やシフト表など、常に最新の状態にしておきたい文書に向いています。
Excelの表をWordに図としてリンク貼り付けする方法は、以下のとおりです。
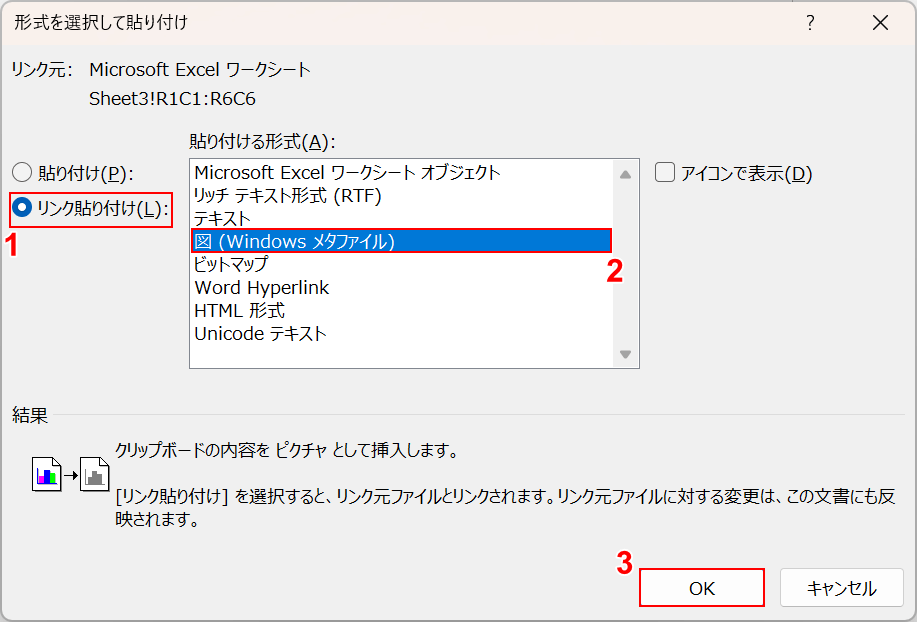
「形式を選択して貼り付け」ダイアログボックスが表示されます。
①「リンク貼り付け」、②「図(Windows メタファイル)」の順に選択し、③「OK」ボタンを押します。
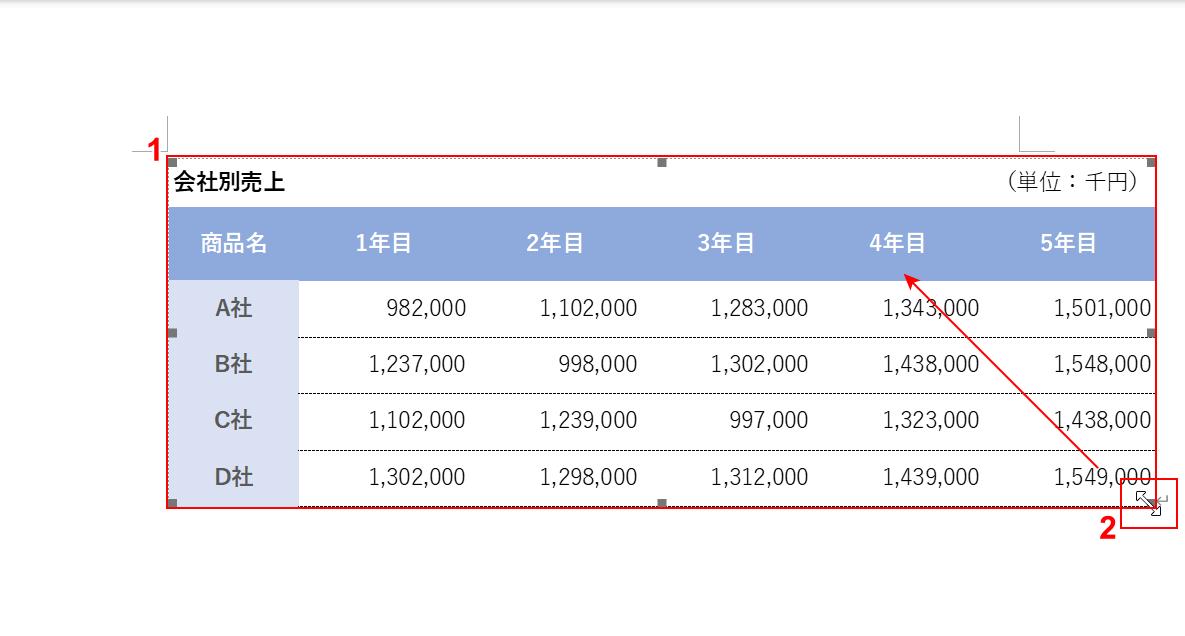
WordにExcelの表を貼り付けることができました。
①表を選択し、②表の右下の「〇」にマウスオーバーして左上にドラッグして縮小します。
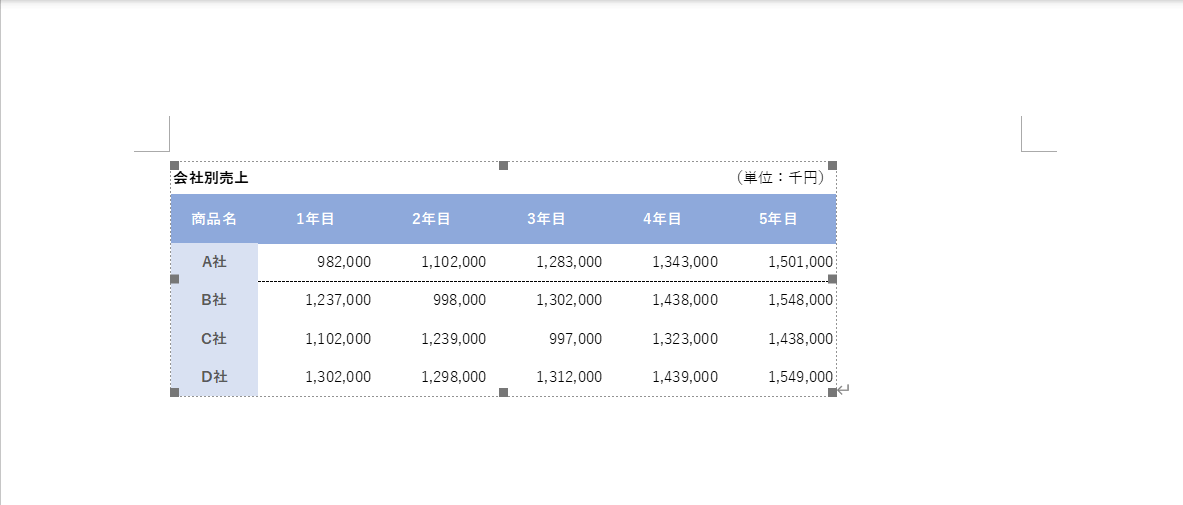
Excelの表のレイアウトを崩さずに、Wordへ縮小して貼り付けることができました。
図のリンク貼り付けをしたため、Excelでの変更がWordにも適用されます。
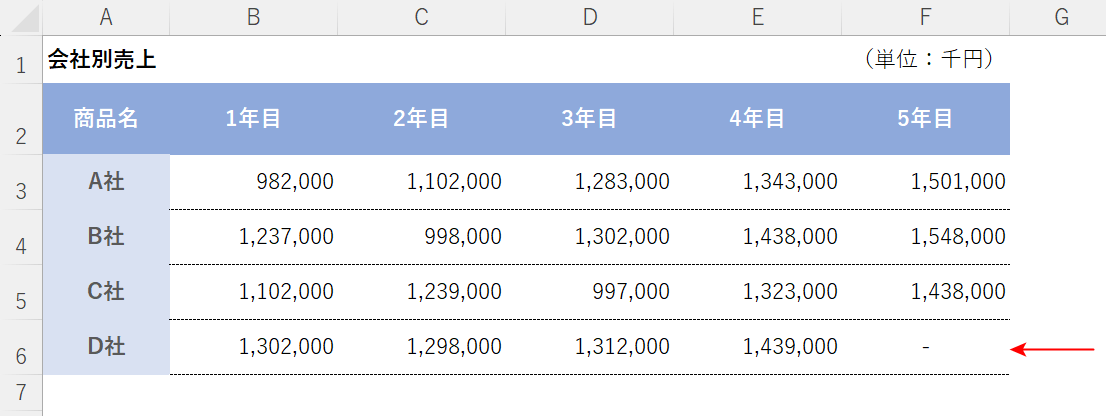
貼り付け元のExcelファイルで、F6セルの値を変更してみます。
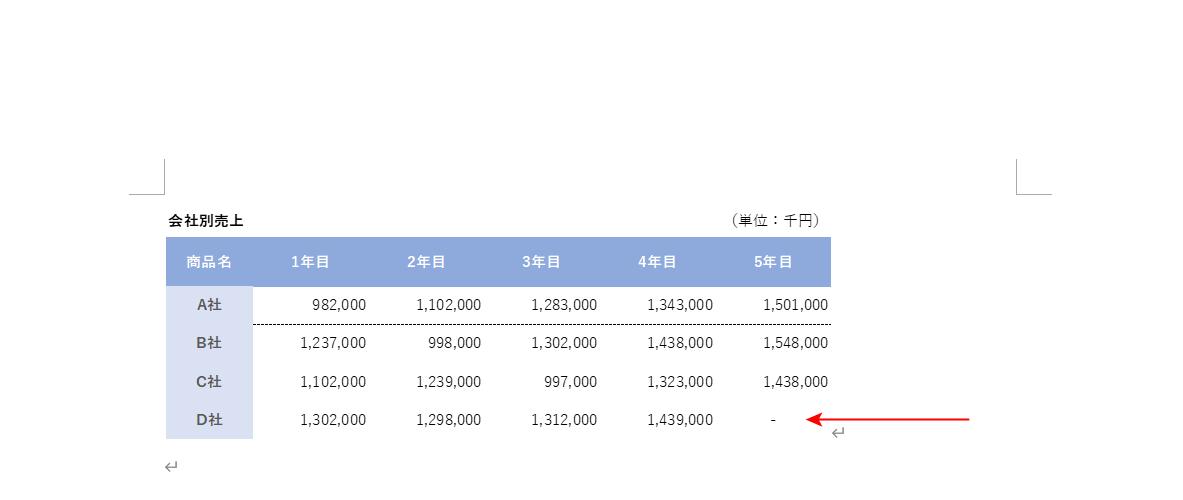
Wordで確認すると、赤矢印で示す通りExcelファイルでの変更が自動で適用されていることが分かります。
Wordのリンク貼り付けでは、自動でリンクの更新がされる設定がデフォルトになっています。